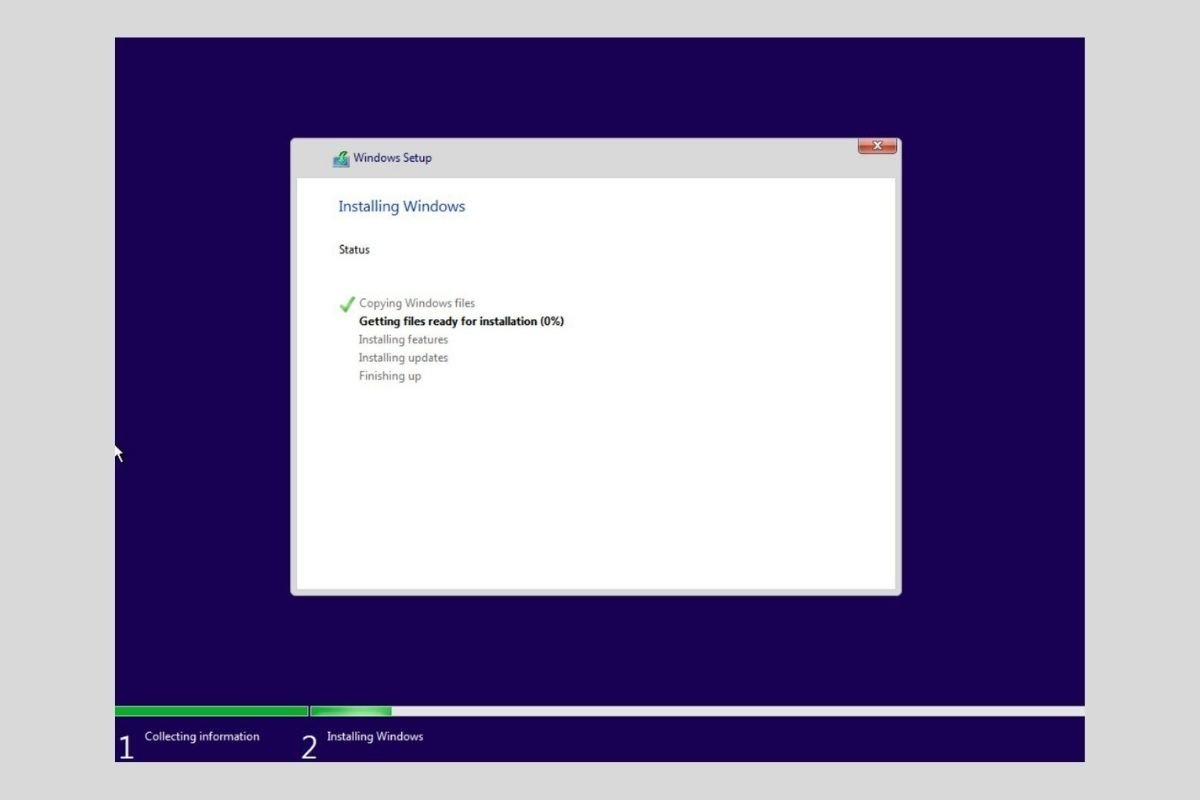Una delle novità più importanti di Windows 11 sono i suoi requisiti minimi. Poiché ora sono più alti rispetto al suo predecessore, Windows 10, il sistema è diventato incompatibile con un'ampia varietà di computer. Nonostante ciò, c'è ancora un modo per installare il nuovo sistema operativo di Microsoft su computer non supportati. Vuoi sapere qual è? Te ne parleremo in questa guida completa.
Ma, prima di proseguire, solo un piccolo chiarimento. I passi che menzioniamo d'ora in poi funzioneranno solo con computer che dispongono di un processore a 64 bit. Microsoft non ha rilasciato una versione a 32 bit di Windows 11. Quindi, qui ti aiutiamo a installare il sistema su computer non supportati, purché siano compatibili con l'architettura a 64 bit.
Requisiti minimi per installare Windows 11
Avere i requisiti minimi di Windows 11 chiari ti permetterà di sapere se il tuo computer è tra quelli che ne supportano l'installazione.
- Processore: frequenza di clock di 1 GHz o più. CPU con due o più architetture a 64 bit.
- RAM: 4 GB o più.
- Spazio di archiviazione: sono richiesti almeno 64 GB. Potrebbe essere necessario più spazio per scaricare gli aggiornamenti e abilitare funzionalità specifiche.
- Scheda grafica: deve essere compatibile con DirectX 12 o successivo e disporre di un driver WDDM 2.0.
- Firmware di sistema: UEFI con avvio protetto.
- TPM: modulo piattaforma affidabile nella versione 2.0.
- Schermo: risoluzione 720p o superiore. Monitor da 9 pollici o più grande con 8 bit per canale colore.
- Connessione a Internet: obbligatoria nella versione Windows 11 Home
Nel caso in cui il tuo computer disponga di tutti questi componenti, allora ti consigliamo di installare Windows 11 normalmente, seguendo i metodi ufficiali. Altrimenti continua a leggere.
Crea una USB di avvio di Windows 11 da installare sul tuo computer
Il primo passo da eseguire per implementare Windows 11 sul computer non supportato è creare una USB di avvio. Fallo con lo strumento di creazione multimediale fornito da Microsoft. In questa stessa pagina hai un link per il download sicuro che ti aiuterà a ottenerlo.
Quindi eseguilo e accetta i termini e le condizioni.
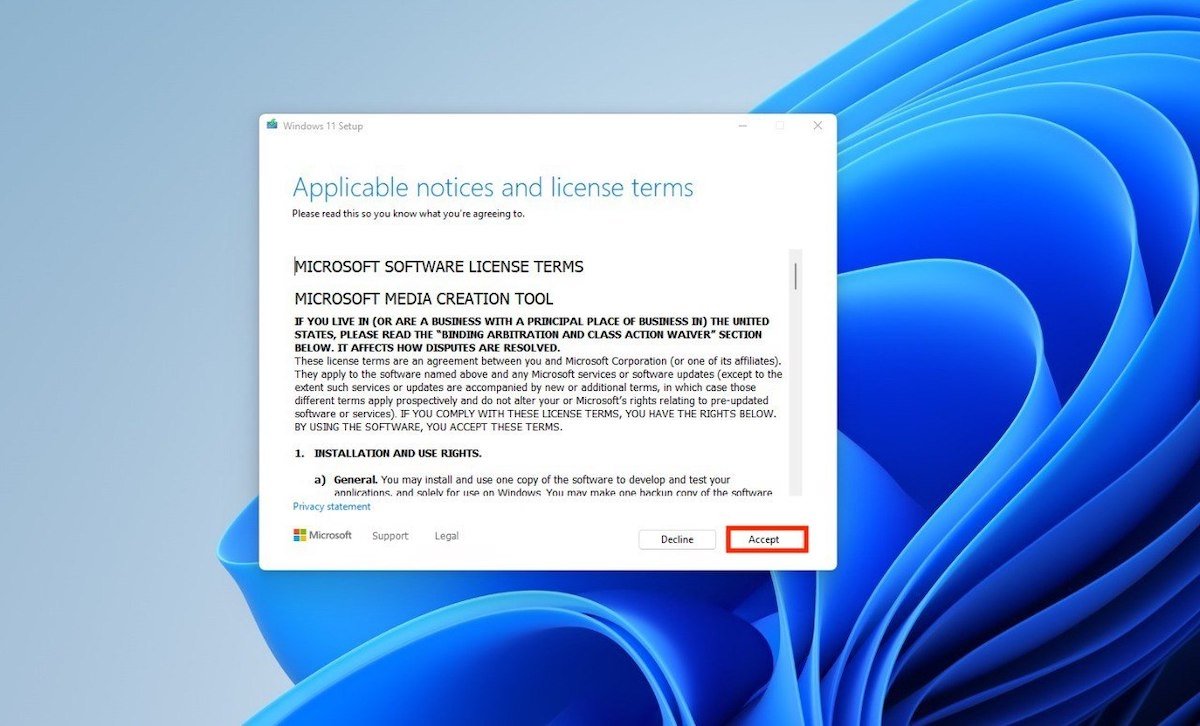 Accettare termini e condizioni
Accettare termini e condizioni
Scegli la tua lingua e l'edizione di Windows o lascia che sia lo strumento a farlo da solo.
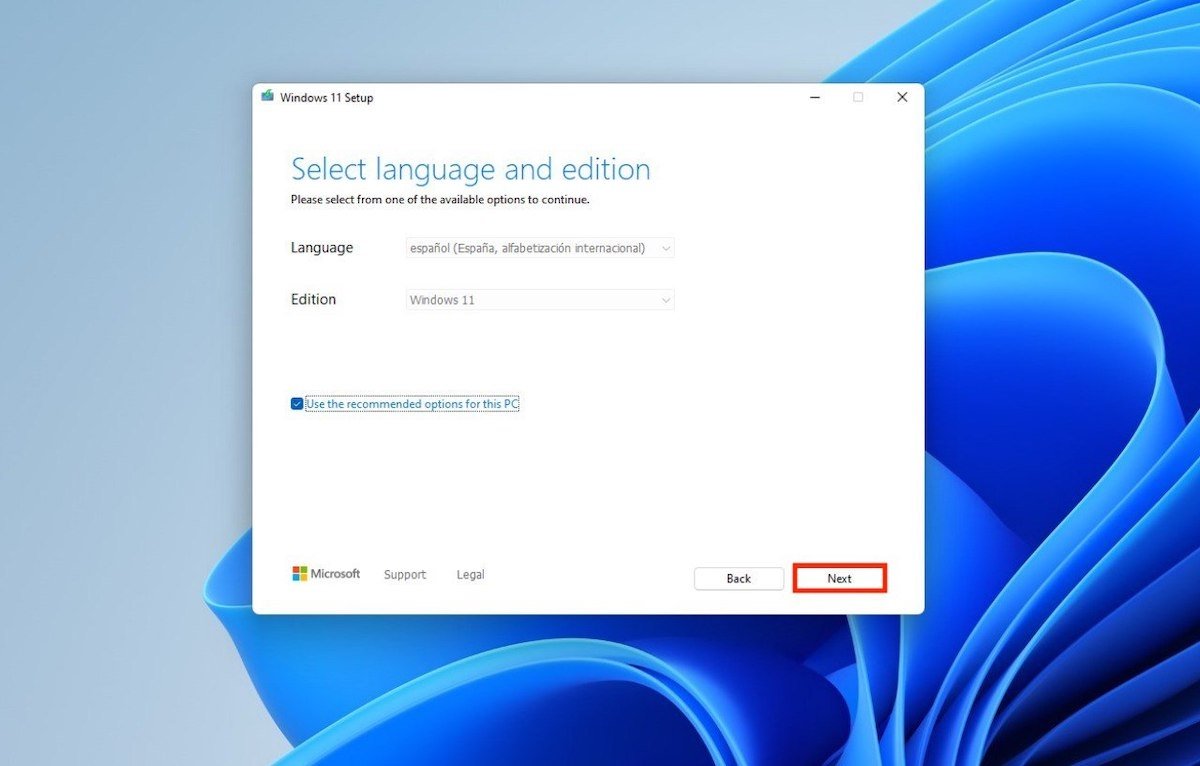 Selezionare edizione di Windows 11
Selezionare edizione di Windows 11
Collega una USB al tuo computer di almeno 8 GB. Seleziona l'opzione USB flash drive.
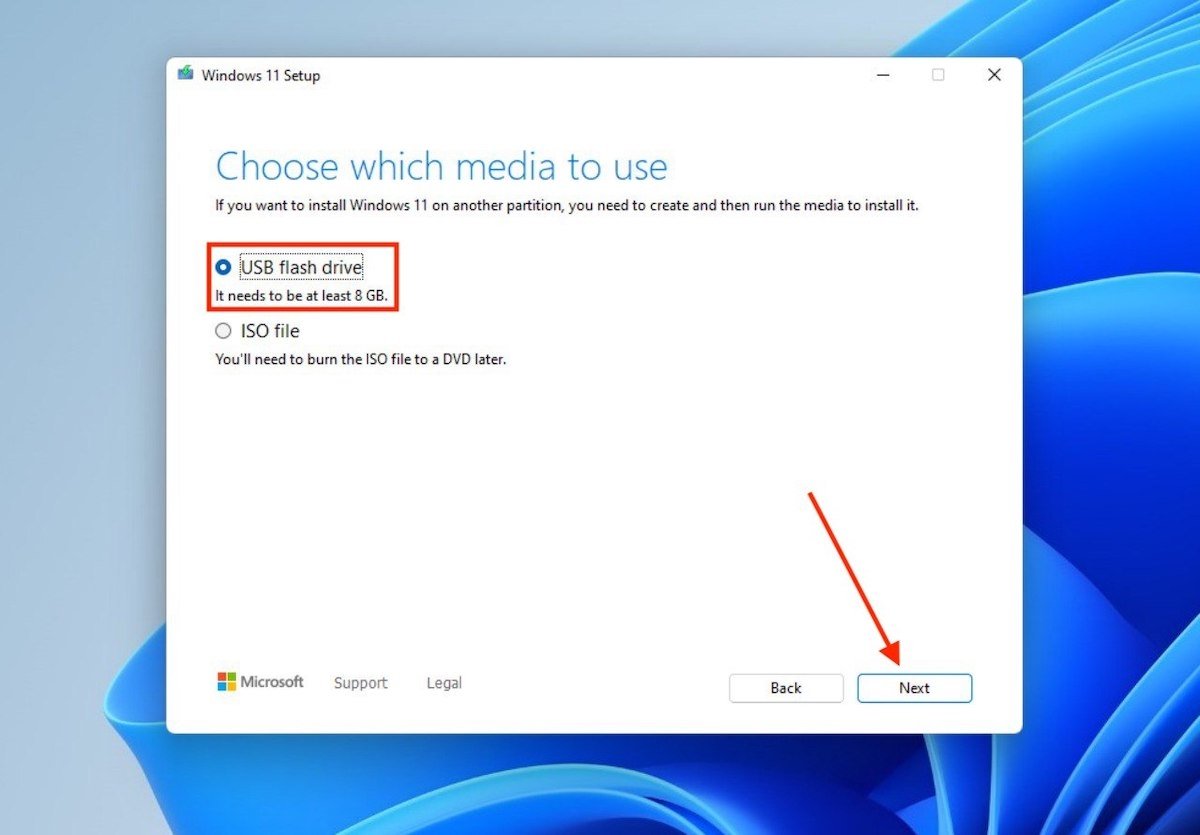 Creare un disco USB
Creare un disco USB
Specifica l'unità che desideri utilizzare per generare l'USB di installazione.
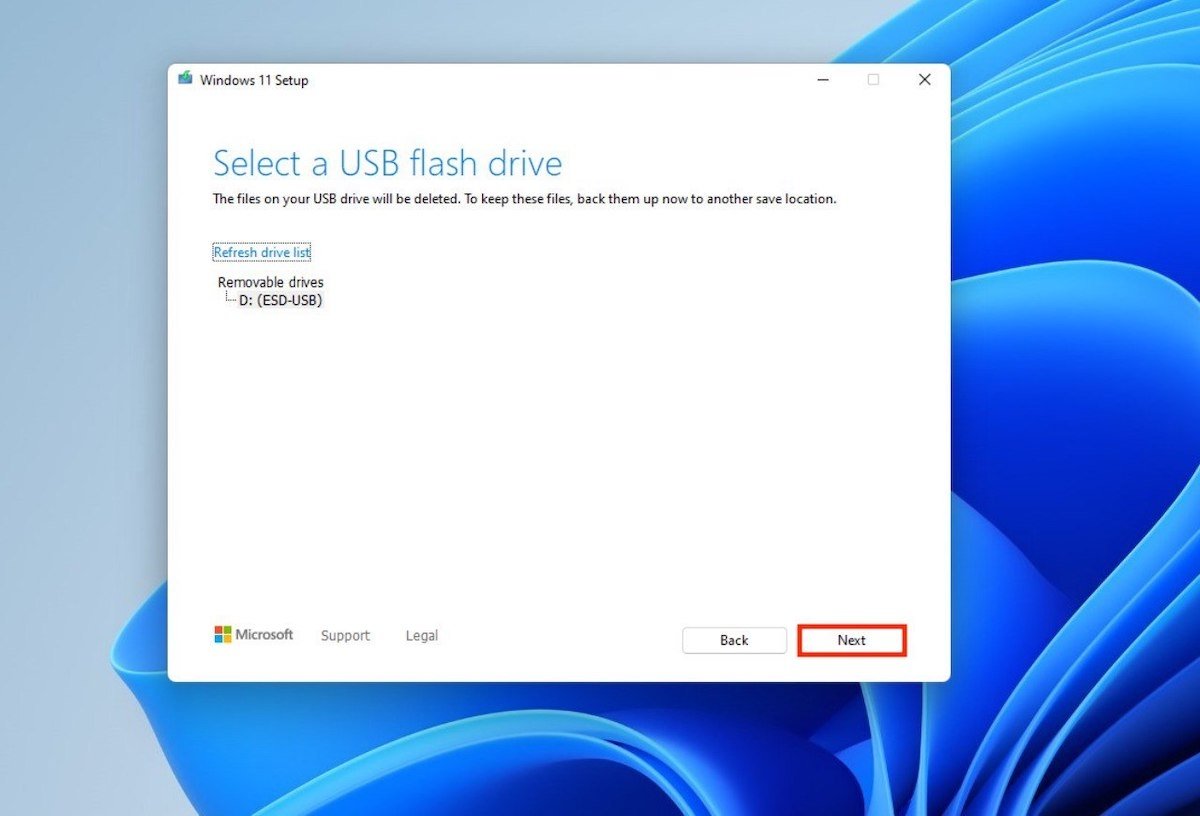 Selezionare unità per creare USB
Selezionare unità per creare USB
Infine, attendi che lo strumento finisca.
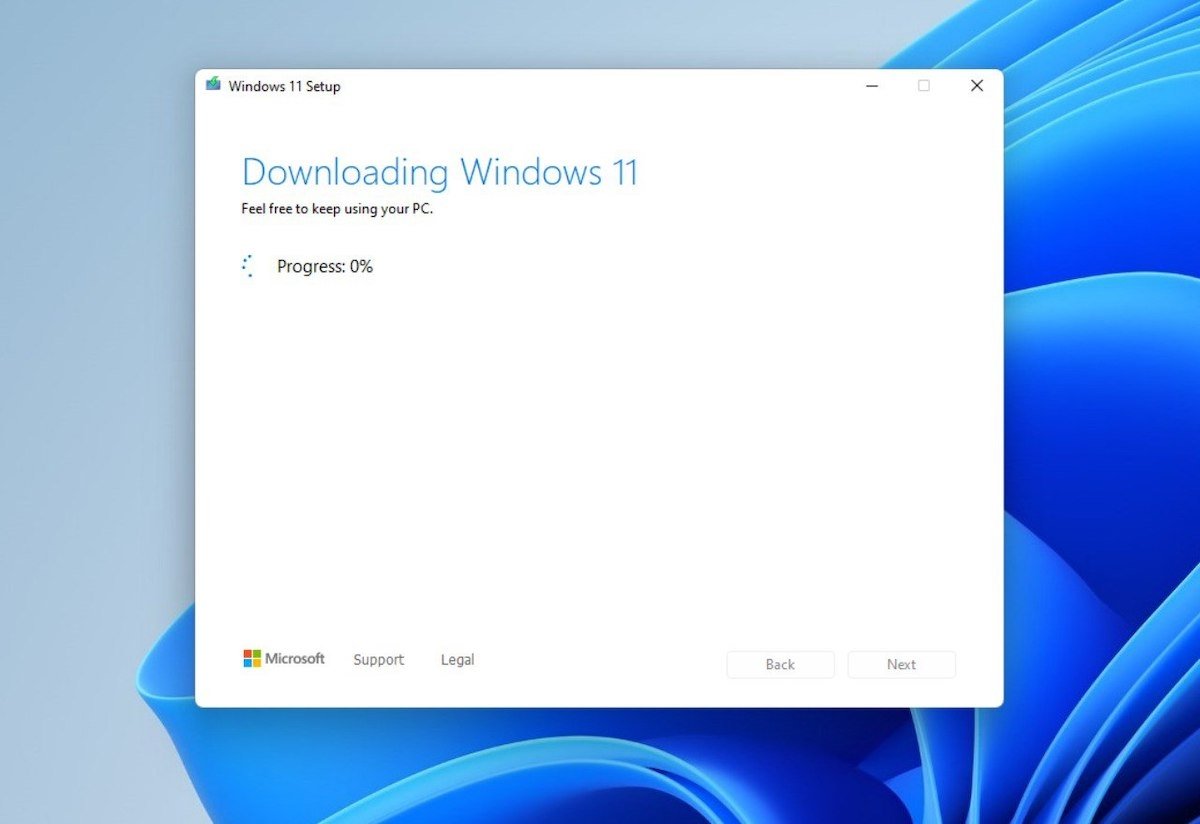 Progresso della creazione dell'USB
Progresso della creazione dell'USB
Al termine, avrai a disposizione una USB di avvio per installare Windows 11 sul tuo computer. Ora riavvia il computer e mantieni collegata la chiavetta. Assicurati che la BIOS la utilizzi per avviare il sistema e segui i passi indicati nella sezione successiva.
Installazione di Windows 11 su un PC non supportato
Dopo l'avvio, la prima cosa che vedrai è il selettore della lingua.
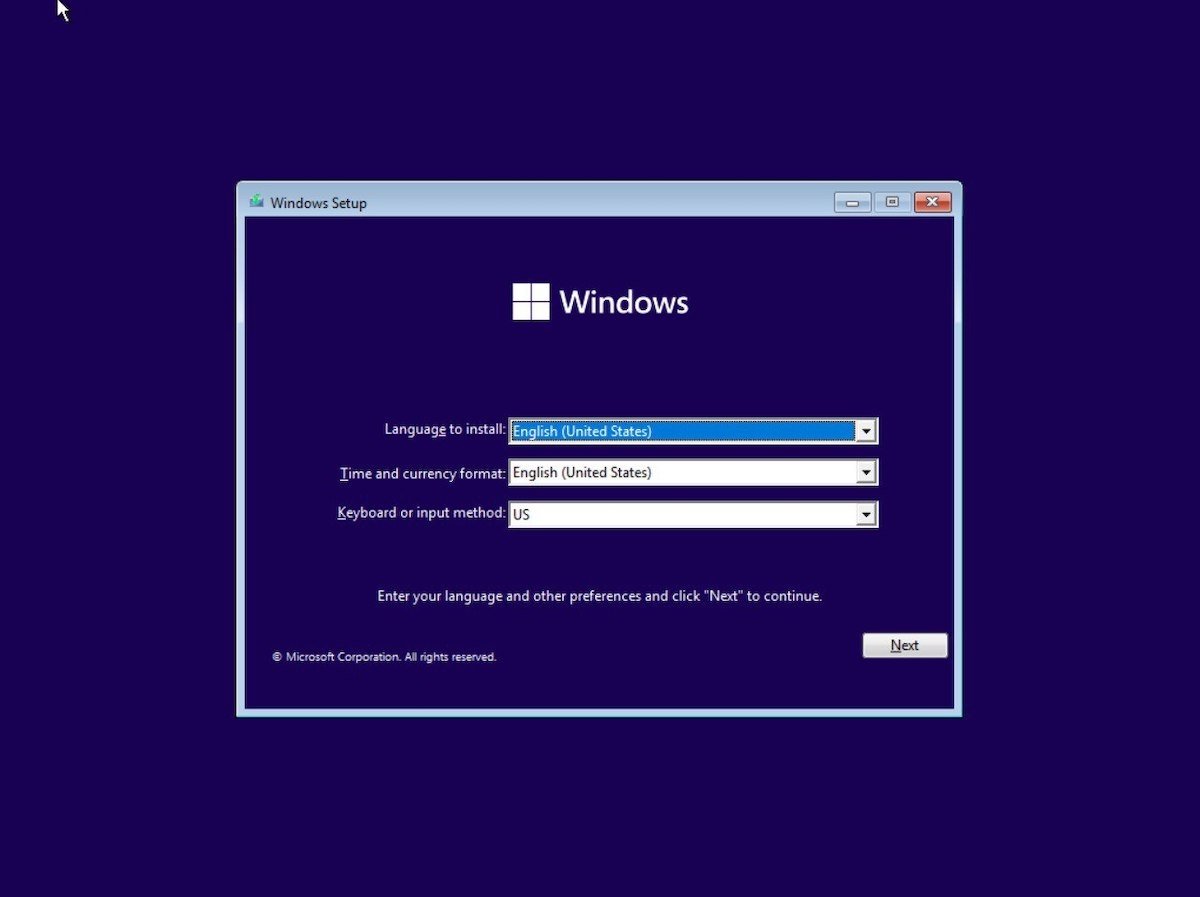 Schermata iniziale
Schermata iniziale
Prima di continuare, premi i tasti Maiusc + F10. Ciò aprirà il prompt dei comandi. In esso, digita il seguente comando e premi Invio per avviarlo:
regedit
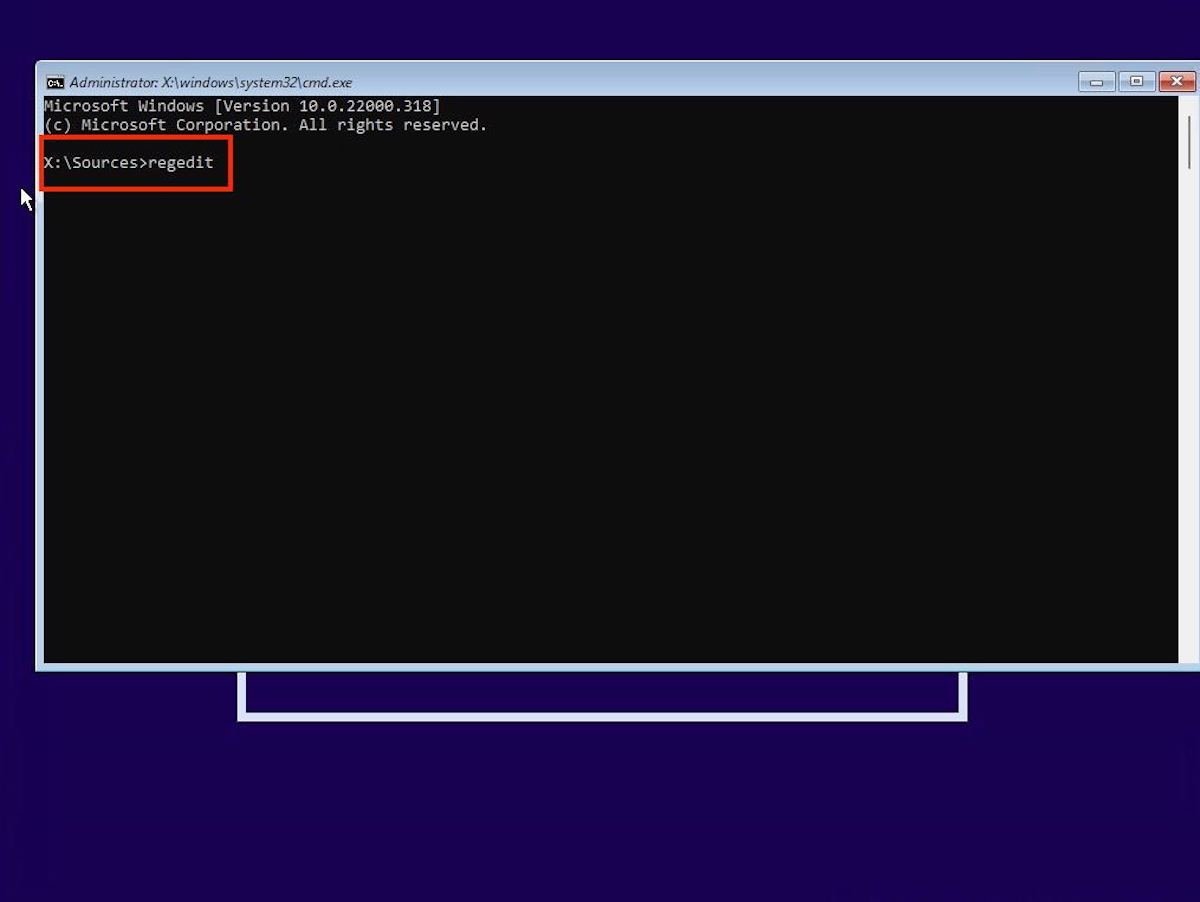 Prompt dei comandi duranti l'installazione
Prompt dei comandi duranti l'installazione
Con l'editor del registro aperto, naviga con l'explorer laterale fino a questo percorso:
Computer\HKEY_LOCAL_MACHINE\SYSTEM\Setup
Quindi, fai clic con il pulsante destro del mouse sulla chiave Setup e crea una nuova chiave nidificata denominata LabConfig.
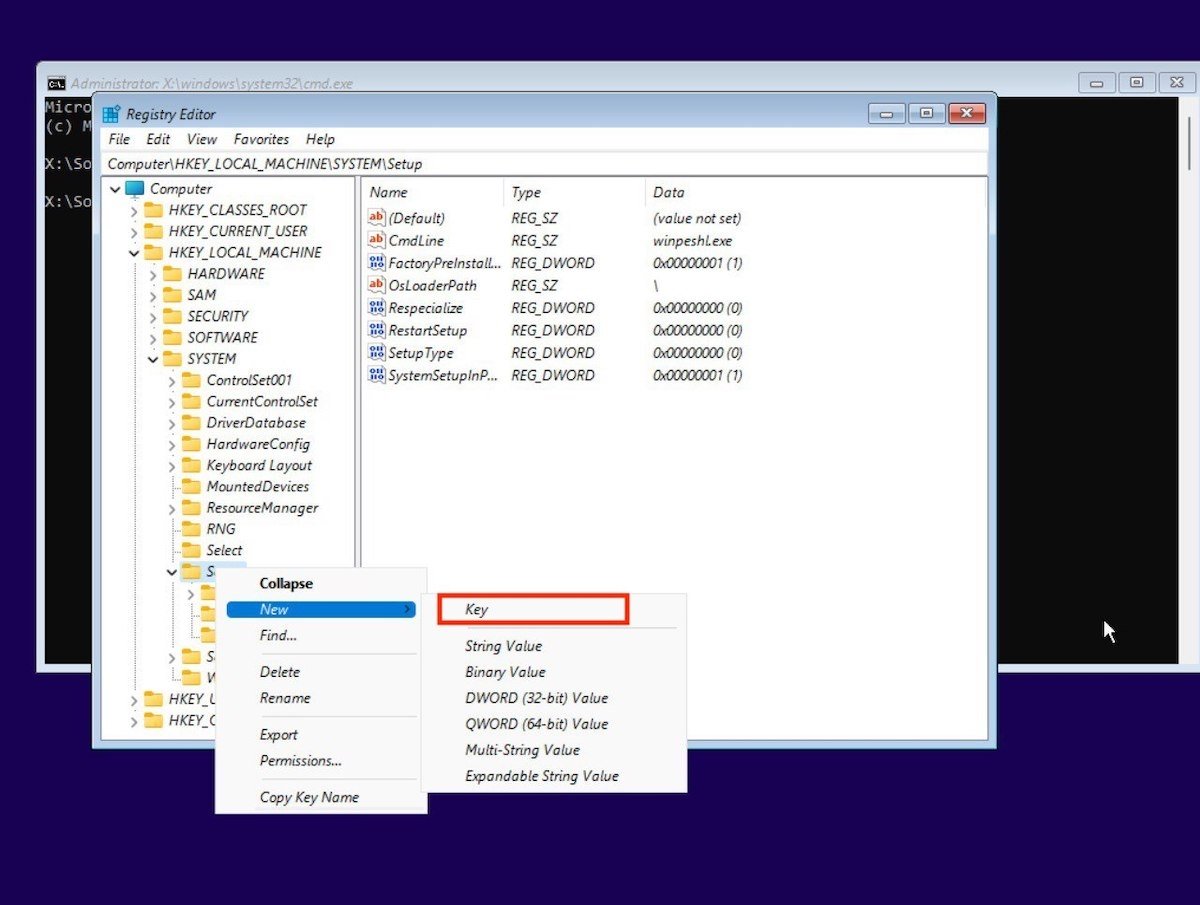 Creare nuova chiave
Creare nuova chiave
All'interno della chiave LabConfig fai clic con il pulsante destro del mouse per creare quattro nuovi valori DWORD (32-bits) Value.
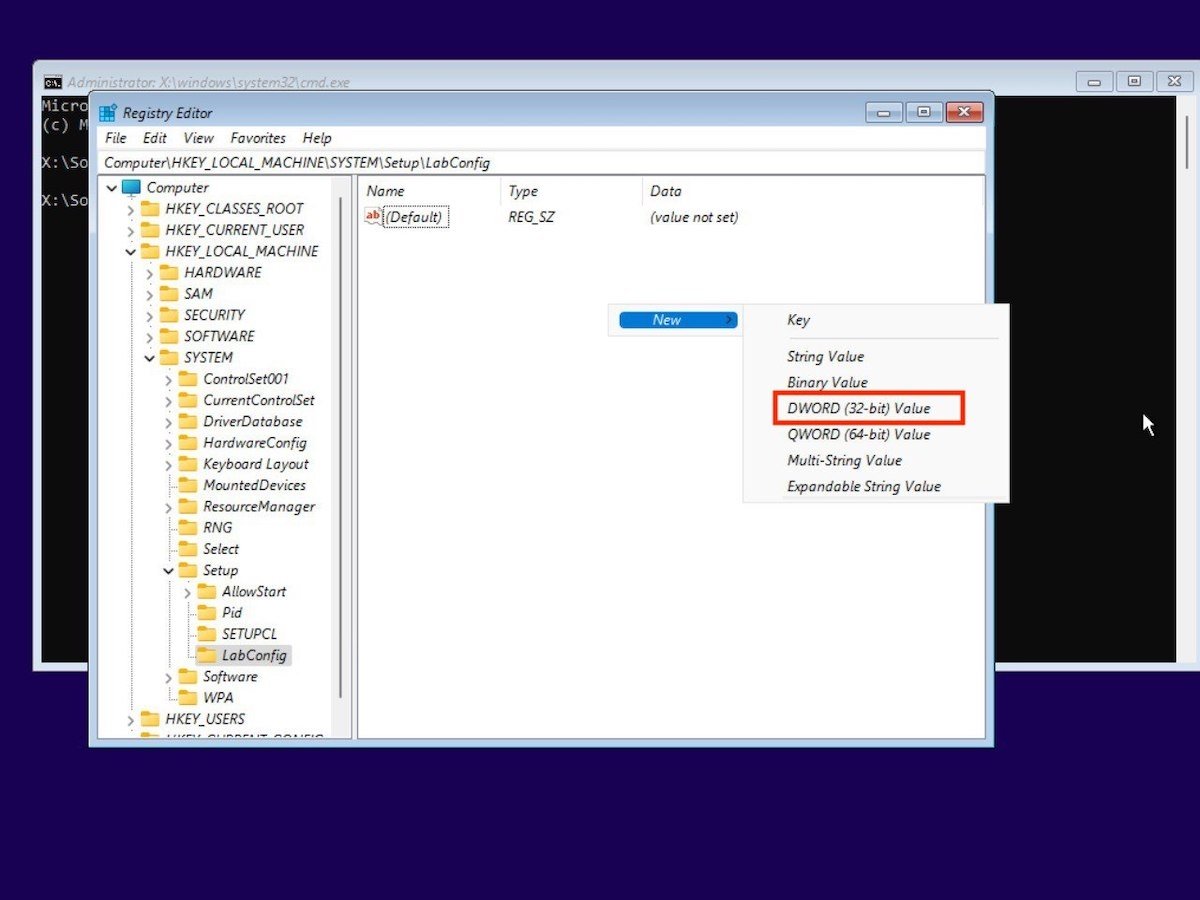 Creare nuovi valori
Creare nuovi valori
I nomi dei valori a 32 bit dovrebbero essere questi:
- BypassTPMCheck
- BypassCPUCheck
- BypassRAMCheck
- BypassSecureBootCheck
Quindi, fai doppio clic per modificare il valore a 1 per ciascuno degli input appena generati.
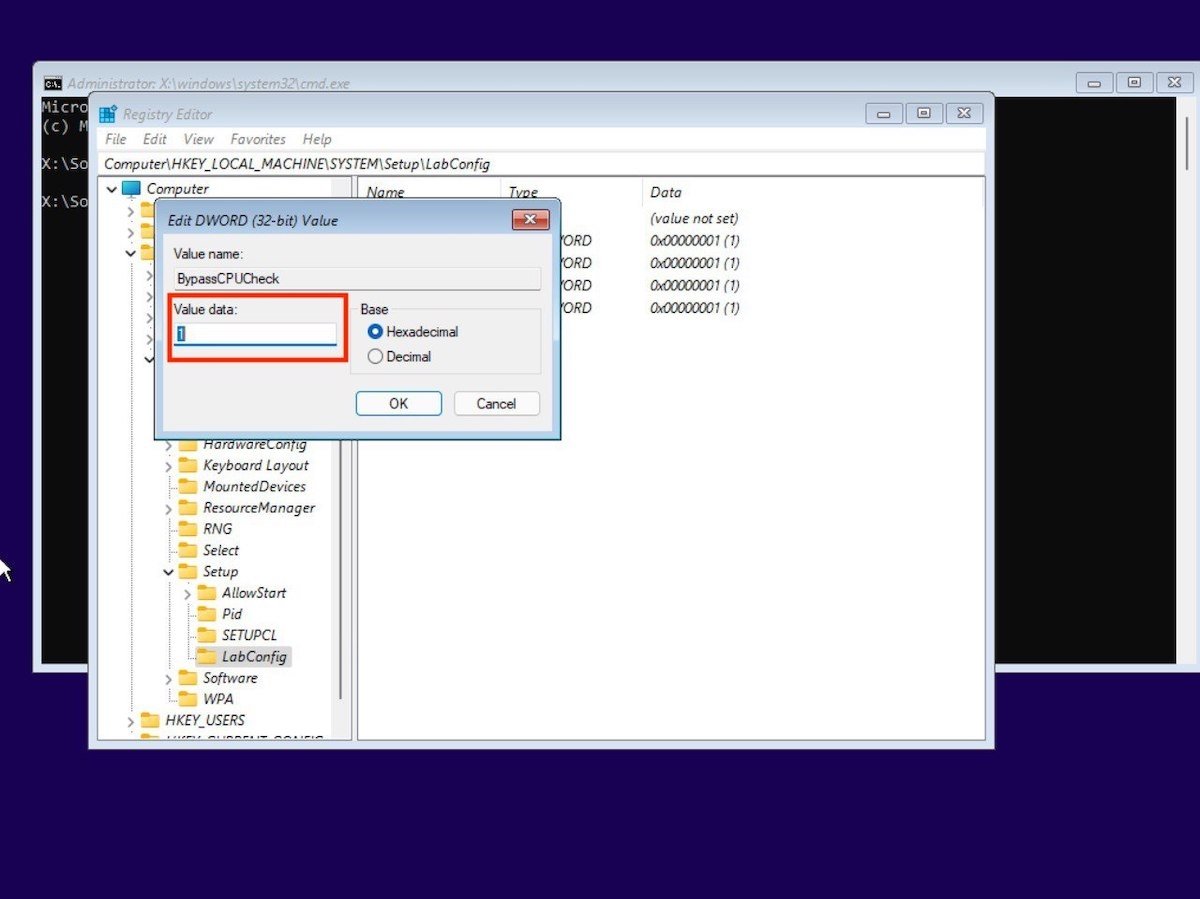 Cambiare valore a 1
Cambiare valore a 1
La chiave LabConfig deve avere quest'aspetto affinché il trucco funzioni:
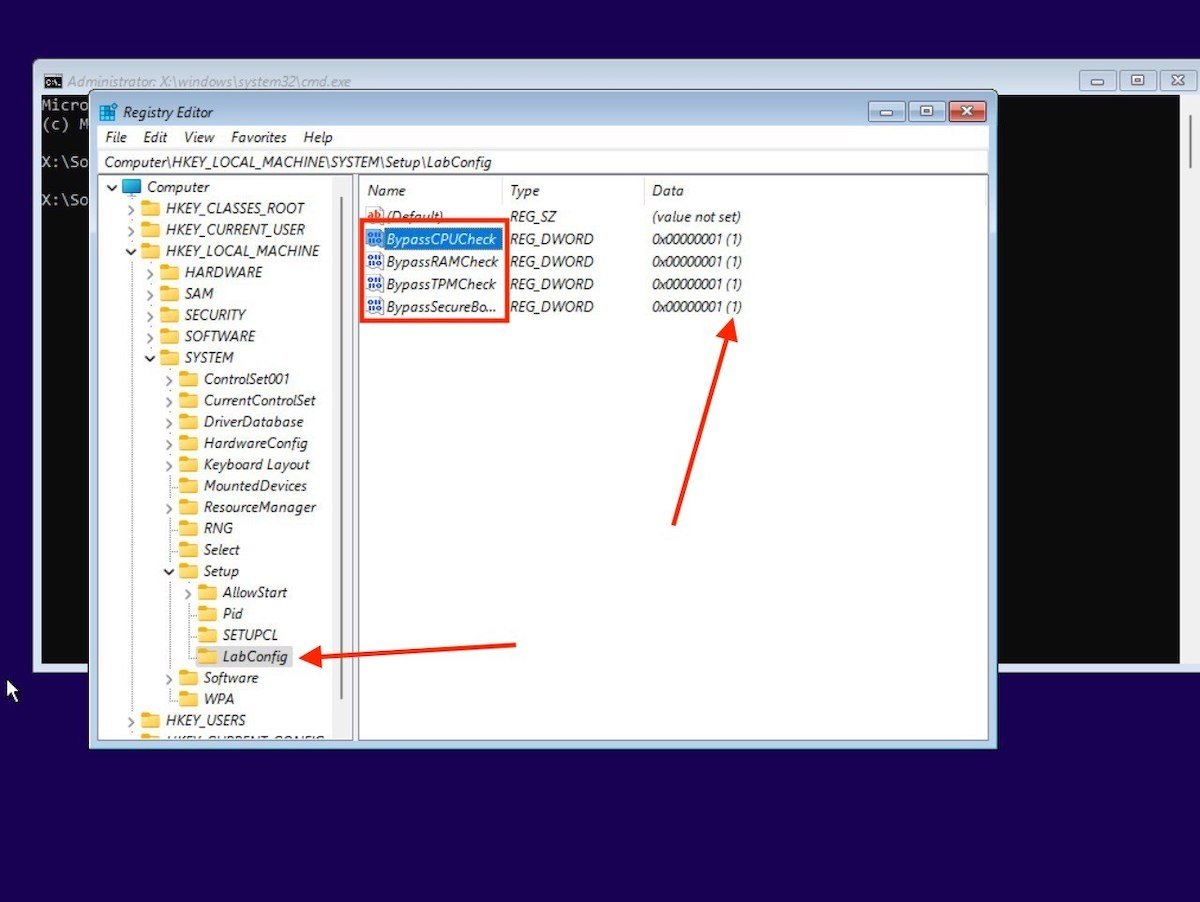 Risultato finale dei cambio nel registro
Risultato finale dei cambio nel registro
Se sei arrivato fin qui, hai già fatto la cosa più difficile. È ora di chiudere l'editor del registro e il prompt dei comandi. Quindi, scegli la tua lingua e fai clic su Install now.
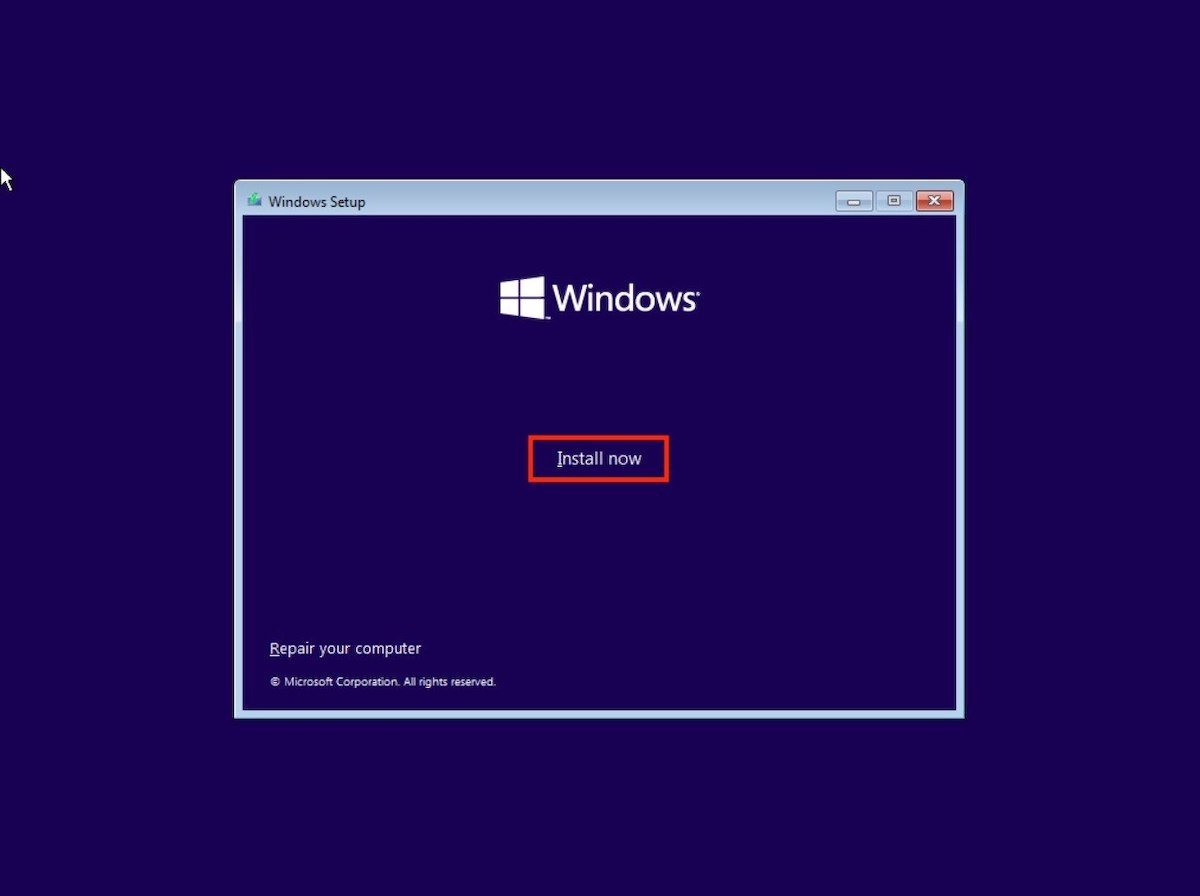 Installare Windows 11
Installare Windows 11
Inserisci la chiave di Windows 10 che hai già utilizzato o fai clic su I don’t have a product key se non ne hai uno.
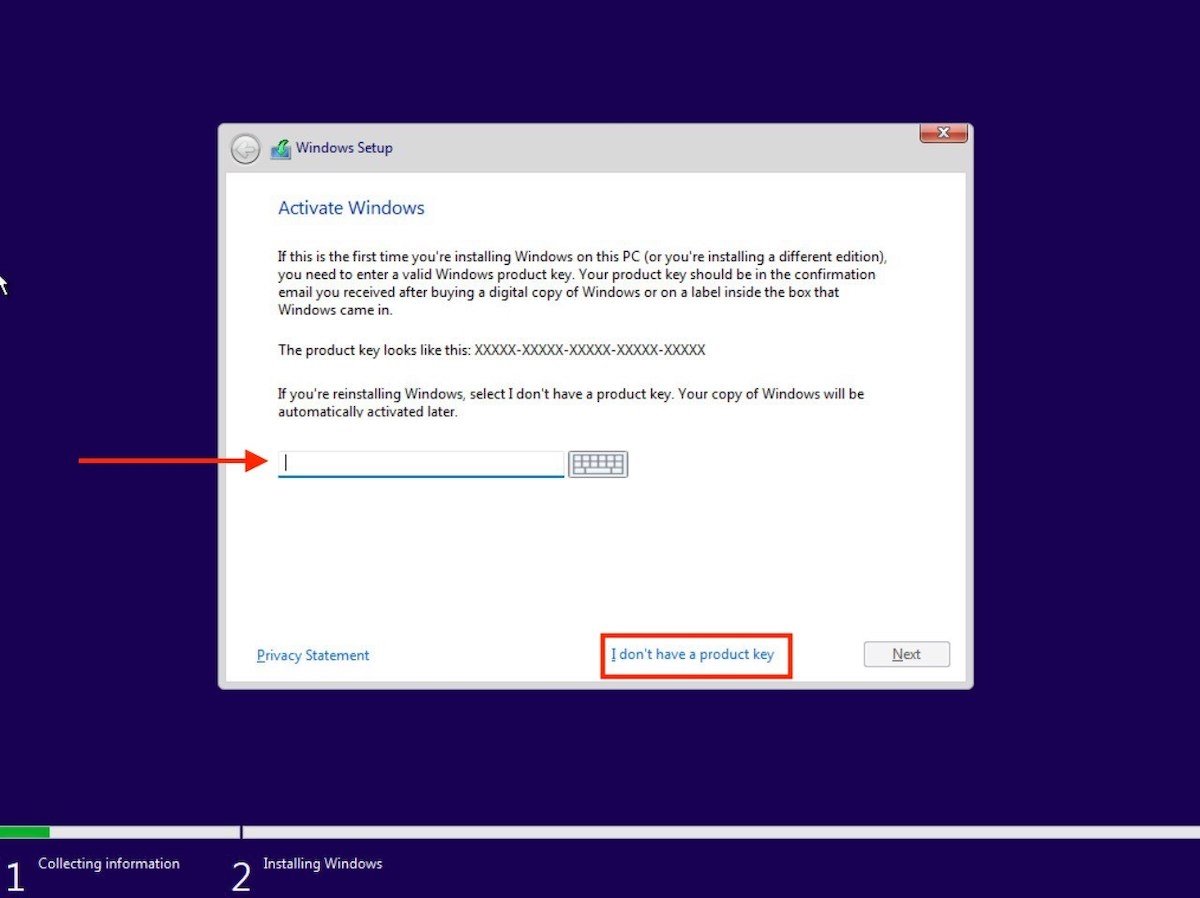 Inserire chiave di Windows
Inserire chiave di Windows
Indica quale versione di Windows 11 desideri installare e fai clic su Next. Si consiglia di installare l'equivalente di quello che hai già attivato su Windows 10.
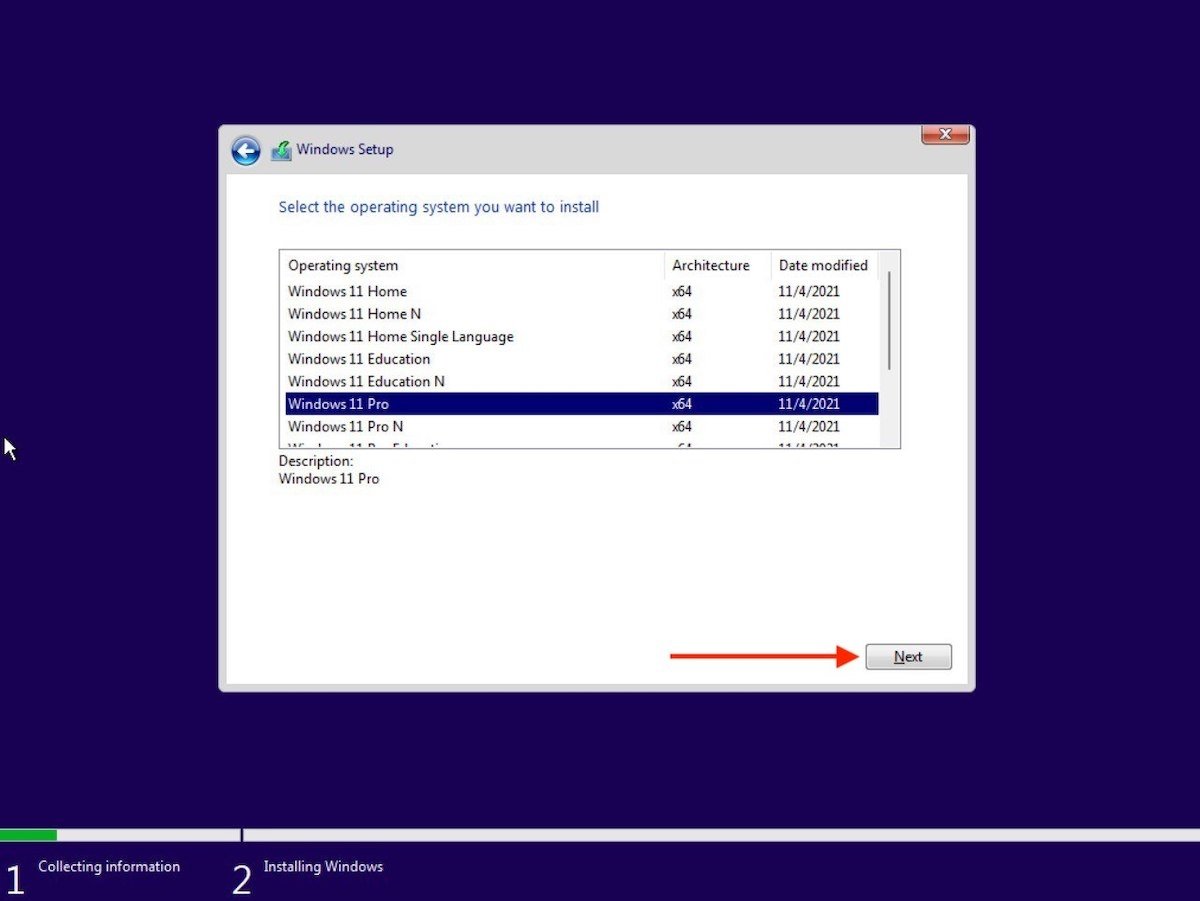 Selezionare edizione del sistema
Selezionare edizione del sistema
Accetta i termini e le condizioni per procedere.
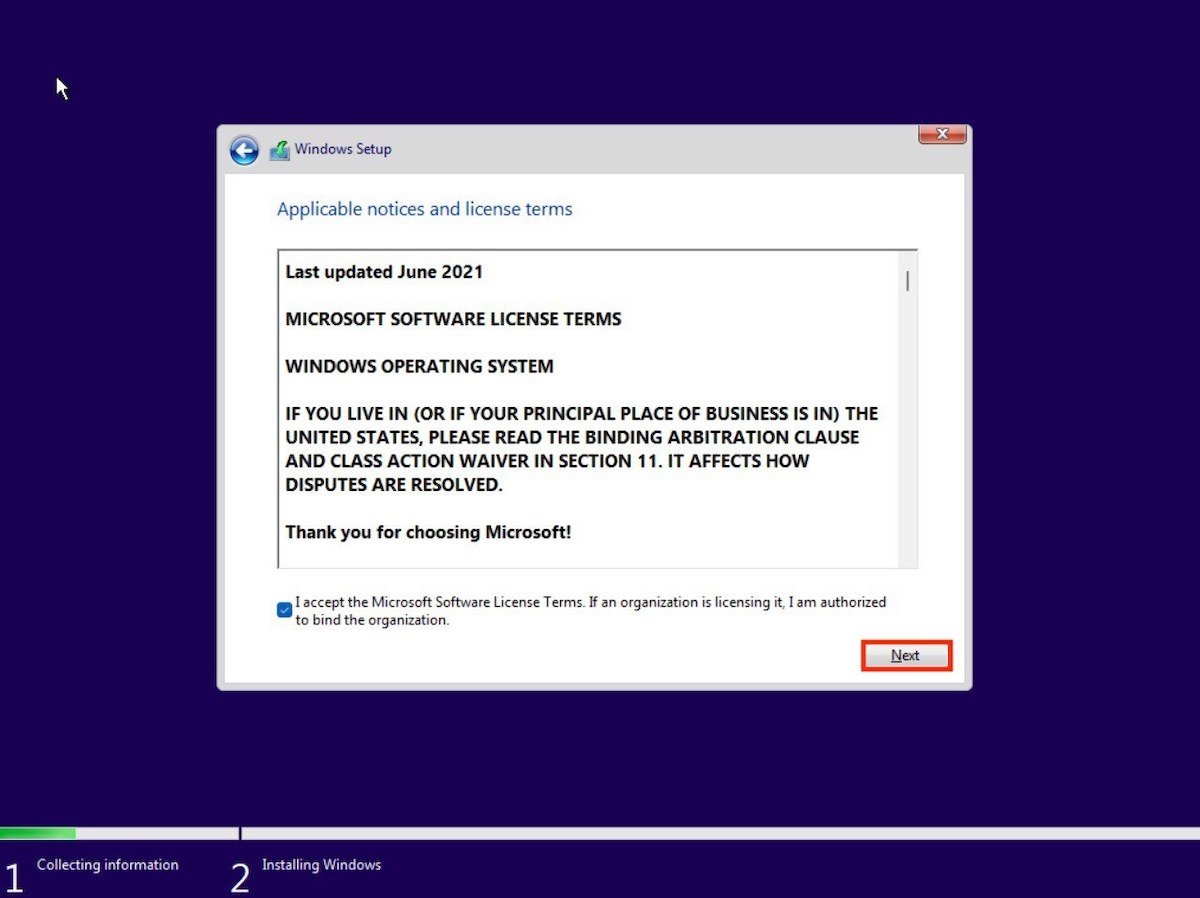 Accettare le condizioni di Windows 11
Accettare le condizioni di Windows 11
Scegli l'opzione Custom: Install Windows only (advanced).
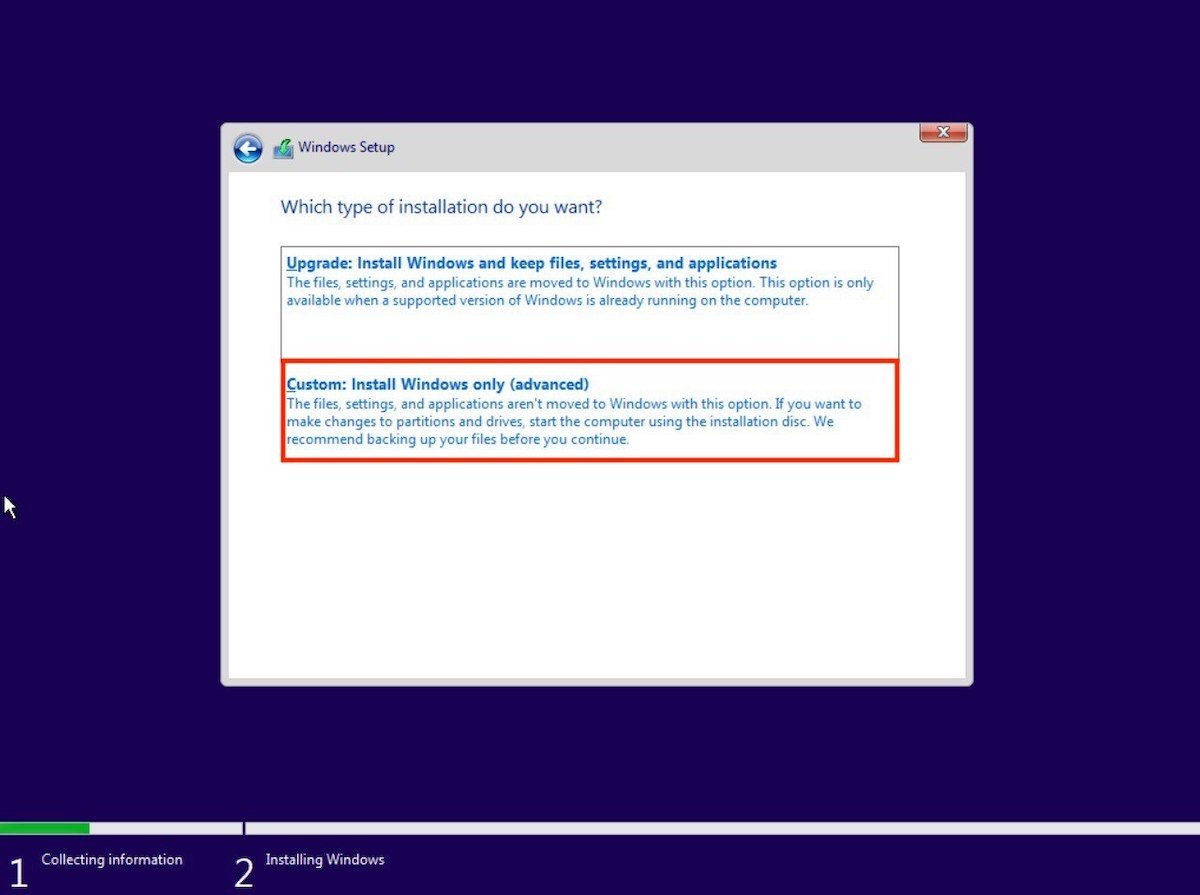 Installazione personalizzata
Installazione personalizzata
Formatta l'unità di archiviazione e crea le partizioni appropriate. Ricorda che ciò cancellerà tutto il contenuto che hai salvato sul PC.
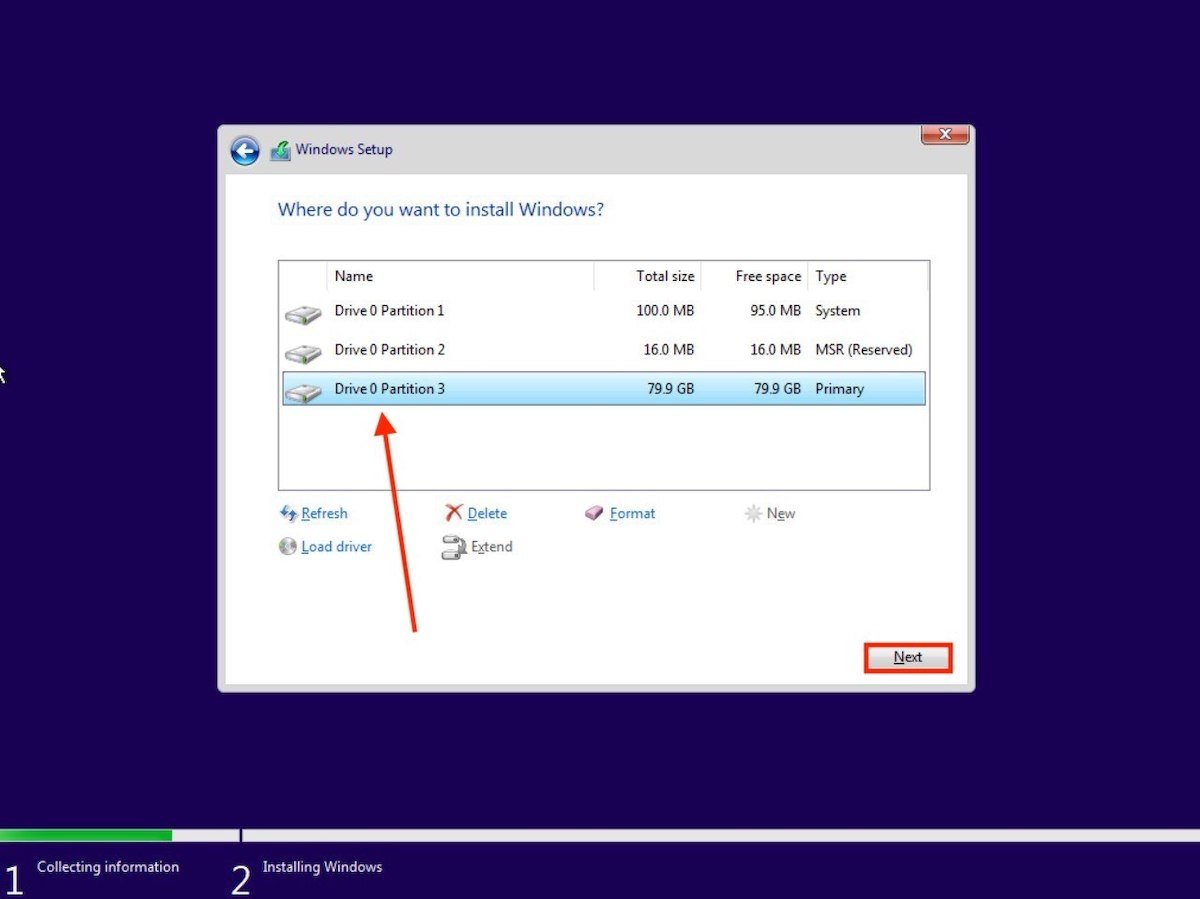 Creare partizioni
Creare partizioni
Infine, Windows 11 si installerà normalmente.
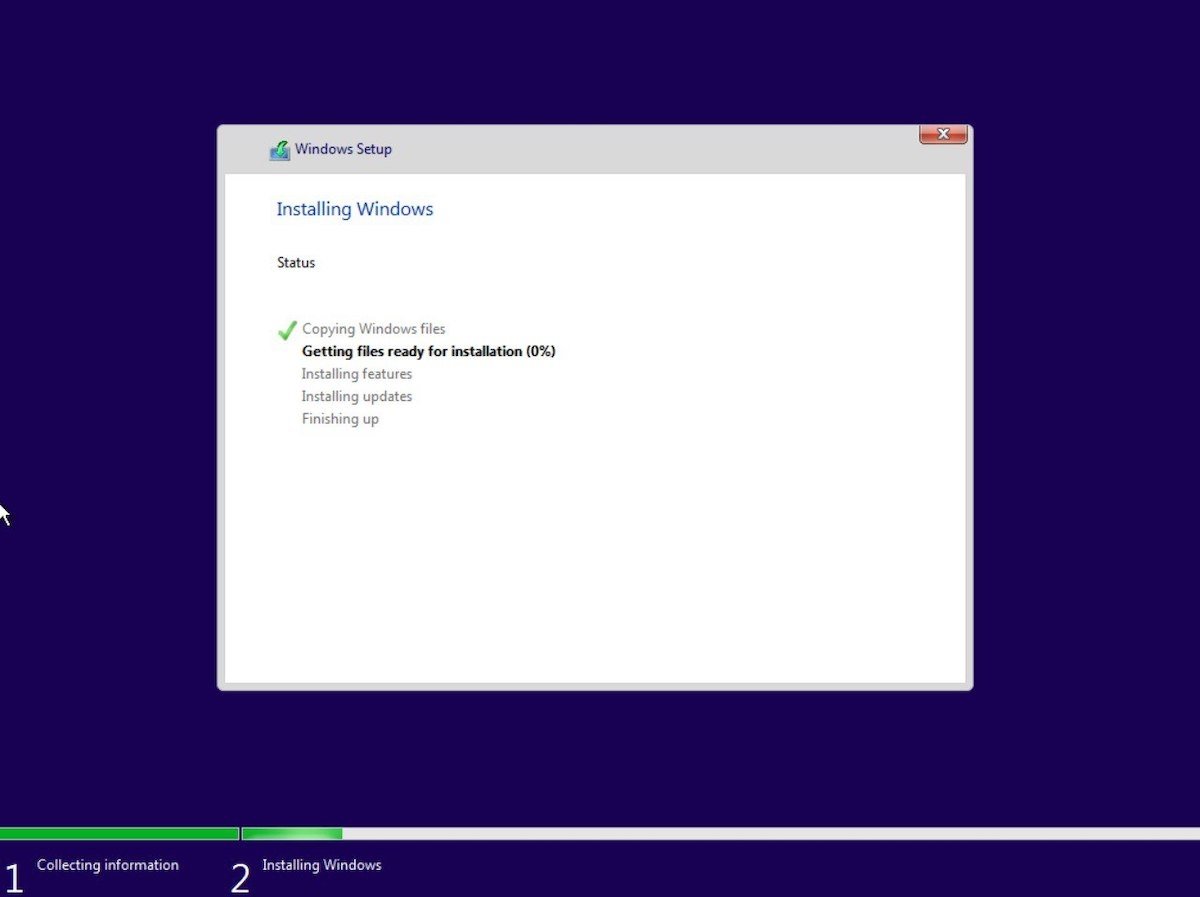 Installazione di Windows in corso
Installazione di Windows in corso
Devi solo aspettare che il computer si riavvii automaticamente. Per completare la configurazione devi inserire il tuo account Microsoft e personalizzare altre opzioni relative al funzionamento di Windows 11.