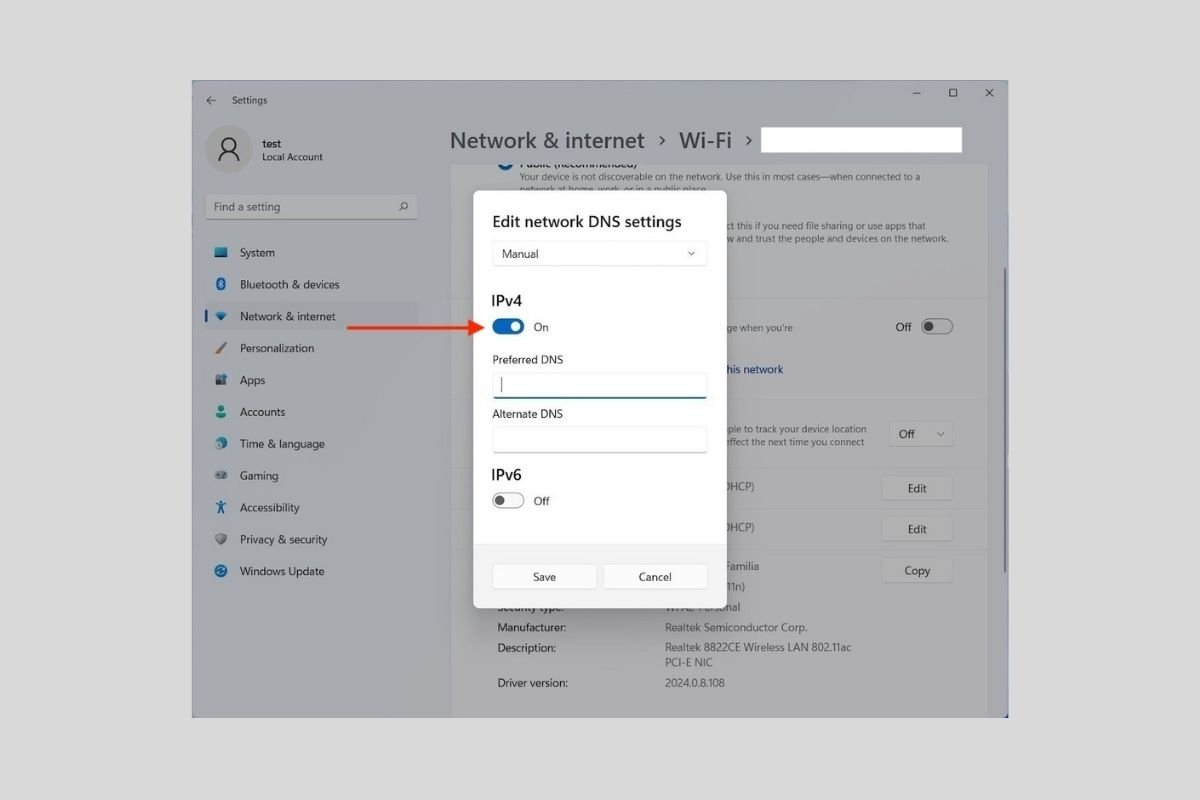I server DNS sono fondamentali per poter navigare su Internet. Grazie a essi, il browser web è in grado di convertire i domini, ad esempio www.malavida.com, nell'indirizzo IP corretto del server. Il più comune è che sia il provider Internet stesso a fornire un server che risolve i nomi di dominio. Tuttavia, l'utente può definire il proprio per alcuni motivi. Ad esempio, potresti voler migliorare le prestazioni della rete o godere di una maggiore privacy. Comunque sia, in quest'articolo troverai tutti i modi disponibili per modificare il DNS sul tuo computer Windows 11.
Come modificare il DNS dall'applicazione di configurazione
Iniziamo come al solito, con il metodo più semplice. Consiste nell’aprire l’applicazione di configurazione e visitare la sezione Network & internet. Lì, fai clic sulle opzioni dell'adattatore. Se stai usando il cavo, qui vedrai Ethernet. Nel nostro computer di prova ci colleghiamo tramite Wi-Fi. Quindi abbiamo dovuto fare clic su Wi-Fi.
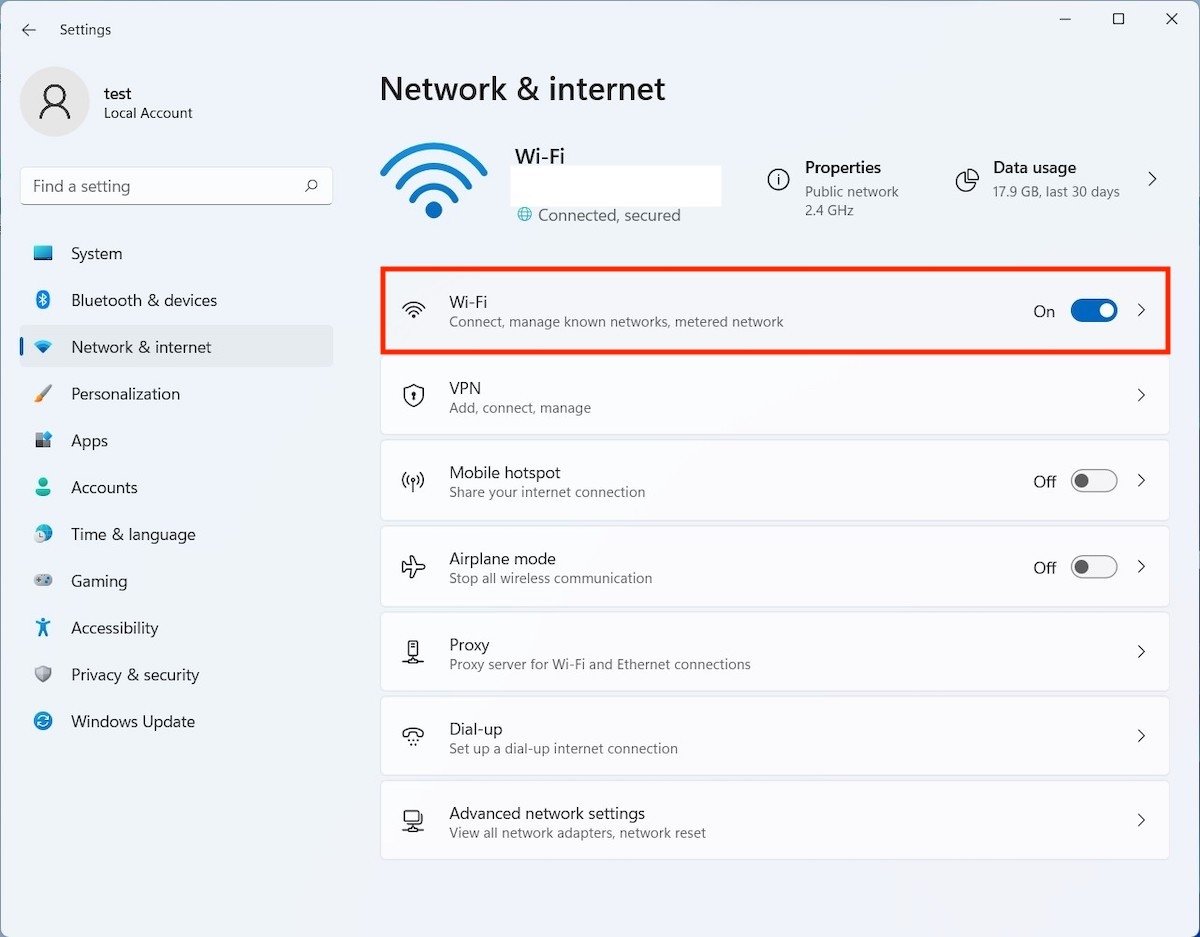 Aprire impostazioni dell'adattatore di rete
Aprire impostazioni dell'adattatore di rete
Clicca sul nome della rete a cui sei connesso per continuare.
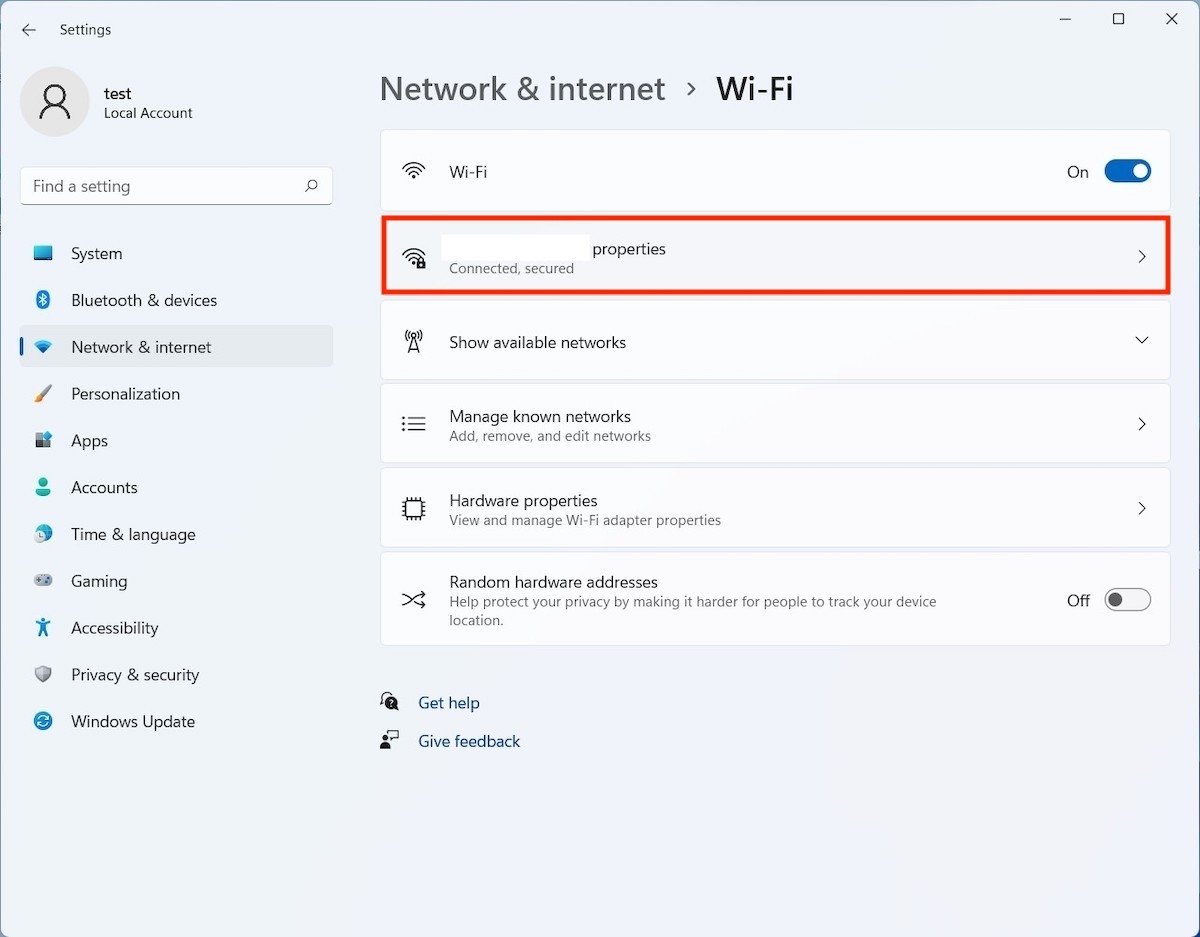 Aprire opzioni della rete
Aprire opzioni della rete
Scorri l'elenco delle opzioni fino a trovare DNS server assignment. Fai clic sul pulsante Edit per modificare le impostazioni.
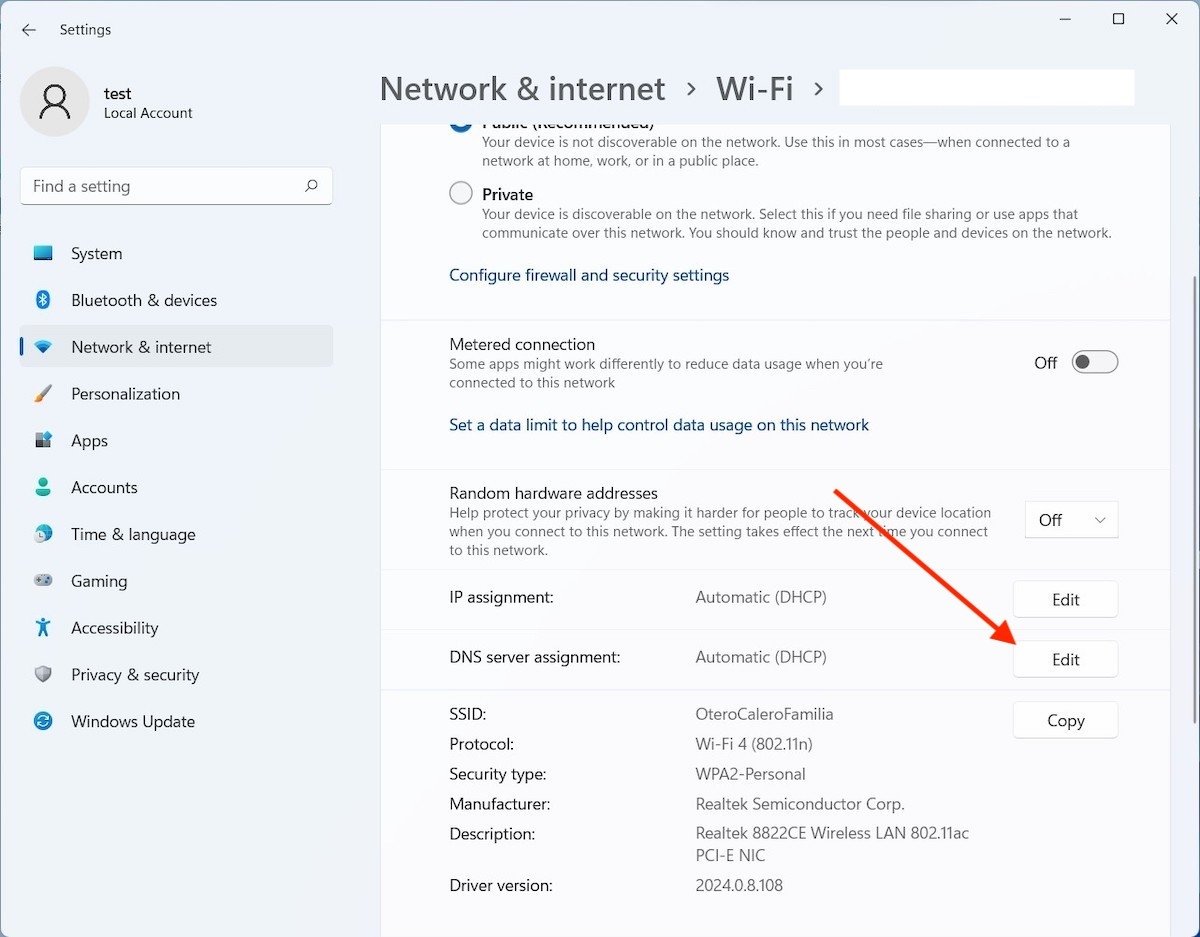 Modificare indirizzo DNS
Modificare indirizzo DNS
Modifica l'assegnazione del server DNS e imposta l'opzione Manual.
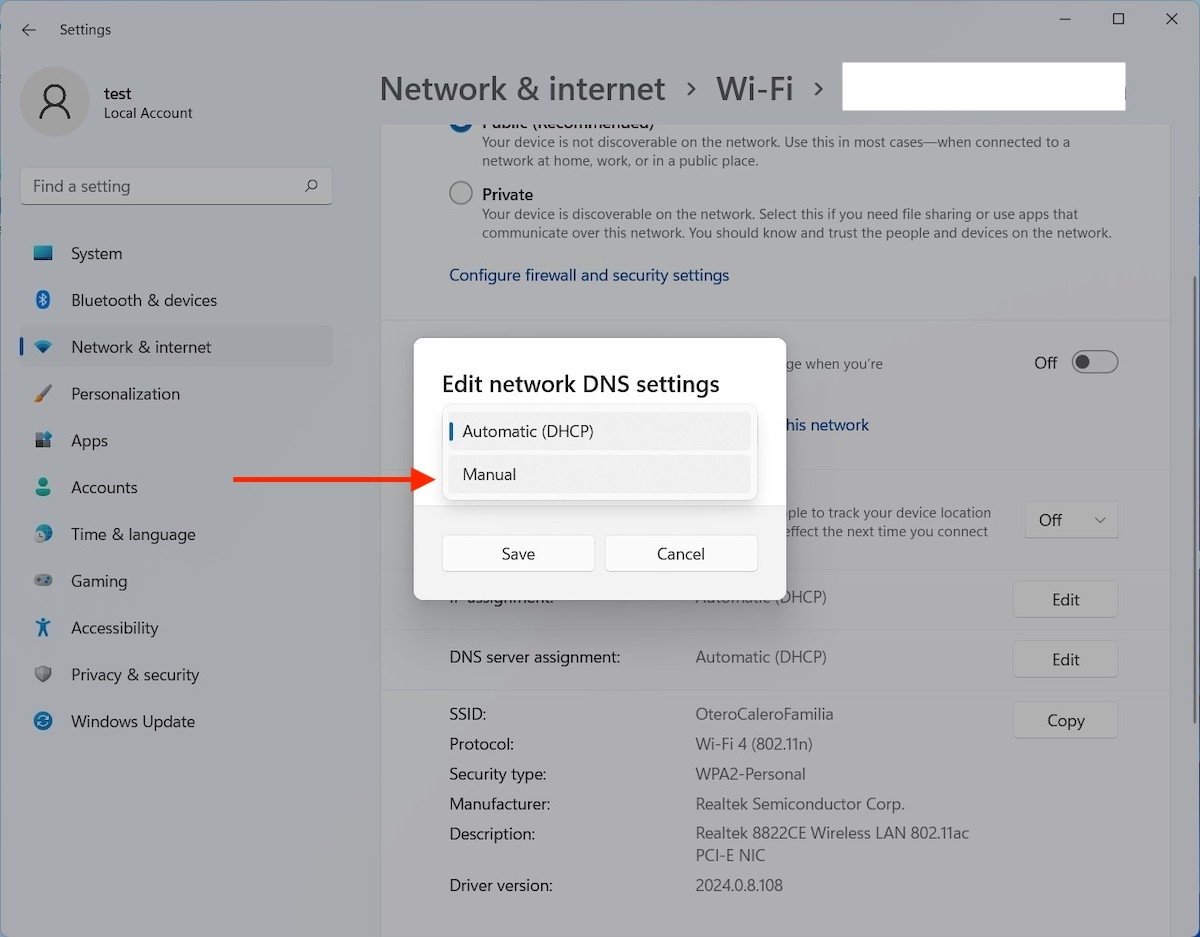 Selezionare assegnazione manuale
Selezionare assegnazione manuale
Attiva la sezione IPv4 e scrivi l'IP del server DNS che vuoi utilizzare. È possibile impostare un server primario e un server alternativo nel caso in cui il primo non funzioni.
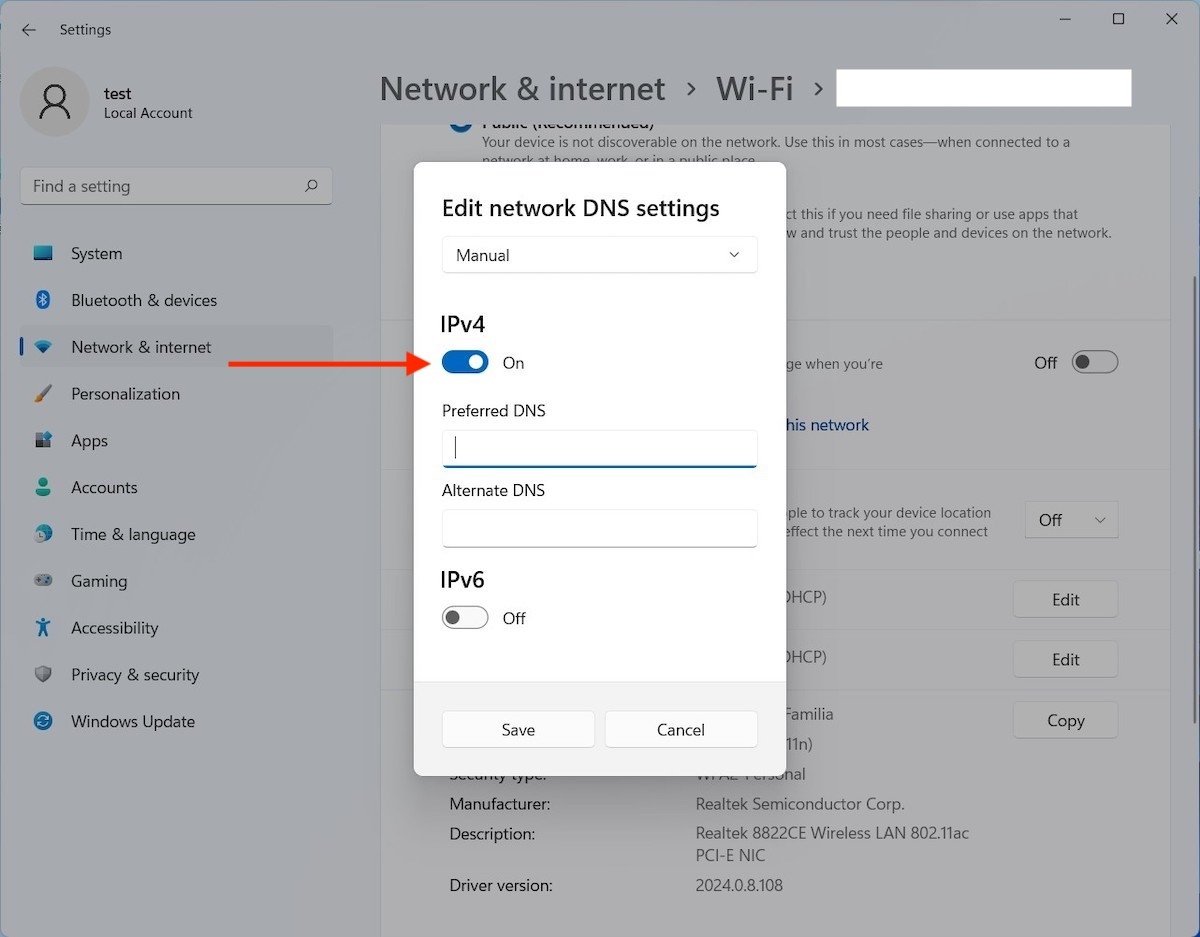 Indicare server DNS
Indicare server DNS
Usa Save per memorizzare le modifiche. Da quel momento in poi utilizzerai il DNS che hai specificato.
Come cambiare il server DNS dal Pannello di controllo
Il Pannello di controllo ha ancora una procedura guidata per modificare il DNS di qualsiasi rete a cui sei connesso. Devi solo fare clic su Network and Internet.
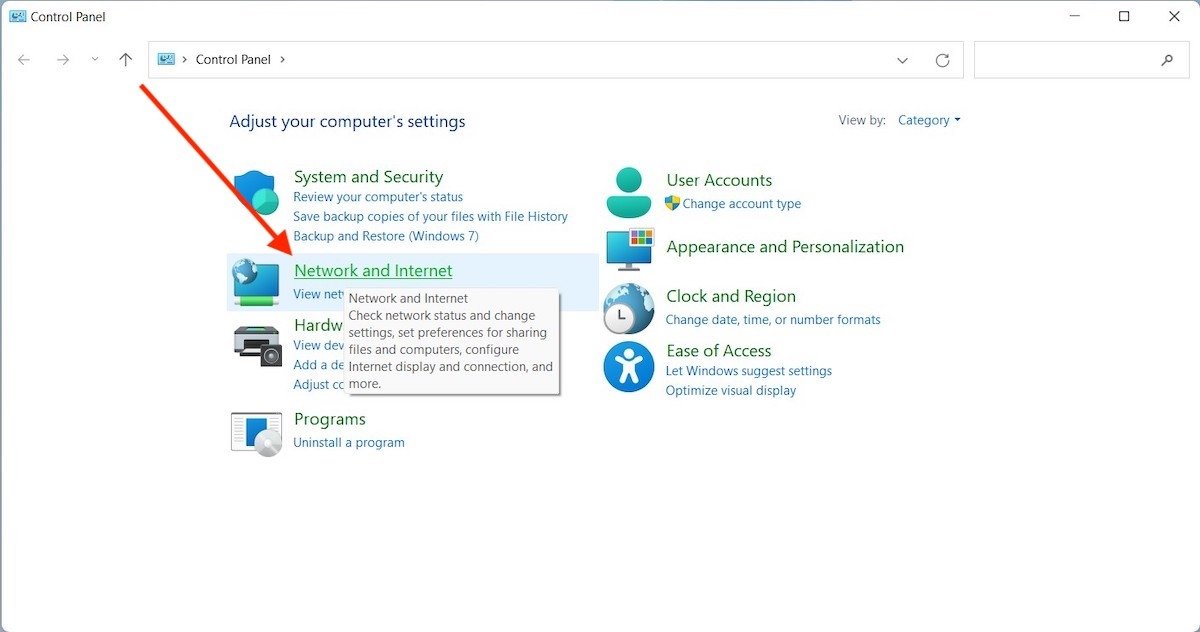 Opzioni di rete
Opzioni di rete
Nella finestra successiva, fai clic sul link Network and Sharing Center.
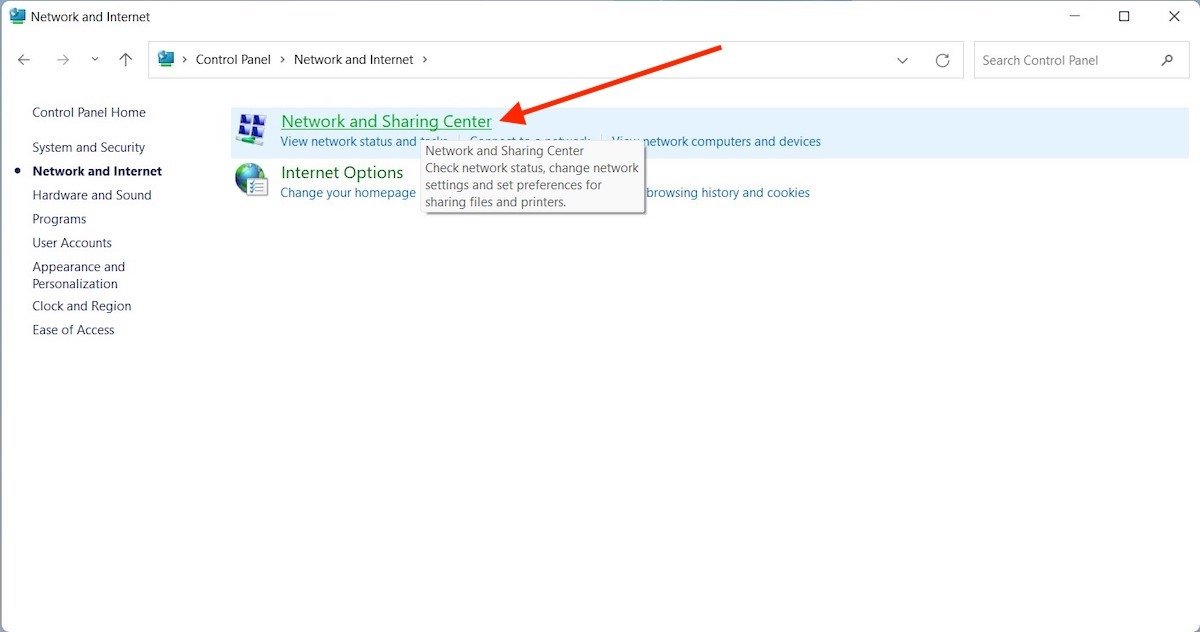 Impostazioni di rete e altre opzioni del pannello di controllo
Impostazioni di rete e altre opzioni del pannello di controllo
Clicca sul nome della rete a cui sei attualmente connesso.
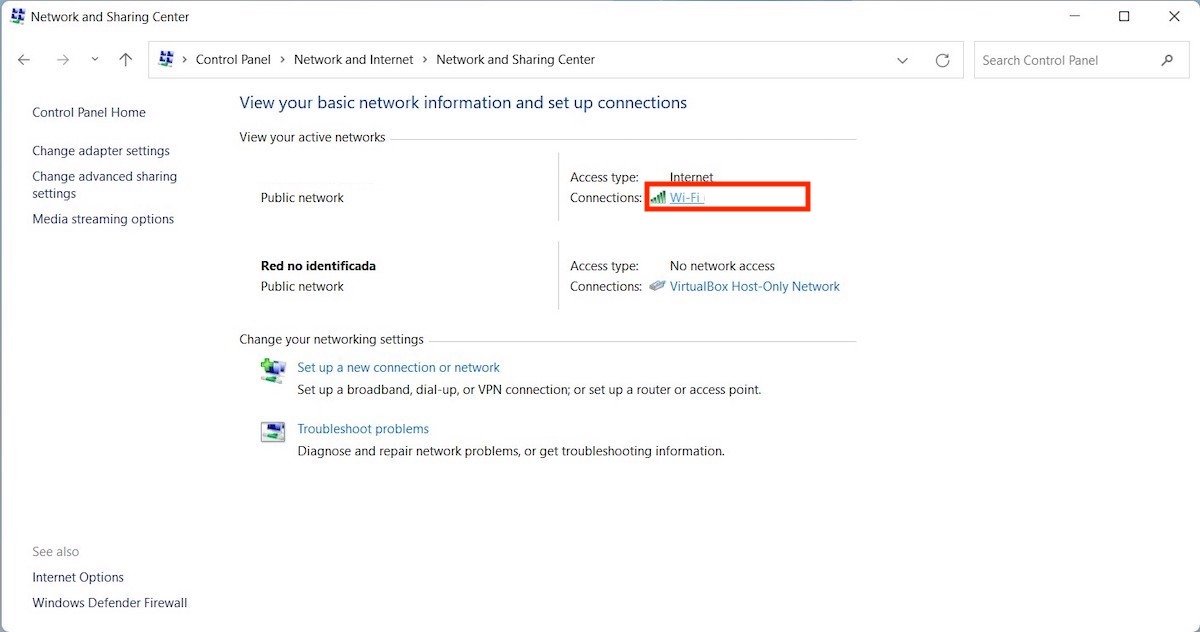 Selezionare opzioni del DNS
Selezionare opzioni del DNS
Nella finestra di dialogo che apparirà, usa il pulsante Properties
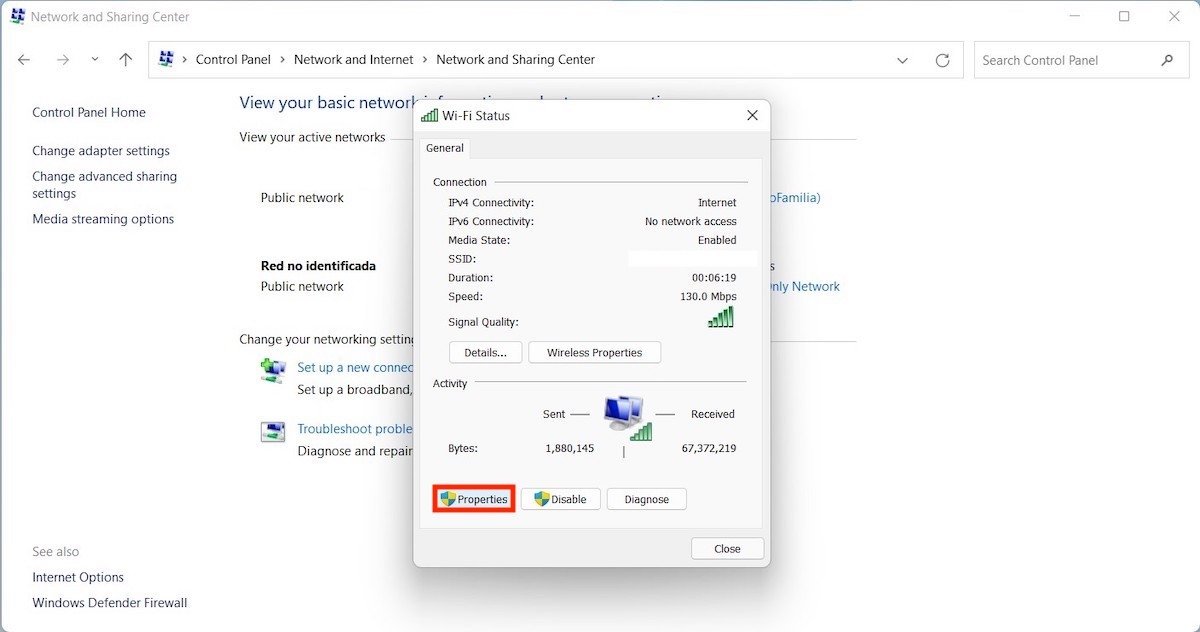 Proprietà di rete
Proprietà di rete
Nella finestra Wi-Fi Properties, individua la versione 4 del protocollo Internet nell'elenco e apri le preferenze. Quindi, seleziona Use the following DNS server addresses. In questo modo si attiverà il campo di testo inferiore e sarà possibile modificare l'IP del server DNS.
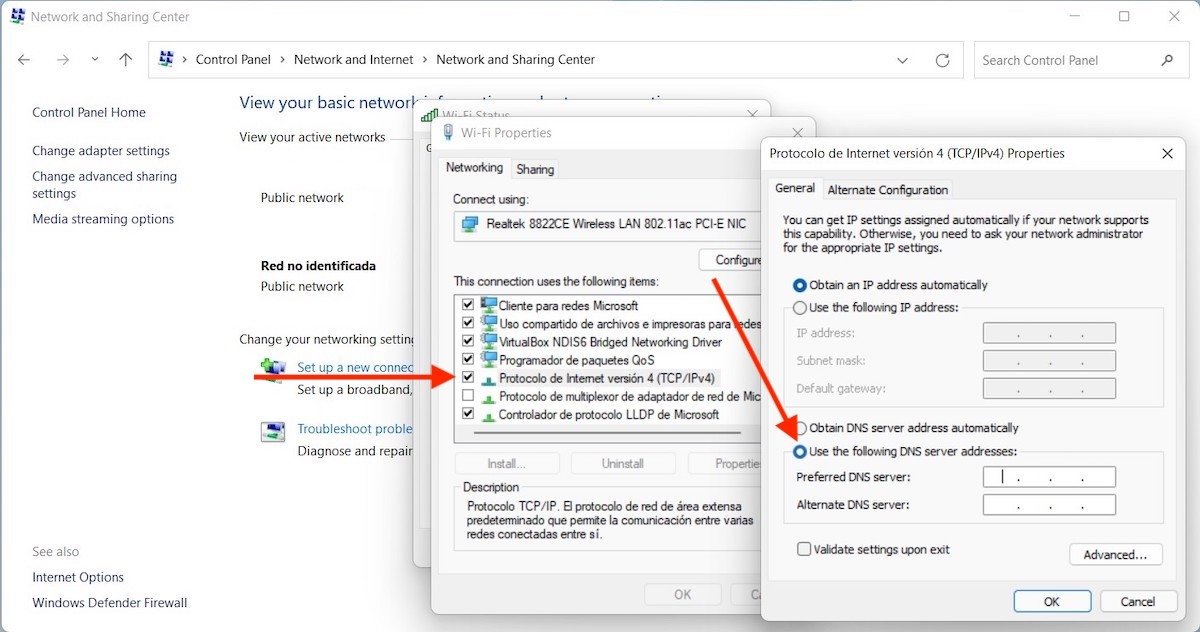 Indicare server DNS
Indicare server DNS
Come nel caso precedente, anche qui è possibile inserire un secondo indirizzo in alternativa al primo. Da parte nostra, ti consigliamo di farlo se vuoi ridurre al minimo i possibili problemi di connessione.
Come modificare l'indirizzo IP DNS da PowerShell
Infine, parliamo di cambiare il server DNS da PowerShell. Se opti per questo metodo, dovrai conoscere alcuni comandi specifici. Inoltre, è necessario eseguire PowerShell come amministratore.
Puoi fare quest'ultimo con la ricerca di Windows. Innanzitutto, individua Windows PowerShell, quindi fai clic su Run as administrator.
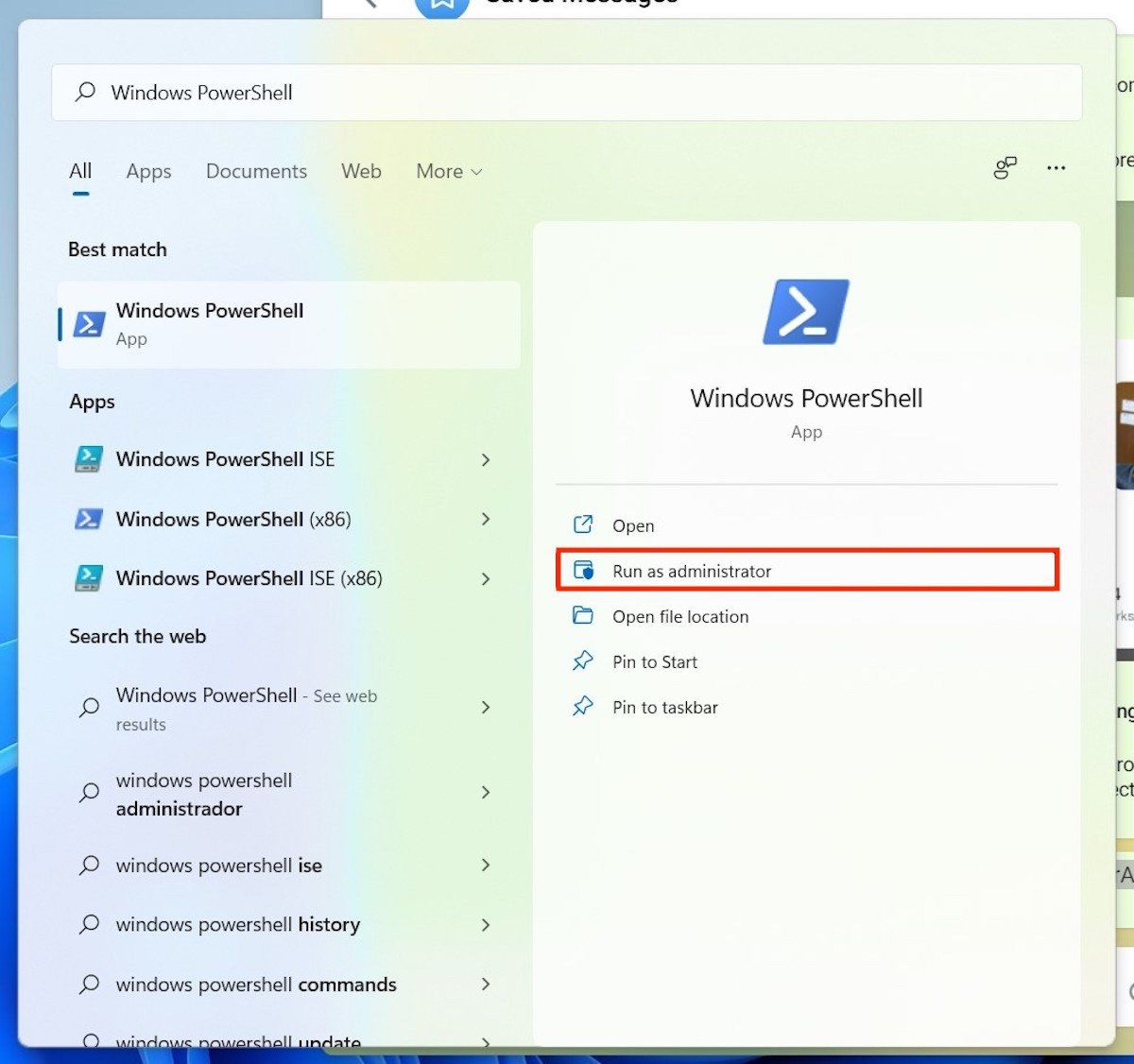 Accedere al PowerShell
Accedere al PowerShell
Quindi, digita il seguente comando:
Get-NetIPConfiguration
Nella finestra vedrai un elenco in cui compaiono tutti gli adattatori di rete del dispositivo. Identifica quello che stai utilizzando e guarda la sezione InterfaceIndex. Nel nostro caso, il dispositivo Wi-Fi è numerato 6.
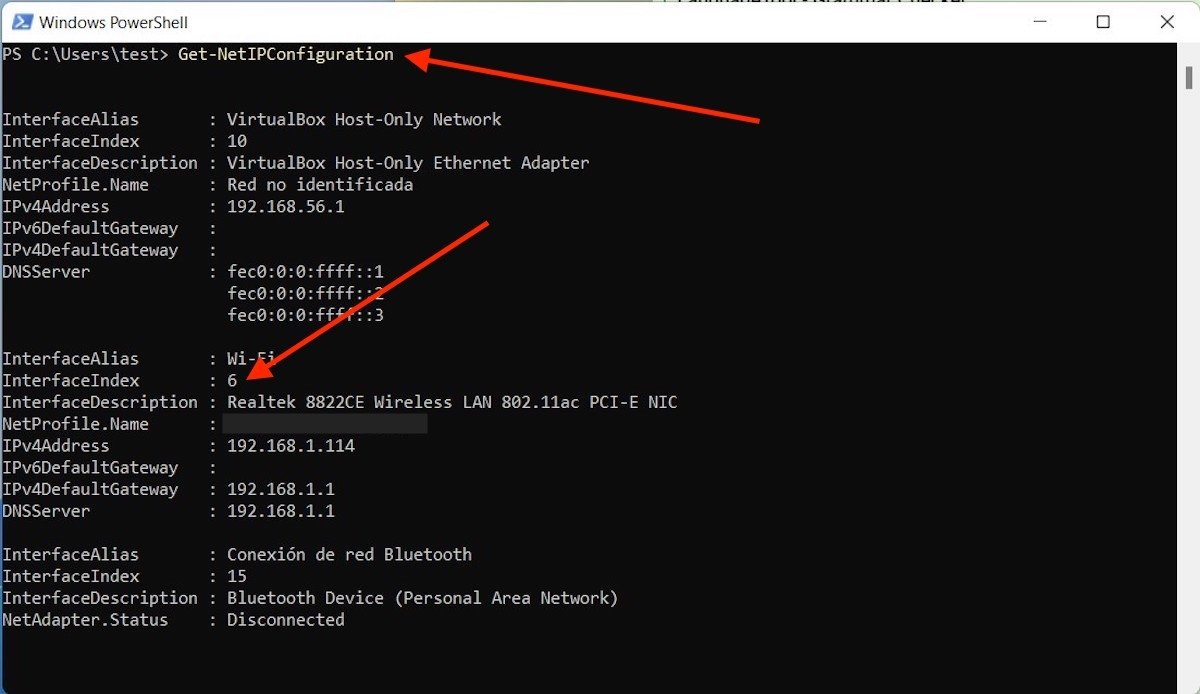 Accedere agli adattatori di rete
Accedere agli adattatori di rete
Bene, tenendo a mente le informazioni di cui sopra, scrivi il seguente comando.
Set-DnsClientServerAddress -InterfaceIndex 6 -ServerAddresses 8.8.8.8
Dove abbiamo scritto "6", indica il numero che è apparso per il tuo adattatore in InterfaceIndex. E, nel punto in cui mettiamo "8.8.8.8", scrivi l'indirizzo IP del server DNS che desideri utilizzare. Abbiamo mantenuto questi dati nel comando in modo che tu possa vedere facilmente come dovrebbe essere il suo formato finale.
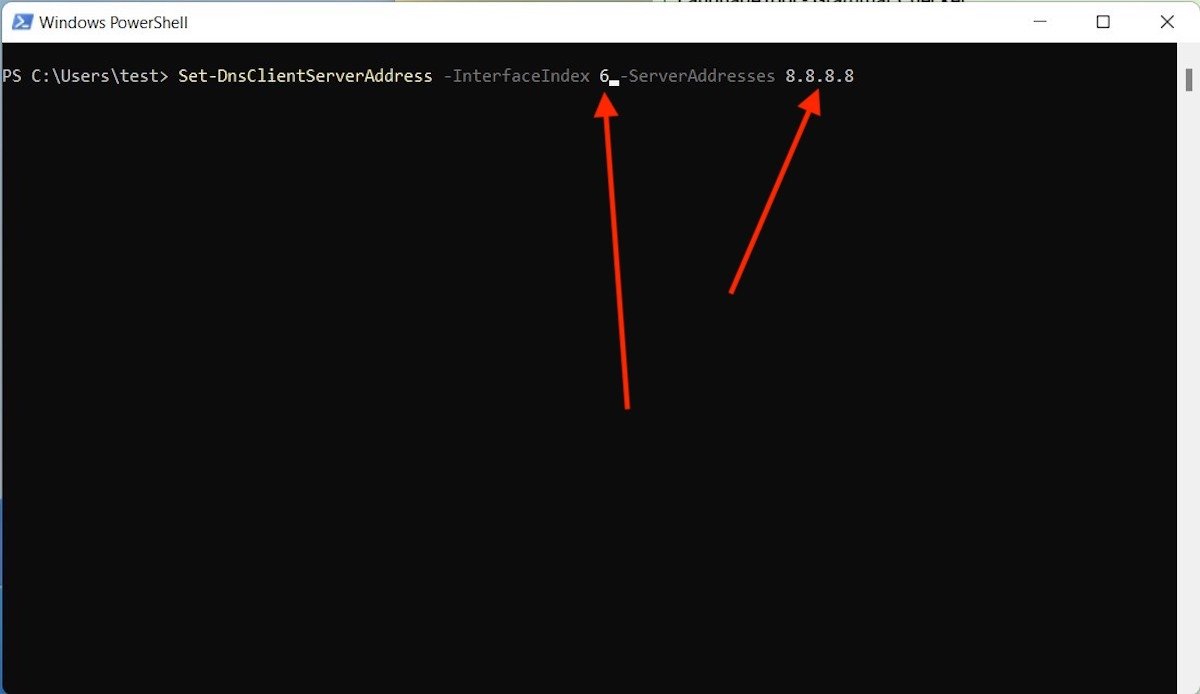 Modificare i DNS dell'interfaccia selezionata
Modificare i DNS dell'interfaccia selezionata
Al termine, esegui nuovamente il comando Get-NetIPConfiguration.
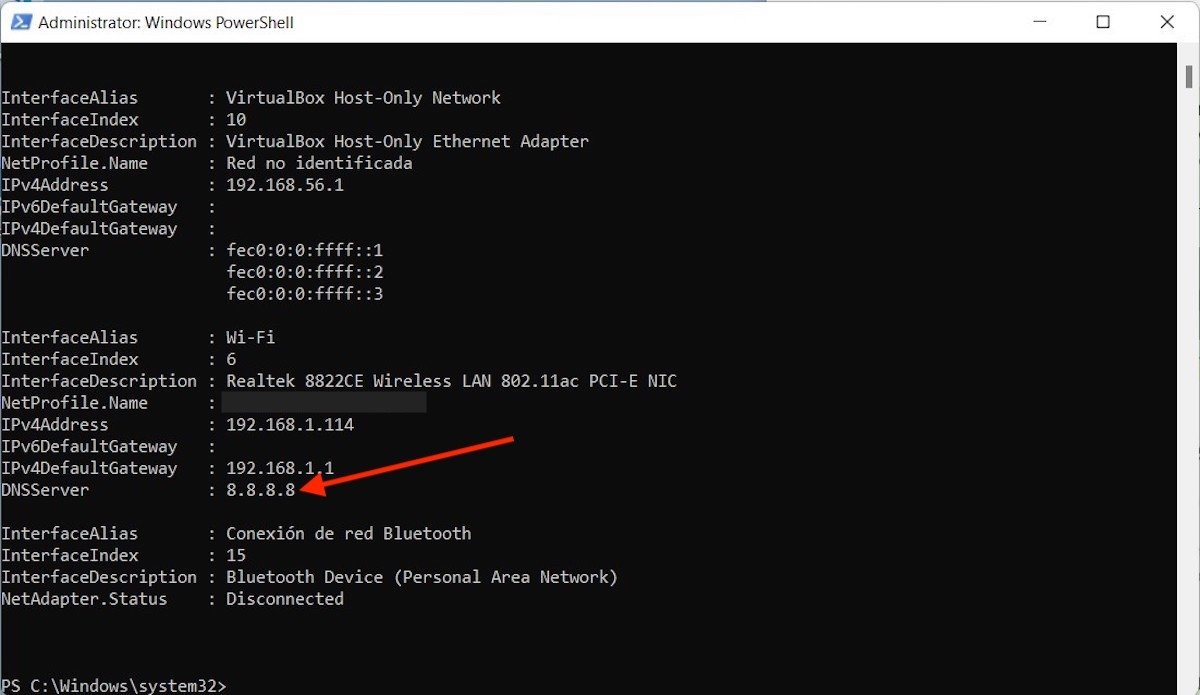 Verificare il cambio
Verificare il cambio
Ciò ti aiuterà a verificare che il nuovo DNS sia stato installato per l'adattatore di rete in uso.