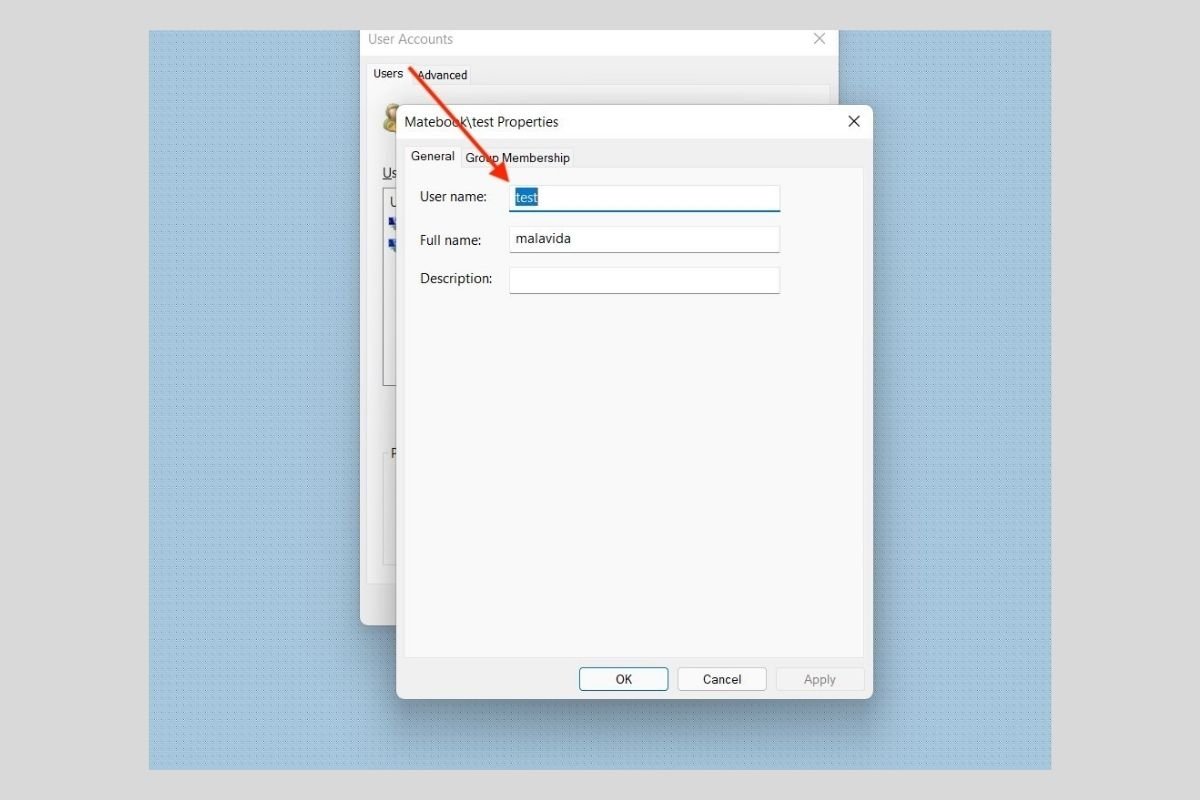Cambiare il nome utente di Windows 11 è più facile di quanto pensi. Esistono fino a tre modi per modificare il nome di un account nel sistema. Vuoi sapere quali sono?
Differenze tra nome visualizzato e nome utente
Prima di spiegare come modificare il nome utente su Windows 11 è importante fare un piccolo chiarimento. Quando usiamo l'espressione "nome utente" possiamo fare riferimento al nome che Windows mostra in sezioni come la schermata di blocco o il menu Start. Tuttavia, è anche possibile che si faccia riferimento al nome con cui il sistema identifica un account.
Ad esempio, puoi creare un profilo su Windows a nome di Juan Rodríguez e il nome utente interno è jrodriguez. Il primo sarà il nome utente visibile e il secondo quello interno.
Modifica del nome utente visibile in un account locale dal Pannello di controllo
Con gli opportuni chiarimenti esposti, è il momento di parlarti delle modalità per modificare il nome utente. In questo caso ci concentriamo su quello visibile, quello mostrato nella schermata di blocco e nel menu Start. Vai al Pannello di controllo e fai clic su User Accounts.
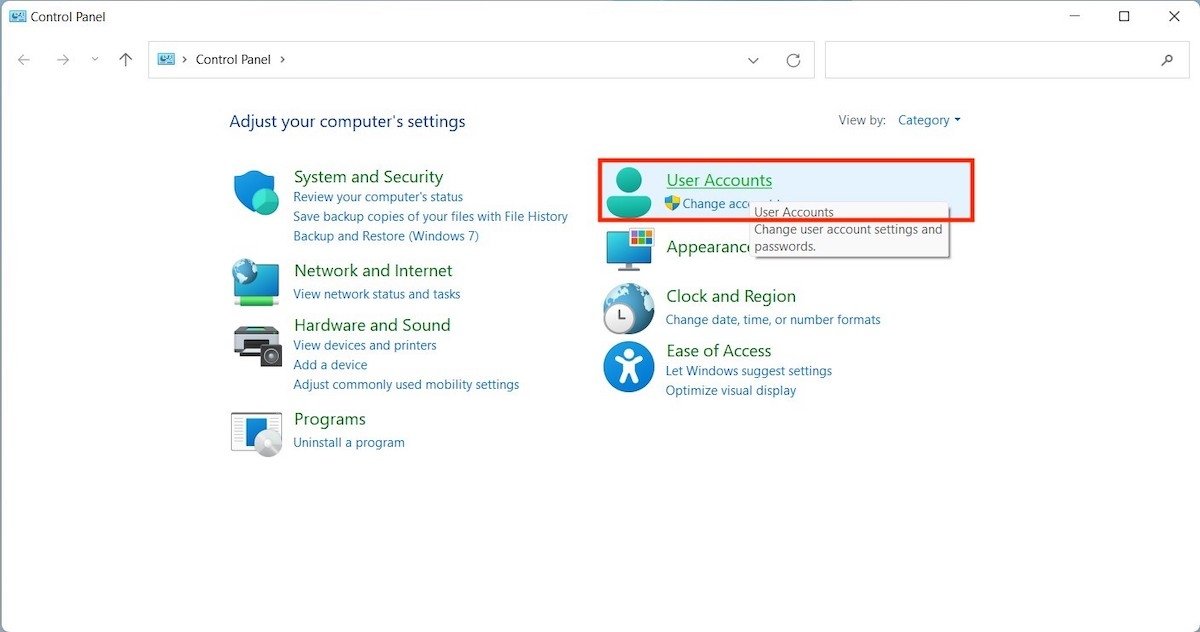 Aprire impostazioni dell'account locale
Aprire impostazioni dell'account locale
Fai nuovamente clic su User Accounts per visualizzare alcune opzioni aggiuntive.
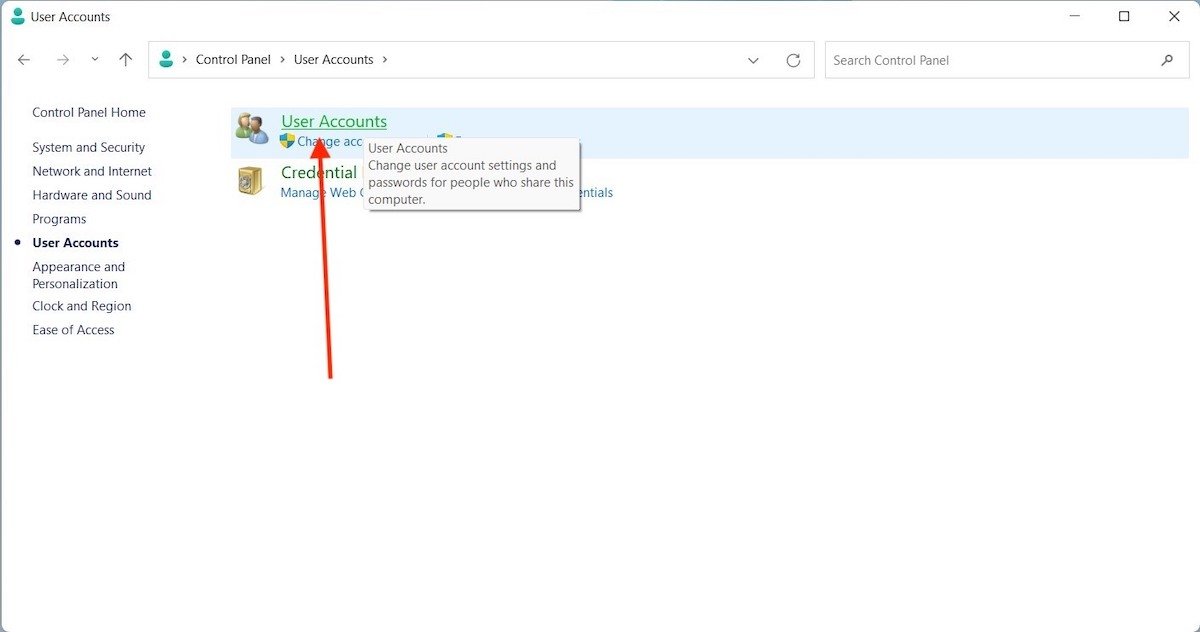 Informazioni dell'account
Informazioni dell'account
Scegli l'opzione Change your account name per avviare il processo di modifica dell'utente. Nota che in questo momento il nostro account è chiamato test.
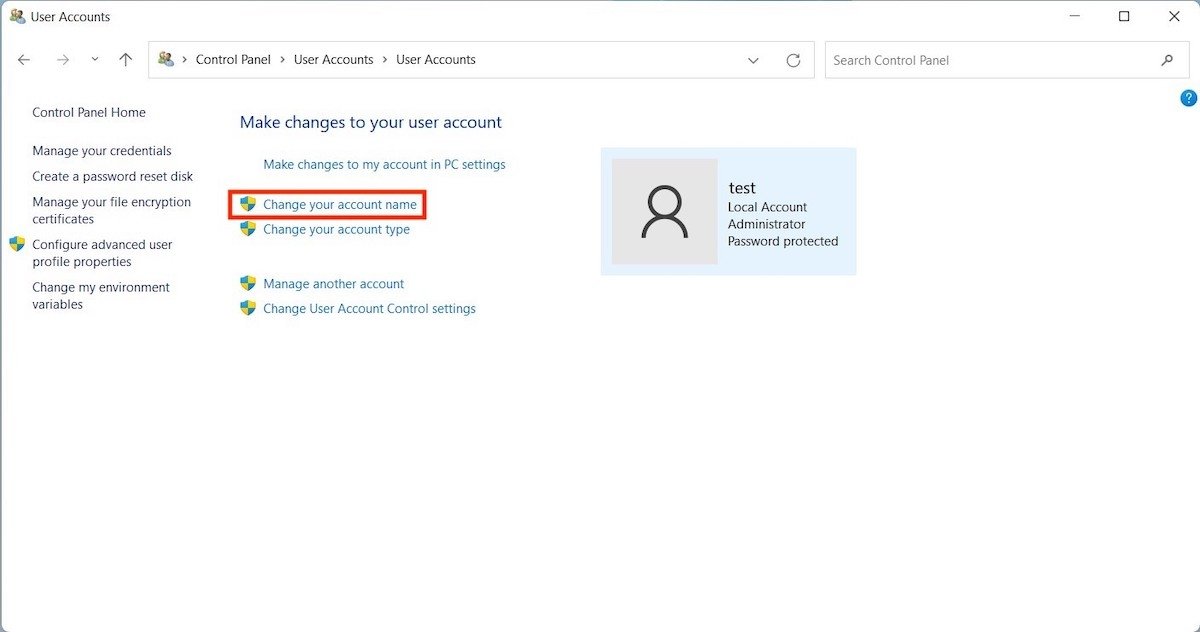 Cambiare il nome dell'account
Cambiare il nome dell'account
Inserisci il nuovo nome utente e usa il pulsante Change name per confermare le modifiche.
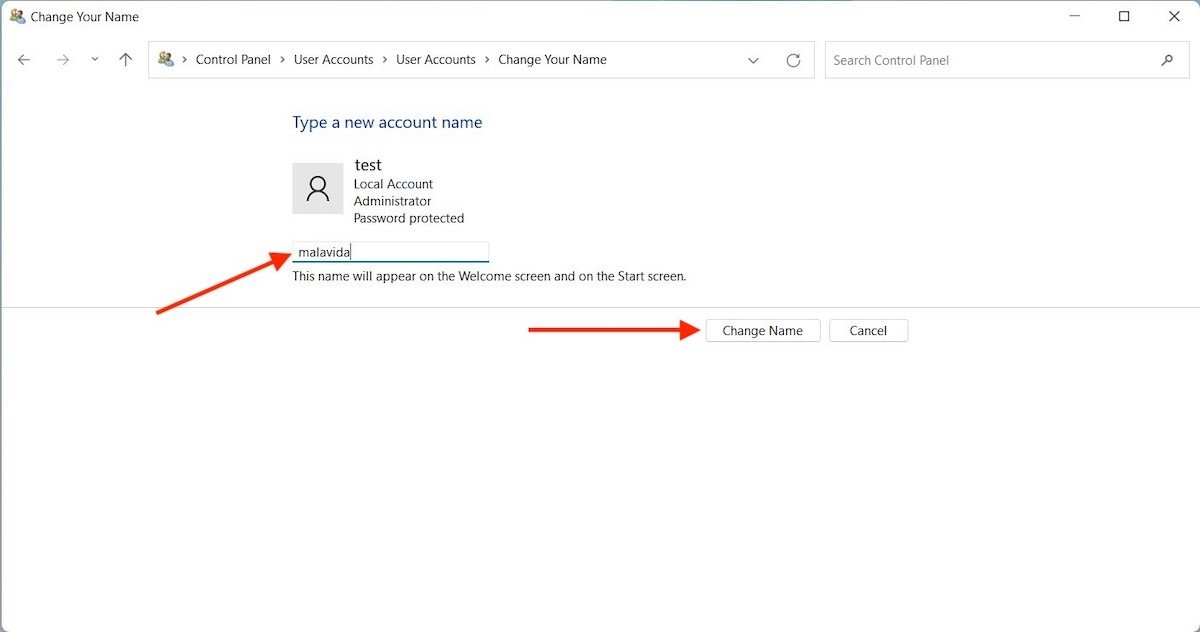 Inserire nuovo nome dell'account
Inserire nuovo nome dell'account
Ora il nome visibile dell'account è stato modificato.
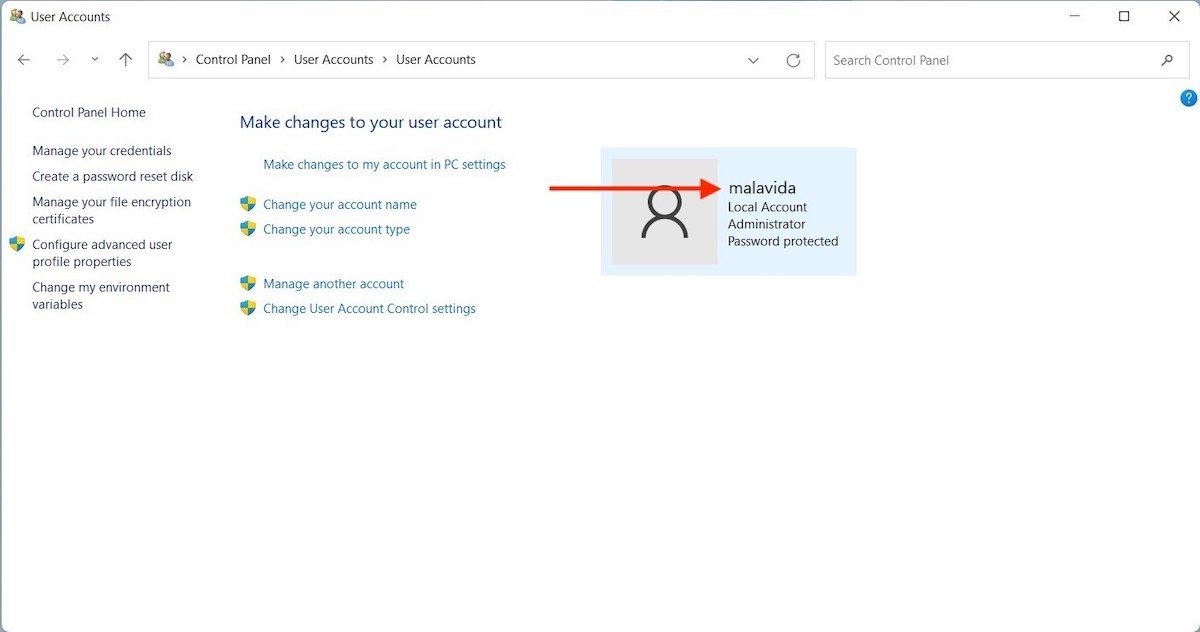 Cambio del nome dell'account effettuato
Cambio del nome dell'account effettuato
L'account che in precedenza utilizzava il nome test ora usa malavida in tutti i punti del sistema in cui vengono visualizzate queste informazioni.
Come modificare il nome utente visibile in un account Microsoft
Nel caso in cui tu abbia associato un account Microsoft al tuo profilo Windows, i passi da seguire saranno diversi. Innanzitutto, apri le impostazioni e fai clic sull'avatar dell'account situato nell'angolo in alto a sinistra della finestra. Quindi, vai su Your info e fai clic su Accounts.
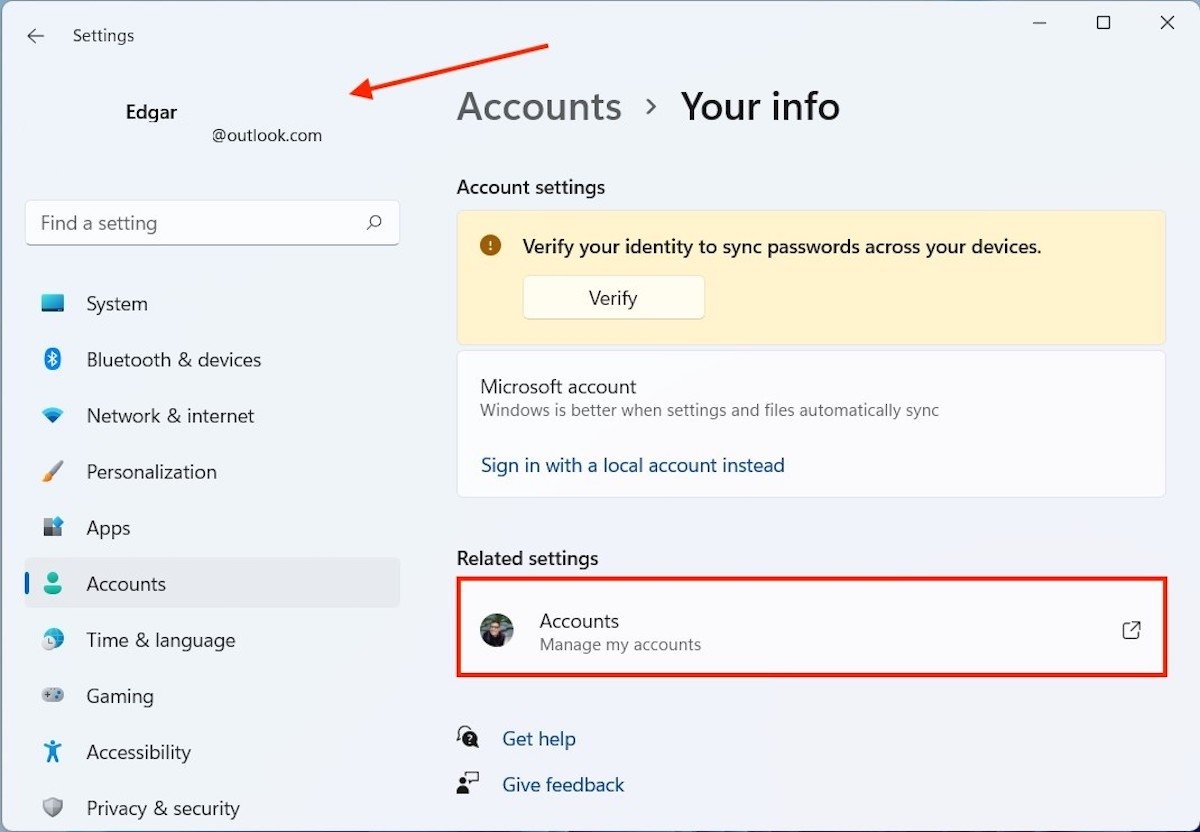 Informazione dell'account
Informazione dell'account
Il passo successivo deve essere eseguito dal browser. Quando le informazioni del tuo account Microsoft si aprono su Internet, fai clic sulla scheda Your info.
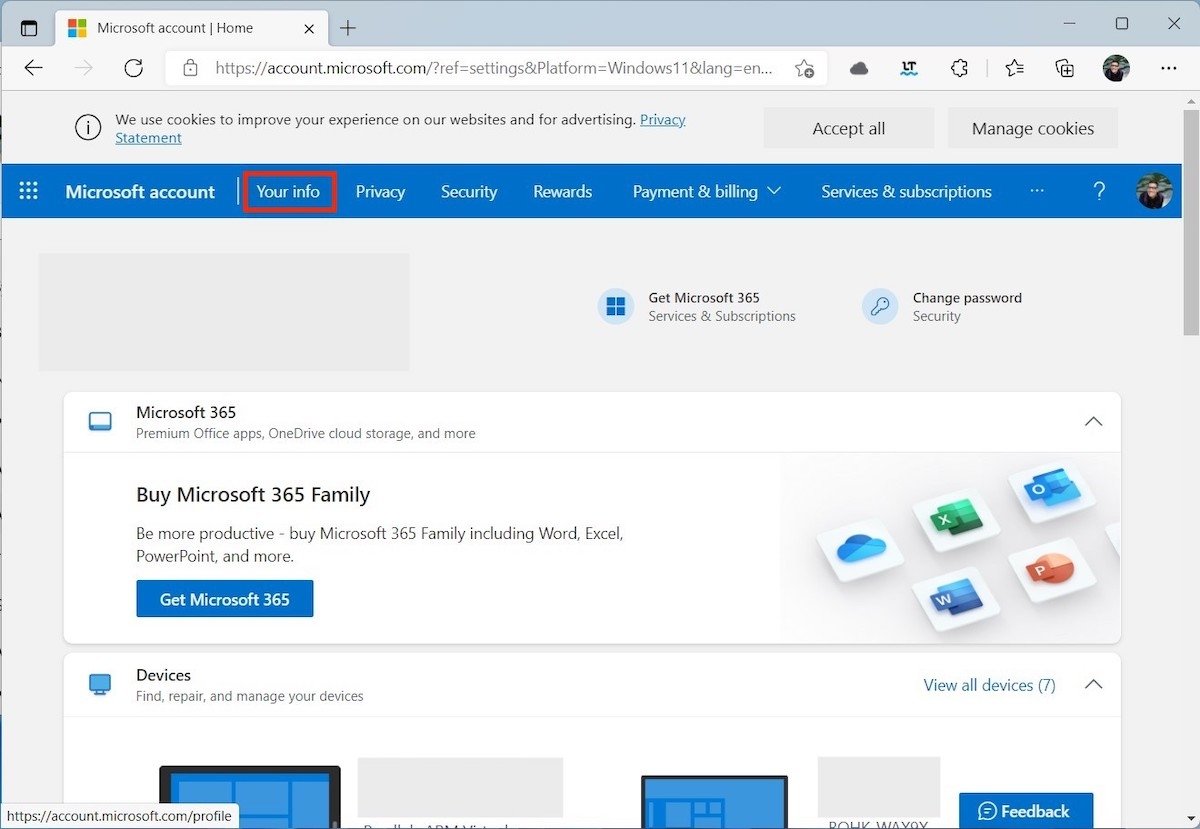 Informazioni dell'account Microsoft
Informazioni dell'account Microsoft
Fai clic sul link Edit name per continuare.
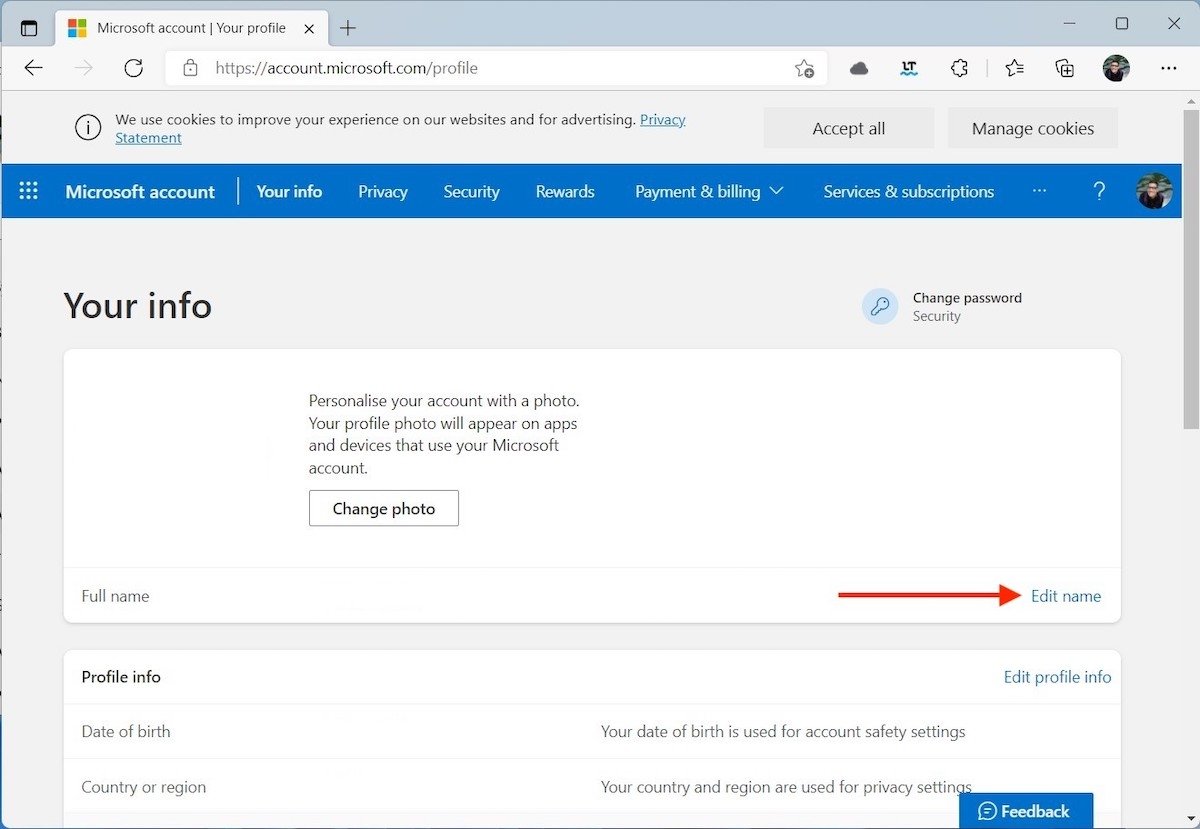 Modificare nome
Modificare nome
Indica il tuo nome e cognome. Completa il captcha e usa il pulsante Save per salvare le modifiche.
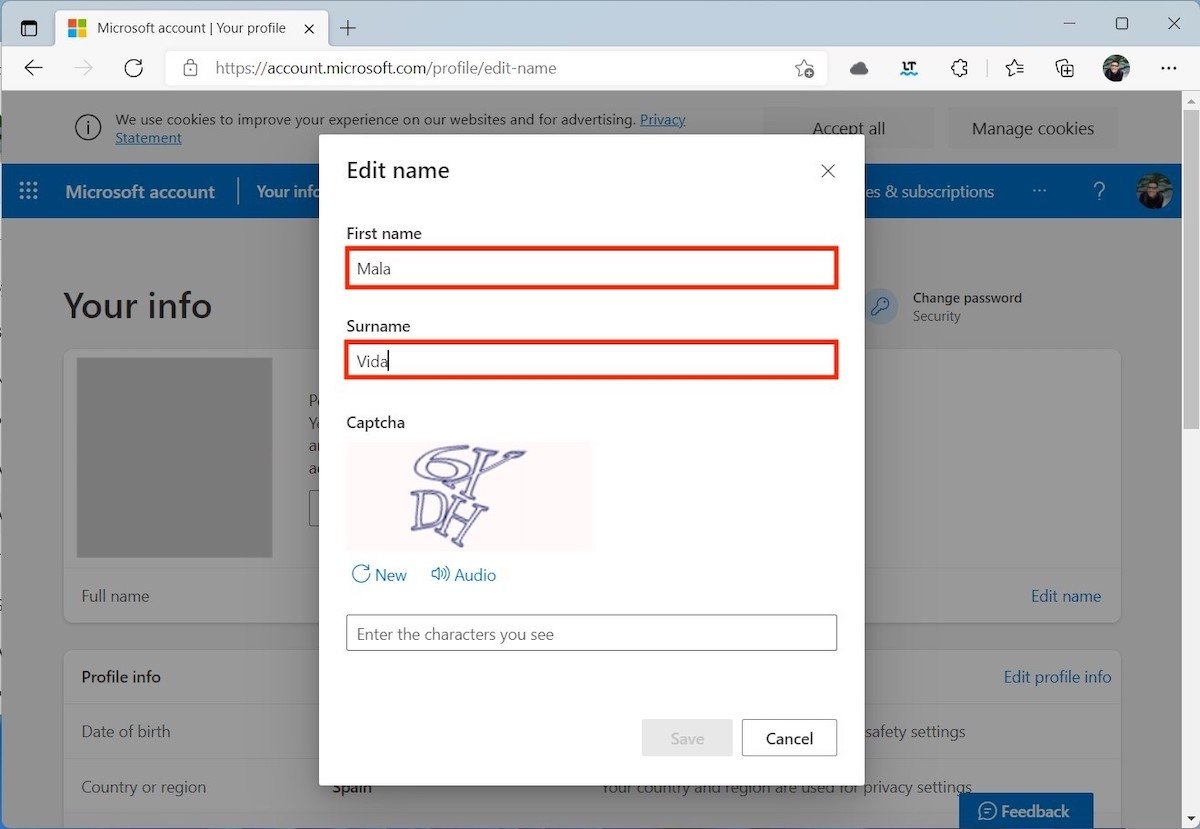 Confermare il cambio di nome
Confermare il cambio di nome
Potrebbe essere necessario riavviare il computer affinché il nome utente si aggiorni correttamente.
Come modificare il nome utente interno del tuo account
Infine, parleremo di come modificare il nome utente interno, ovvero quello con cui Windows 11 si riferisce al tuo account. Usa la combinazione di tasti Windows + R per aprire la finestra di dialogo Run. Nel campo di testo digita netplwiz e premi il tasto Invio.
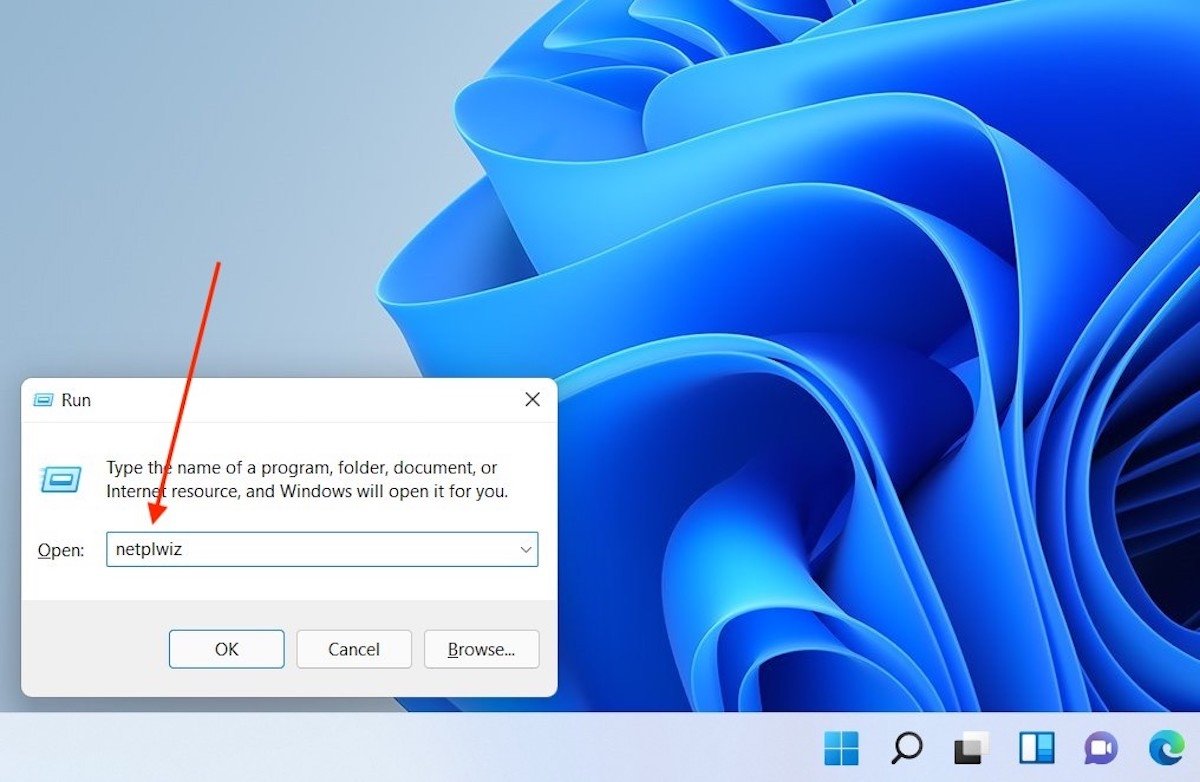 Eseguire comando necessario
Eseguire comando necessario
Nella finestra Your info seleziona il tuo account (come puoi vedere, nel nostro caso si trattava ancora di test nonostante le modifiche precedenti) e clicca sul pulsante Properties.
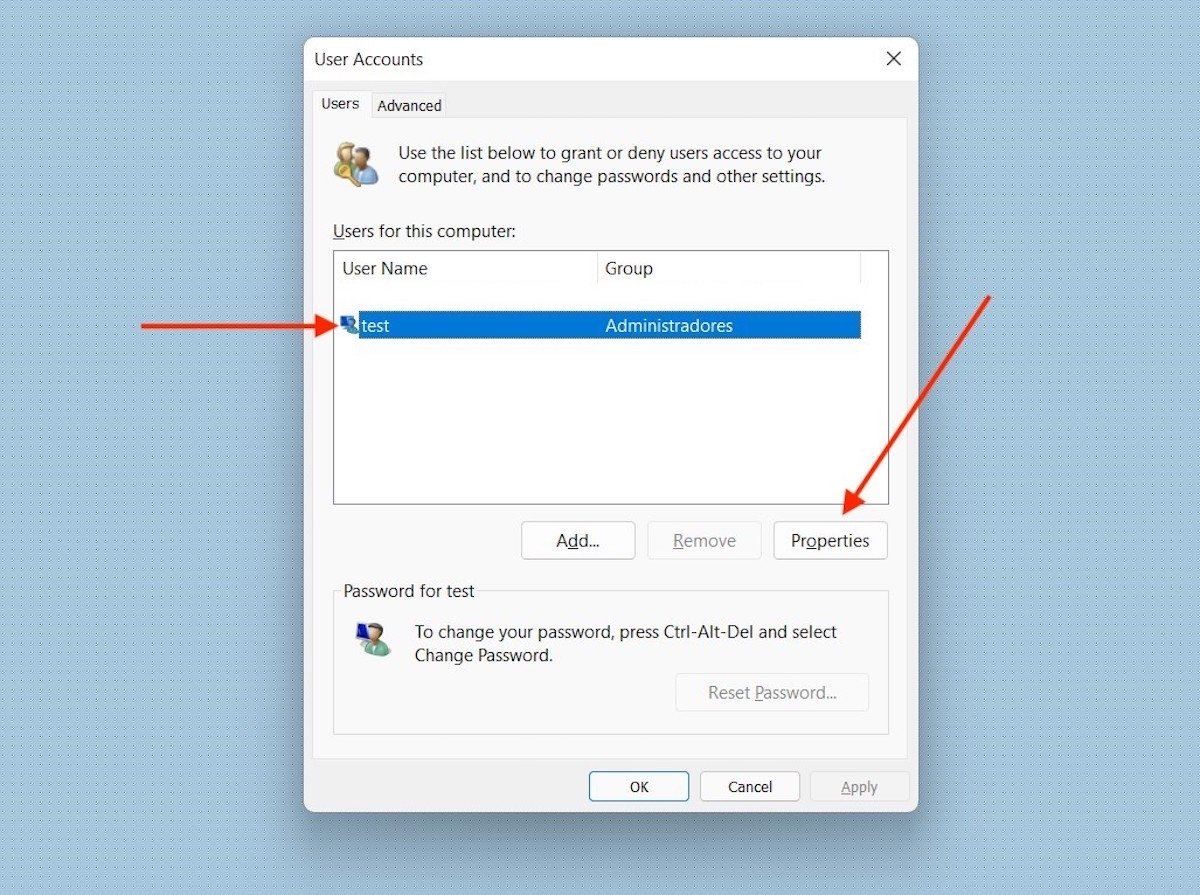 Selezionare proprietà dell'account
Selezionare proprietà dell'account
Modifica il tuo nome utente alterando il valore del campo User name. Allo stesso modo, se vuoi cambiare il nome visibile del tuo account da qui puoi farlo scrivendolo nella casella di testo Full name.
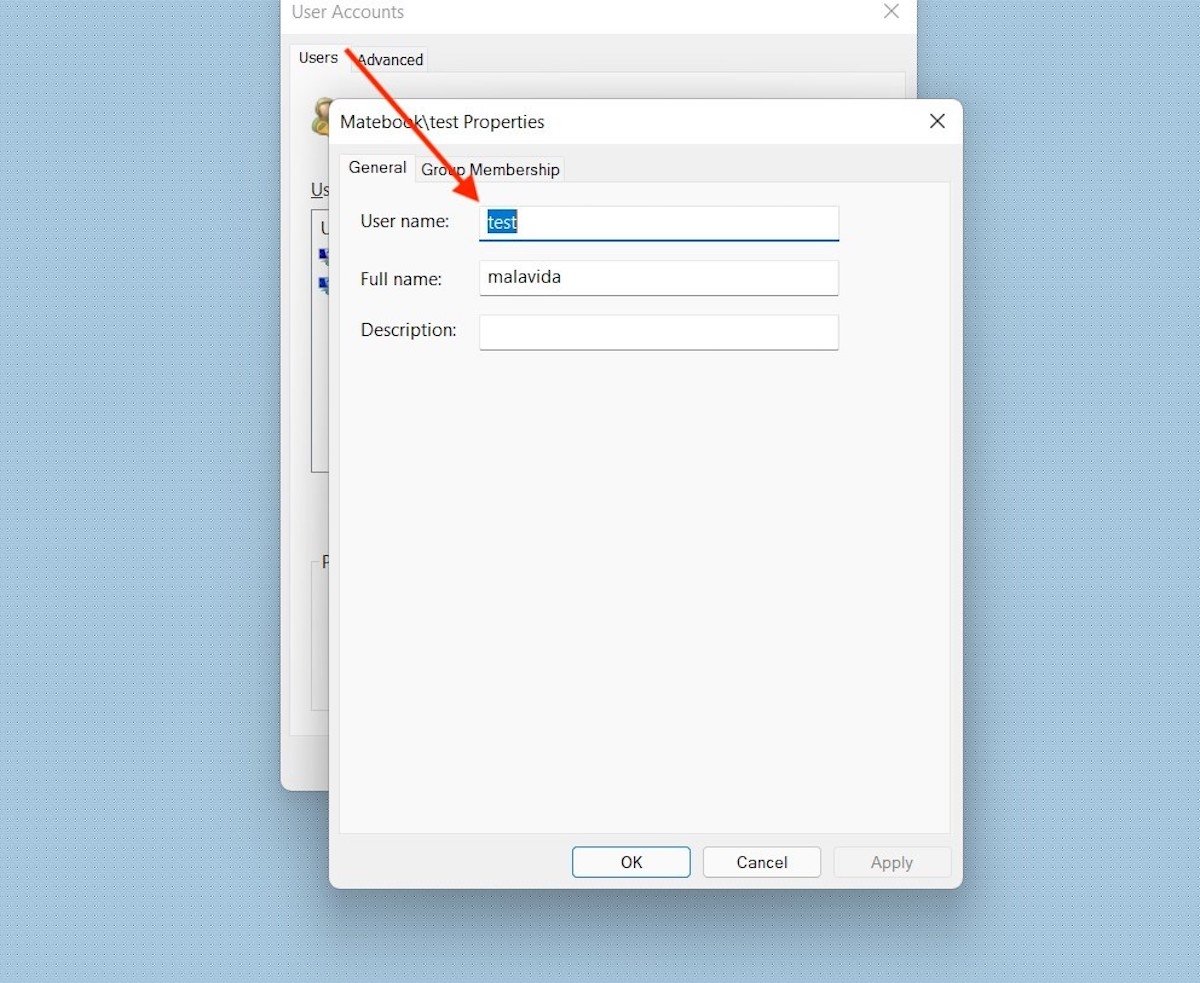 Modificare il nome dell'account
Modificare il nome dell'account
Quando hai finito, usa il pulsante Apply per salvare le modifiche. Potrebbe essere necessario riavviare il computer. La modifica dell'account utente interno può causare alcuni errori interni nel sistema operativo.