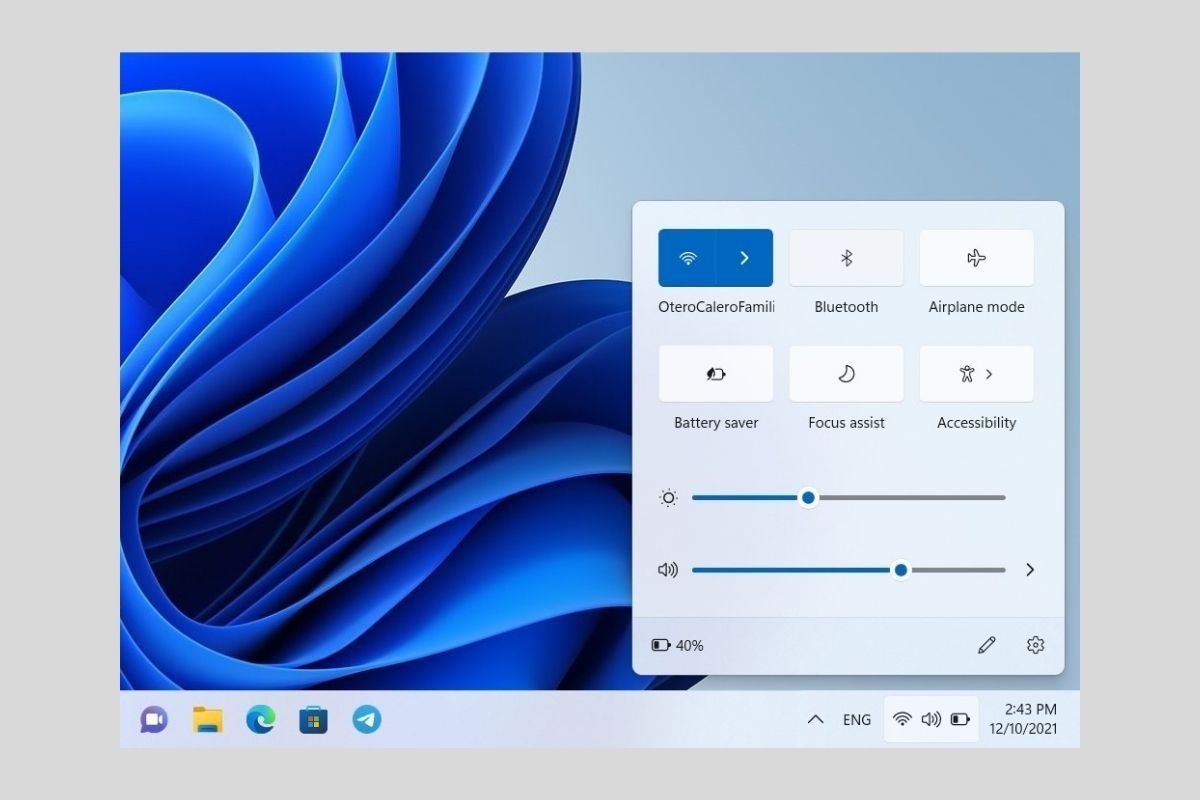Insieme al Wi-Fi, la connessione Bluetooth è una delle più utilizzate oggi. Attraverso di essa è possibile collegare due dispositivi e condividere risorse, come musica, documenti o stampanti. Windows 11 ha anche un gestore di dispositivi Bluetooth che dovresti conoscere se vuoi sfruttare appieno questo tipo di connettività. Come attivare il bluetooth su Windows 11? Nelle sezioni seguenti ti diamo tutte le chiavi.
Attiva il Bluetooth dal centro di controllo
Il modo più efficiente e semplice per attivare le connessioni Bluetooth su Windows 11 è tramite il centro di controllo. Basta fare clic sulle icone della batteria, del volume e del Wi-Fi che vedrai nell'angolo in basso a destra della barra delle applicazioni.
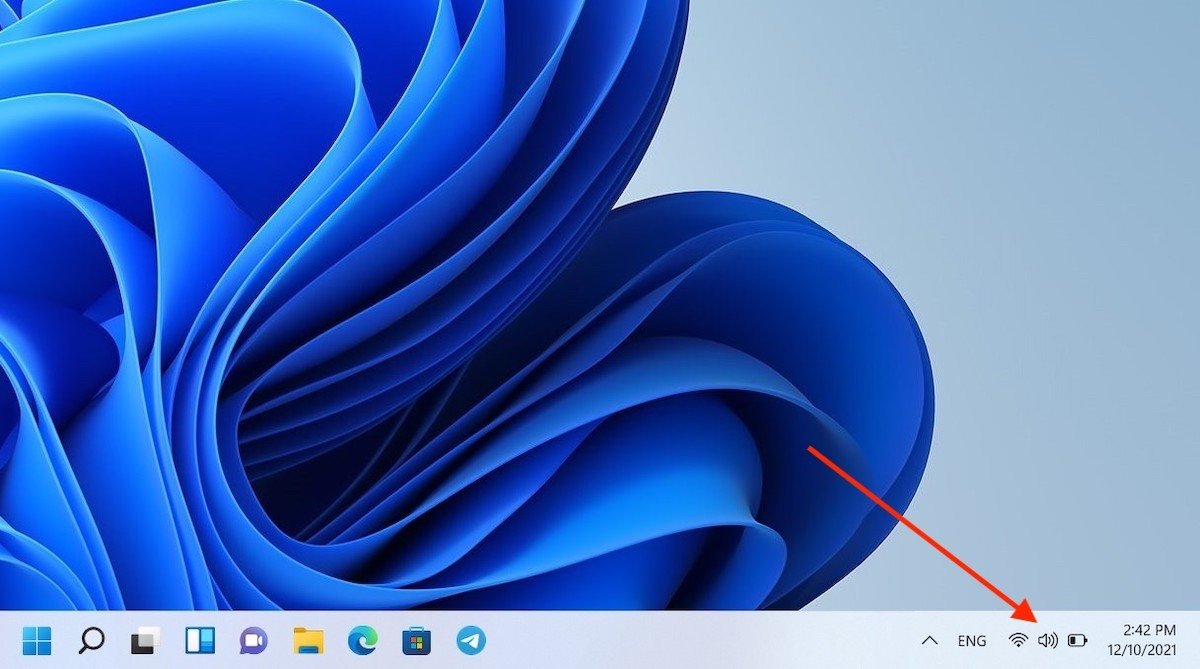 Aprire centro di controllo
Aprire centro di controllo
Quindi, premi il pulsante Bluetooth.
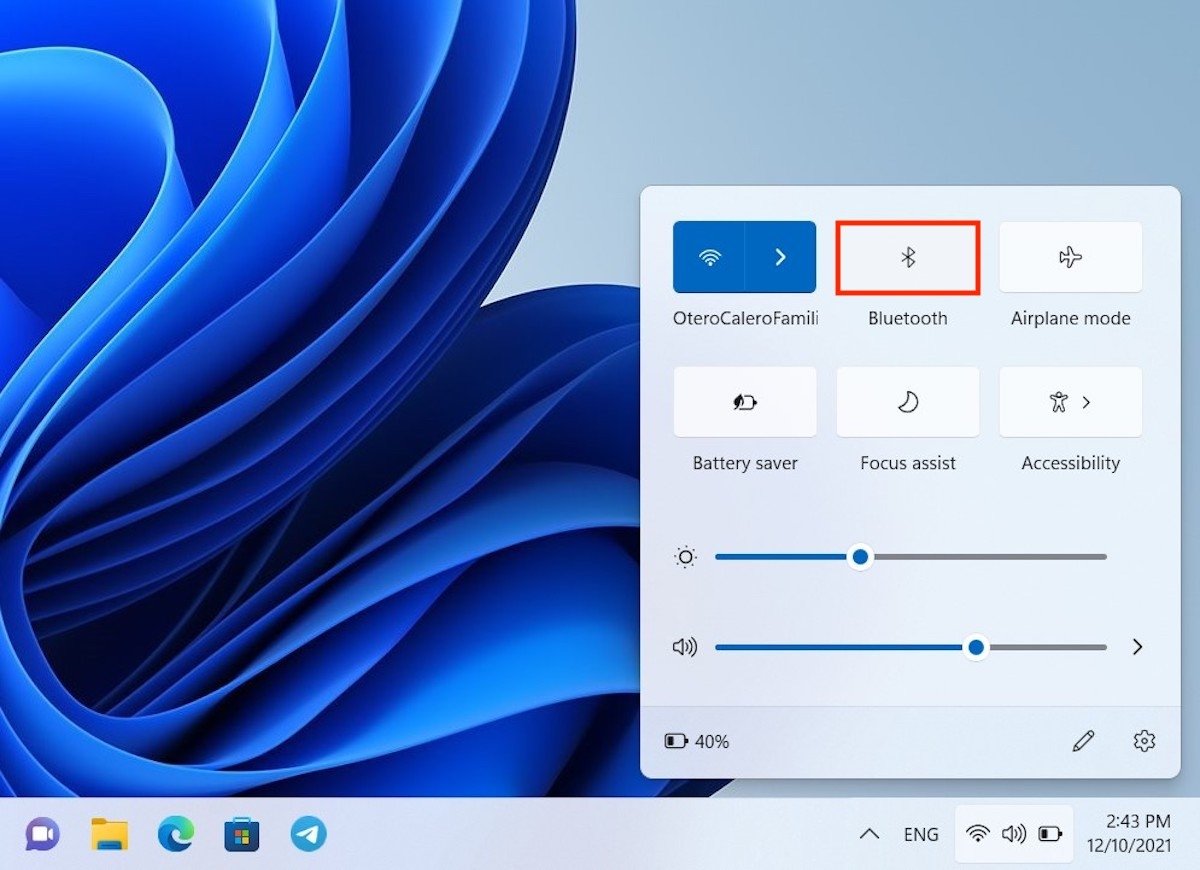 Attivare connessione Bluetooth
Attivare connessione Bluetooth
Quando questo pulsante cambia stato e assume un colore di sfondo blu, significa che il Bluetooth è stato attivato sul tuo computer.
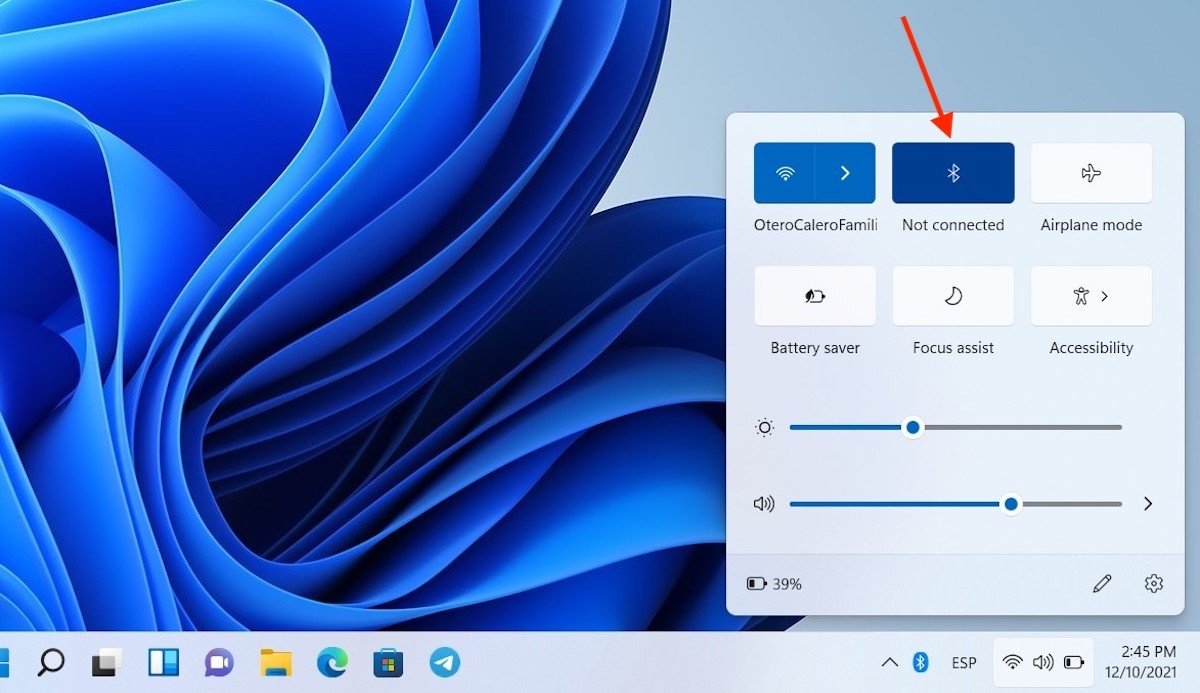 Bluetooth attivato
Bluetooth attivato
Ricorda che quest'opzione verrà mostrata solo se hai un adattatore compatibile con questa connettività correttamente installato sul tuo computer.
Come attivare il Bluetooth su Windows 11 dall'applicazione delle impostazioni
L'applicazione delle impostazioni è l'alternativa al centro di controllo per l'attivazione della connessione Bluetooth. È possibile accedervi individuandola con la ricerca di sistema.
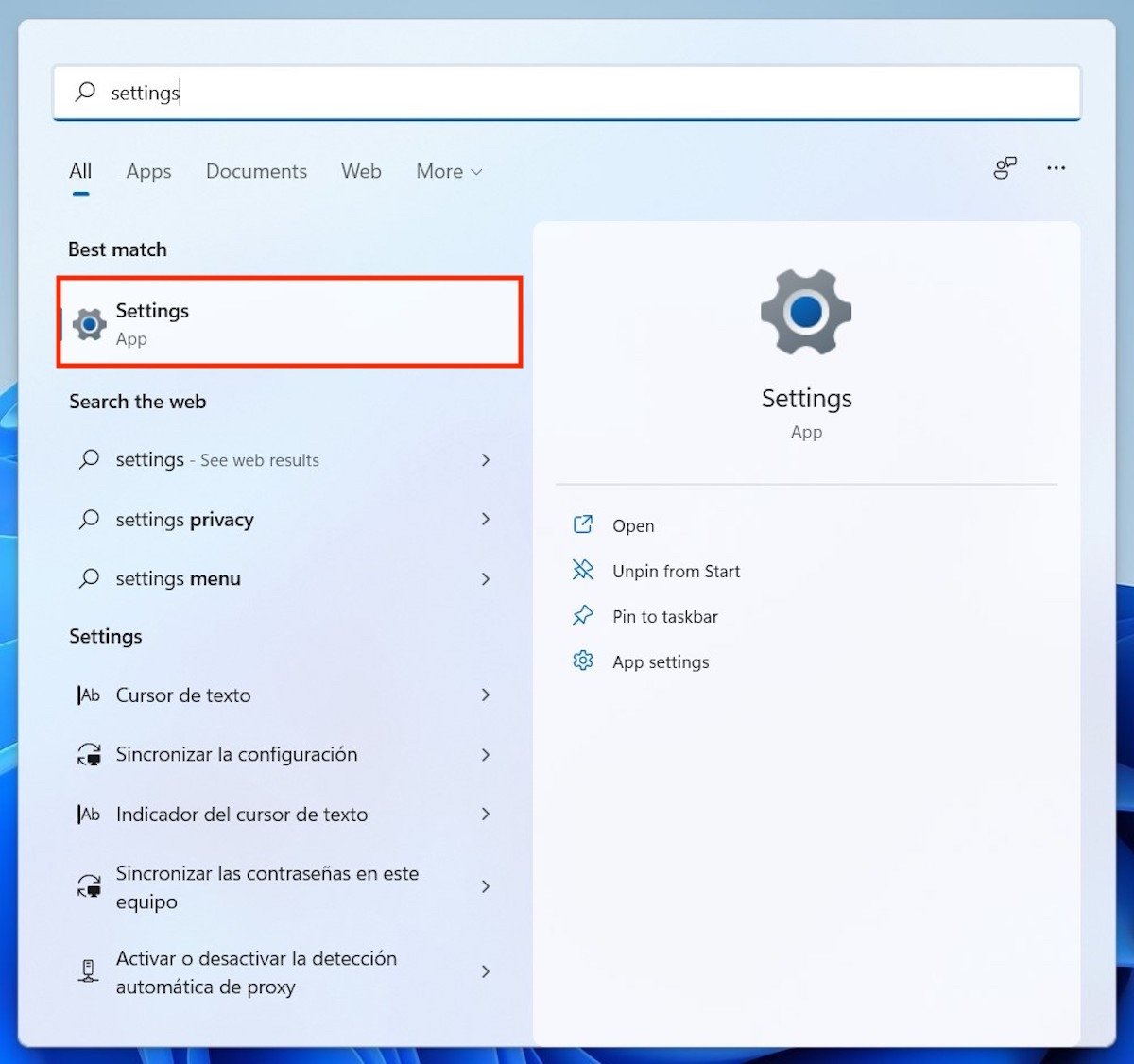 Aprire impostazioni di sistema
Aprire impostazioni di sistema
Accedi alla sezione Bluetooth & devices utilizzando l’elenco di opzioni laterale. Quindi, sposta il cursore che vedrai accanto a Bluetooth.
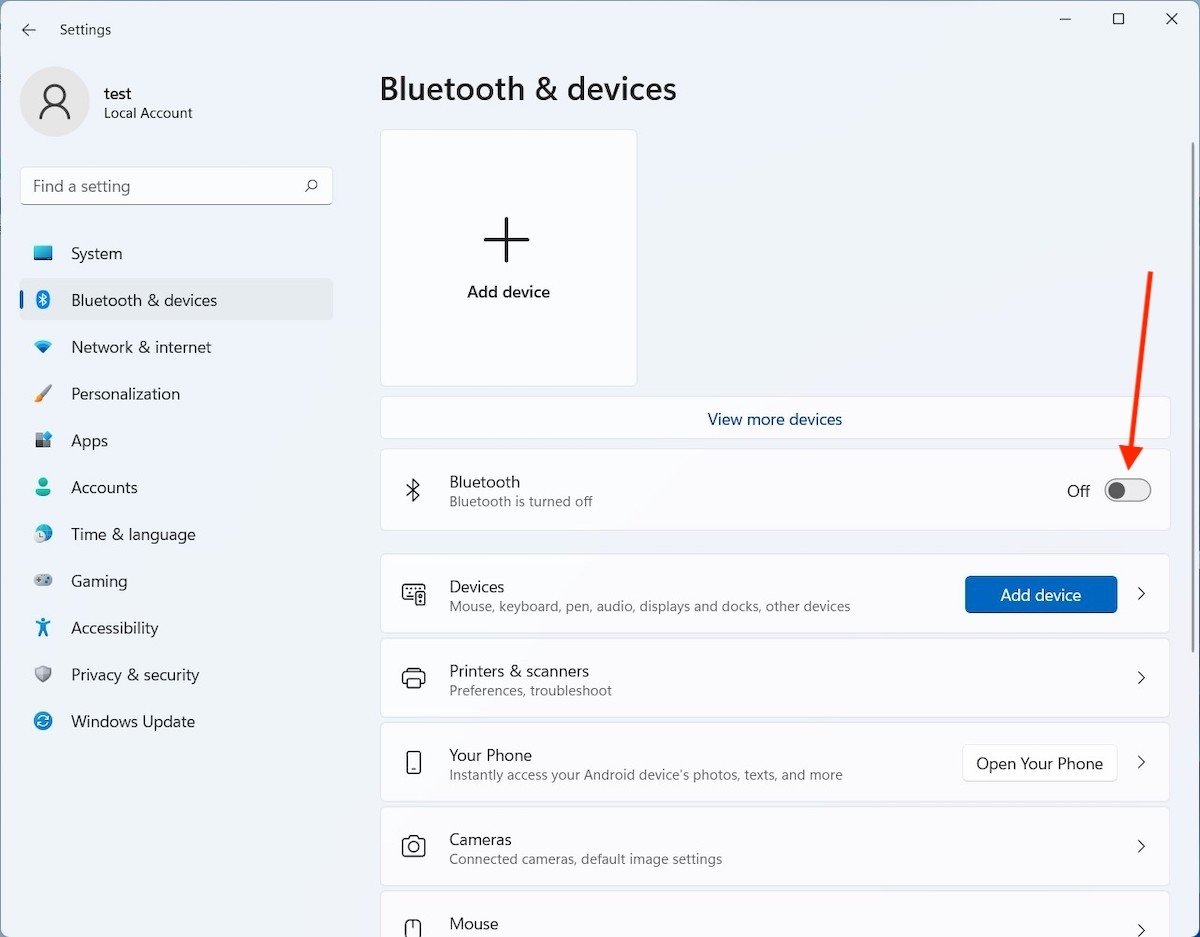 Attivare le connessioni Bluetooth
Attivare le connessioni Bluetooth
Immediatamente, la connessione sarà attivata e pronta per essere utilizzata.
Come aggiungere un dispositivo Bluetooth a Windows 11
È inutile attivare la connessione se non si conosce il metodo per collegare un nuovo dispositivo. Devi andare, di nuovo, alla sezione Bluetooth & Devices nell’applicazione delle impostazioni. In essa vedrai due pulsanti che fanno esattamente lo stesso. Da un lato, uno di dimensioni generose che riporta la scritta Add device e il simbolo più (+). E, un po' più in basso, un link un po' più discreto chiamato esattamente lo stesso. Fai clic su uno di essi per continuare.
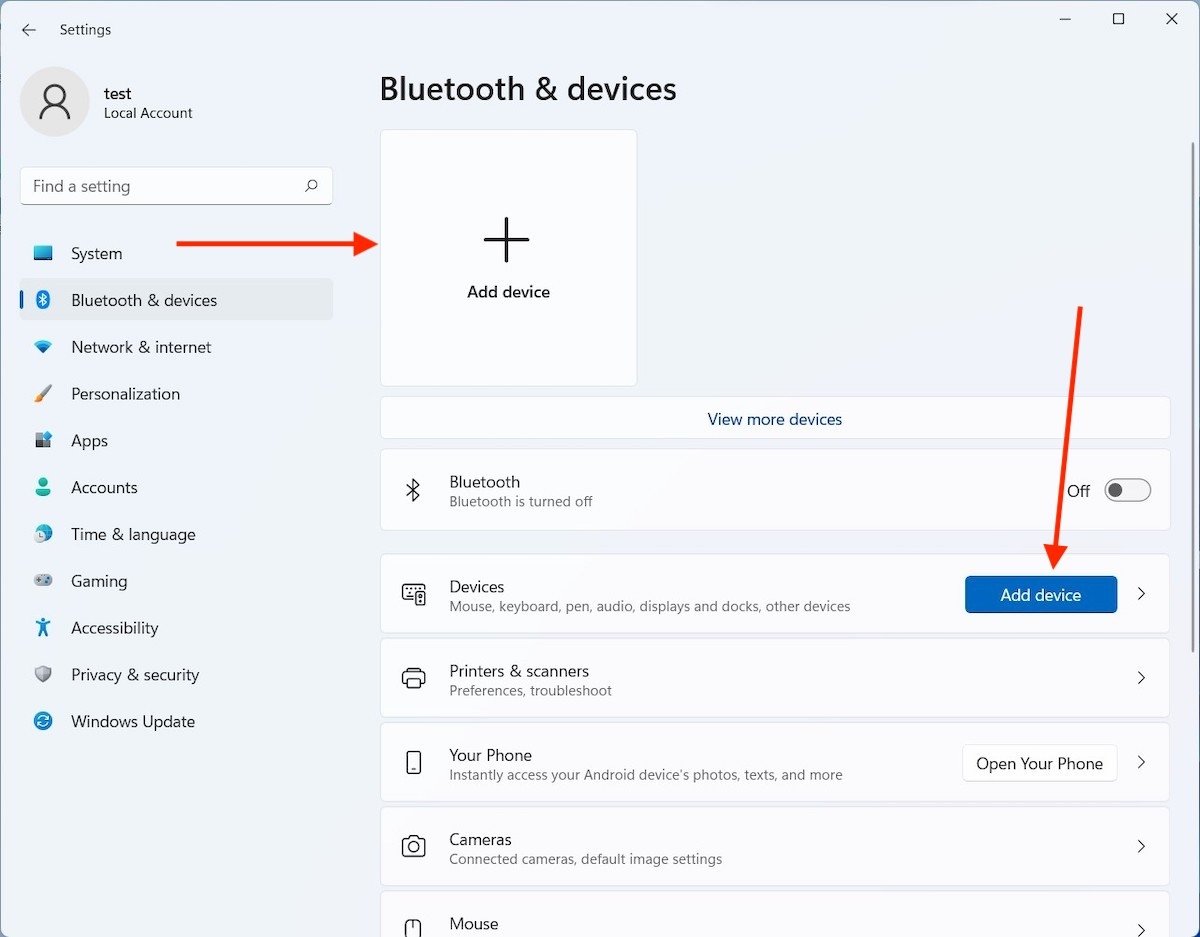 Aggiungere un dispositivo
Aggiungere un dispositivo
Nella finestra pop-up, scegli la prima opzione dall'elenco.
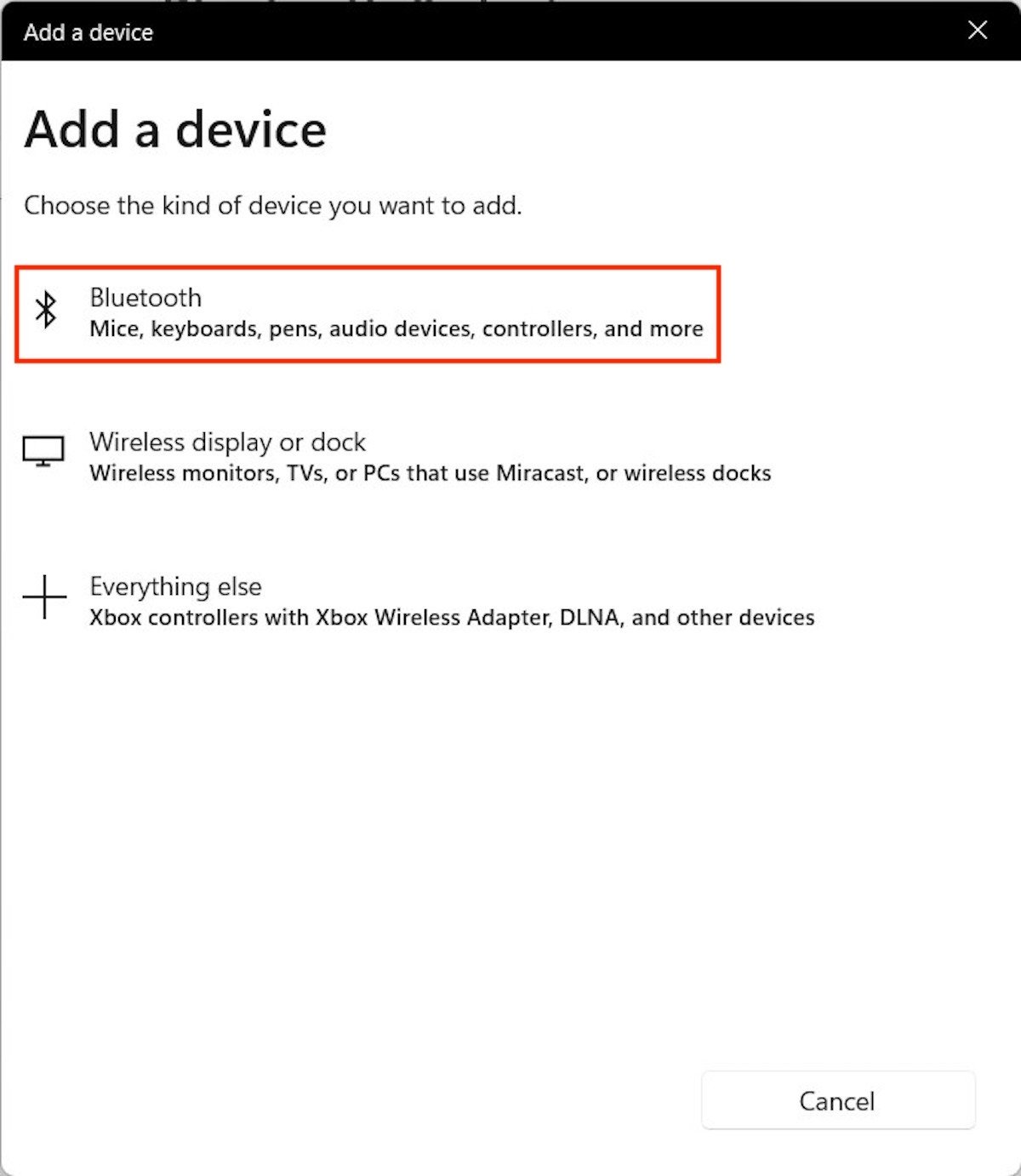 Selezionare tipo di dispositivo
Selezionare tipo di dispositivo
Attendi che Windows 11 individui i dispositivi nelle vicinanze e visualizzi il loro nome. A volte è possibile che appaiano con un nome sconosciuto. In ogni caso, quando sei sicuro a quale dispositivo vuoi collegarti, fai clic su di esso.
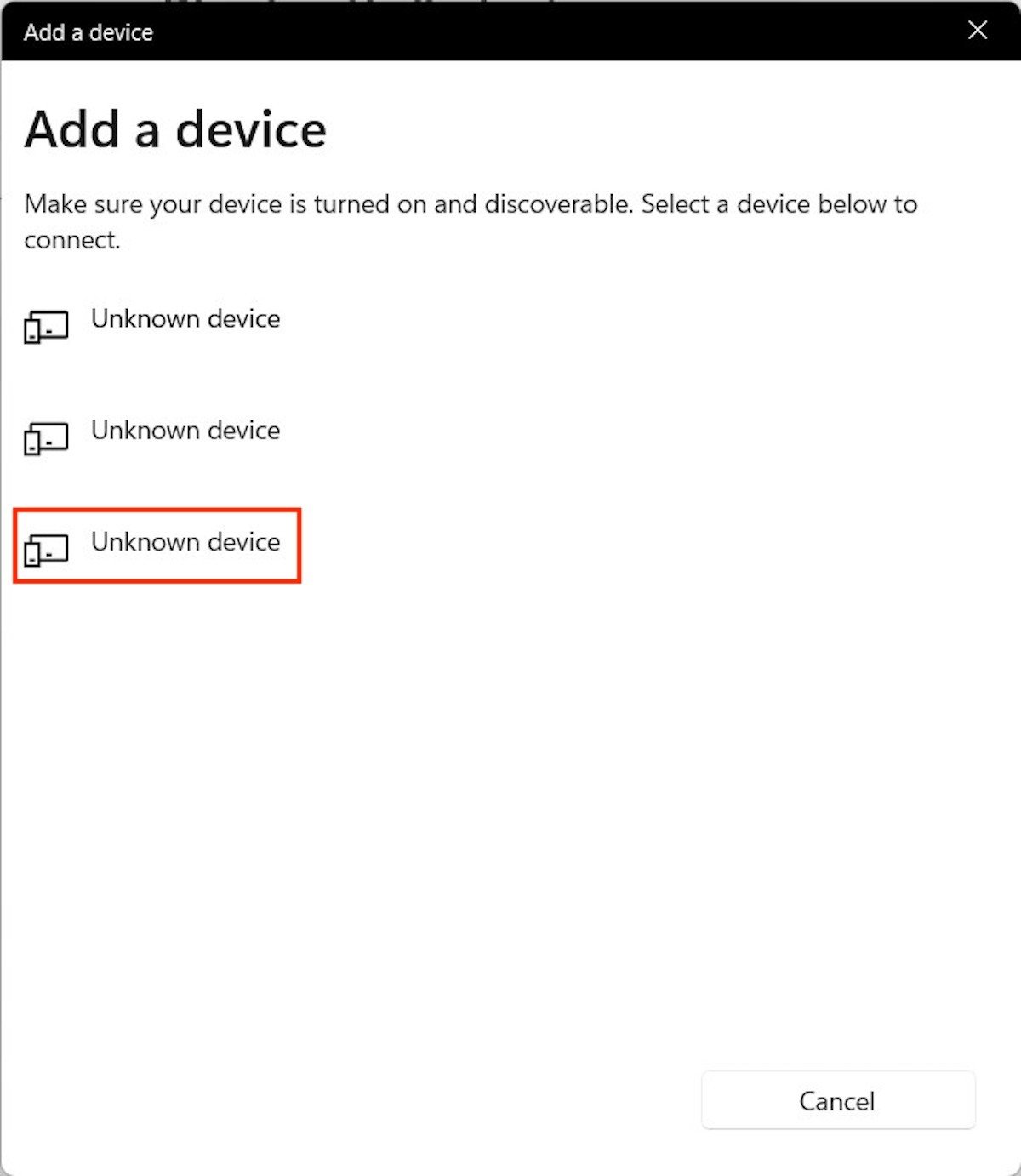 Selezionare un dispositivo
Selezionare un dispositivo
A volte potrebbe essere necessario eseguire alcuni passi per confermare la connessione. Durante l'accoppiamento che abbiamo effettuato sul nostro computer di prova, è stato necessario confermare un codice apparso sia sul computer che sul cellulare Android. Utilizzando il pulsante Connect confermerai l'accoppiamento.
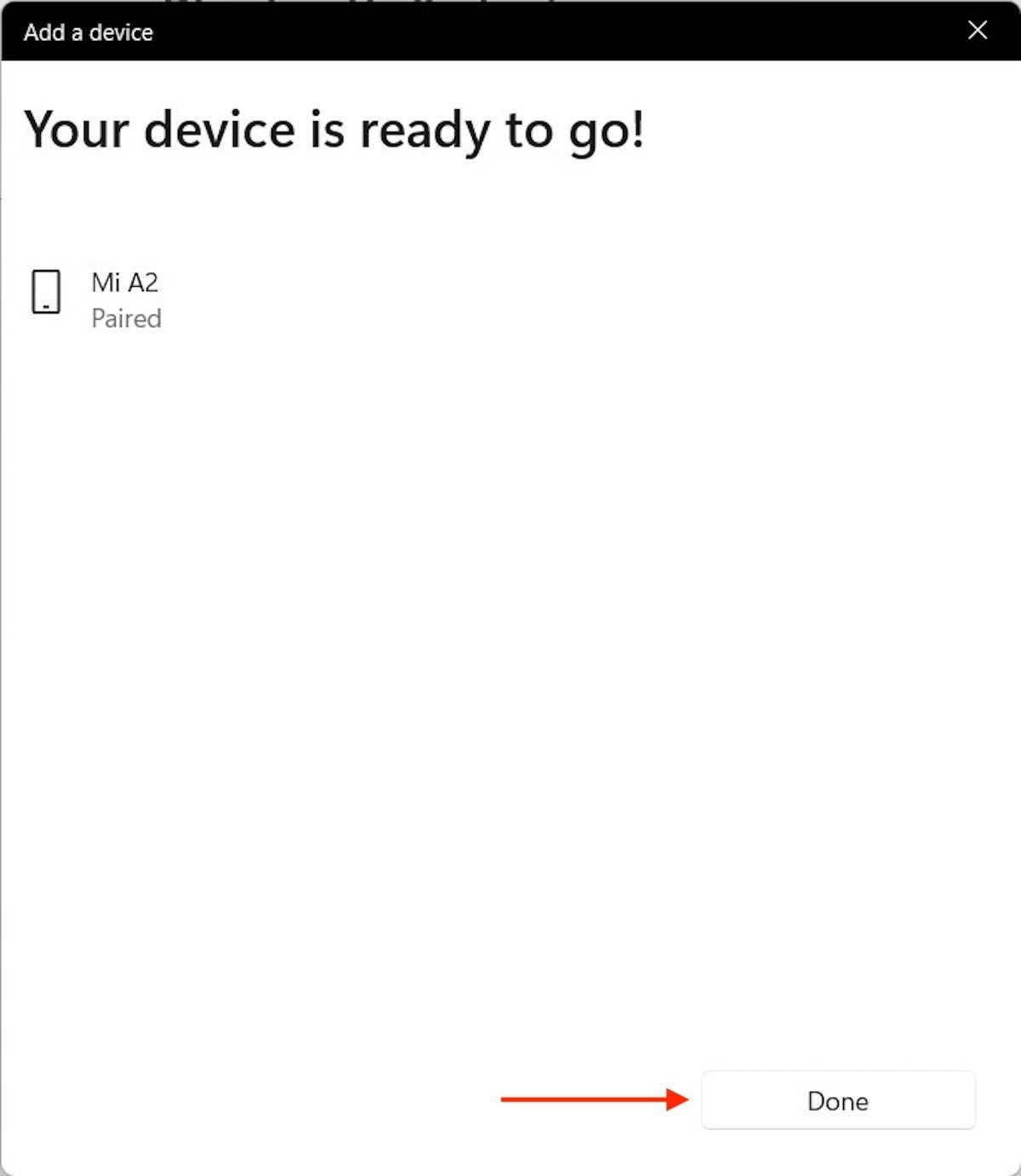 Dispositivo accoppiato
Dispositivo accoppiato
Se appare il messaggio Your device is ready to go!, congratulazioni. Il tuo dispositivo è già accoppiato.
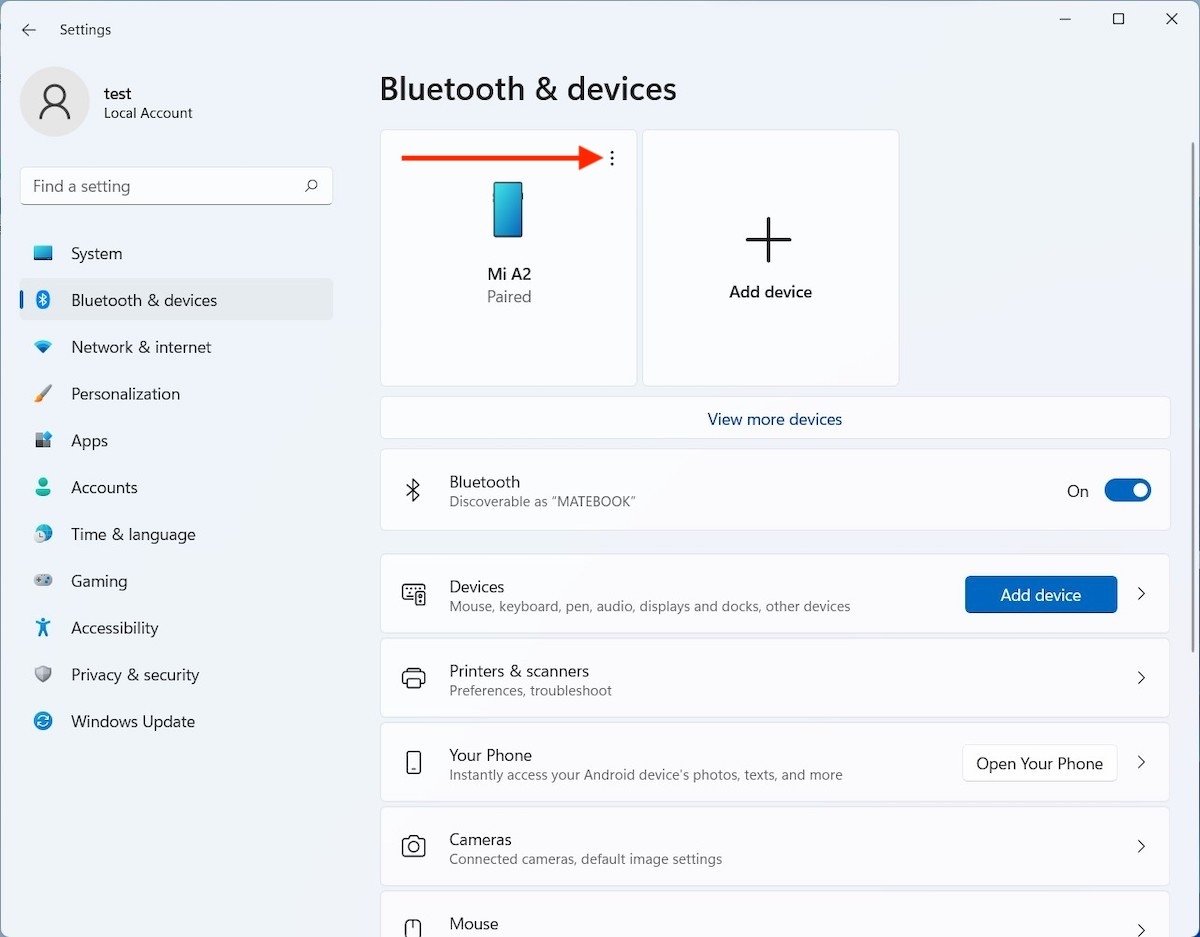 Aprire opzioni del dispositivo
Aprire opzioni del dispositivo
D'ora in poi, l'accoppiamento sarà automatico. Ad esempio, se hai collegato una tastiera o delle cuffie, è sufficiente accenderle affinché il computer stabilisca la connessione.
Come rimuovere un dispositivo accoppiato
Affrontiamo il tratto finale di questa guida parlandovi di come eliminare un dispositivo che è stato precedentemente accoppiato. È facile come aprire le impostazioni di sistema e accedere a Bluetooth & devices. Successivamente, premi sui tre punti verticali che vedrai accanto al tuo dispositivo.
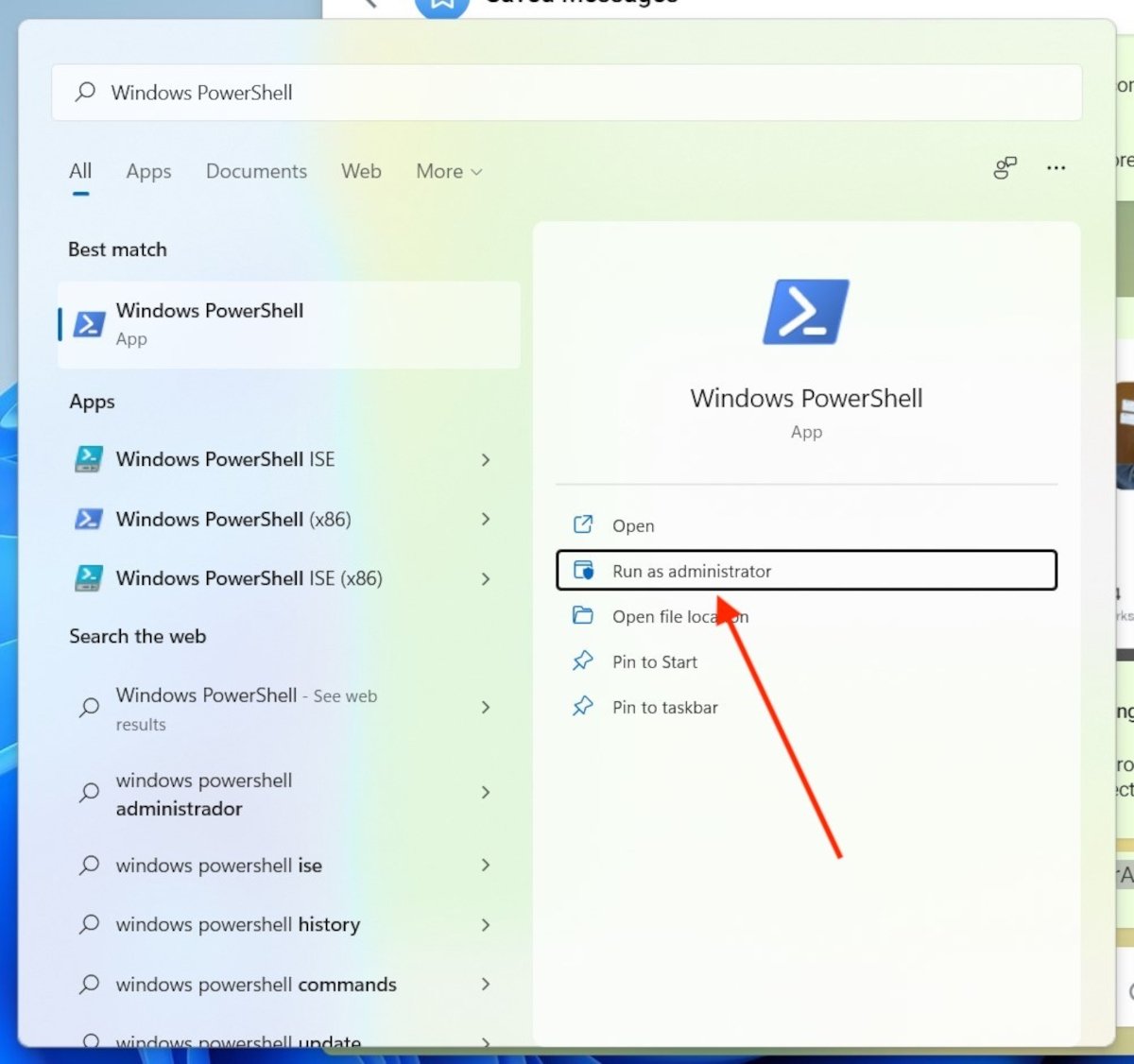 Accedere al PowerShell
Accedere al PowerShell
Utilizza il pulsante Remove device per confermare.
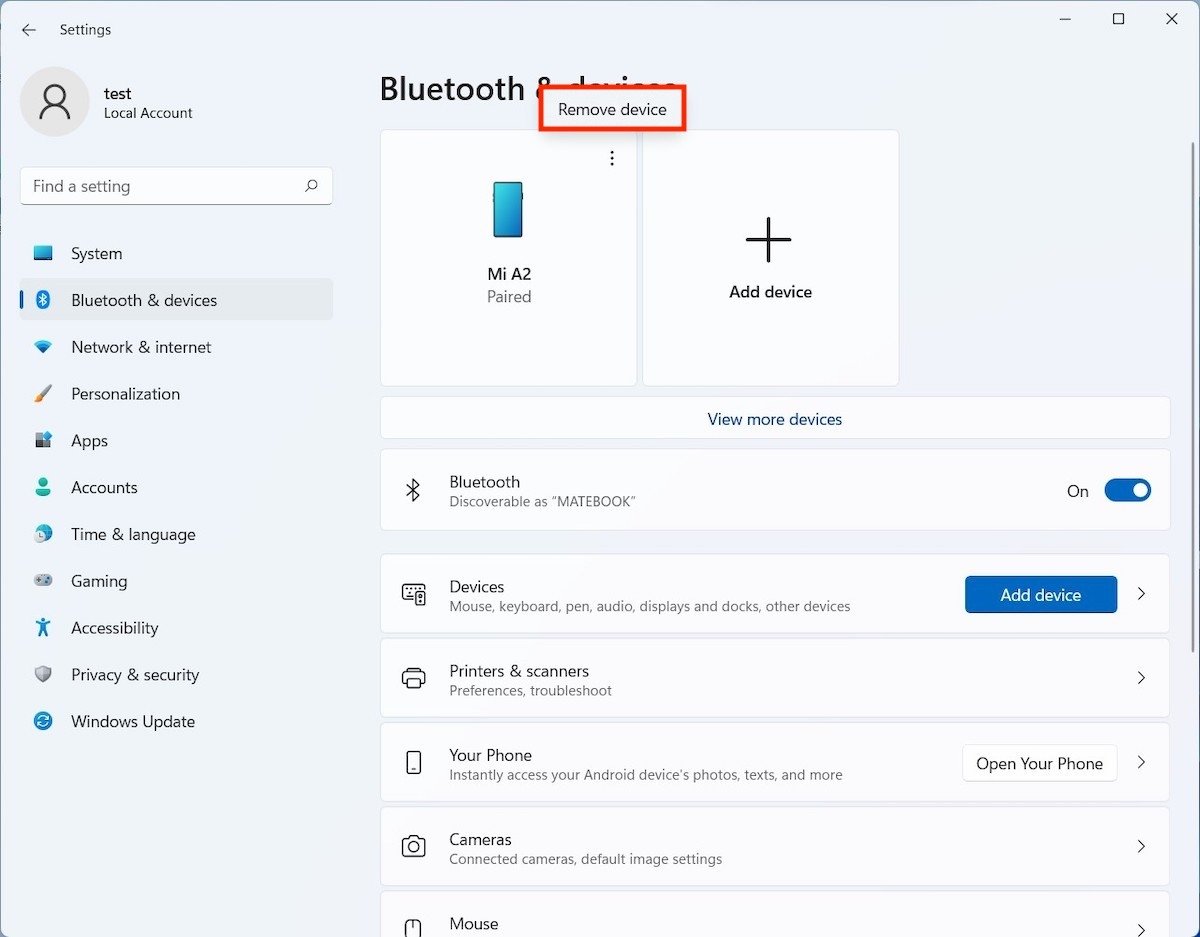 Eliminare un dispositivo
Eliminare un dispositivo
Fallo allo stesso modo facendo clic sulla freccia accanto a Devices.
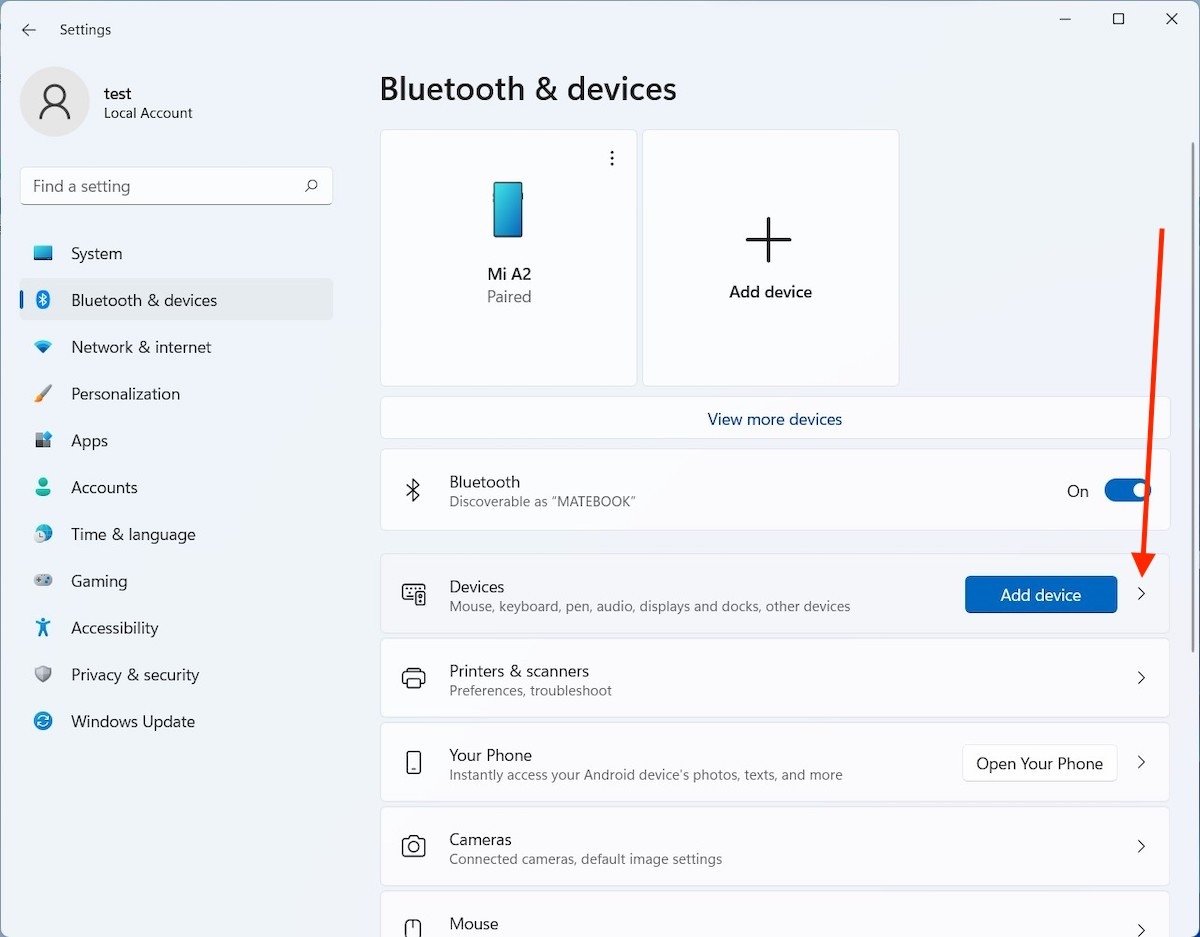 Aprire tutti i dispositivi
Aprire tutti i dispositivi
Come prima, fai clic sui tre punti verticali per rivelare il pulsante di scollegamento.
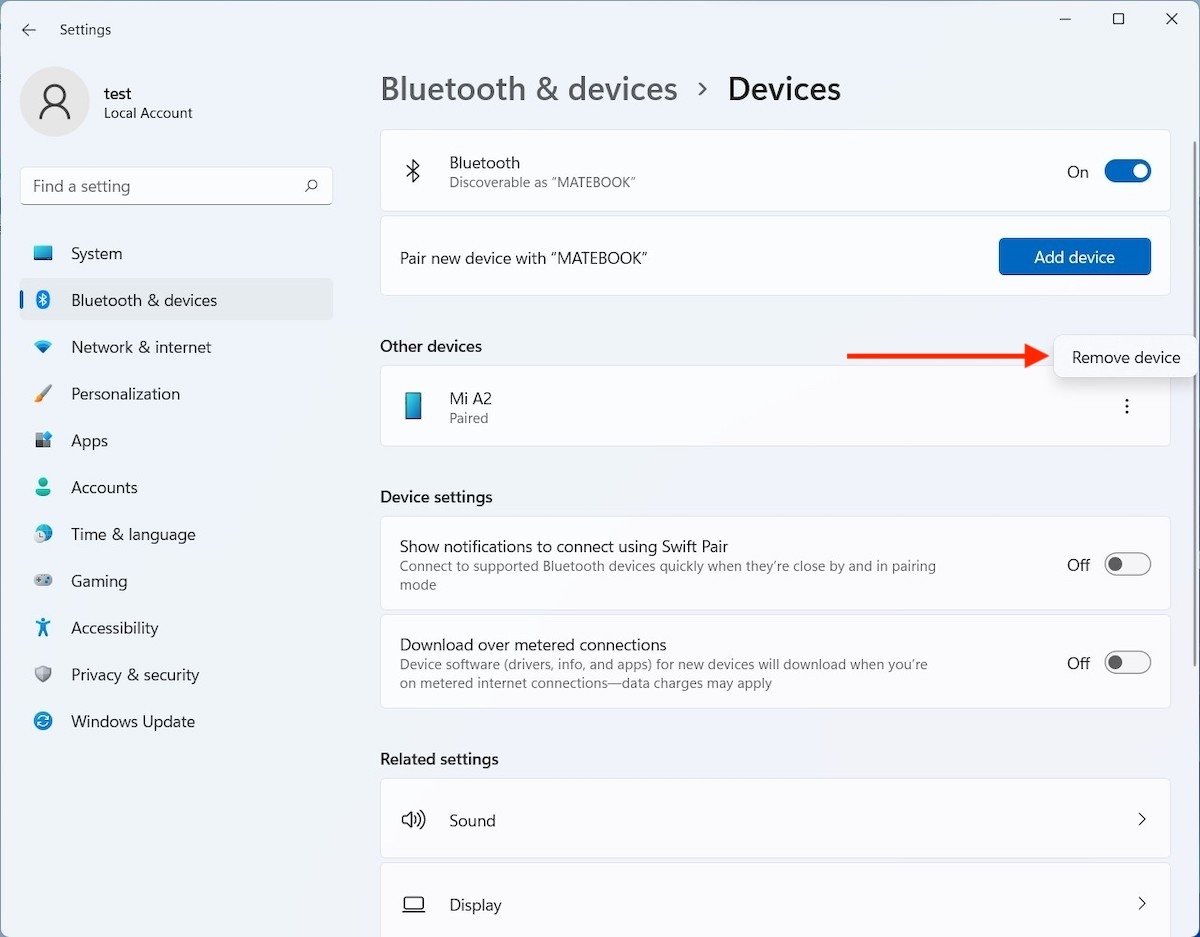 Eliminare dispositivo dall'elenco di connessioni
Eliminare dispositivo dall'elenco di connessioni
Se lo fai per errore, non preoccuparti. Recuperare la connessione è facile come ricollegare i due dispositivi.
E se non riesco ad attivare il Bluetooth su Windows 11?
Se i passi menzionati qui non funzionano per te, probabilmente c'è un problema con l'adattatore Bluetooth. Puoi verificarne lo stato con il gestore dispositivi. Apri la finestra di dialogo di esecuzione del comando con i tasti Windows + R e digita devmgmt.msc.
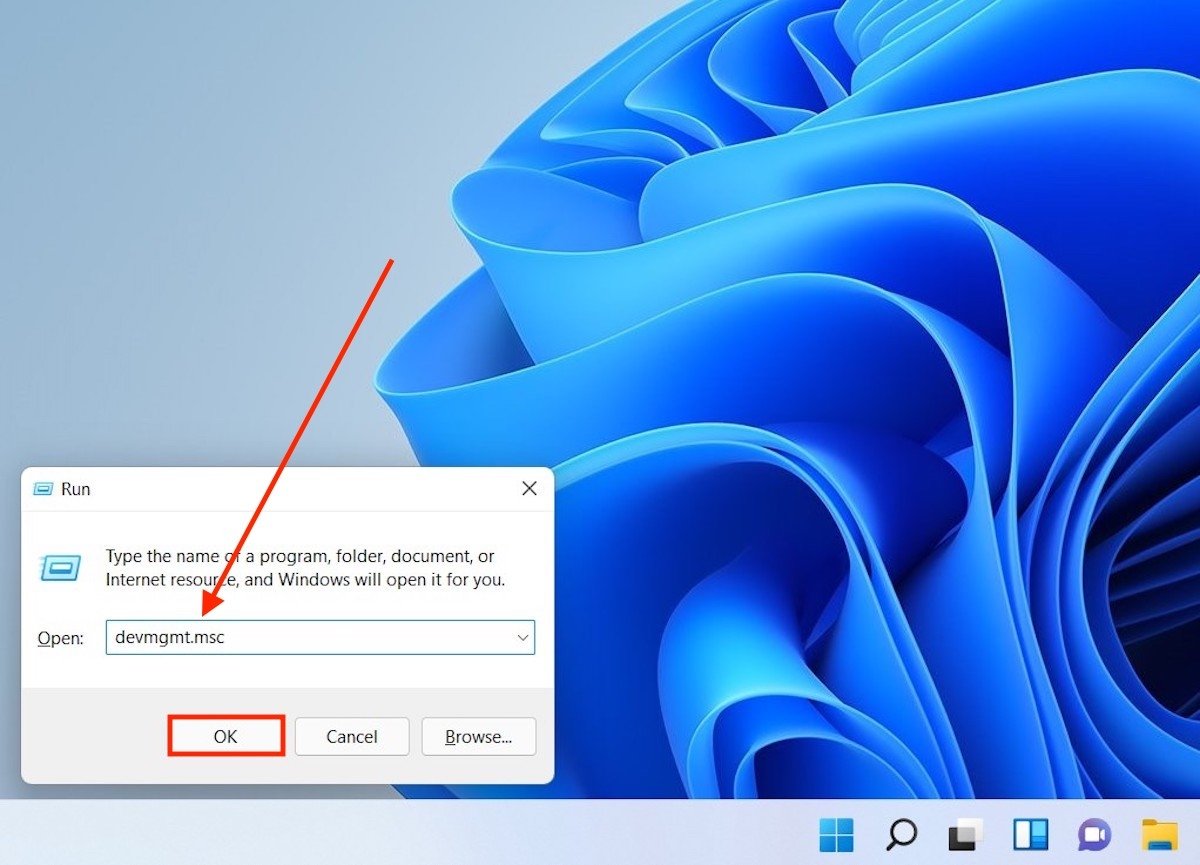 Aprire gestore di dispositivi
Aprire gestore di dispositivi
Verifica che l'adattatore sia stato riconosciuto correttamente dal sistema operativo.
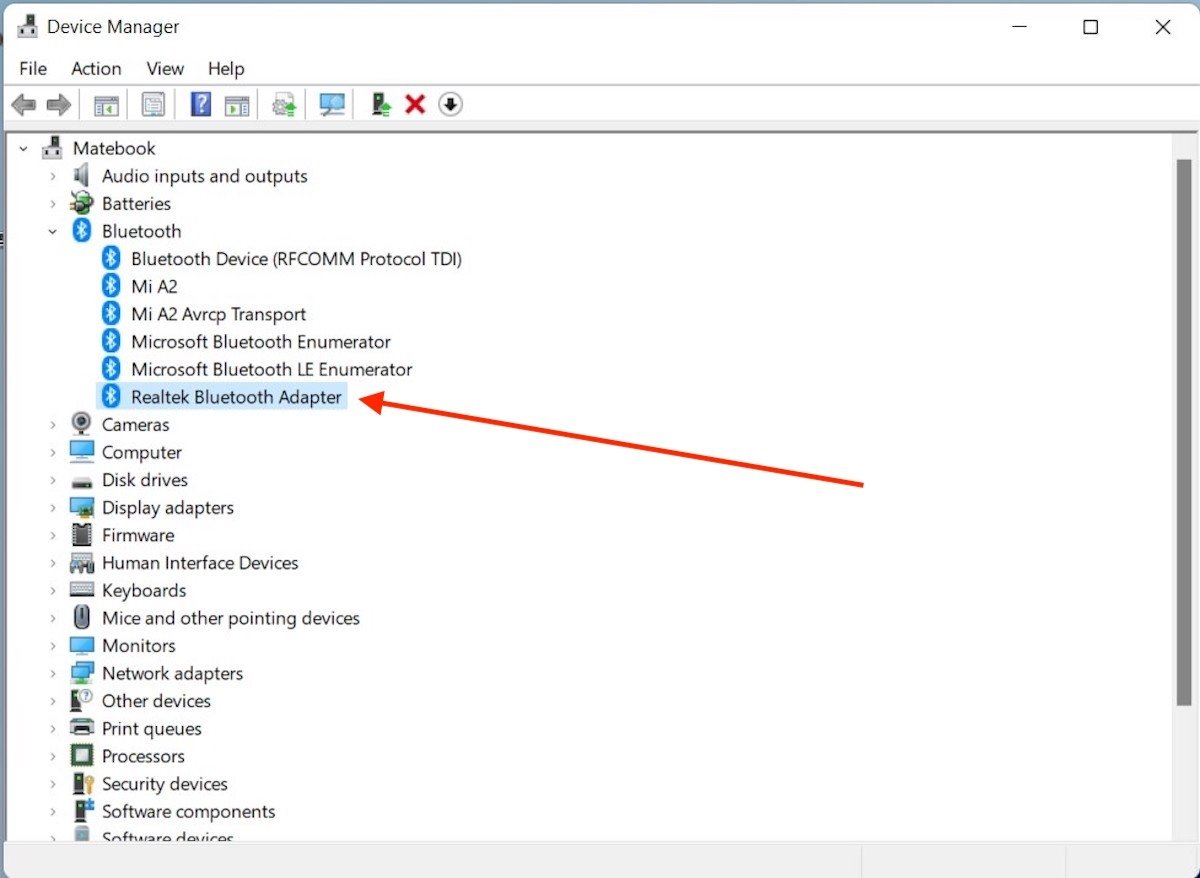 Adattatore Bluetooth
Adattatore Bluetooth
Puoi anche fare doppio clic su di esso per vedere la versione del driver installato e controllare gli aggiornamenti.
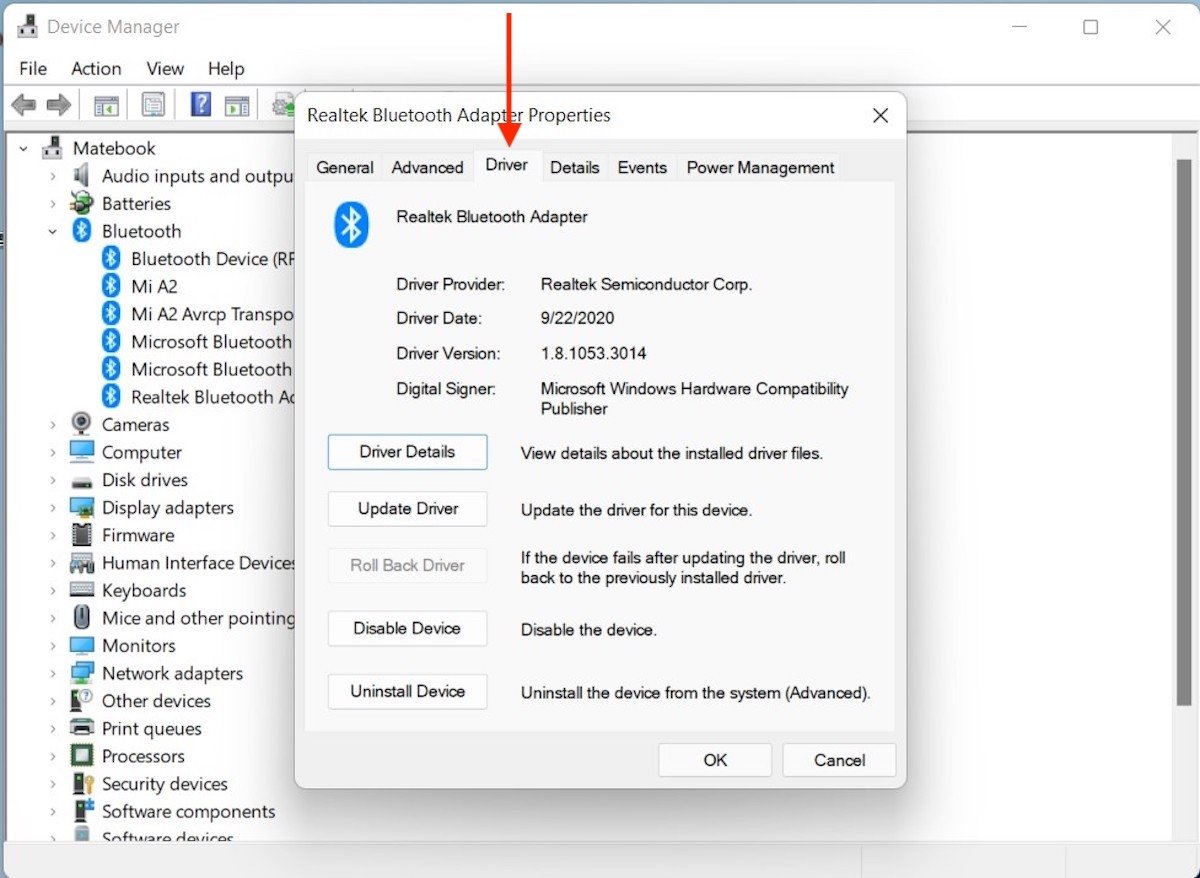 Opzioni del driver
Opzioni del driver
Se i problemi persistono, ti consigliamo di visitare la pagina di supporto del produttore e scaricare l'ultima versione disponibile dei driver.