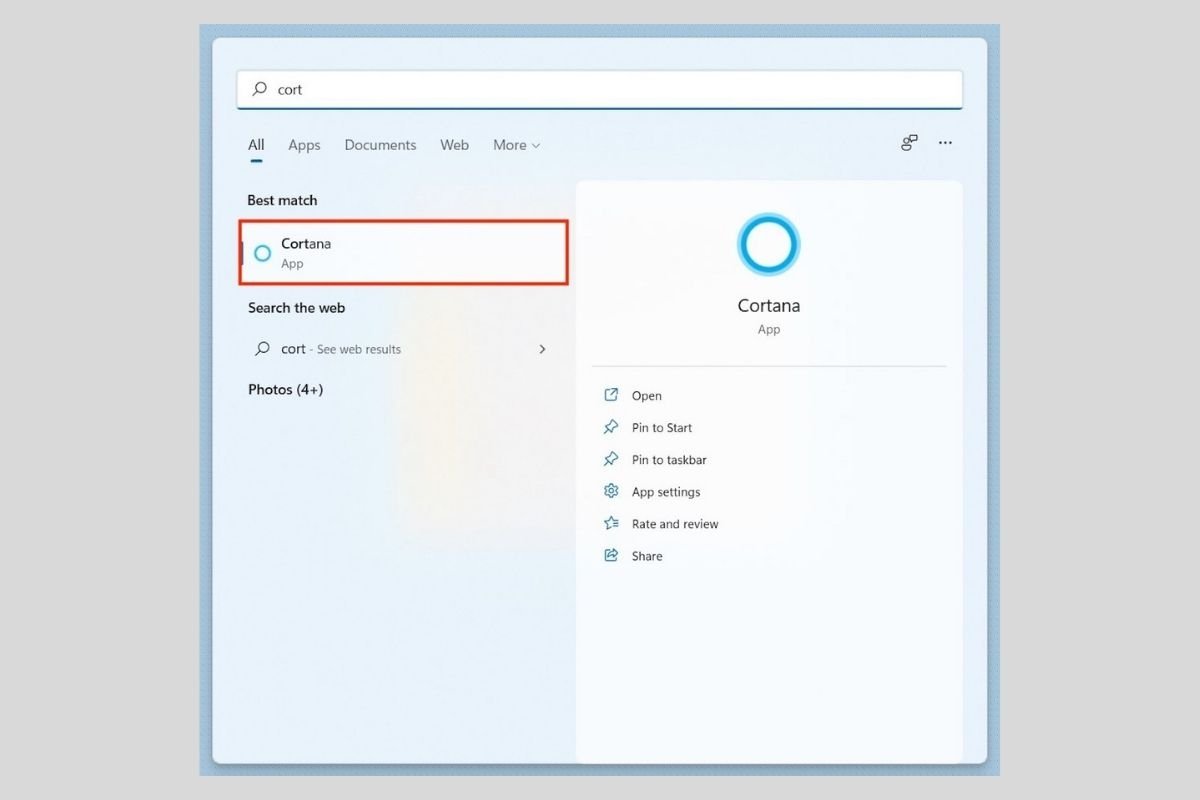Cortana è la proposta di Microsoft nel campo degli assistenti vocali. Sebbene all'inizio si presentò come una buona alternativa ad Alexa e Google Assistant, la verità è che non ha mai convinto veramente gli utenti. Se questo è il tuo caso, è molto probabile che ti stia chiedendo come disattivare questa utility sul tuo computer. Nelle sezioni seguenti ti mostriamo alcuni modi.
Disabilita Cortana dalle impostazioni di Windows 11
Il primo metodo è accedere alle impostazioni di Windows 11. Fallo dal menu Start o con la combinazione di tasti Windows + I.
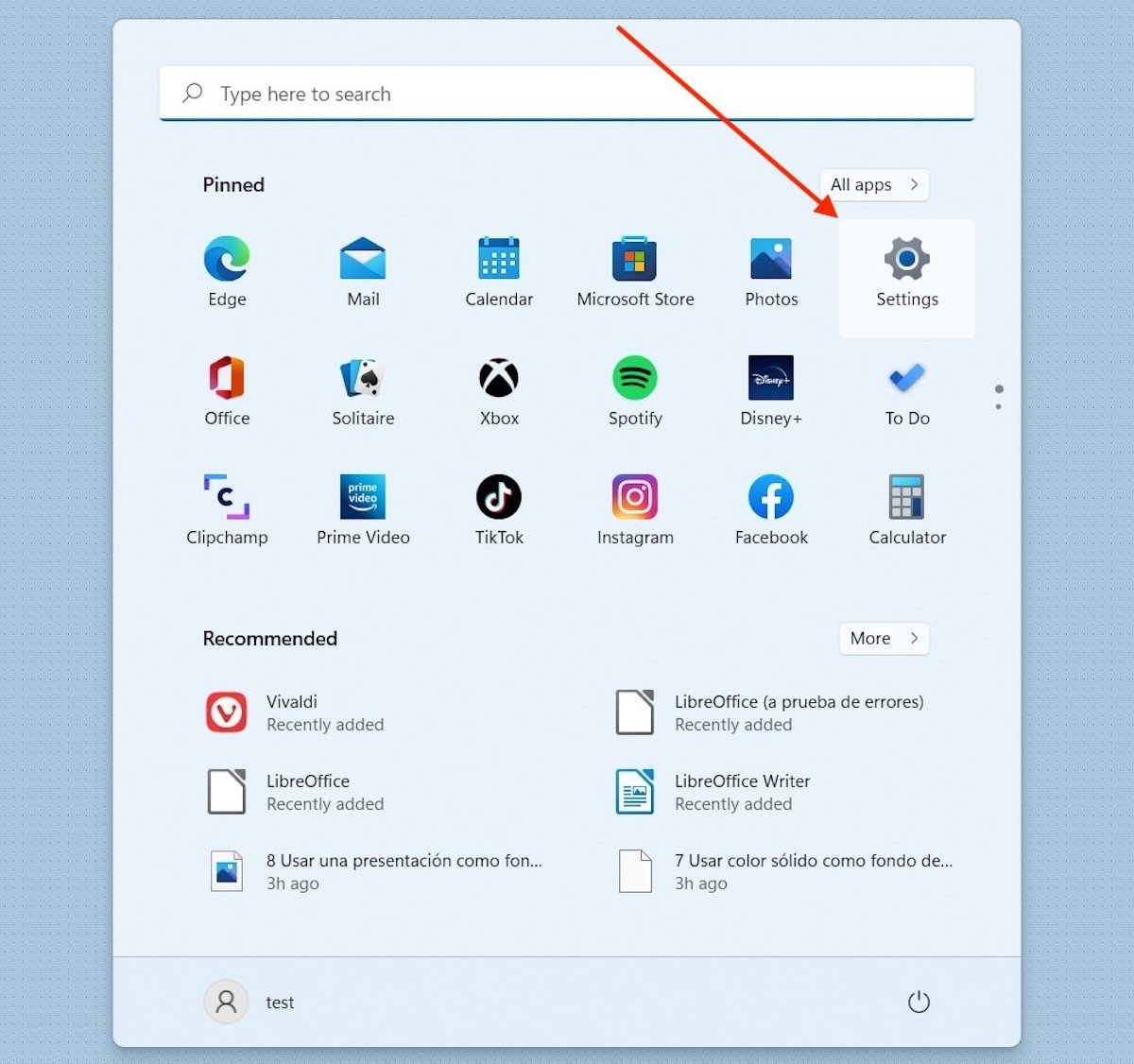 Aprire le impostazioni di Windows 11
Aprire le impostazioni di Windows 11
Quindi, fai clic sulla sezione Apps e quindi su Apps & features.
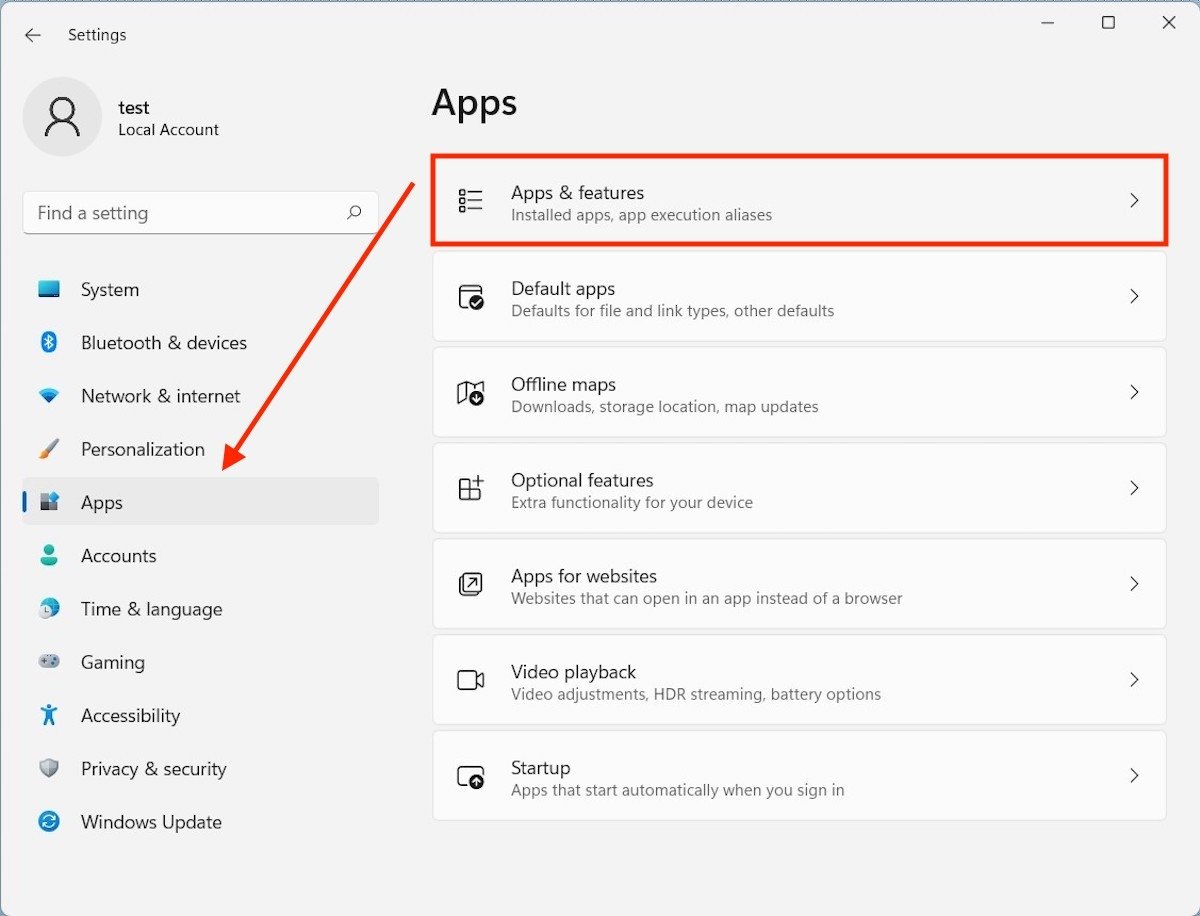 App e funzioni di Windows
App e funzioni di Windows
Attendi che l'applicazione carichi l'elenco completo dei programmi installati sul tuo computer. Quindi, individua Cortana nell'elenco. È molto facile farlo perché le applicazioni sono disposte in ordine alfabetico. Quando hai Cortana in vista, fai clic sui tre punti verticali che vedrai sul lato destro della finestra. Infine, fai clic su Advanced options per continuare.
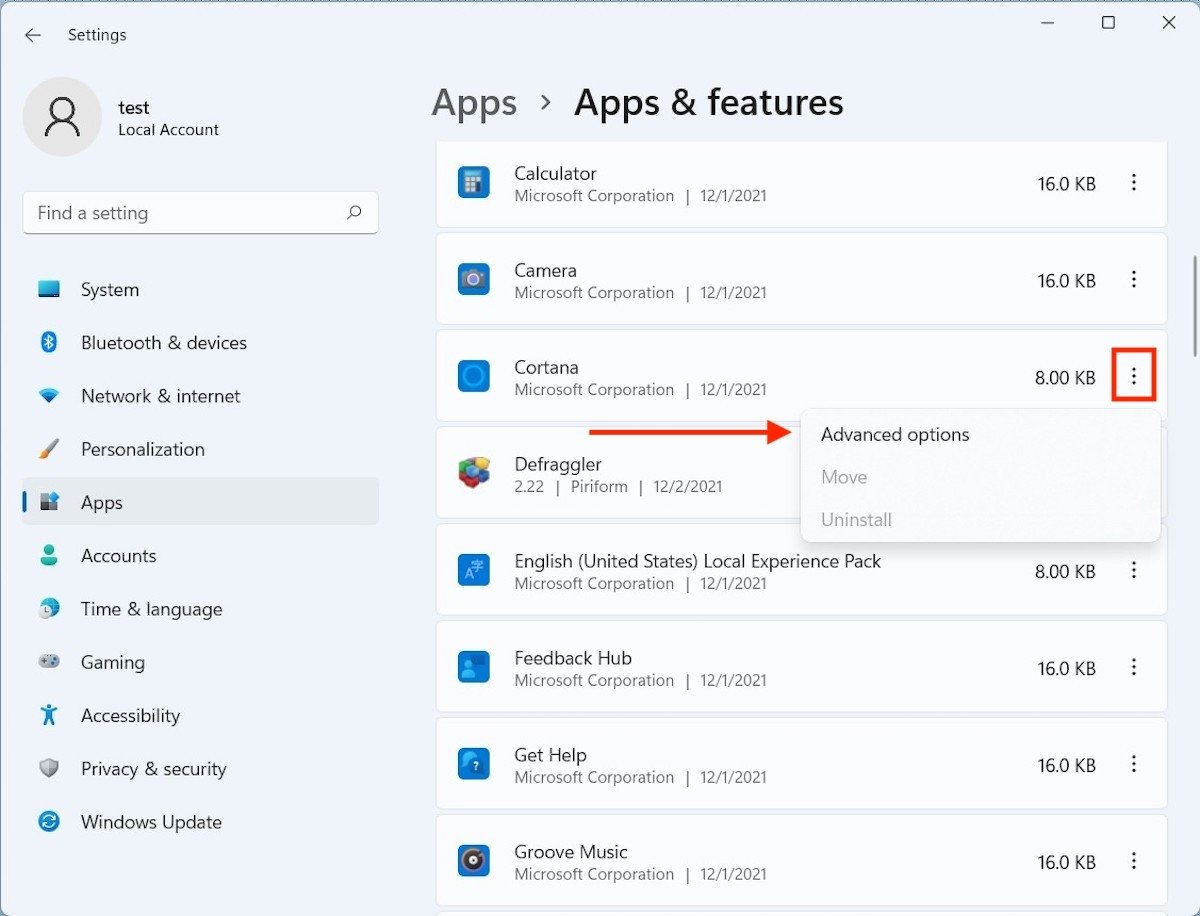 Opzioni avanzate di Cortana
Opzioni avanzate di Cortana
Disabilita le opzioni Microphone e Cortana, come mostrato nello screenshot seguente. Inoltre, imposta l'opzione Let this app run in background su Never.
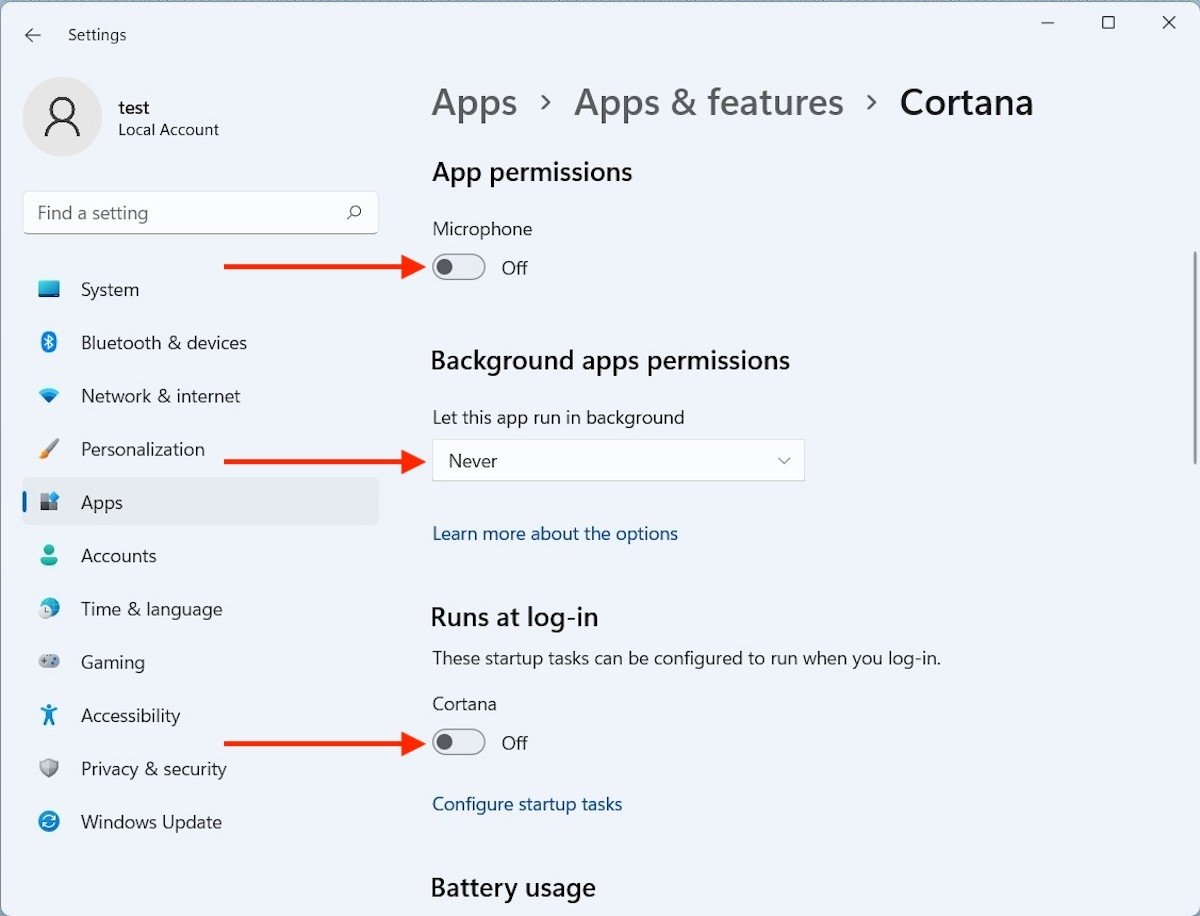 Eliminare Cortana da Start
Eliminare Cortana da Start
Apportando queste modifiche, Cortana verrà disabilitata dal tuo computer. Tuttavia, se fai una rapida ricerca vedrai che non è scomparsa del tutto.
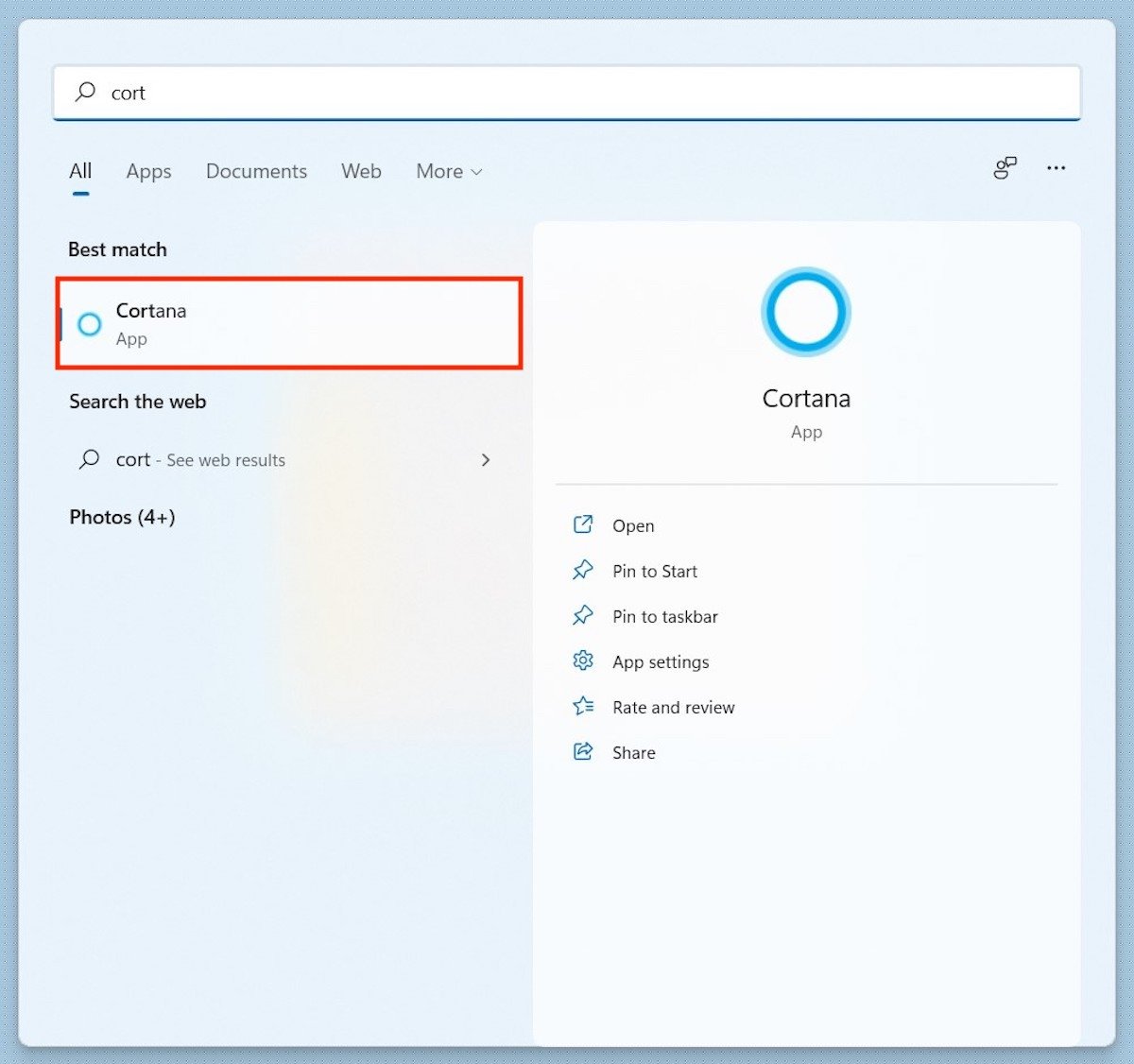 Cortana presente su Windows
Cortana presente su Windows
C'è un modo per rimuovere completamente Cortana? Sì, grazie a un comando lanciato da PowerShell.
Rimuovere completamente Cortana con PowerShell
Per accedere a PowerShell devi solo cercarlo e fare clic su Run as administrator.
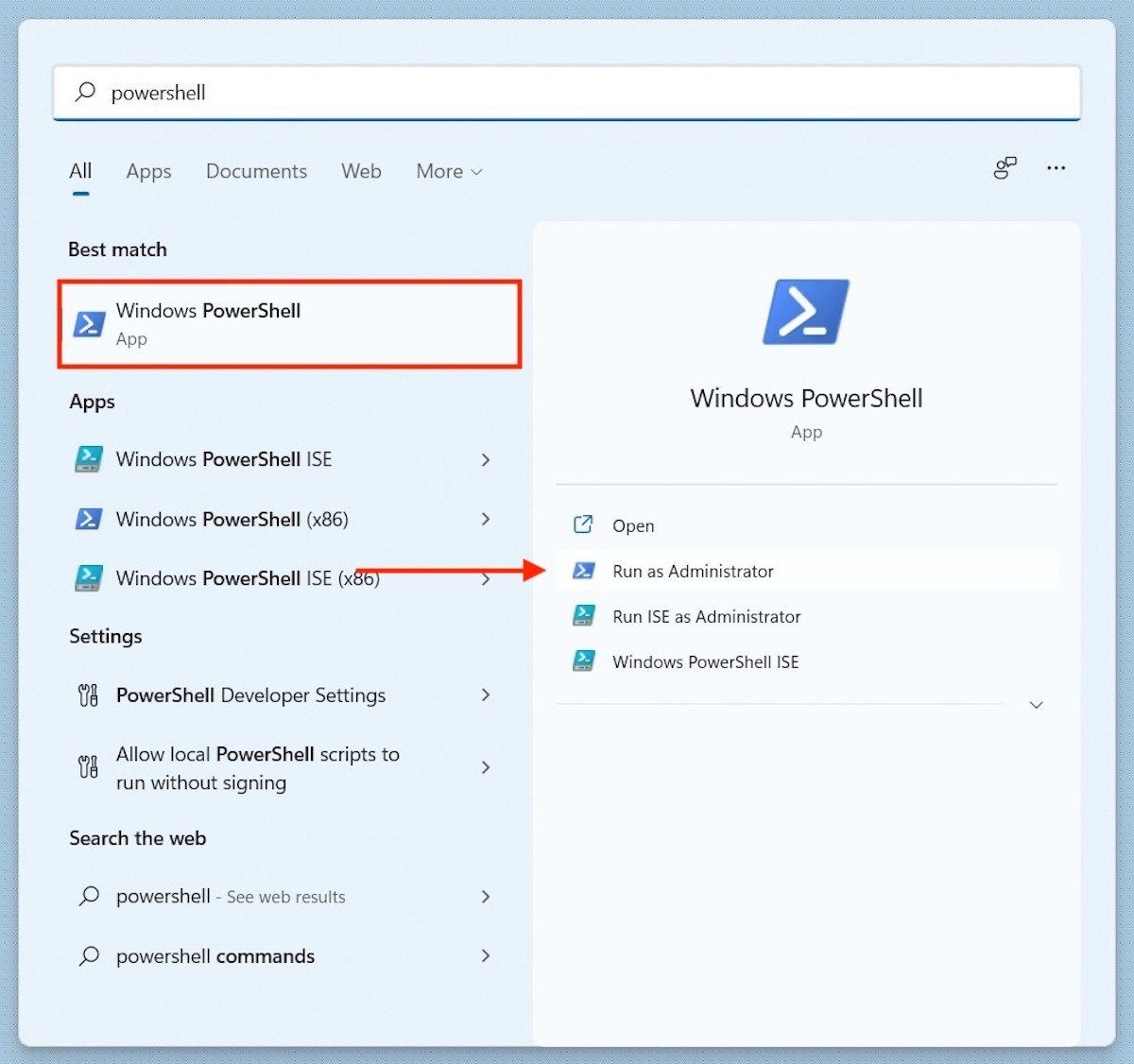 Avviare PowerShell come amministratore
Avviare PowerShell come amministratore
Quindi, digita il seguente comando:
Get-AppxPackage -allusers Microsoft.549981C3F5F10 | Remove-AppxPackage
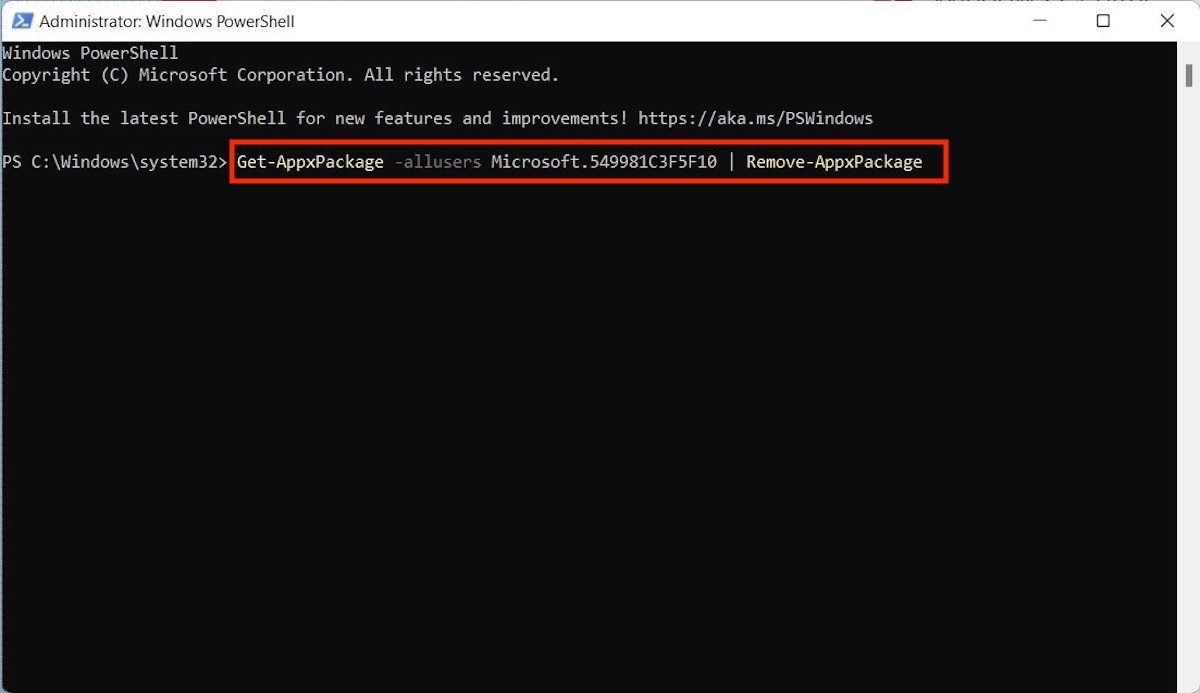 Disinstallare Cortana definitivamente
Disinstallare Cortana definitivamente
Quando premi il tasto Invio, il comando avrà effetto e Cortana verrà completamente rimossa dal tuo computer. Non dimenticare che se desideri ripristinare questo strumento in qualsiasi momento, è disponibile nell'app store.