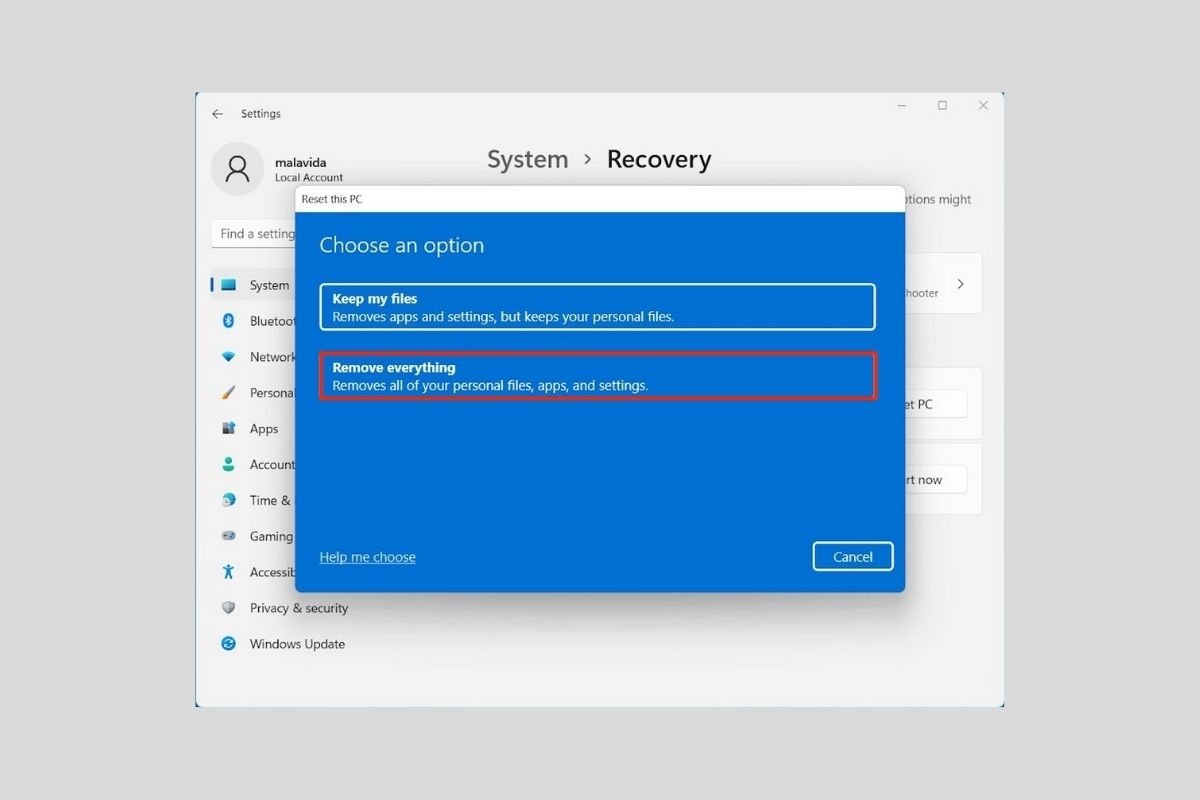La formattazione del computer può essere la soluzione a molti problemi. Ad esempio, se hai eseguito l'aggiornamento da Windows 10 a Windows 11, potresti riscontrare problemi di prestazioni o errori frequenti. Qualcosa di simile accade se hai l'abitudine di installare e disinstallare molti programmi. In tal caso, il modo migliore per pulire completamente il computer è formattarlo. Ci sono due procedure per farlo che dovresti conoscere e ne parleremo in questa guida.
Come formattare un computer dall'applicazione delle impostazioni
Iniziamo parlando del metodo più semplice per formattare il tuo computer. Esso si trova nell'applicazione delle impostazioni, facilmente individuabile nel menu Start. Puoi anche utilizzare la combinazione Windows + I per accedere alle opzioni.
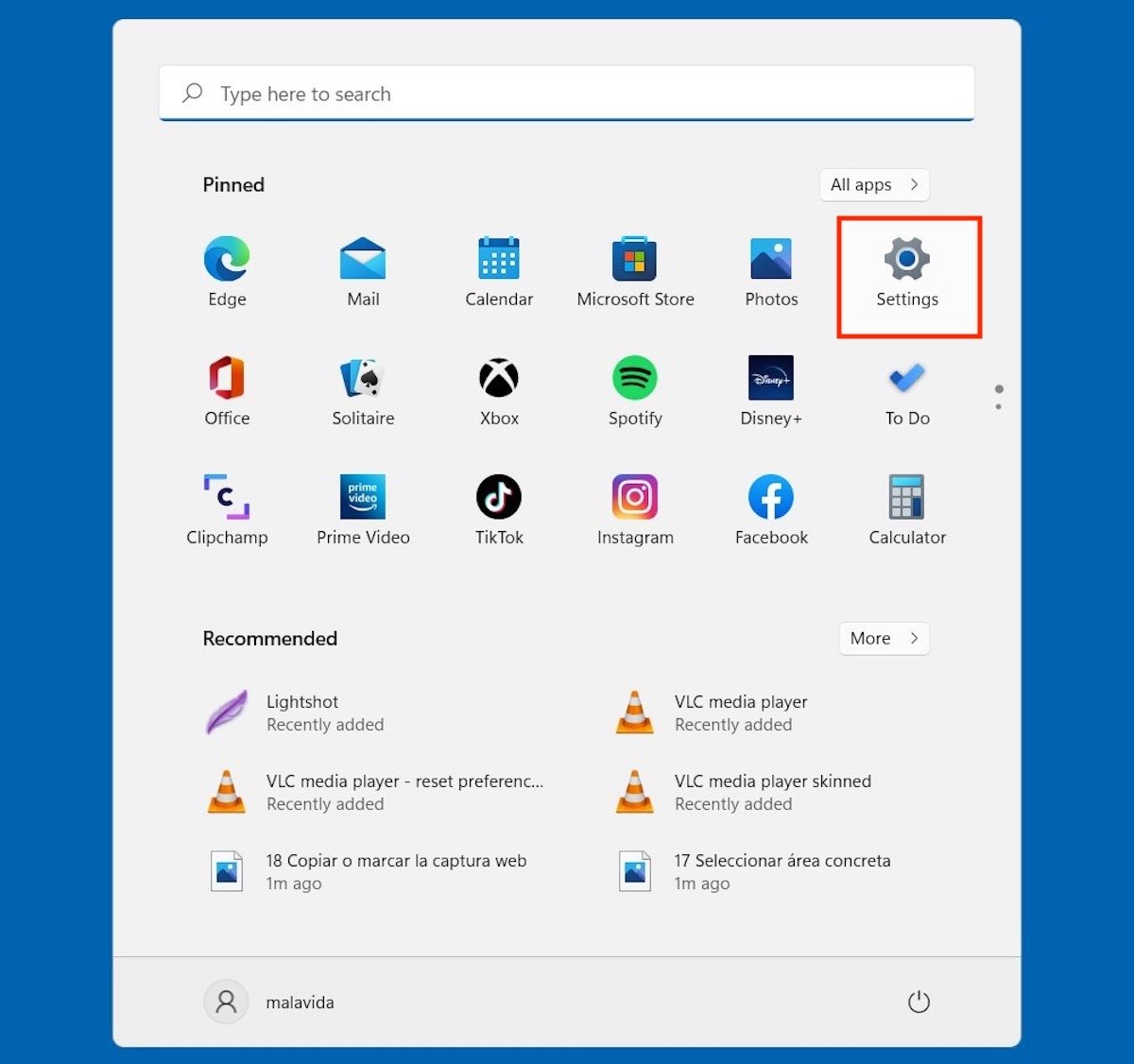 Aprire le impostazioni di Windows 11
Aprire le impostazioni di Windows 11
Una volta lì, vai alla sezione System e fai clic su Recovery.
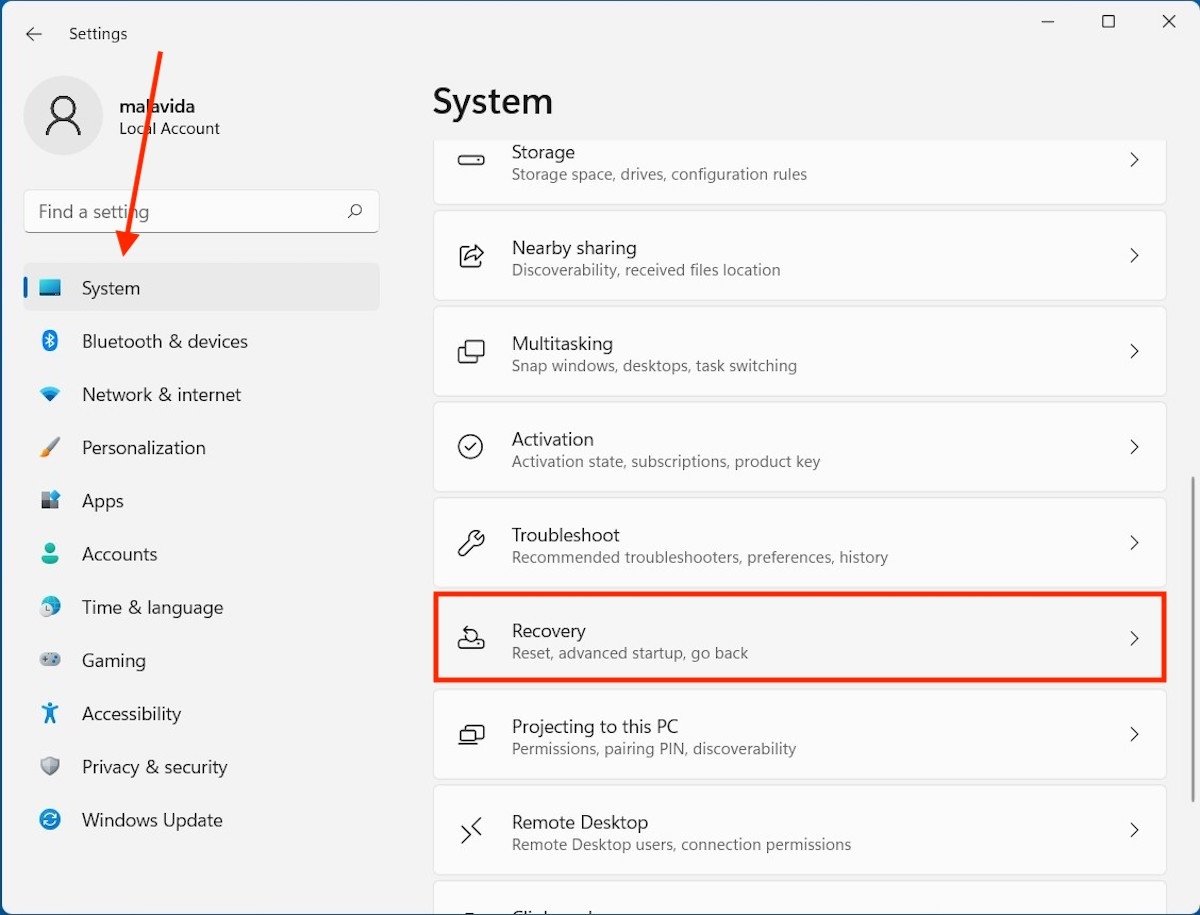 Aprire opzioni di ripristino
Aprire opzioni di ripristino
Fai clic sul pulsante Reset PC.
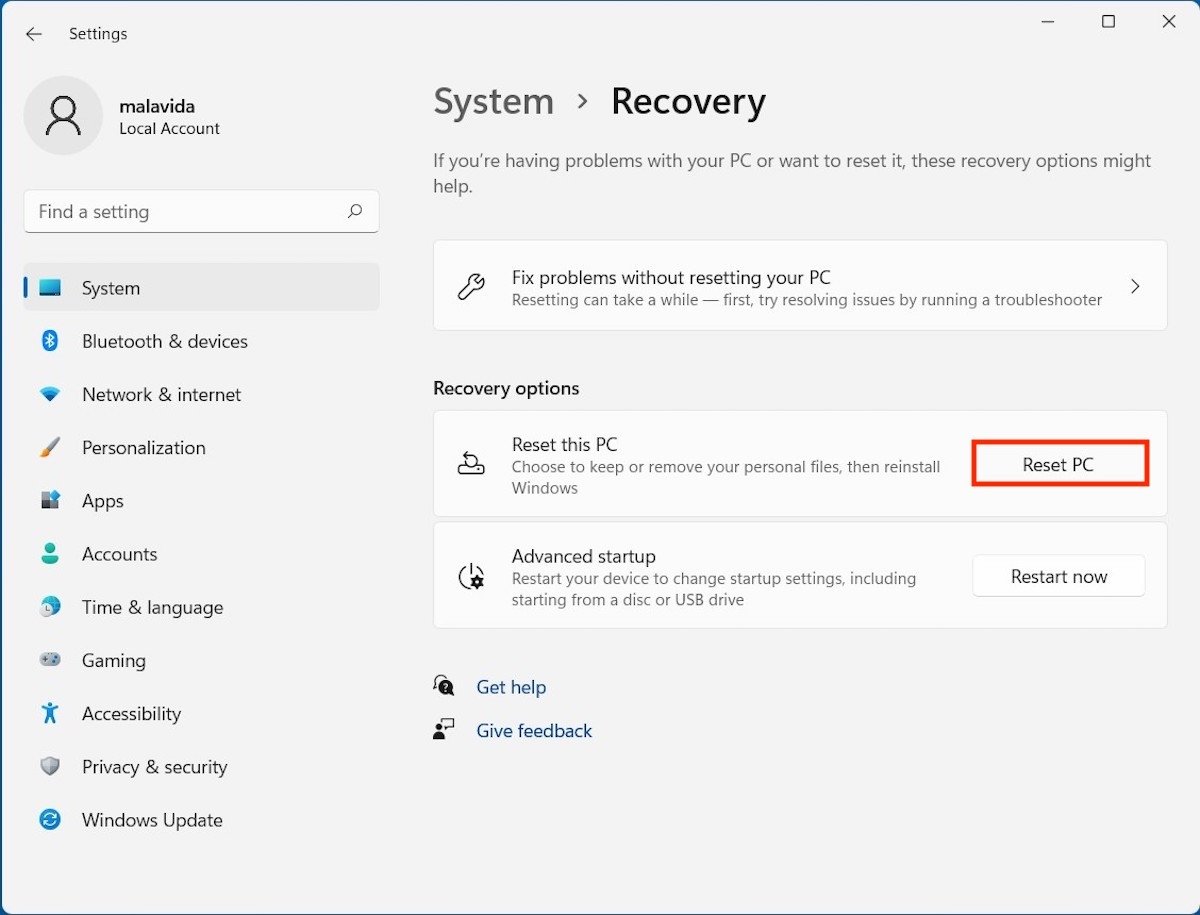 Ripristinare il PC
Ripristinare il PC
Nella finestra pop-up, vedrai due opzioni. Sebbene ci sia un modo per ripristinare il computer mantenendo i file esistenti, il più consigliato è Remove everything. Scegliendolo, potrai applicare una pulizia più profonda al sistema. Tuttavia, non dimenticare che sarà essenziale disporre di un backup dei tuoi file più preziosi, nel cloud o su qualsiasi altro supporto.
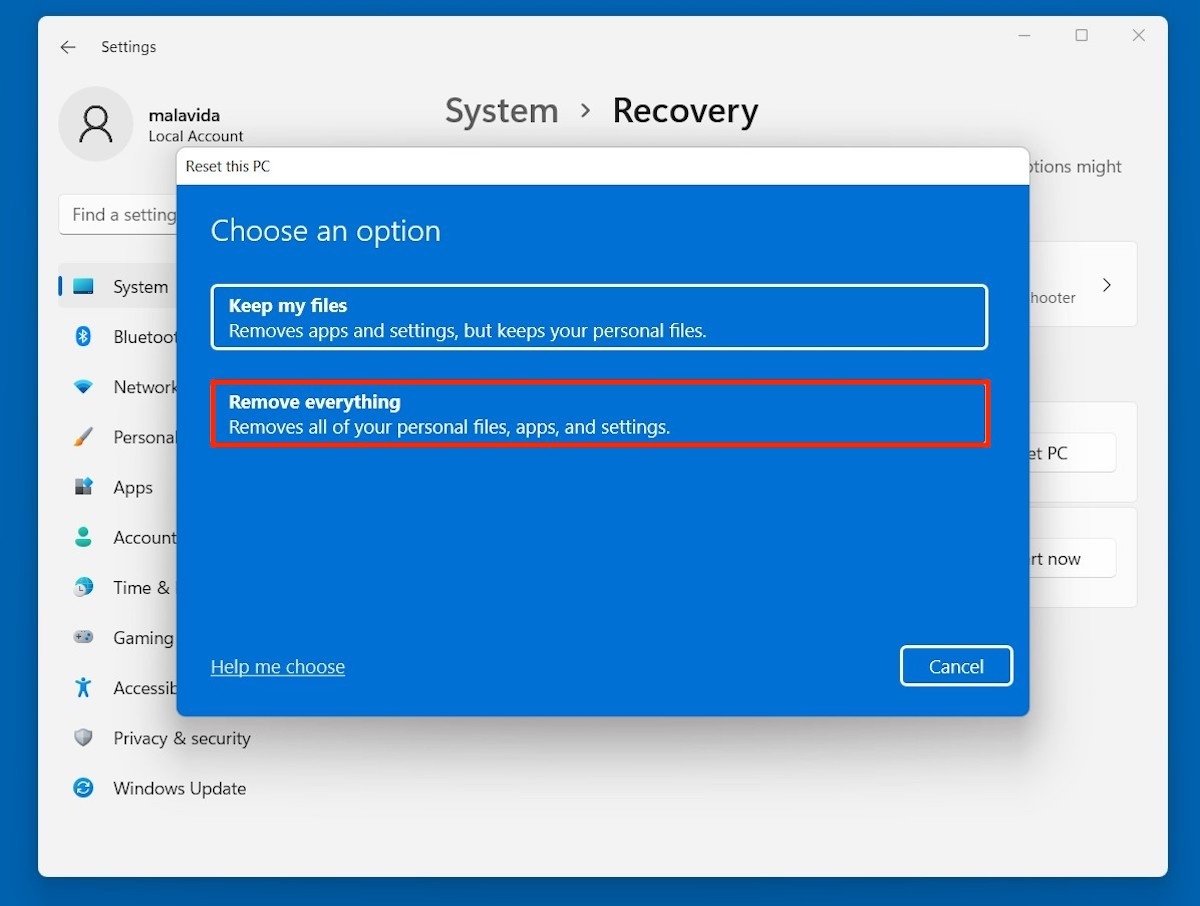 Eliminare tutti i file
Eliminare tutti i file
Nel passo successivo, scegli se desideri reinstallare Windows 11 dal cloud o localmente. La prima opzione permette di ottenere l'ultima versione disponibile pubblicata da Microsoft, anche se con un processo più lento a causa del download implicito. D'altra parte, hai l'opzione Local reinstall, che è più veloce perché non richiede il download dell'intero sistema operativo. La verità è che non importa molto quale scegli, poiché in entrambi i casi il sistema si ripristina completamente ed elimina tutti i file.
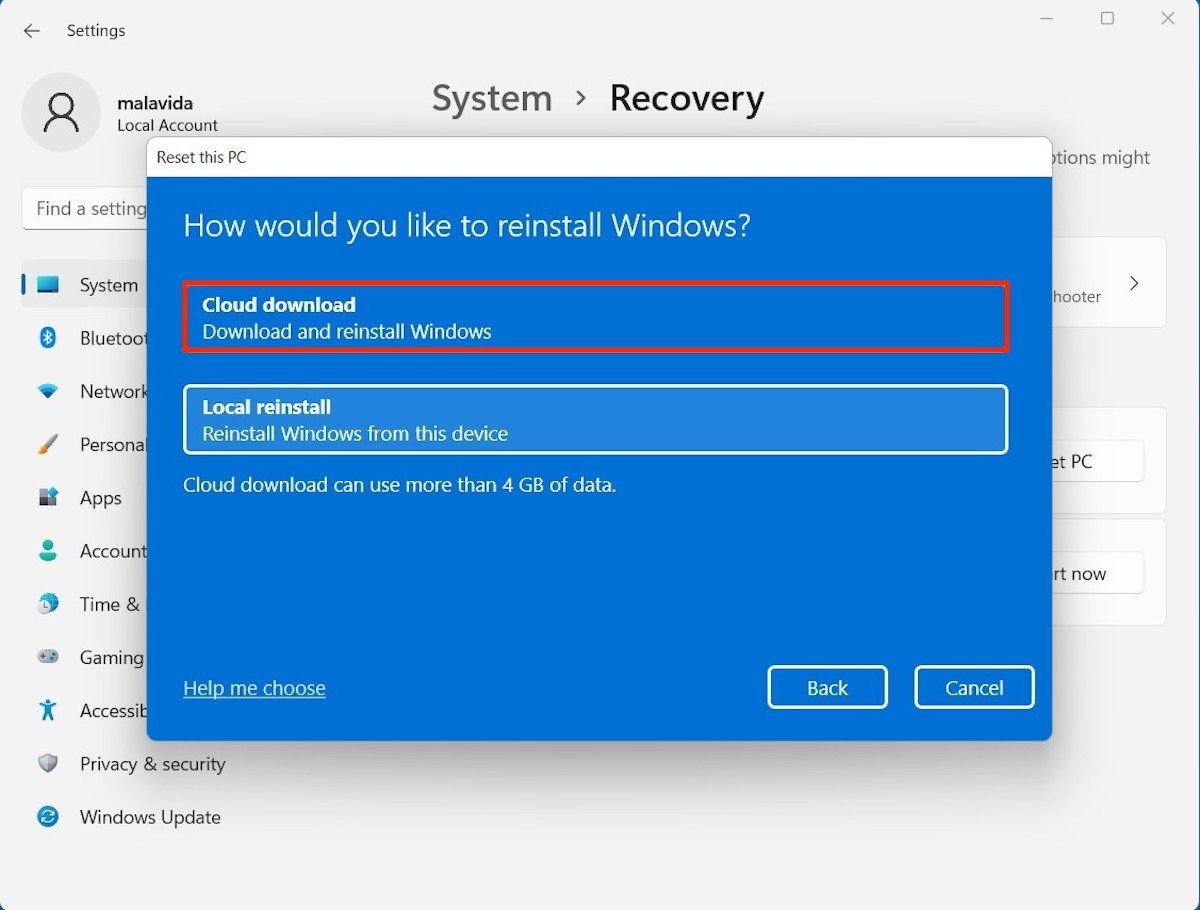 Tipo di installazione
Tipo di installazione
Dai un'occhiata al riepilogo delle opzioni che vedrai in Additional settings. Se tutto è corretto, fai clic su Next per iniziare il processo.
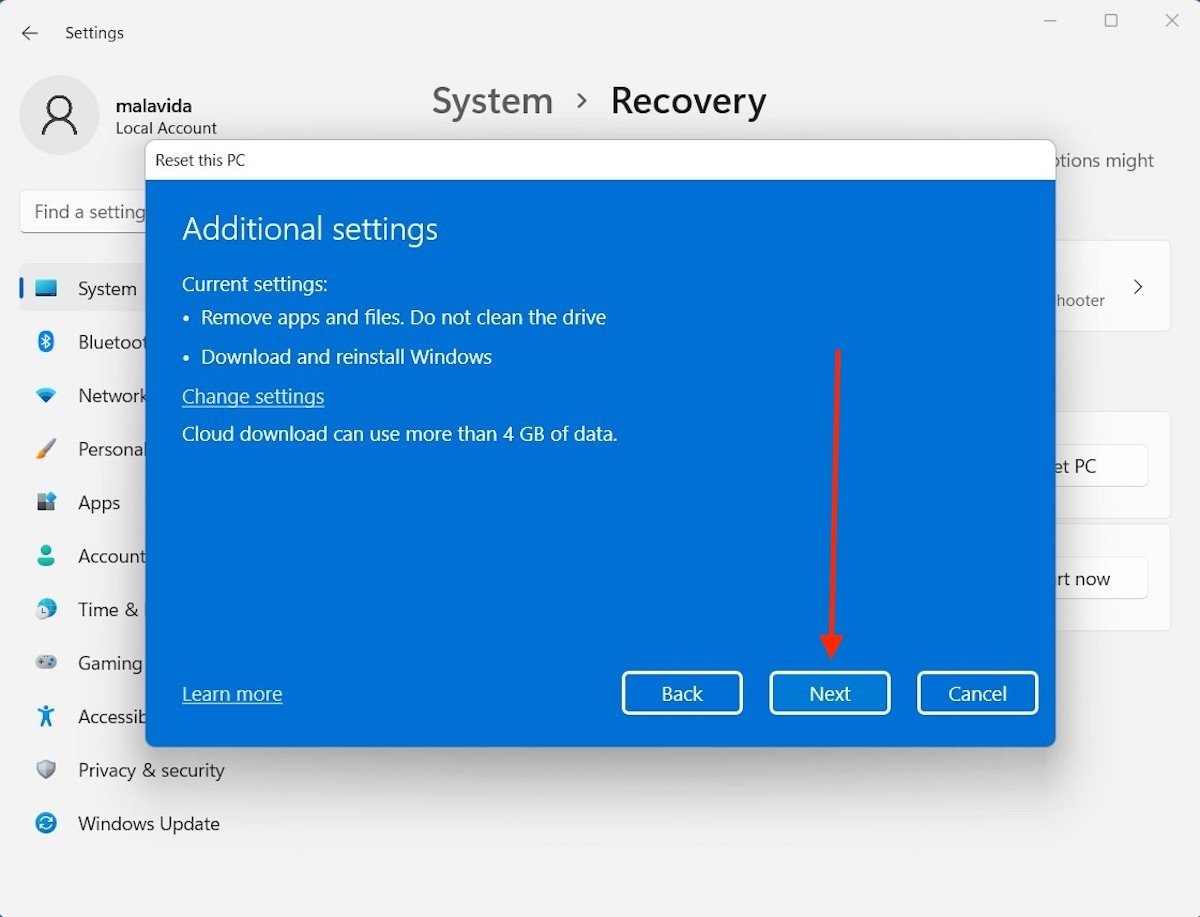 Iniziare il processo di ripristino
Iniziare il processo di ripristino
A seconda della modalità scelta, la reinstallazione di Windows 11 richiederà più o meno tempo. In ogni caso, il ripristino di un PC richiede solitamente tra i 30 minuti e un'ora.
Come formattare un computer con USB avviabile
In alternativa, puoi sempre formattare il tuo computer con una USB avviabile. Microsoft offre uno strumento che consente di creare una chiavetta per reinstallare Windows 11. Scaricalo gratuitamente utilizzando il link che hai in questa pagina.
Quindi, esegui il programma e accetta i termini e le condizioni.
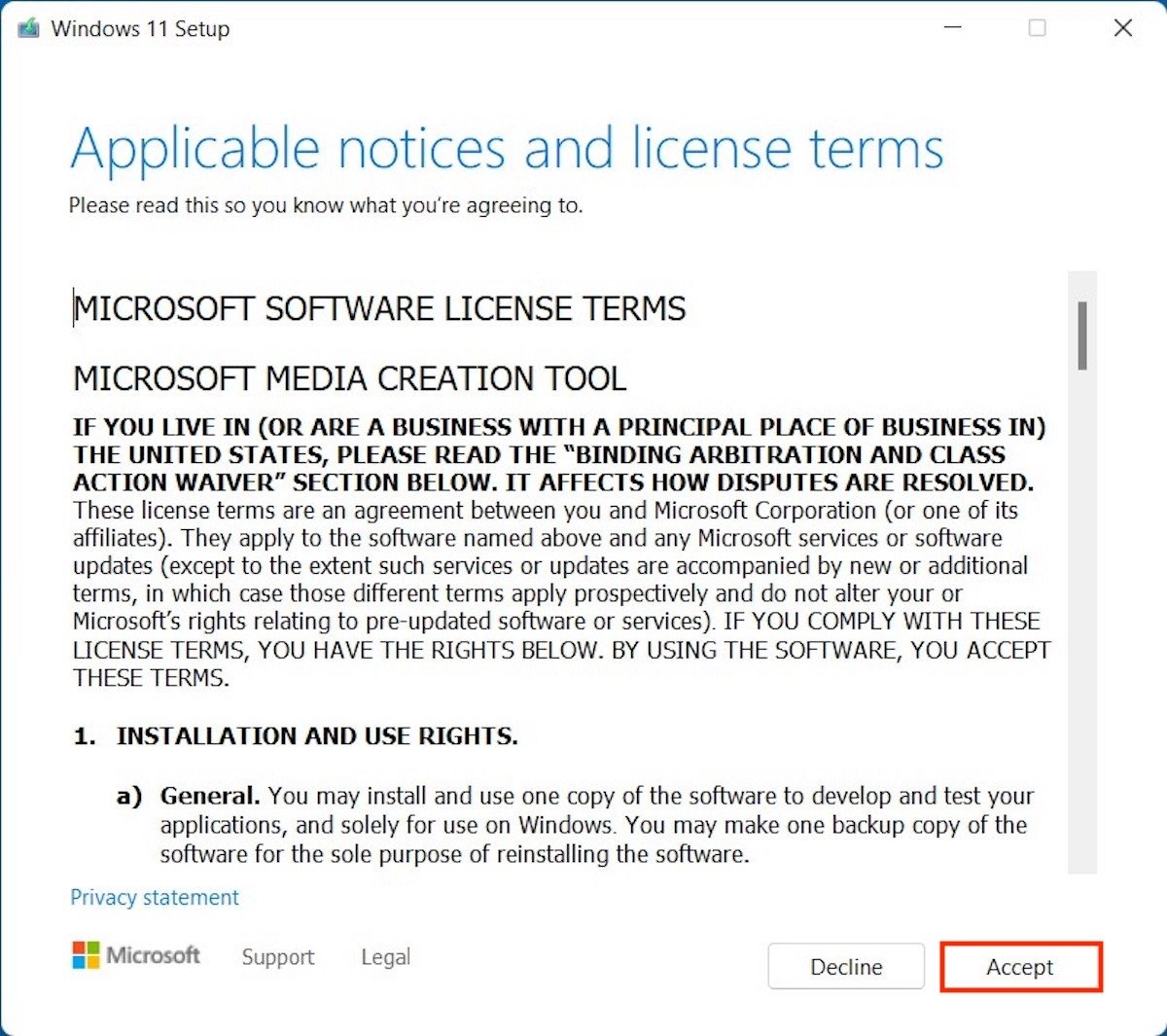 Accettare termini e condizioni
Accettare termini e condizioni
Scegli la tua lingua e l'edizione di Windows 11 per continuare. Nella maggior parte dei casi, è meglio mantenere selezionata la casella Use the recommended options for this PC. Fai clic sul pulsante Next per continuare.
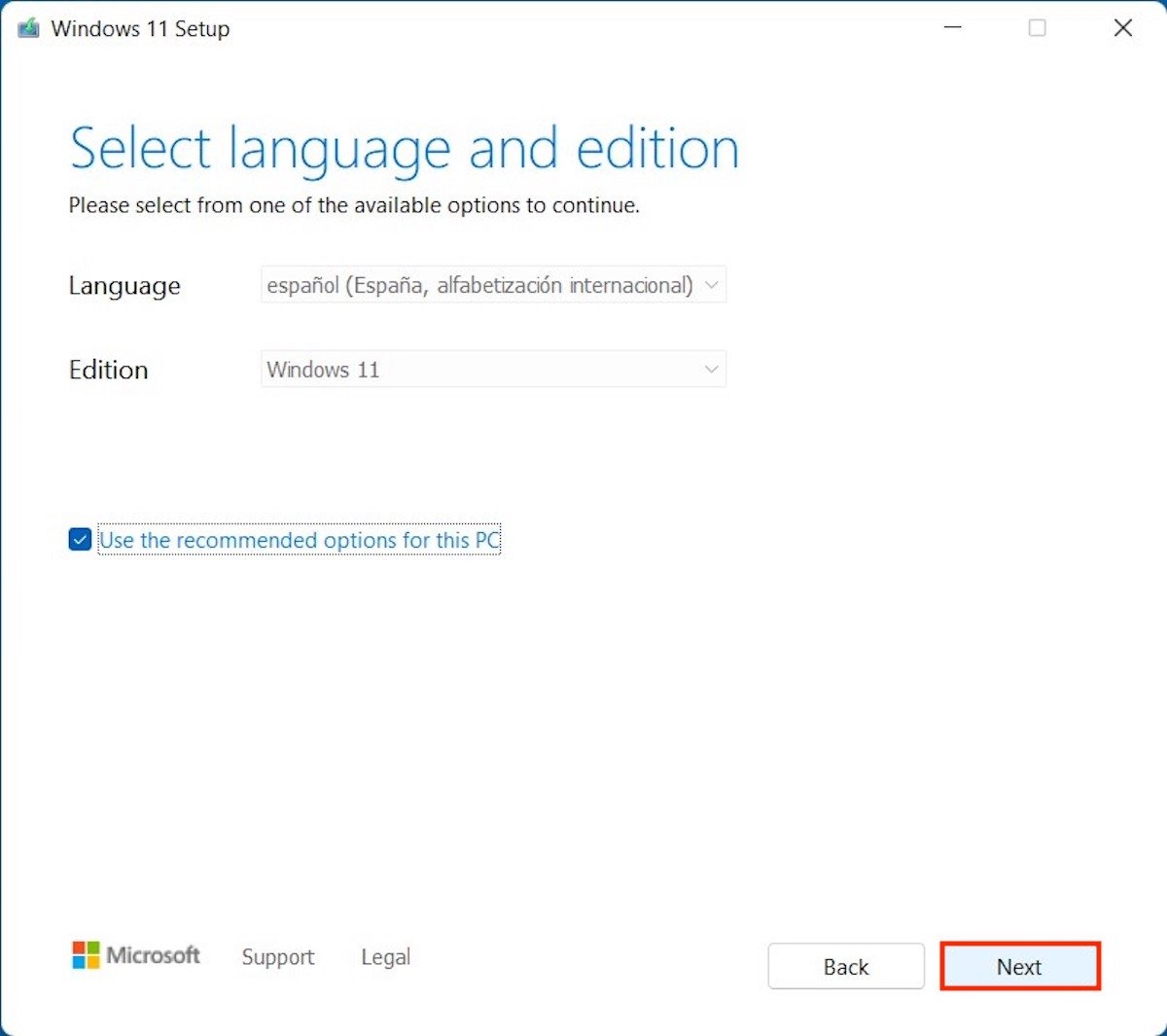 Selezione edizione di Windows
Selezione edizione di Windows
Poiché la tua intenzione è creare una USB avviabile per formattare il computer e non semplicemente scaricare l'ISO di Windows 11, seleziona l'opzione USB flash drive. Ancora una volta, premi Next per passare al passo successivo.
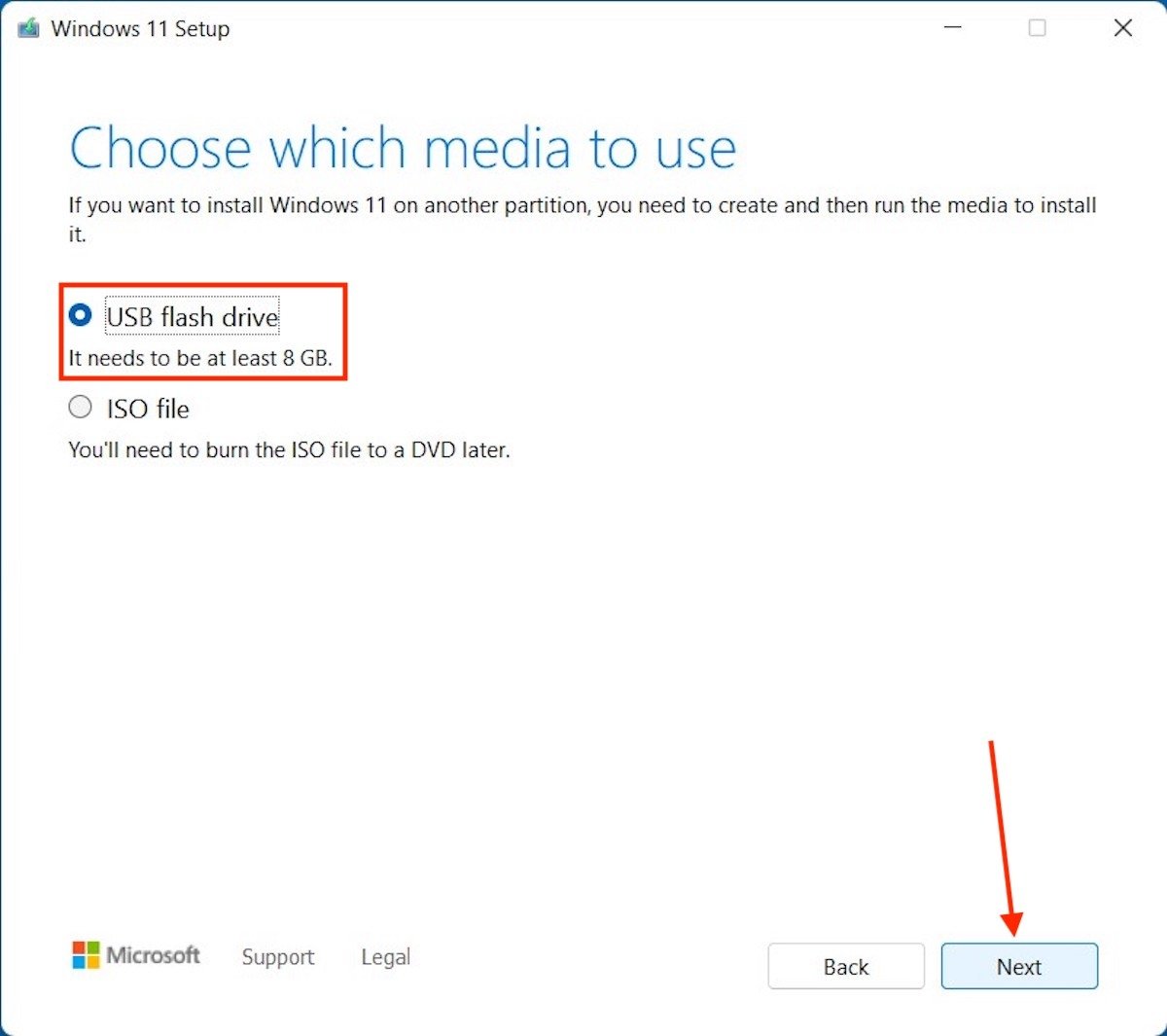 Selezionare unità USB avviabile
Selezionare unità USB avviabile
Scegli il dispositivo USB che desideri utilizzare.
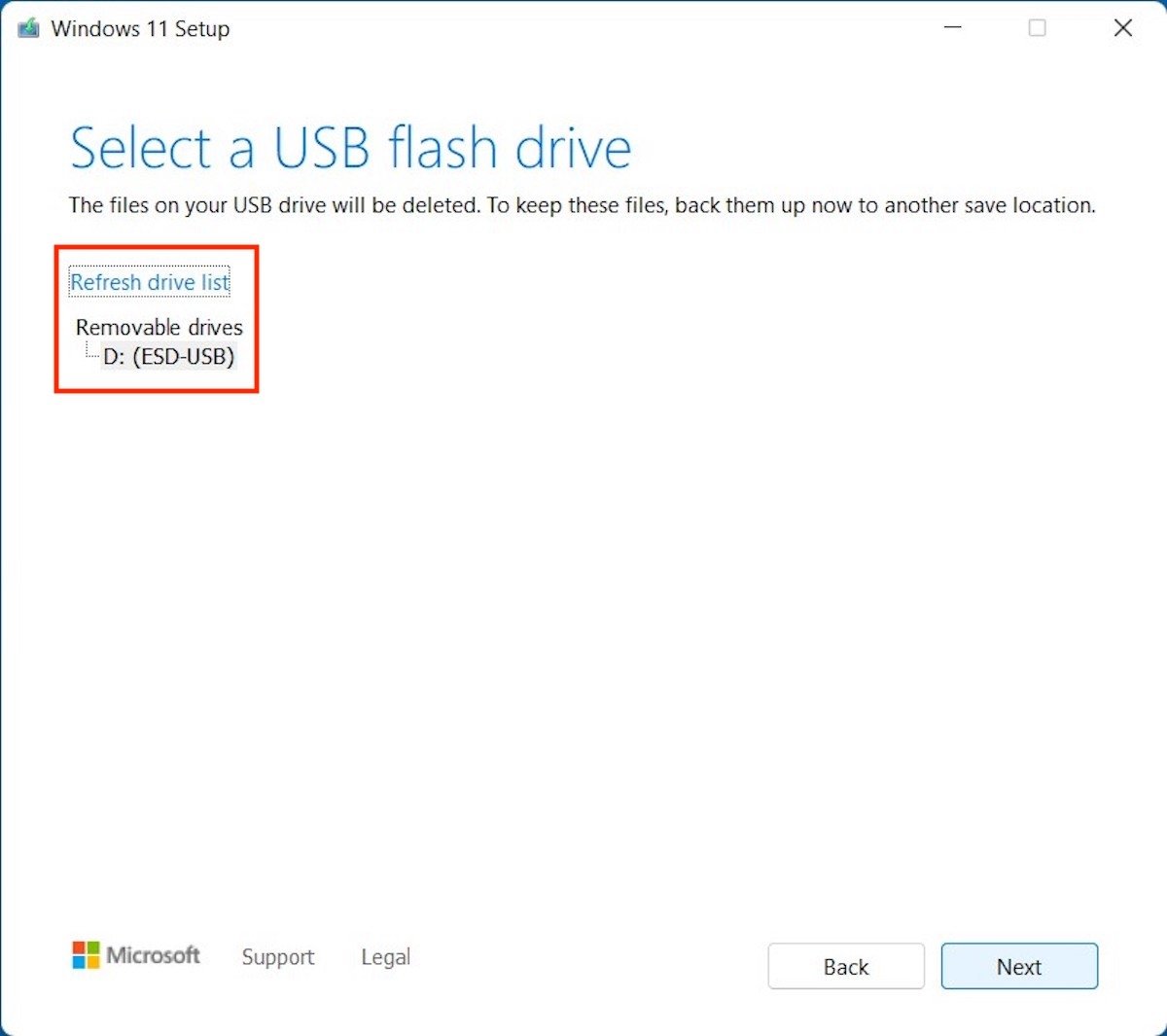 Scegliere l'unità specifica
Scegliere l'unità specifica
Infine, la procedura guidata inizierà a generare la chiavetta avviabile.
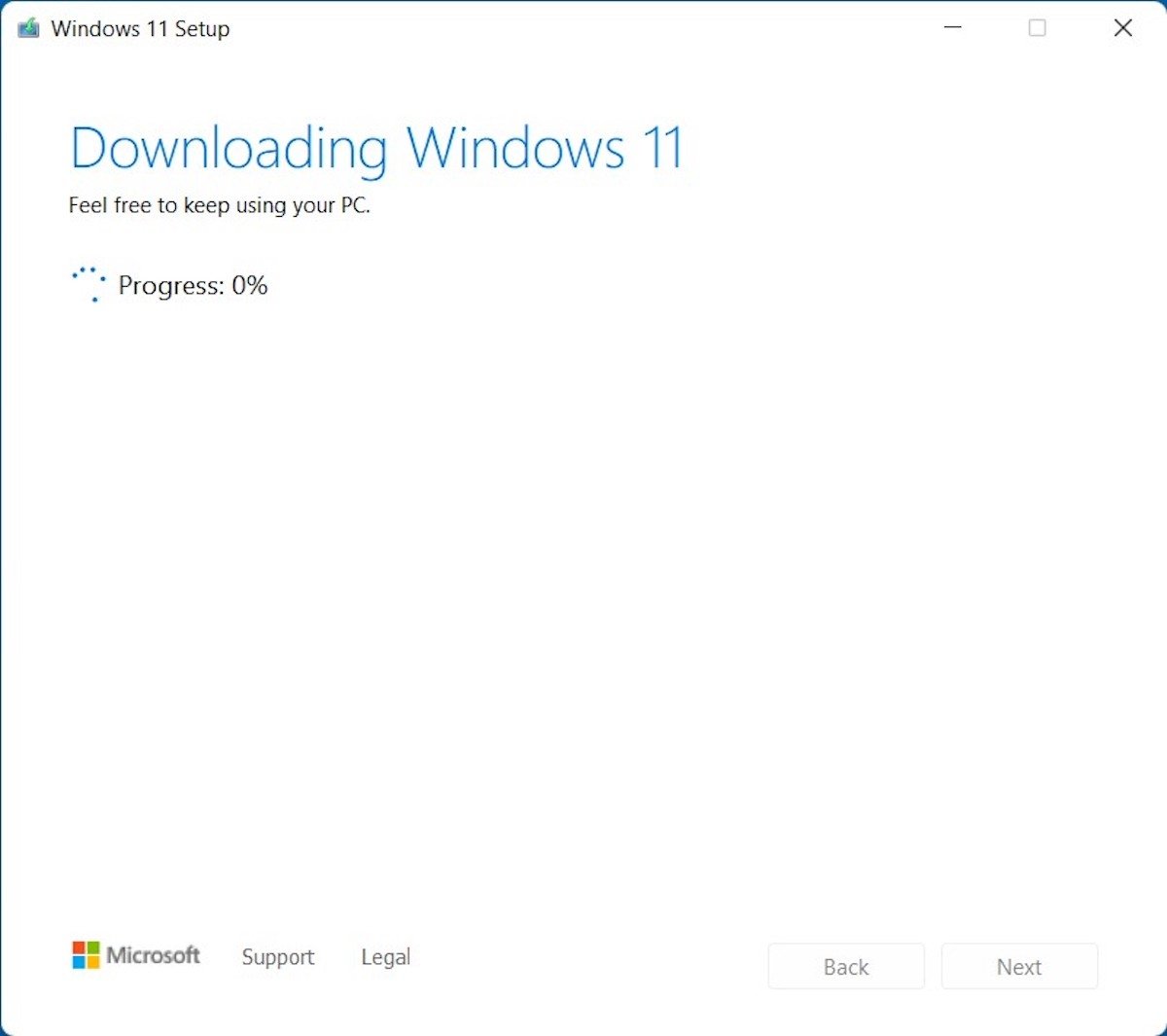 Attendere che l'unità avviabile sia creata
Attendere che l'unità avviabile sia creata
Ovviamente non basterà avere una chiavetta USB con Windows 11 per formattare il computer. Ora devi collegarla al tuo computer e riavviare il sistema. Imposta USB come dispositivo di avvio principale nella BIOS e attendi che il programma di installazione appaia sullo schermo.
Scegli la lingua e fai clic su Next per continuare.
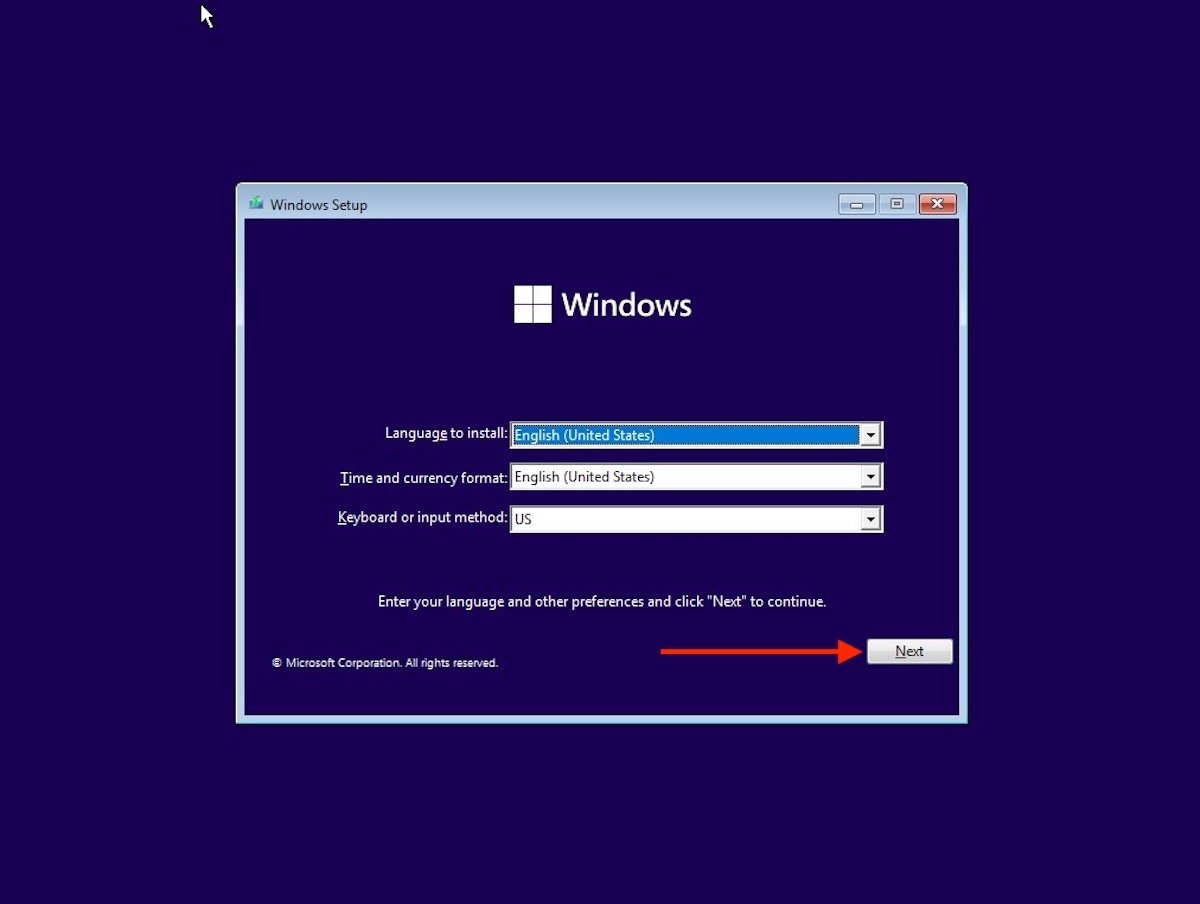 Selezionare lingua durante l'installazione
Selezionare lingua durante l'installazione
Fai clic su Install now.
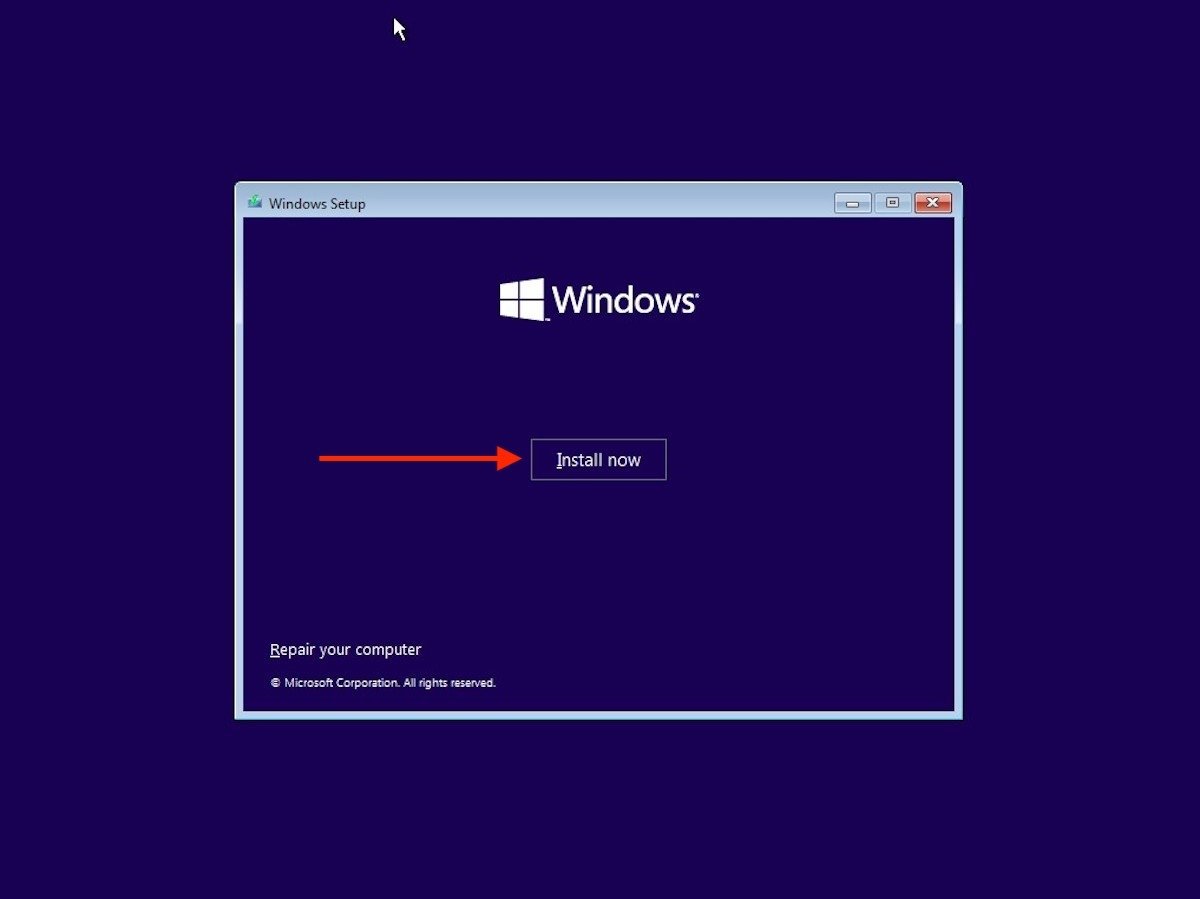 Installare Windows 11
Installare Windows 11
Segui i passi che appariranno sullo schermo fino a raggiungere la sezione Which type of installation do you want?. Lì, seleziona l'opzione Custom: Install Windows only (advanced).
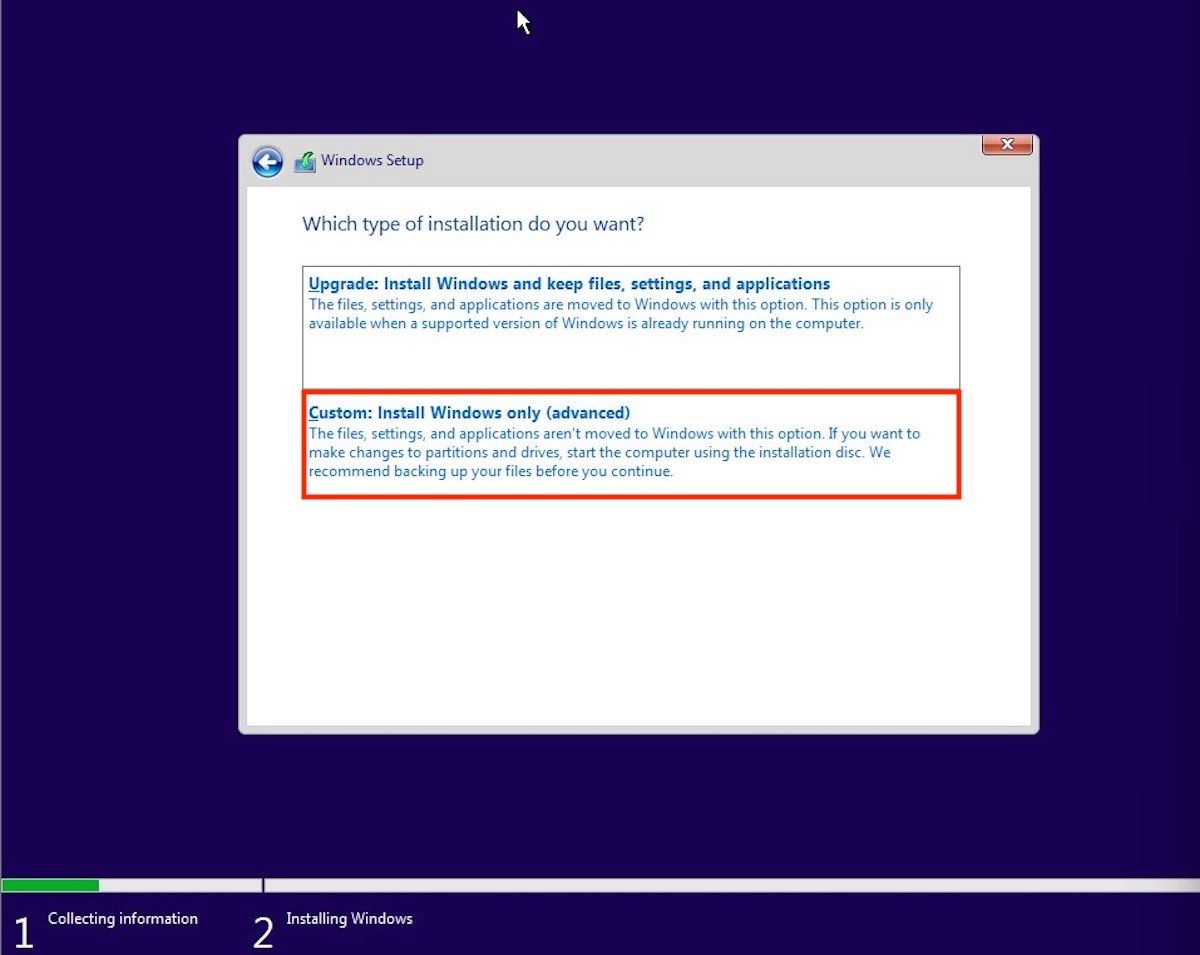 Installazione personalizzata
Installazione personalizzata
Bene, poiché il tuo computer avrà le sue partizioni, usa il pulsante Delete per eliminarle. Fallo con quelle che ospitano il sistema operativo. Se hai un disco o una partizione secondaria, fai attenzione a non cancellarli. Potresti perdere dati.
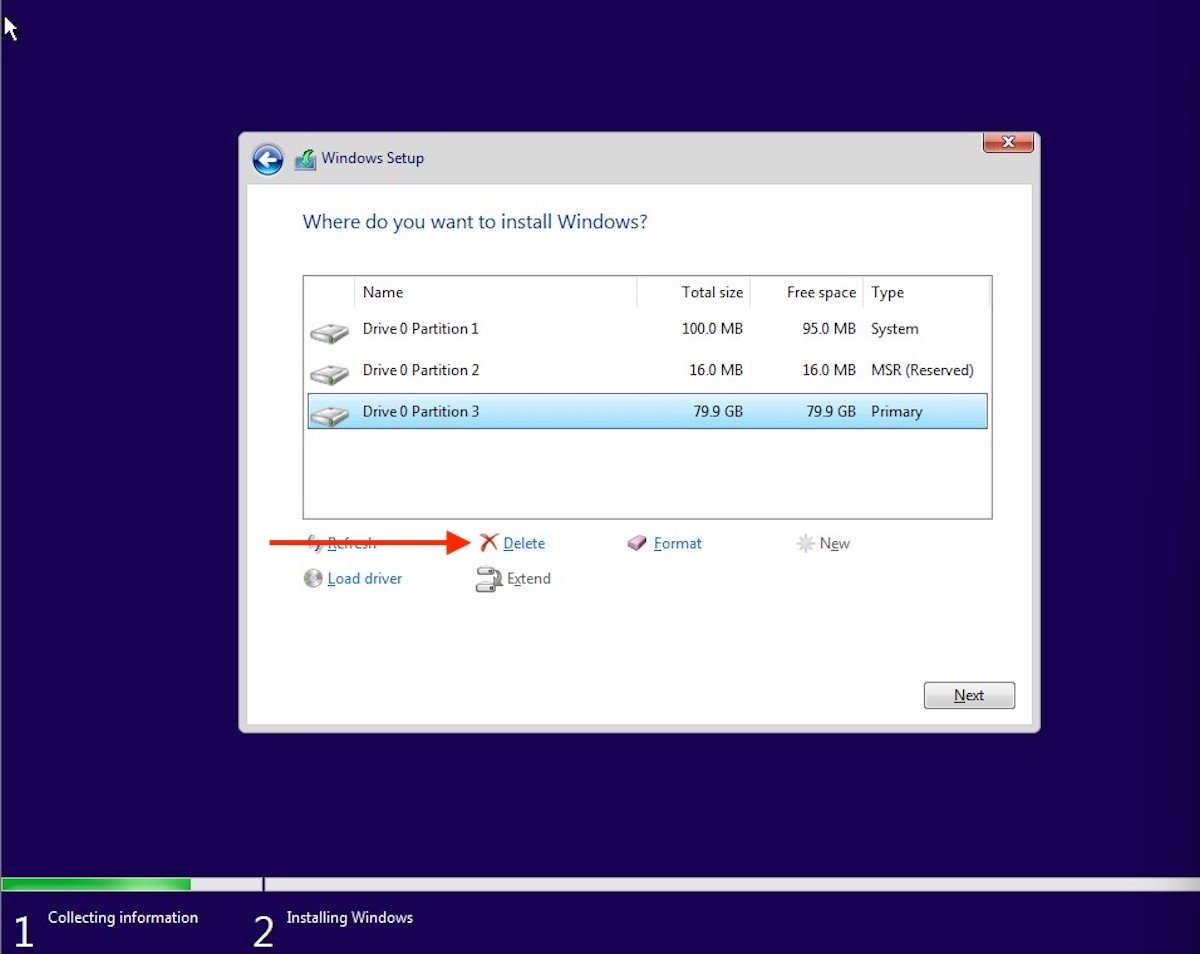 Eliminare partizioni attuali
Eliminare partizioni attuali
Dopo aver cancellato tutte le partizioni dal sistema, seleziona lo spazio non allocato e fai clic su New.
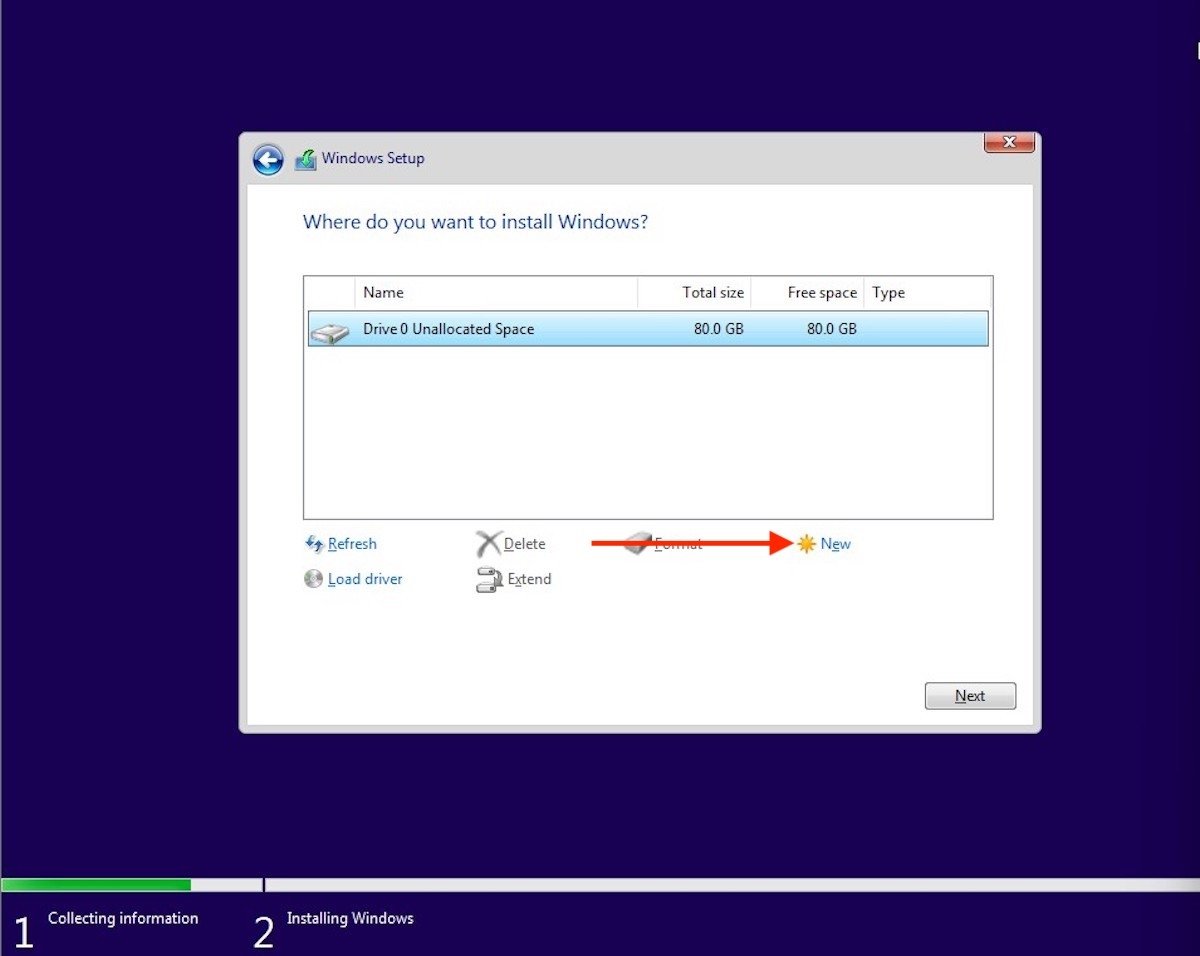 Creare una nuova partizione
Creare una nuova partizione
Indica lo spazio da allocare alla nuova partizione. Quindi utilizza il pulsante Apply per salvare le modifiche.
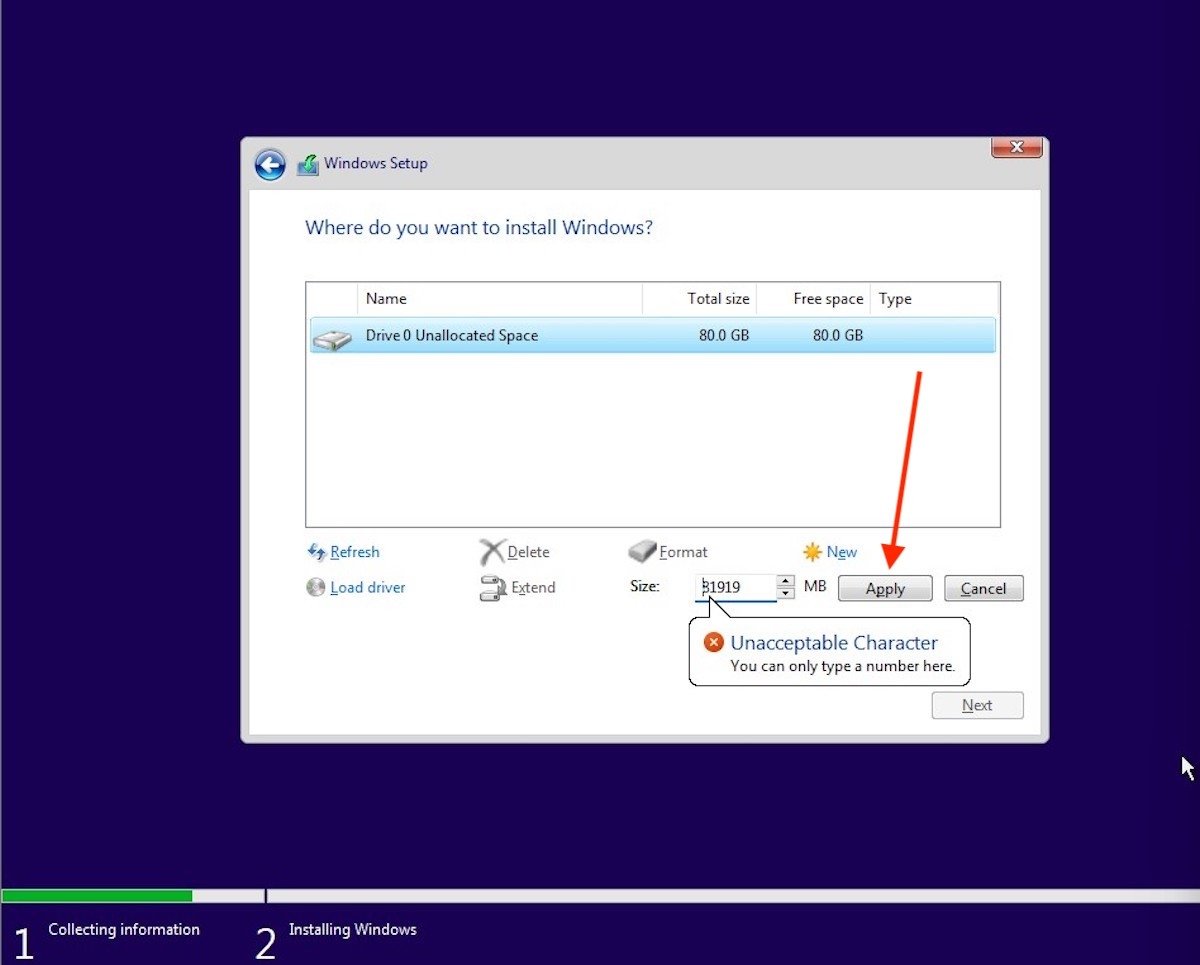 Assegnare dimensione
Assegnare dimensione
Scegli la nuova partizione già formattata per installare il sistema operativo.
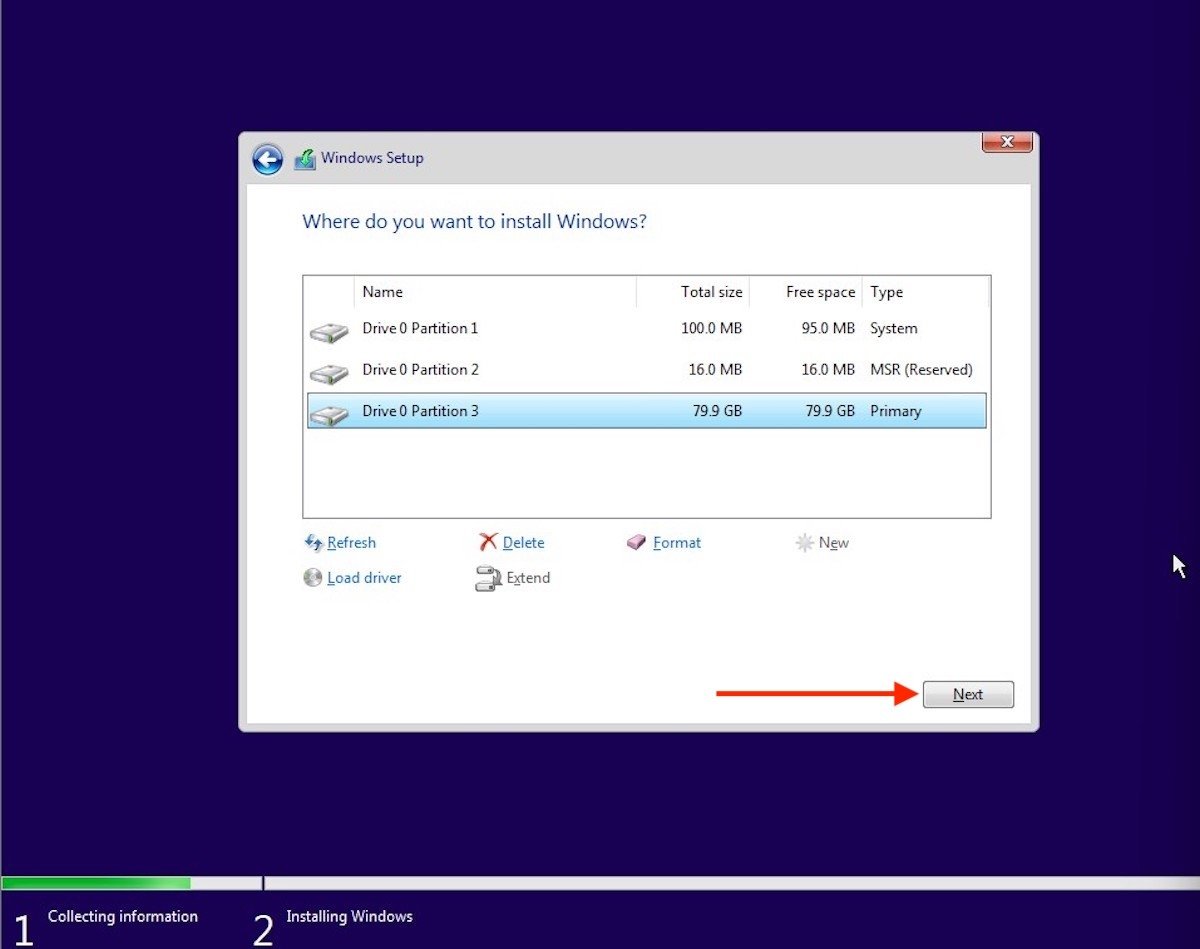 Nuove partizioni create
Nuove partizioni create
Segui le istruzioni sullo schermo per completare l'installazione di Windows 11. Il computer si riavvierà più volte durante il processo. Non preoccuparti, è del tutto normale.