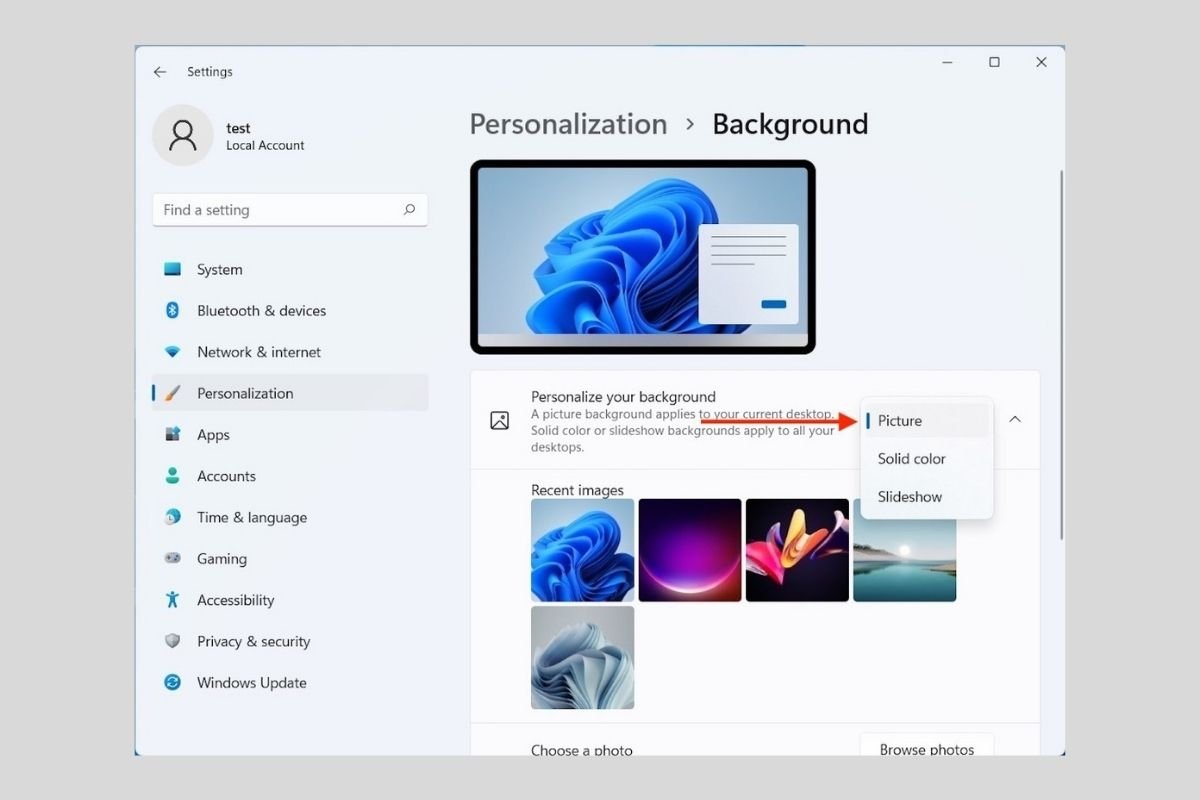Lo sfondo è uno dei modi più semplici per personalizzare completamente un computer Windows 11. Per cambiarlo, devi solo cliccare con il tasto destro del mouse su uno spazio vuoto del desktop. Nel menu contestuale seleziona Personalize.
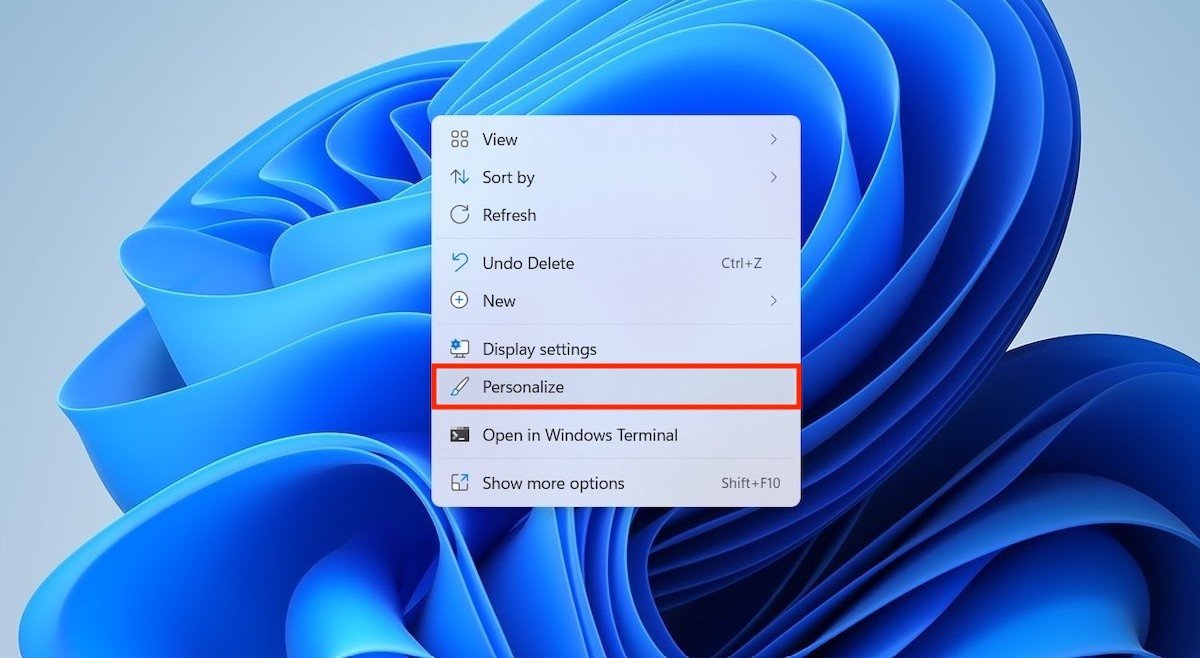 Aprire opzioni di personalizzazione
Aprire opzioni di personalizzazione
Verrai rapidamente reindirizzato alla sezione di personalizzazione delle impostazioni di sistema. Se desideri applicare un cambio rapido dello sfondo, fai clic su uno dei sei temi predefiniti che si trovano nella parte superiore di questa schermata. Altrimenti, usa il pulsante Background.
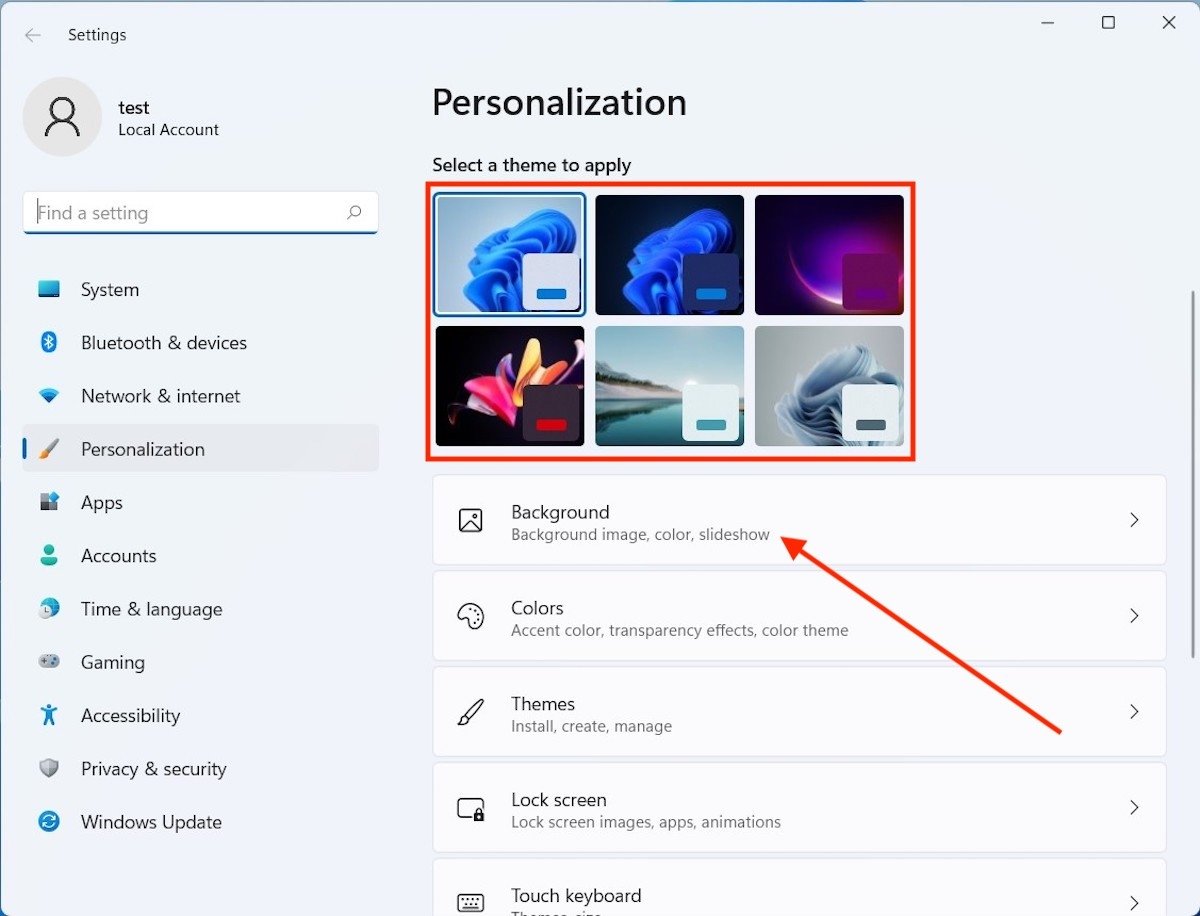 Cambiare sfondo con un tema predefinito
Cambiare sfondo con un tema predefinito
Seleziona Picture per scegliere la tua immagine.
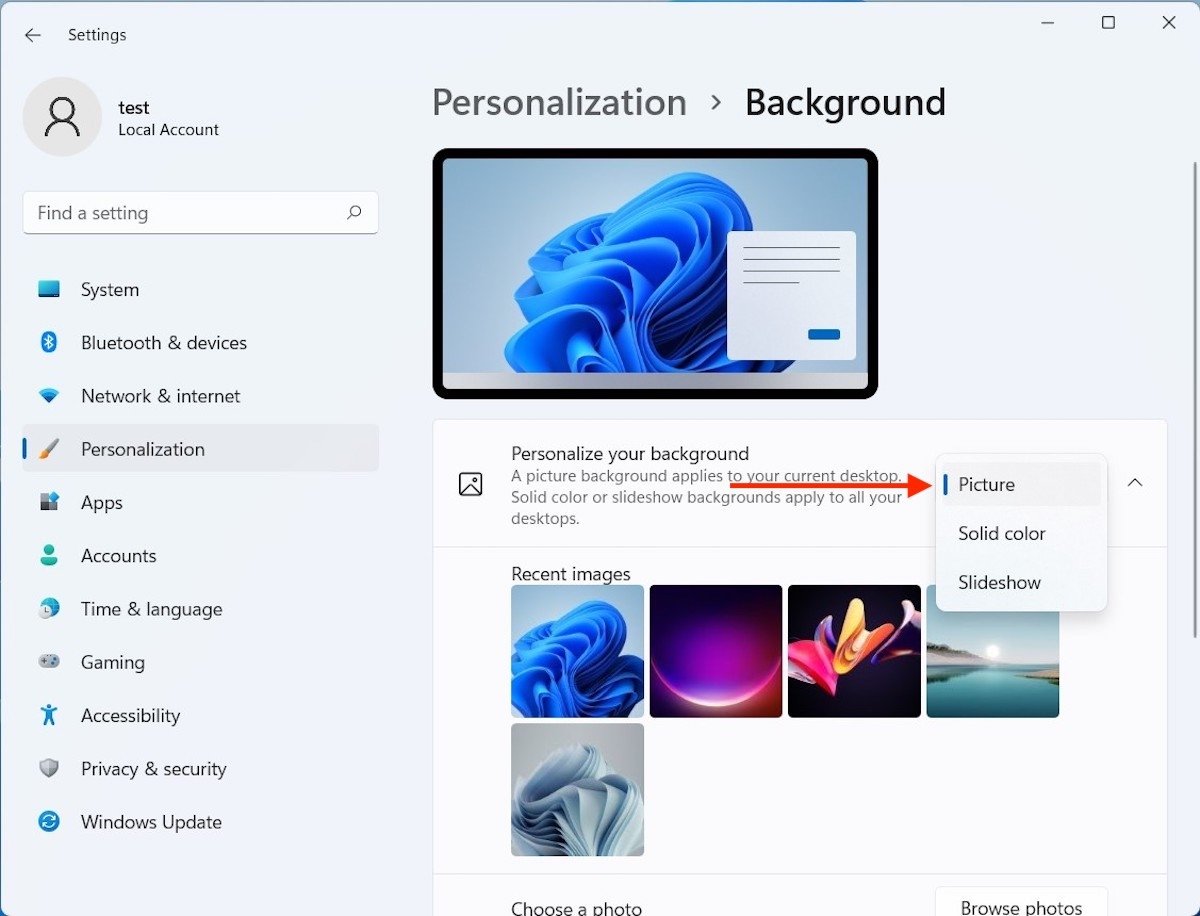 Usare un'immagine come sfondo
Usare un'immagine come sfondo
Fallo con il pulsante Browse photos. Cliccandoci sopra si aprirà il file explorer e potrai selezionare la tua immagine preferita.
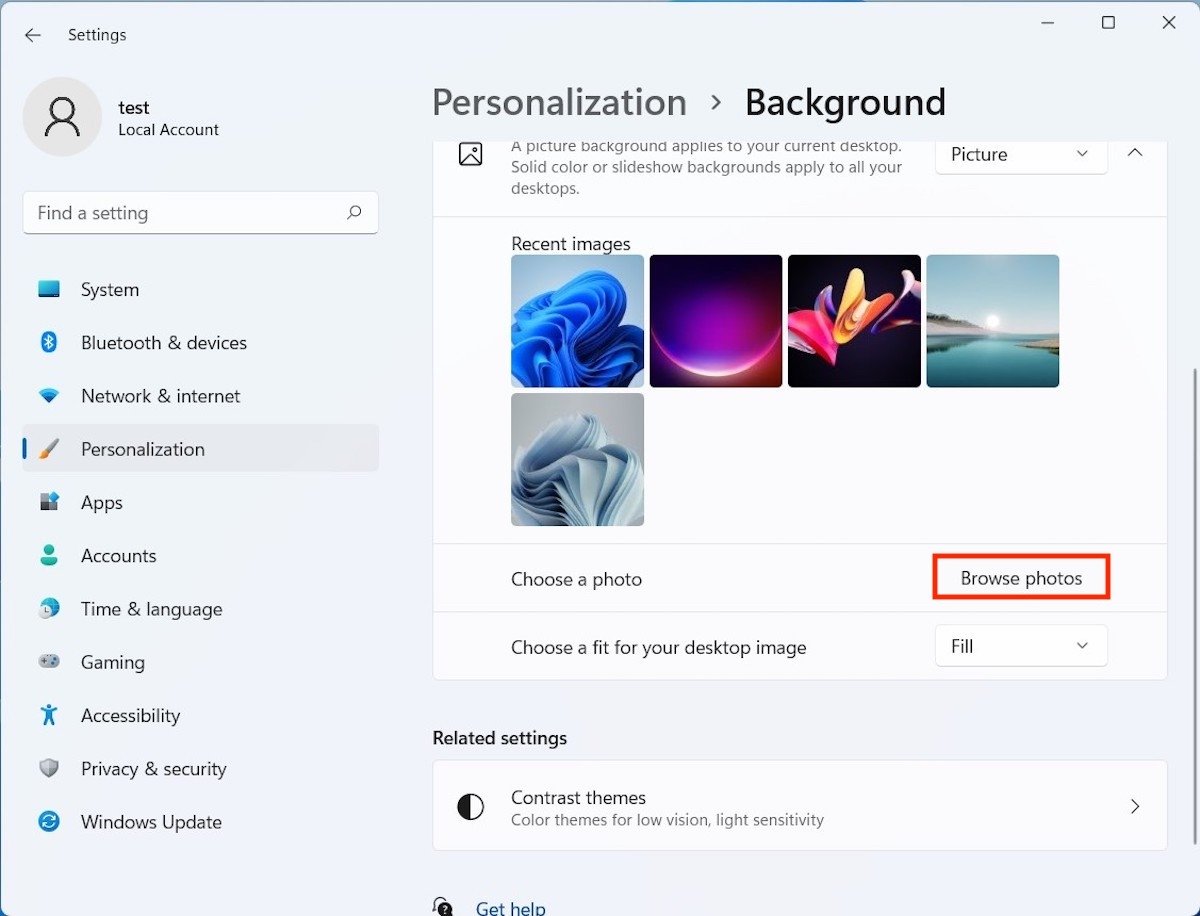 Alla ricerca di foto
Alla ricerca di foto
In Choose a fit for your desktop image seleziona l'impostazione che desideri per lo sfondo. Il più consigliato se vuoi un risultato più estetico è Fill, che riempie l'intero schermo.
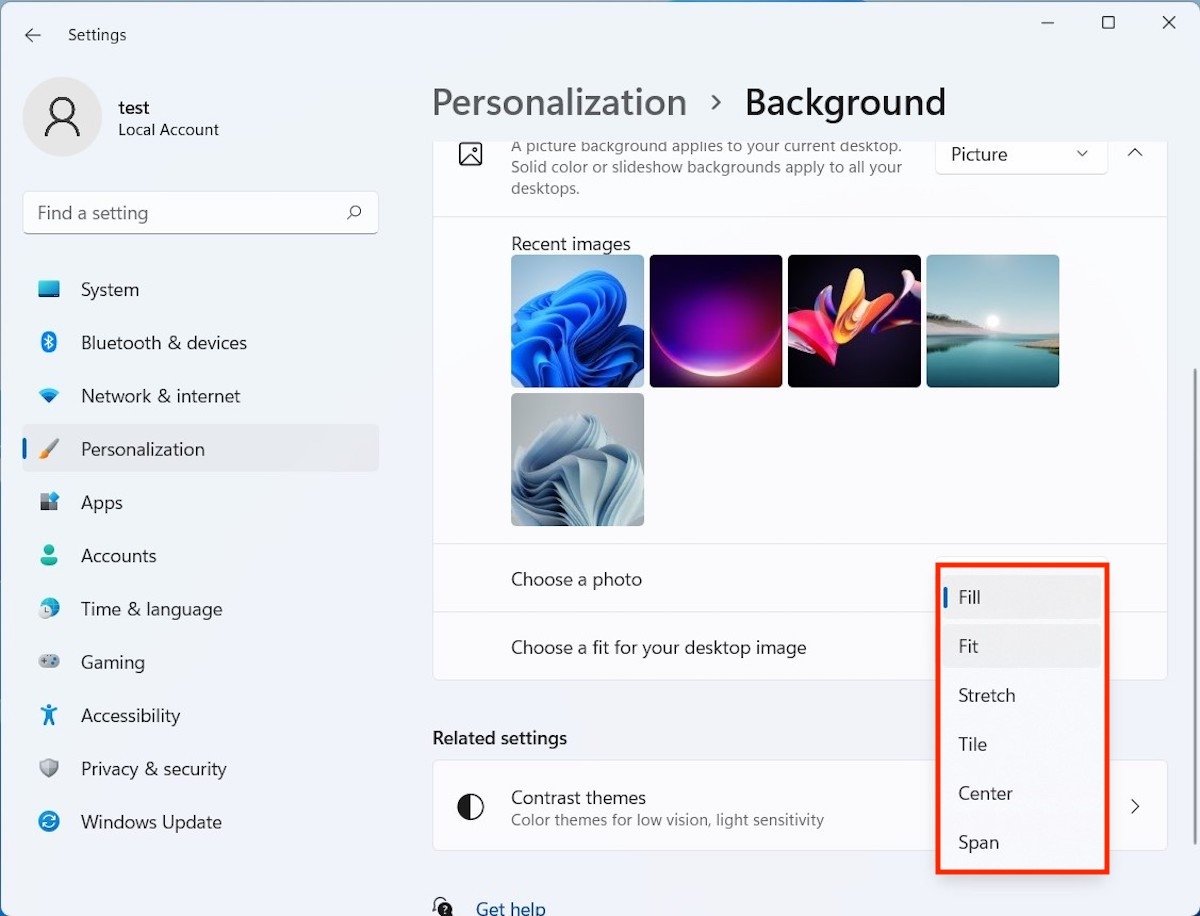 Impostazioni dello sfondo
Impostazioni dello sfondo
Inoltre, Windows ti consente di utilizzare un colore solido come sfondo. È semplice come scegliere Solid color dal menu a tendina. Nella parte inferiore apparirà una selezione di colori che possono essere utilizzati come sfondo. Se per qualche motivo nessuno di questi ti convince, premi il pulsante View colors per sceglierne uno personalizzato.
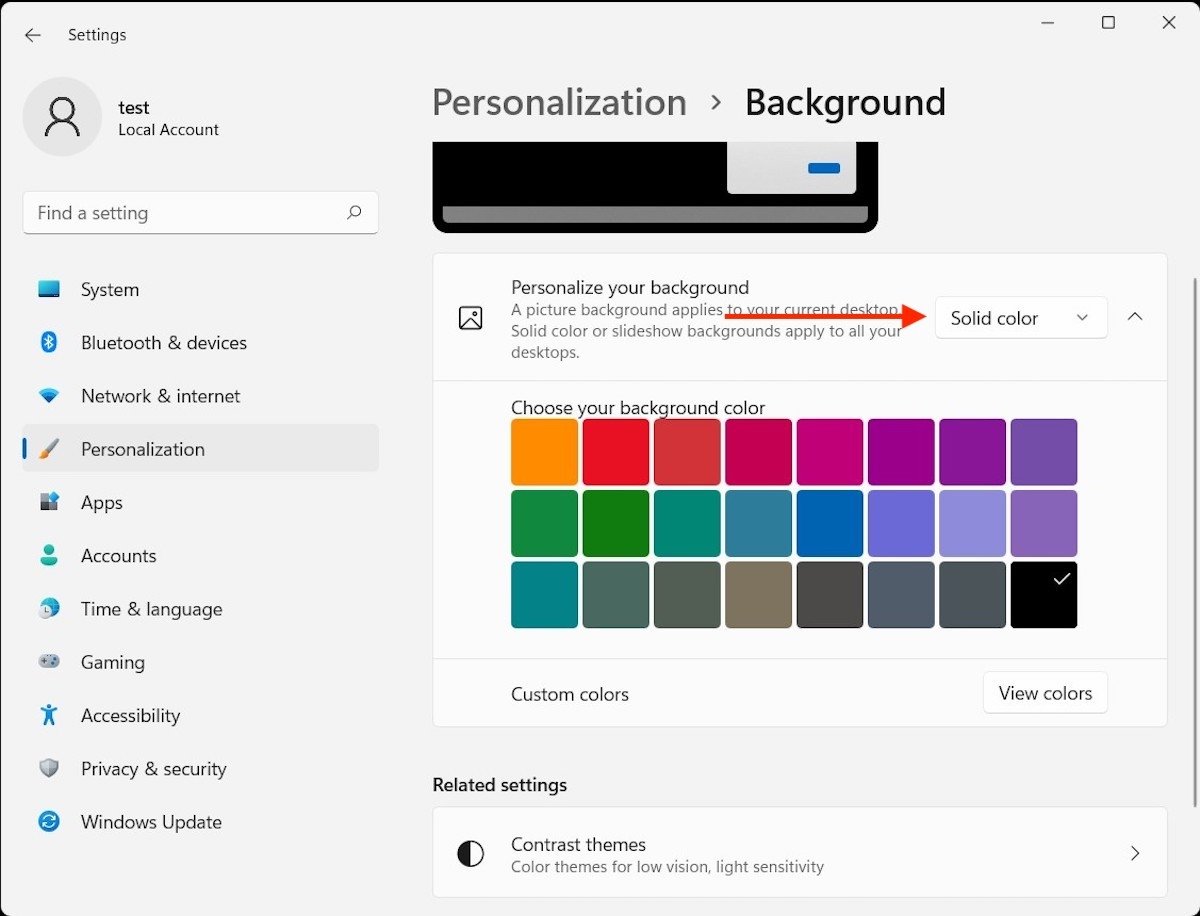 Usare colore solido come sfondo
Usare colore solido come sfondo
Infine, hai la possibilità di presentazione di immagini.
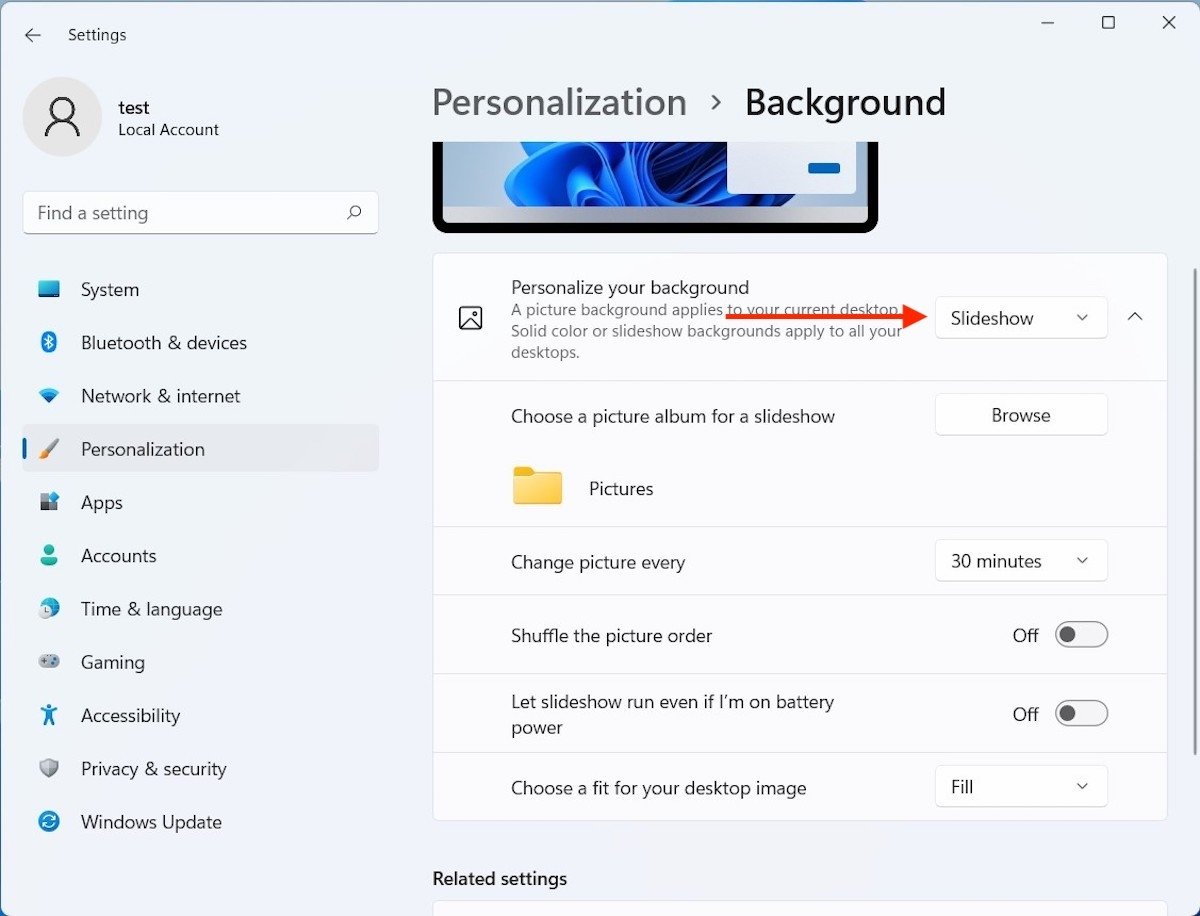 Usare una presentazione come sfondo su Windows 11
Usare una presentazione come sfondo su Windows 11
Quando la selezioni, vedrai alcune opzioni interessanti come le seguenti:
- Change picture every: con quest'opzione indichi la frequenza con cui Windows dovrebbe cambiare le diapositive.
- Shuffle the picture order: attiva l'ordine casuale delle immagini.
- Let slideshow run even if I'm on battery power: disattiva la presentazione quando la batteria si esaurisce.
- Choose a fit for your desktop image: consente di regolare l'inquadratura delle immagini.