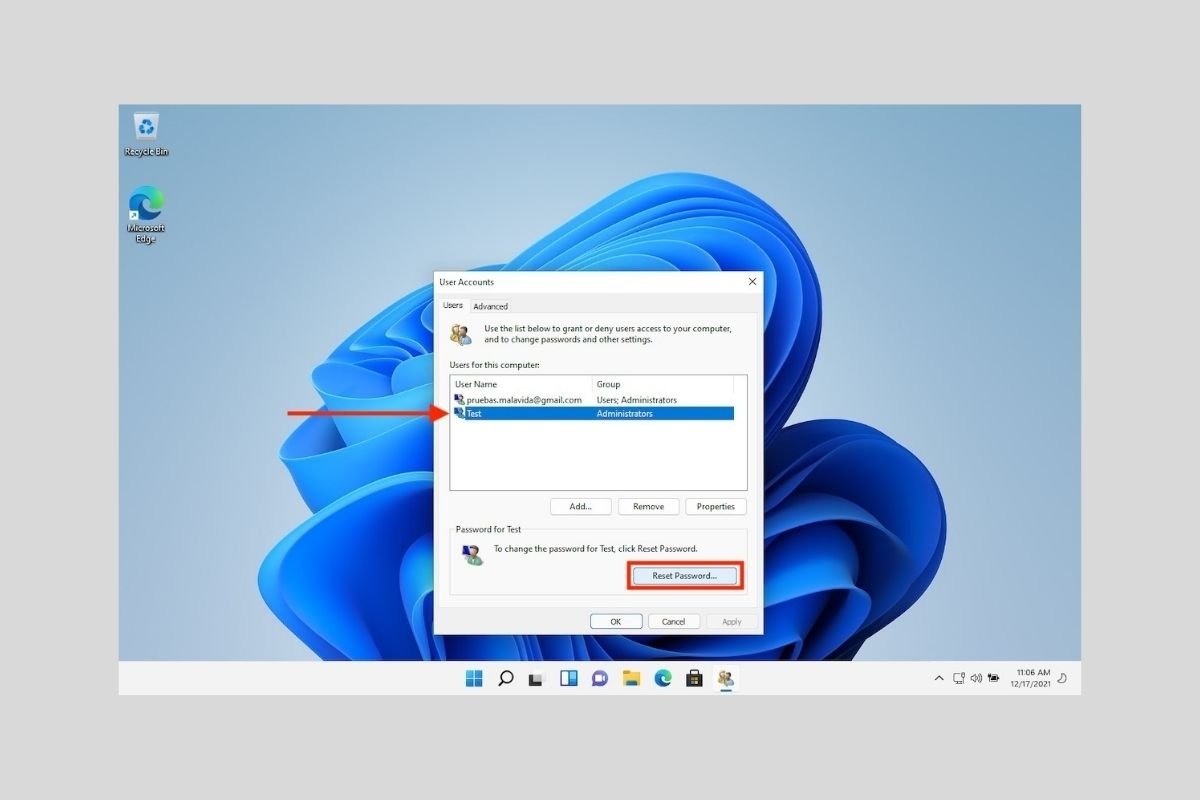Hai perso la password del tuo utente Windows? Nelle sezioni seguenti ti diremo quali sono tutti i metodi che hai a tua disposizione per recuperare la tua password.
Recupera la password in un account Microsoft
Iniziamo parlando dei passi che devi seguire nel caso in cui tu abbia collegato un account Microsoft al tuo utente. In riferimento a questo tipo di account, dobbiamo fare alcune puntuali precisazioni.
- L'account Microsoft ha la propria password. Nel momento in cui un utente locale si collega a un account online, perde la password originale.
- Durante l'associazione, Windows ti chiede di creare un PIN. È importante che tu abbia chiaro che per accedere al tuo utente devi inserire il numero personale che hai generato durante il collegamento dell'account Microsoft al tuo utente.
In questo modo, da un lato, hai una password per accedere all'account Microsoft e, dall'altro, un PIN per inserire il tuo utente Windows 11. Le linee guida di seguito consentono di ripristinare quest'ultimo.
Quando si immette il PIN in modo errato, sotto il campo di testo viene visualizzato un link denominato I forgot my PIN. Fai clic su di esso per continuare.
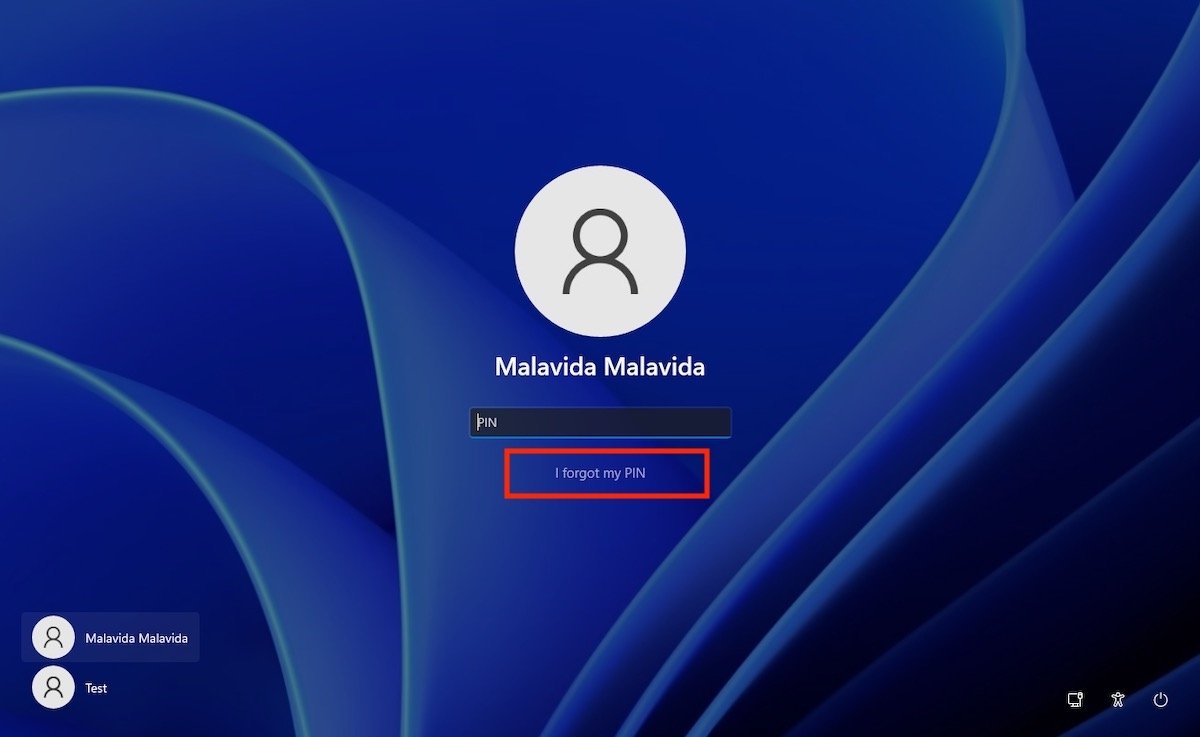 Password dimenticata con un account Microsoft
Password dimenticata con un account Microsoft
Non appena il contenuto della finestra pop-up viene caricato, inserisci la password per il tuo account Microsoft. Insistiamo, è diverso dal PIN che di solito usi per accedere al tuo nome utente.
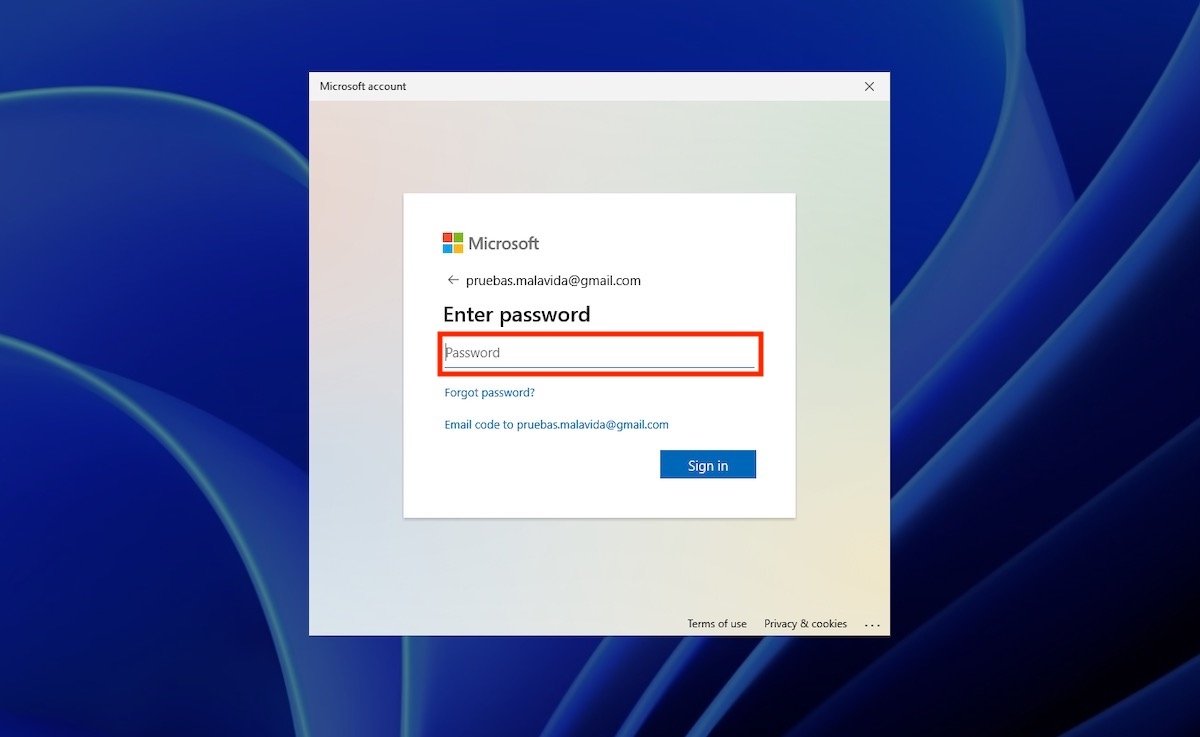 Inserire password dell'account Microsoft
Inserire password dell'account Microsoft
Se per qualche motivo non ricordi la password dell'account Microsoft, clicca sul link Forgot password? e segui le istruzioni.
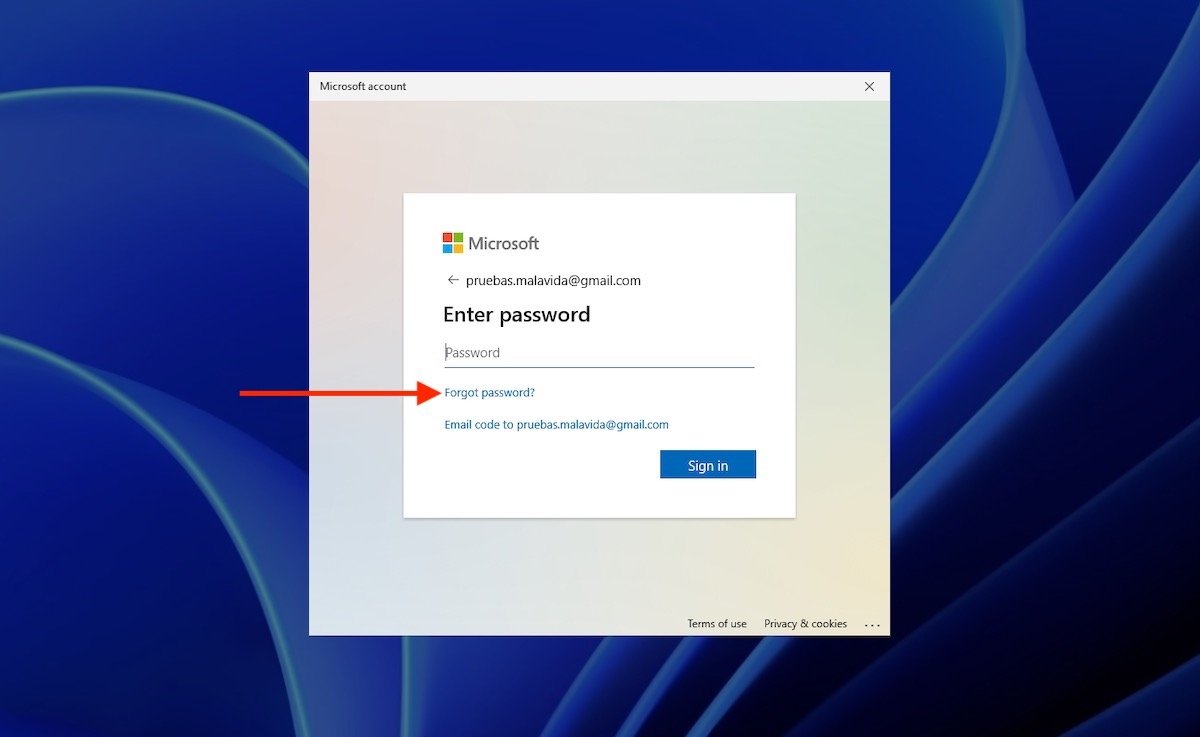 Recuperare la password del profilo Microsoft
Recuperare la password del profilo Microsoft
Dopo aver inserito la password corretta per il tuo account, seleziona un metodo per recuperare il PIN. Molto spesso, Microsoft ti invierà un'e-mail con un codice di verifica.
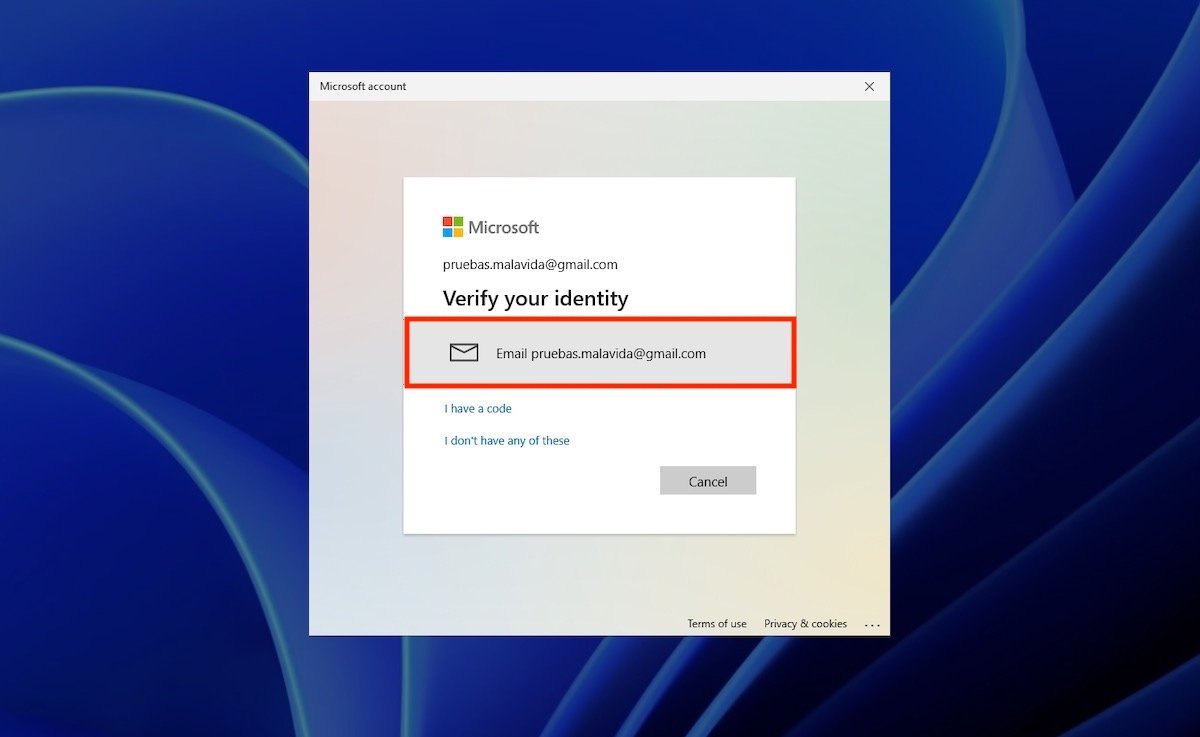 Verificare identità
Verificare identità
Inserisci il codice che hai ricevuto via mail e premi il pulsante Verify per confermare.
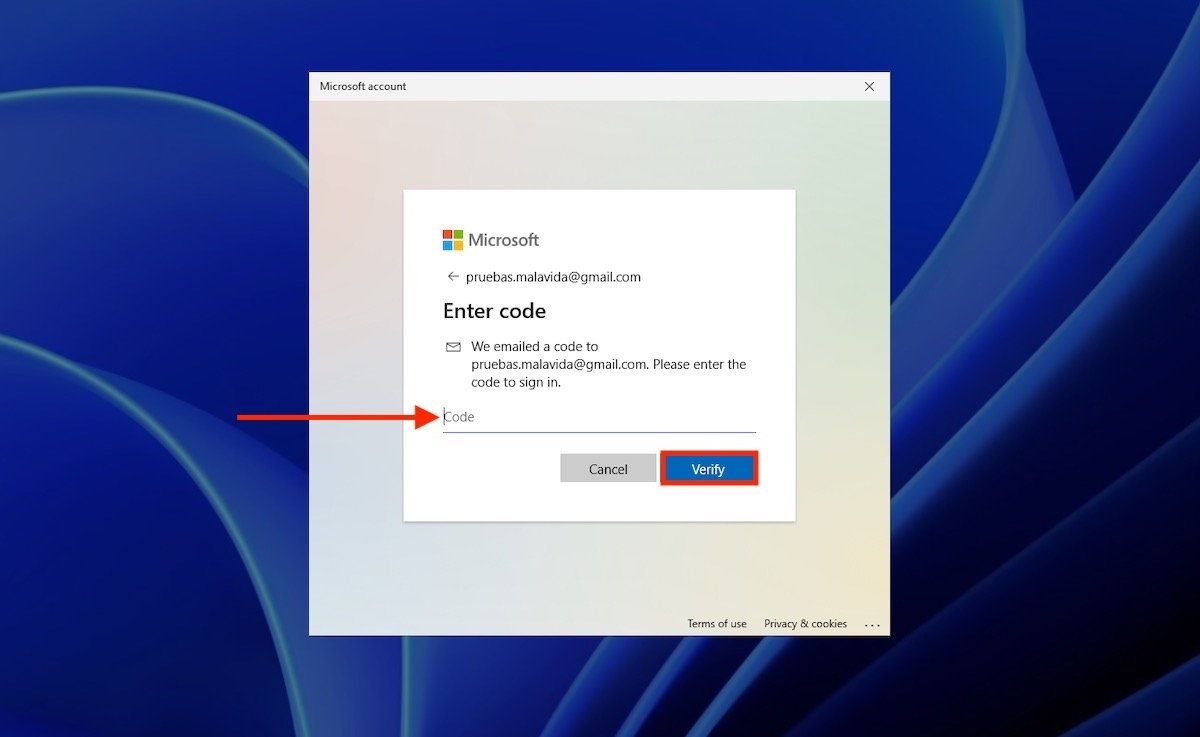 Inserire codice di verifica
Inserire codice di verifica
Fai clic sul pulsante Continue.
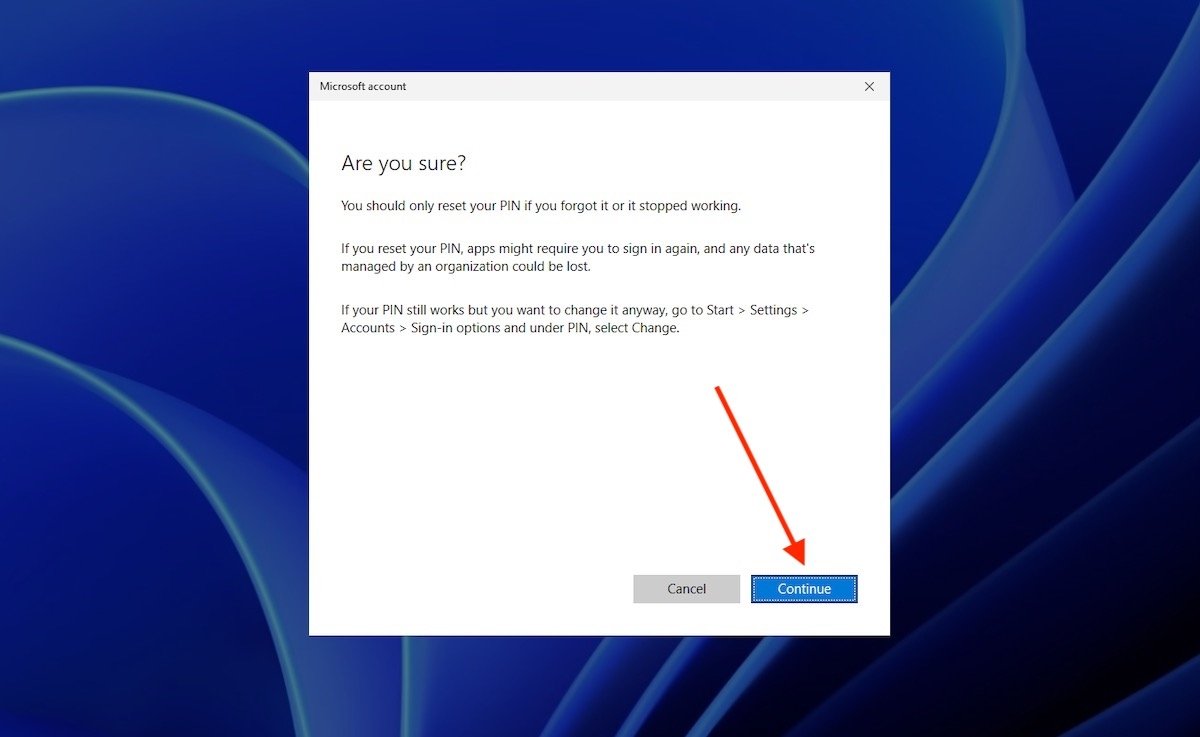 Creare un nuovo PIN
Creare un nuovo PIN
È il momento di aggiungere il tuo nuovo PIN. Usa entrambi i campi di testo per creare il tuo nuovo numero personale e confermarlo. Quando hai finito, fai clic su OK.
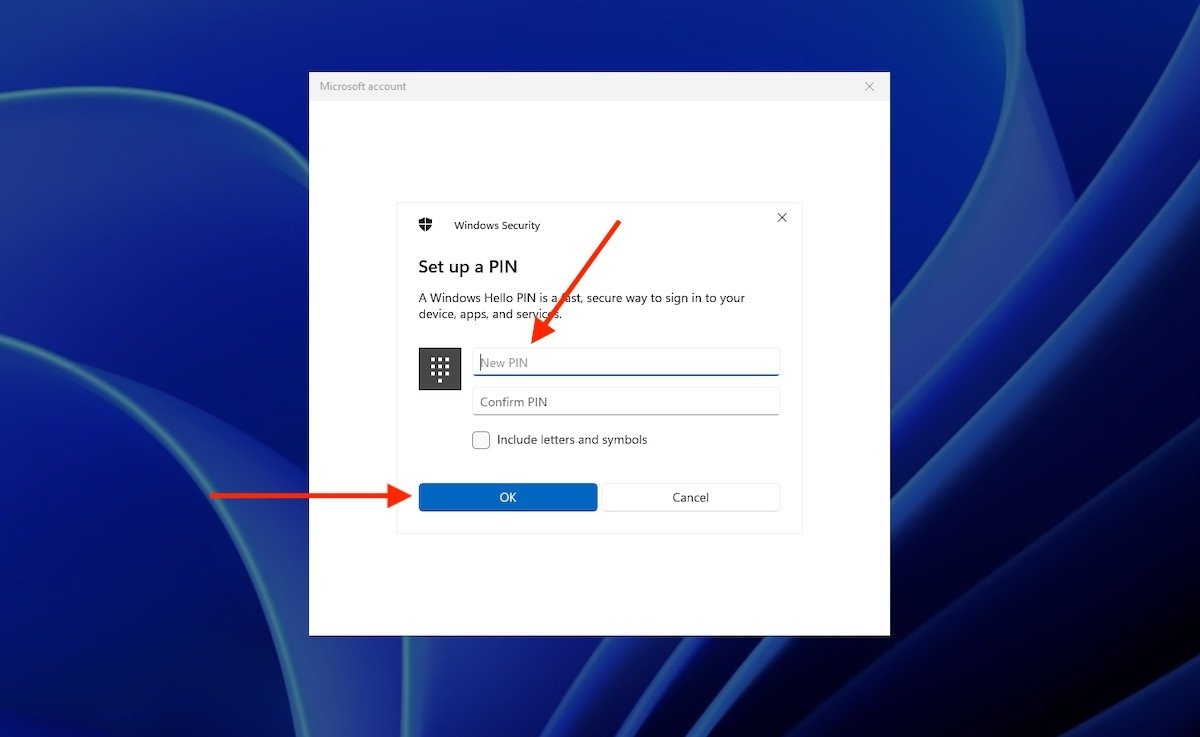 Creare un numero personale per accedere all'account
Creare un numero personale per accedere all'account
Cerca di ricordare il nuovo PIN d'ora in poi. Da parte sua, Windows accederà automaticamente con il tuo utente.
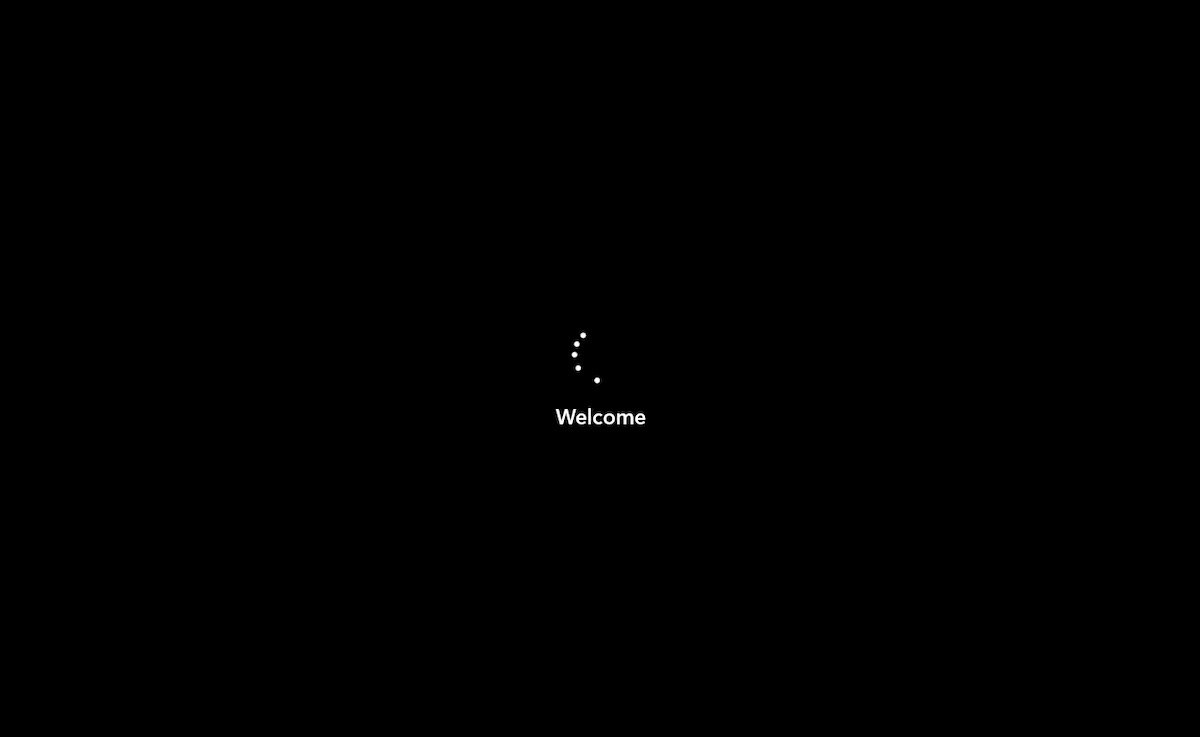 Avviare sessione con il nuovo PIN
Avviare sessione con il nuovo PIN
La prossima volta che ti trovi nella schermata di blocco, usa la nuova password appena generata per accedere.
Recupera la password da un altro utente
Il secondo modo per recuperare la password è utilizzare un utente secondario. Naturalmente, sarà necessario che tu abbia pieno accesso all'account aggiuntivo e che abbia i privilegi di amministratore.
Se sì, premi contemporaneamente i tasti Windows + R e digita il comando netplwiz nella casella di testo. Fai clic su OK per continuare.
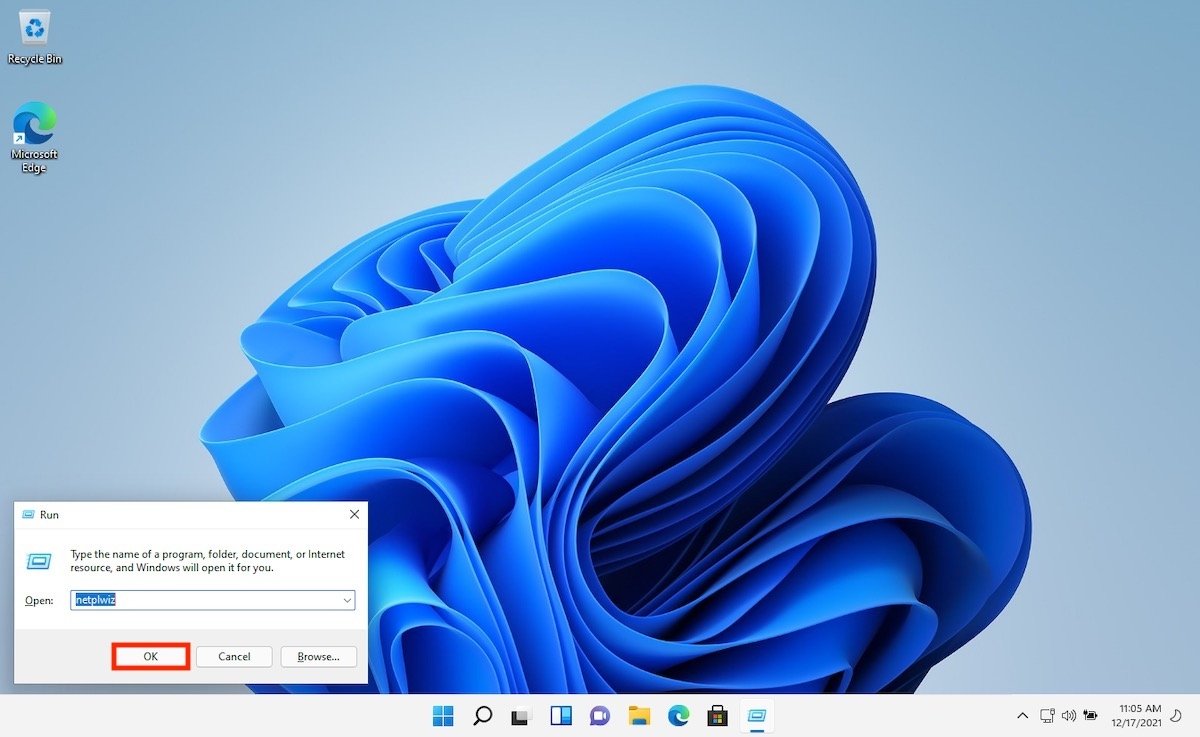 Aprire gestore di account
Aprire gestore di account
Nel gestore di account, seleziona l'utente di cui hai dimenticato la password. Quindi, fai clic sul pulsante Reset Password.
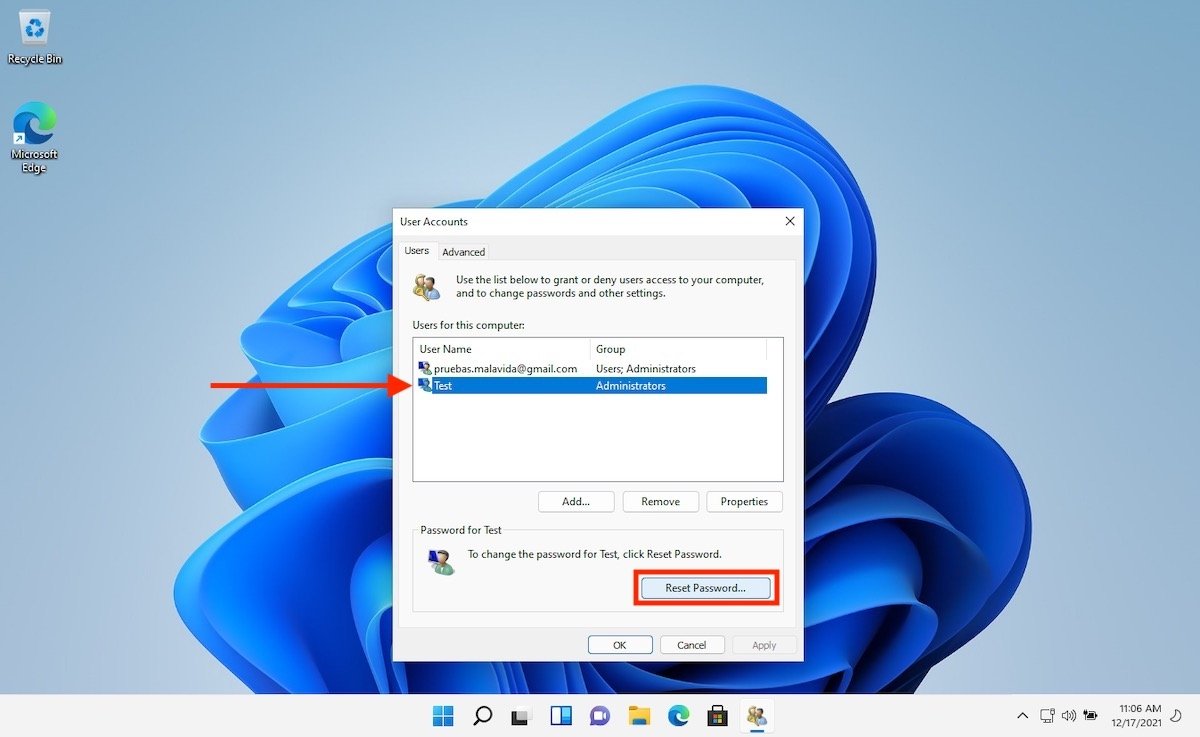 Reimpostare password di un altro utente
Reimpostare password di un altro utente
Inserisci la nuova password e confermala nella finestra pop-up. Utilizza il pulsante Ok per salvare le modifiche.
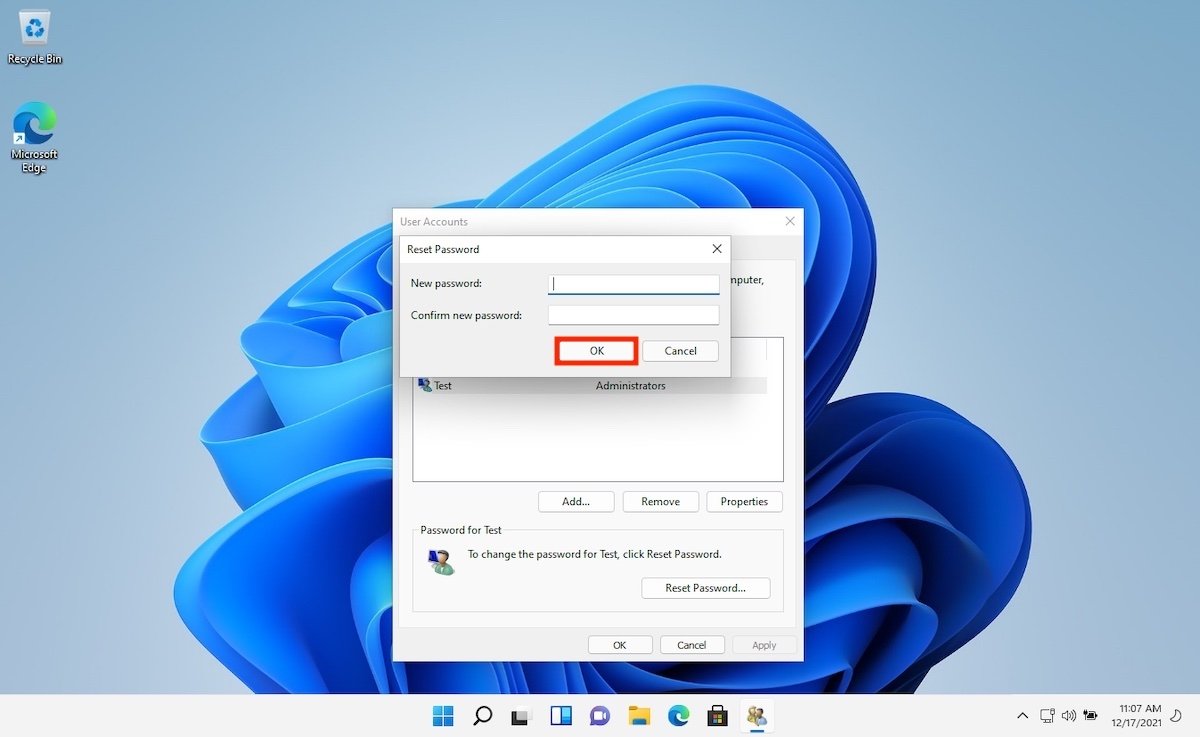 Inserire una password nuova
Inserire una password nuova
Tutto quello che devi fare è disconnetterti e accedere al tuo account con la nuova password che hai configurato.
Reimposta la password se hai solo un account locale
Infine, affrontiamo una terza possibilità in questa guida: il tuo computer ha un solo utente locale e non ricordi la password. In tal caso, dopo aver inserito la password in modo errato, Windows ti consentirà di ripristinarla. Basta fare clic su Reset password.
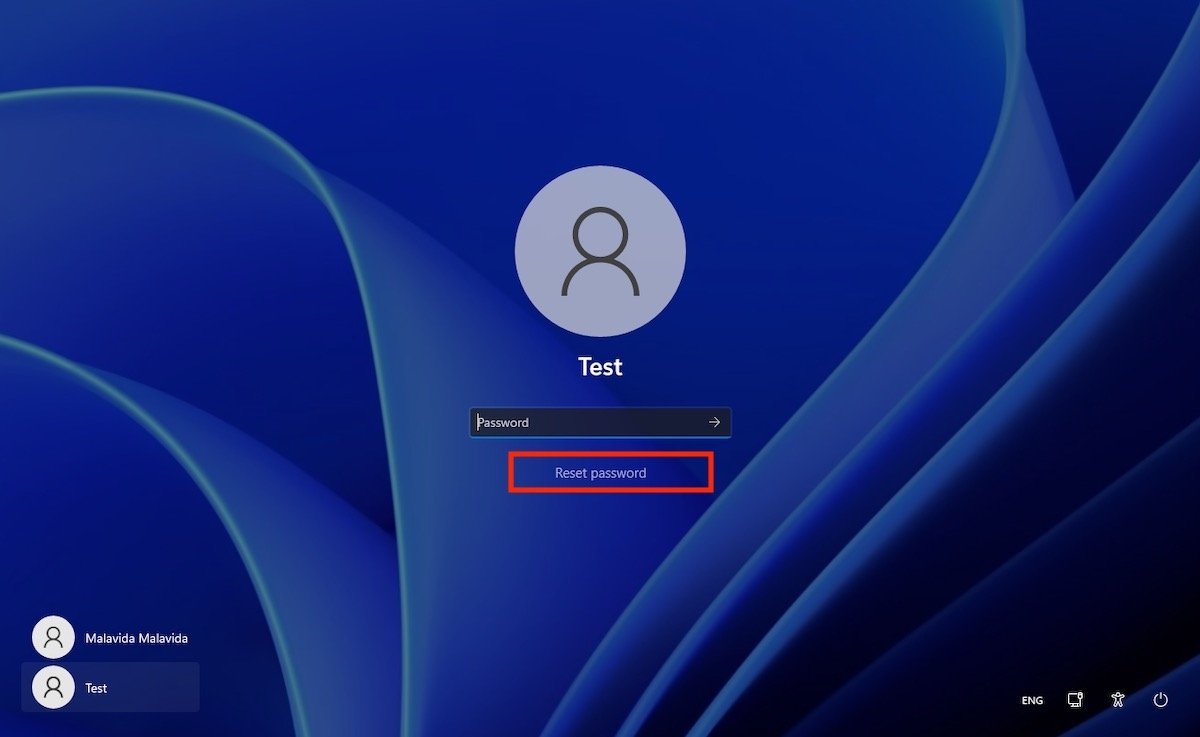 Password dimenticata in account locale
Password dimenticata in account locale
Durante la configurazione del tuo computer, la procedura guidata di installazione ti ha posto alcune domande a cui hai risposto. Ora ti aiuteranno a reimpostare la password. Inserisci la risposta corretta in ognuna di esse e segui i passi della procedura guidata per impostare una nuova password.
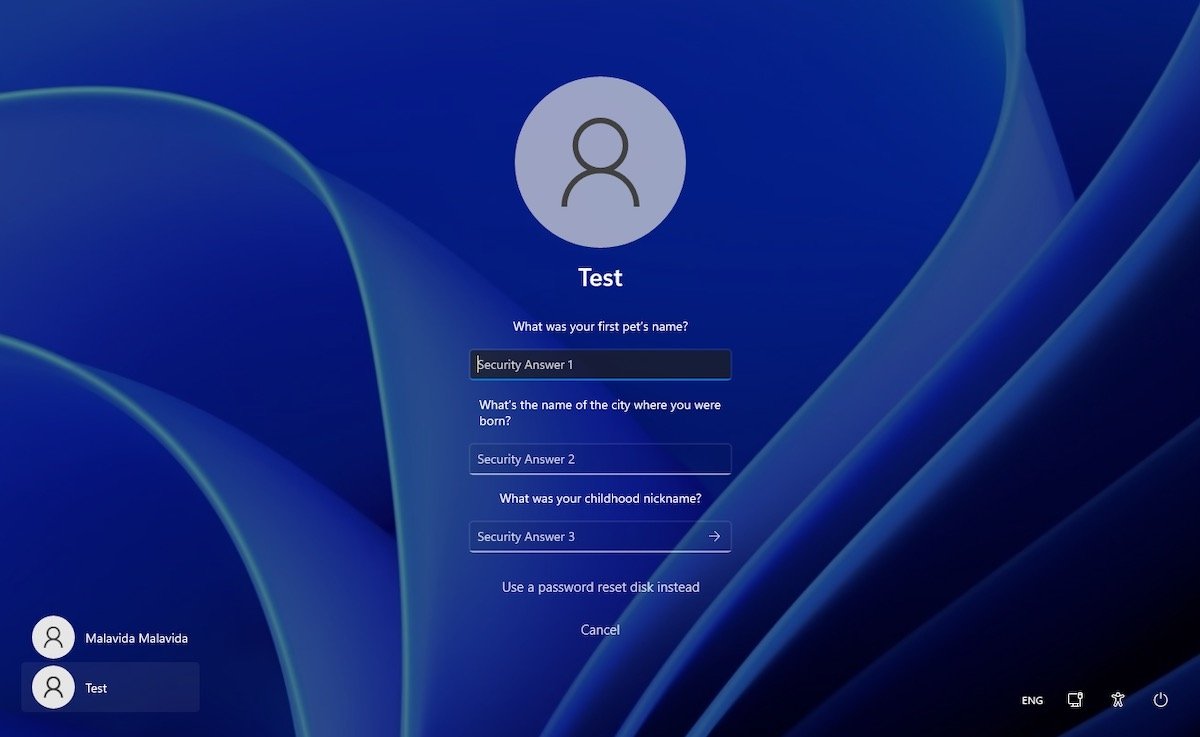 Rispondere a domande di sicurezza
Rispondere a domande di sicurezza
È anche possibile che tu abbia creato il tuo account dall'applicazione delle impostazioni. In tal caso, la tua unica soluzione sarà quella di ricordare la password grazie al suggerimento che hai scritto tu stesso.
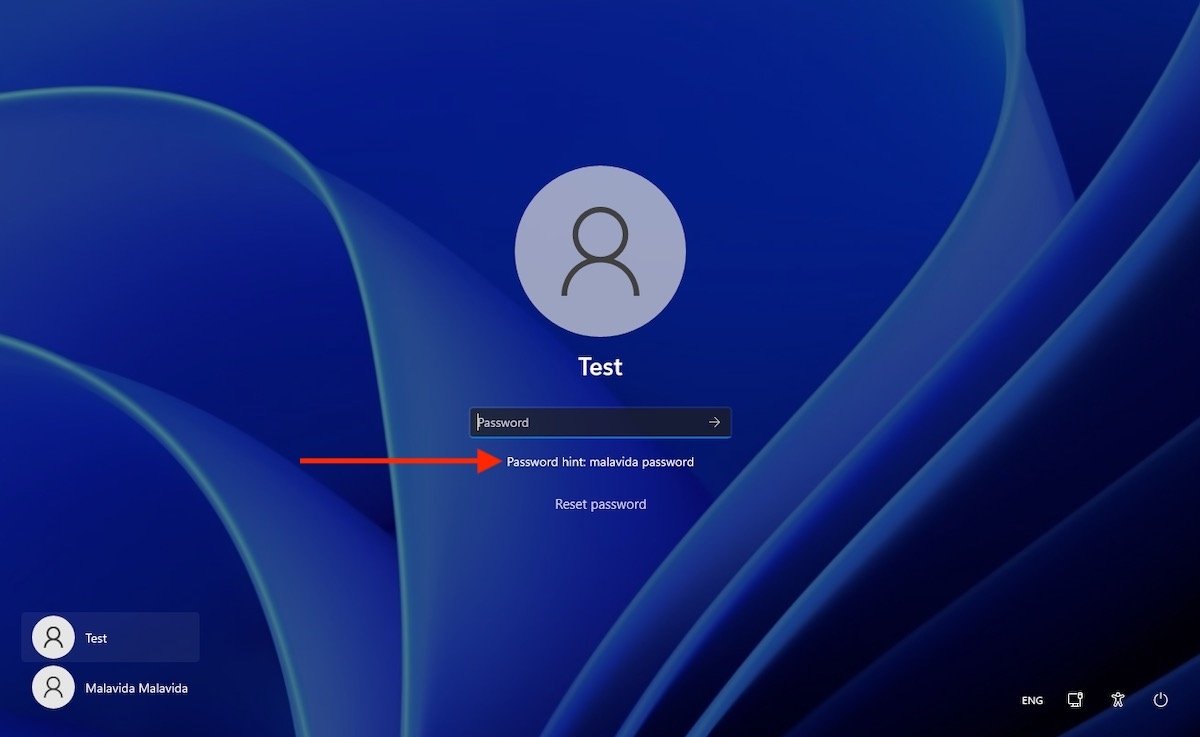 Indizio di password
Indizio di password
Sfortunatamente, se non ricordi le risposte alle domande o l'indizio non ti aiuta a ricordare, non esiste un modo semplice per accedere al tuo computer. Se ti trovi in questa situazione, ecco alcuni consigli:
- Usa una distribuzione Linux che funziona dal vivo e non richiede installazione per salvare i tuoi file importanti.
- Usa un altro PC per creare una USB avviabile per reinstallare Windows 11. Se hai già un backup dei tuoi documenti nel cloud, puoi iniziare da qui.
- Quando Windows ti chiede durante l'installazione di generare una nuova password, inseriscine una che sia sicura e facile da ricordare allo stesso tempo. D'altra parte, rispondi alle domande di sicurezza con parole o frasi reali. Ciò ti renderà più facile riottenere l'accesso al tuo utente se ti trovi di nuovo in questa situazione.