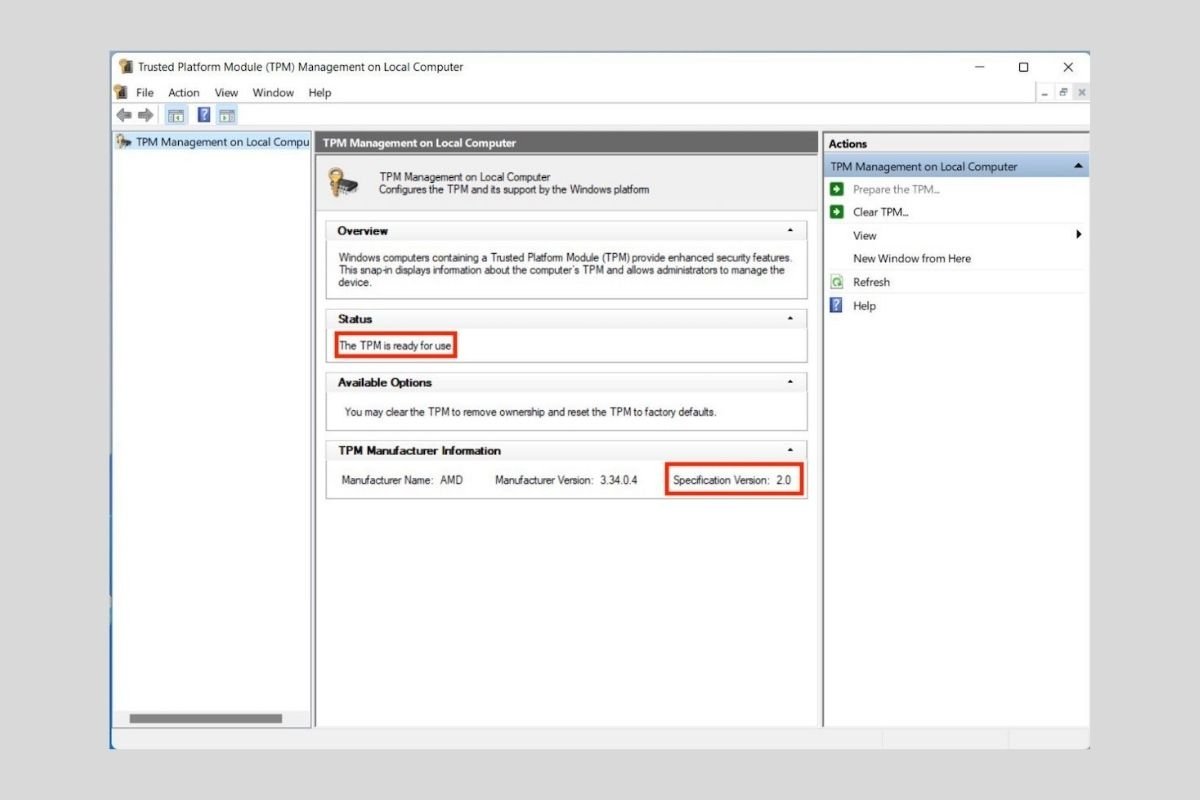TPM è uno dei termini più discussi nel mondo dei computer dall'arrivo di Windows 11. Se vuoi sapere come attivarlo sul tuo computer in modo che sia compatibile con l'ultima versione del sistema, segui attentamente quest'articolo. Nelle sezioni seguenti risolviamo tutti i tuoi dubbi riguardo a questo componente.
Cos'è il TPM e a cosa serve?
Prima di darti una spiegazione del processo per attivare TPM, è opportuno che ti raccontiamo nel dettaglio di cosa si tratta esattamente. Quando usiamo l'acronimo TPM intendiamo in realtà Trusted Platform Module. In italiano intendiamo con quest'espressione qualcosa come un modulo di piattaforma affidabile. In altre parole, il TPM è un processore crittologico che rafforza la sicurezza del sistema.
La sua funzione principale è crittografare le chiavi per proteggere i dati e le informazioni dell'utente. Nel momento in cui il sistema genera una chiave o un certificato, questi vengono sigillati grazie al TPM. In quanto soluzione di sicurezza basata su hardware e software, è parte integrante del sistema operativo e ne è integrato.
Dovresti sapere che ogni chip TPM ha un numero univoco che lo distingue dal resto. Tuttavia, i processi di verifica dell'identità da parte del sistema non si basano su di esso. Piuttosto, l'autenticazione avviene sempre grazie alle chiavi archiviate nel TPM. Il contenuto di questo chip può essere pulito e azzerato. Ciò costringe l'utente, tra le altre cose, a rinnovare il proprio numero PIN per accedere all'account Windows 11.
Come abilitare il TPM per installare Windows 11
Tra i requisiti minimi di Windows 11 c'è l'obbligo di avere un chip TPM con specifica 2.0. La maggior parte dei computer moderni lo incorpora, anche se è possibile che non sia attivato. Quindi, il primo passo per eseguire l'aggiornamento all'ultima versione del sistema Microsoft consiste nell'abilitare il TPM.
Per fare ciò, è necessario accedere alle impostazioni della BIOS. Tutto quello che devi fare è premere il tasto assegnato dal produttore durante l'avvio, prima che il computer inizi a caricare Windows. Di solito è necessario premere F2, F8, F10, F12 o ESC. Se non conosci il tasto esatto, scopri la marca della tua scheda madre o il produttore del computer e cerca su Internet la combinazione per accedere alla BIOS.
Quando avrai effettuato l'accesso vedrai un pannello delle impostazioni molto simile a quello che appare nello screenshot seguente. Individua la voce TPM/TCM.
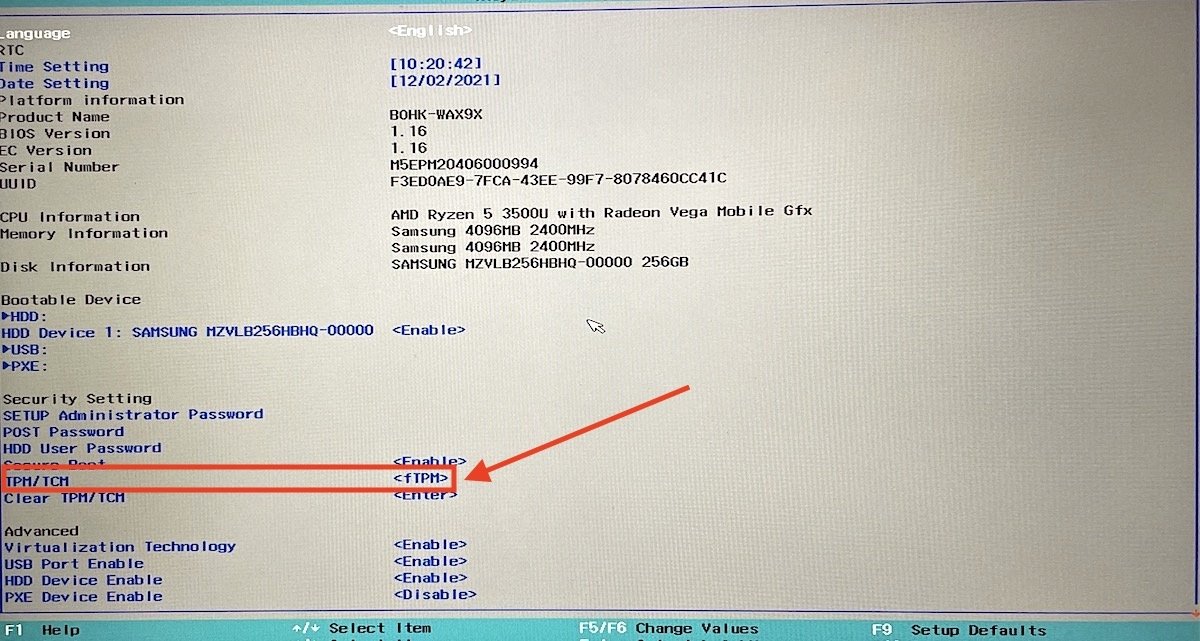 Impostazioni del TPM
Impostazioni del TPM
Seleziona quest'opzione per abilitare il TPM.
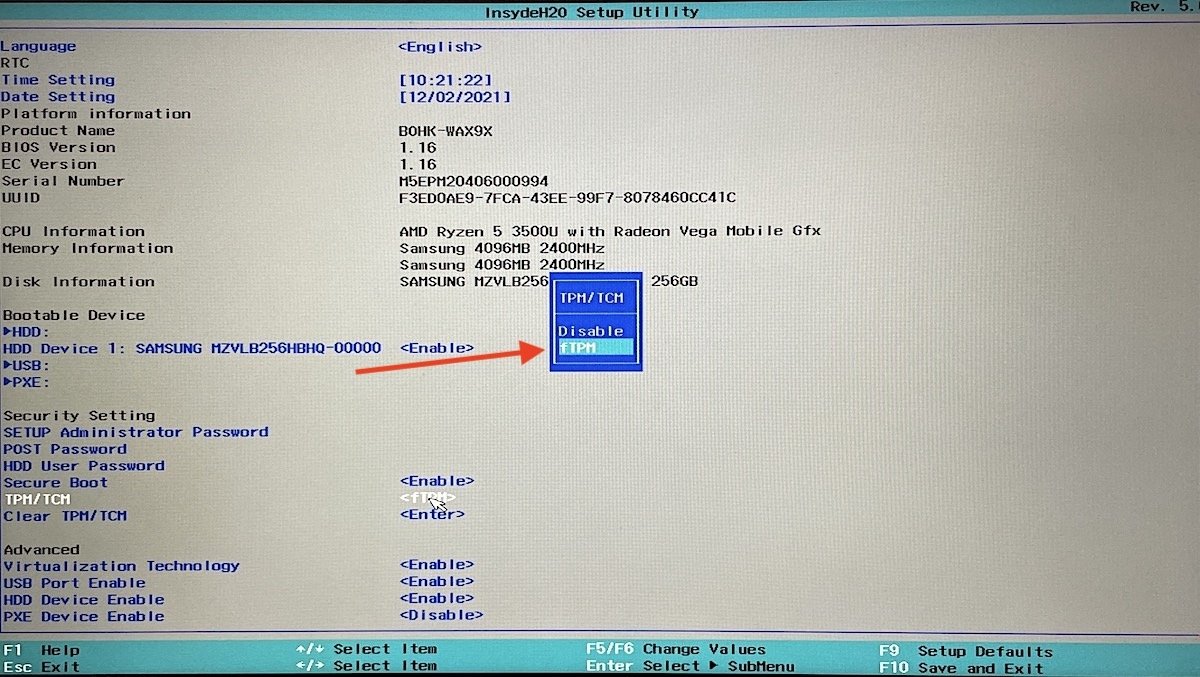 Attivare TPM dalla BIOS
Attivare TPM dalla BIOS
Dobbiamo chiarire che l'aspetto del menu di configurazione della BIOS varia a seconda del produttore e del modello della scheda madre. Per questo forse nel tuo caso dovresti accedere a un menu specifico per aprire la configurazione del TPM. Per darti un'idea delle variazioni che possono esistere, abbiamo compilato il metodo necessario per attivare il TPM sulle schede di alcuni produttori riconosciuti.
- Lenovo: dopo aver effettuato l'accesso al menu della BIOS, seleziona Security → Security Chip. Dai un'occhiata all'opzione Security Chip Typee sotto Security Chip seleziona Enable.
- HP: Nella BIOS, apri la scheda Securitye modifica lo stato del TPM a Enabled.
- Dell: entra nella sezione Security. Seleziona TPM 2.0 Securitye abilitare il TPM.
- Asus: nel caso di computer Asus è necessario entrare nella sezione Security Device Support. Qui è necessario modificare lo stato del TPM a Enable.
In tutti i casi, ricorda di salvare le modifiche prima di uscire dal pannello delle impostazioni della BIOS.
Come conoscere lo stato del TPM da Windows
Se hai seguito i passi precedenti, probabilmente hai già attivato il TPM sul tuo computer. Ora è il momento di controllarne lo stato da Windows. Abbiamo eseguito questo test da Windows 11. Non preoccuparti se hai Windows 10. Il metodo è esattamente lo stesso.
Apri la finestra di dialogo Run con la scorciatoia da tastiera Windows + R.
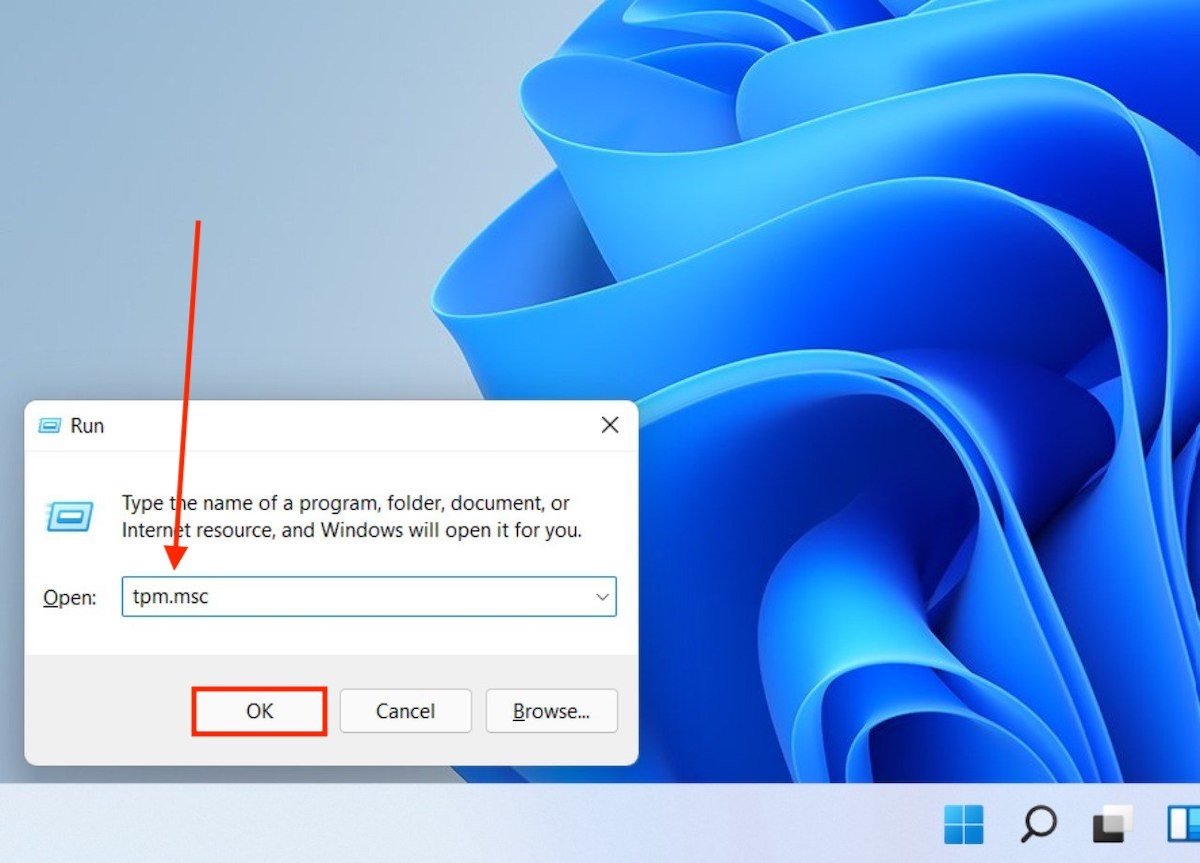 Aprire console del TPM
Aprire console del TPM
Dai un'occhiata al messaggio visualizzato nella finestra pop-up. Se assomiglia a quello che vedi nell'immagine sottostante, significa che il TPM non è stato ancora abilitato o che il tuo computer non lo ha.
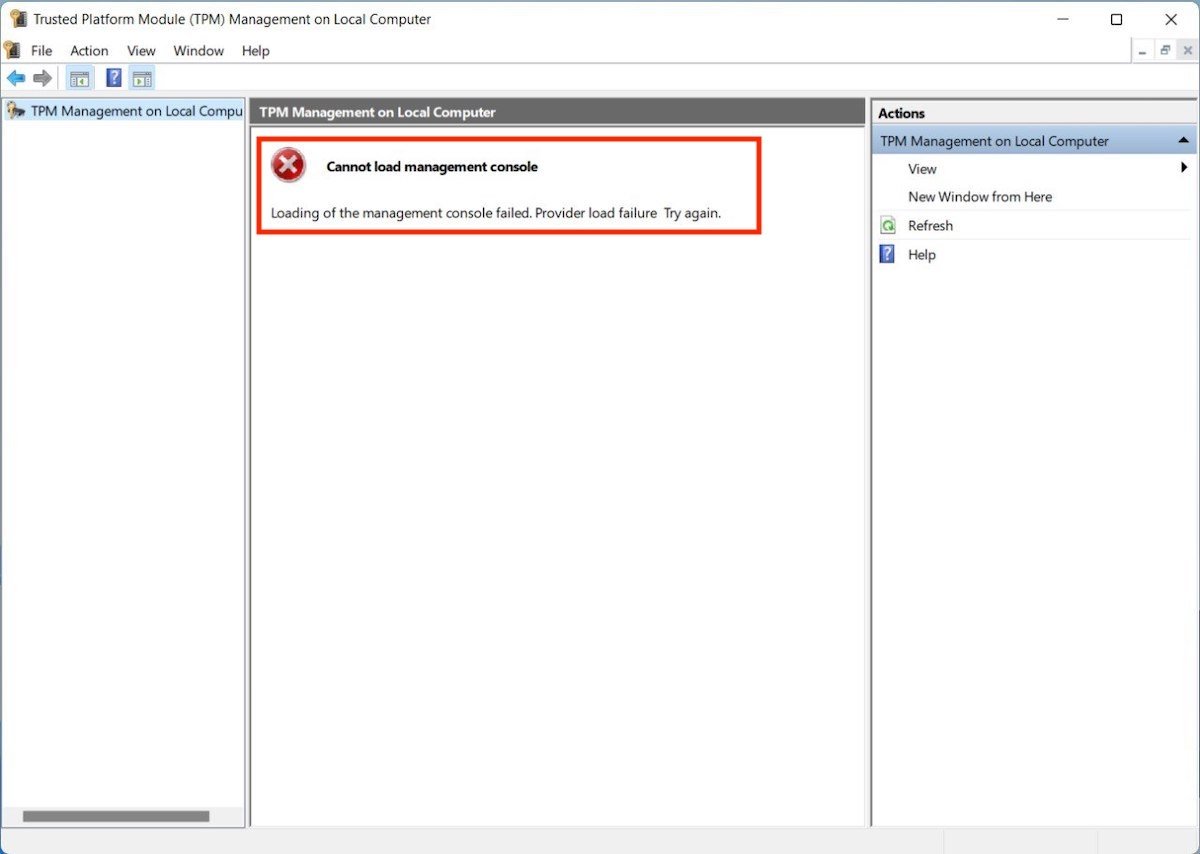 Vedere lo stato del TPM
Vedere lo stato del TPM
Al contrario, se vedi il messaggio The TPM is ready for use, il tuo chip TPM è abilitato correttamente. Cogli l'occasione per controllare la versione nella parte in basso a destra della finestra.
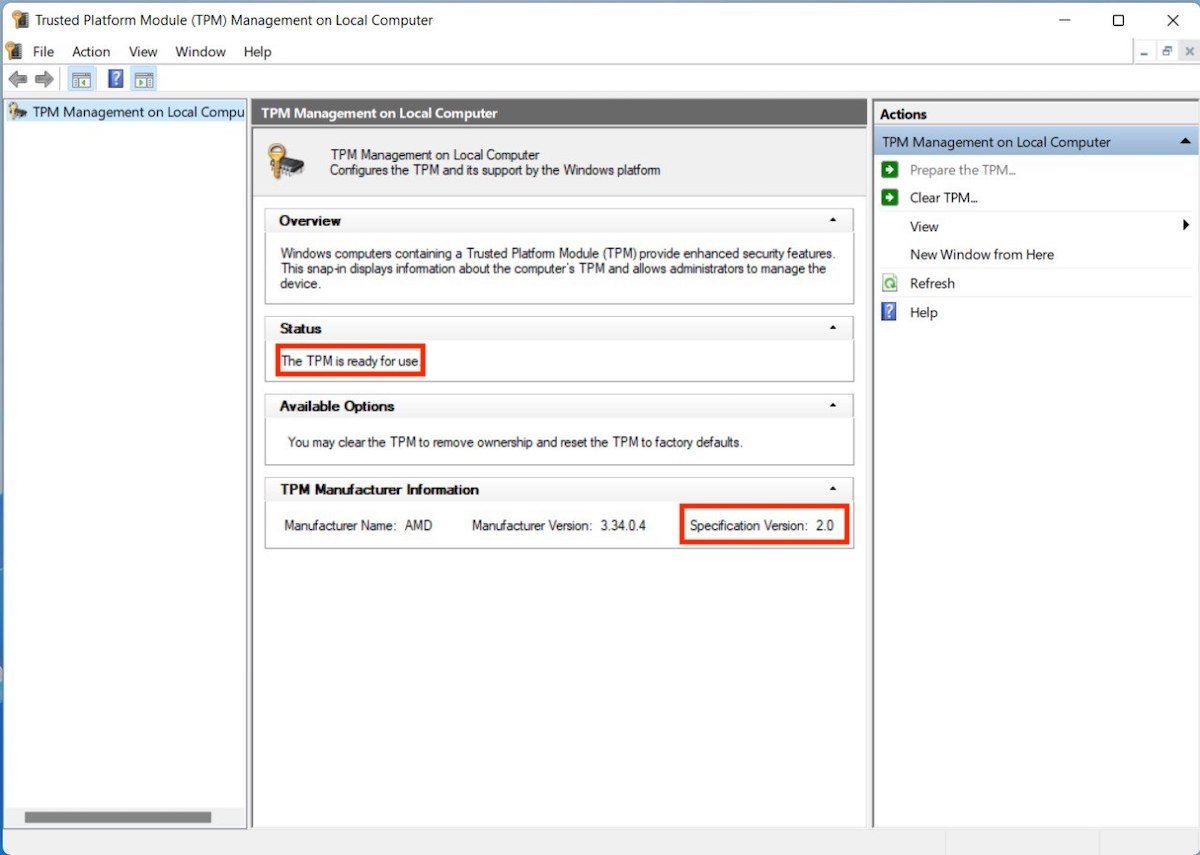 TPM attivato con versione e stato
TPM attivato con versione e stato
Ricorda che per eseguire Windows 11 hai bisogno di un TPM 2.0. Se il tuo computer ne ha uno precedente, non potrai installare ufficialmente questo sistema operativo.