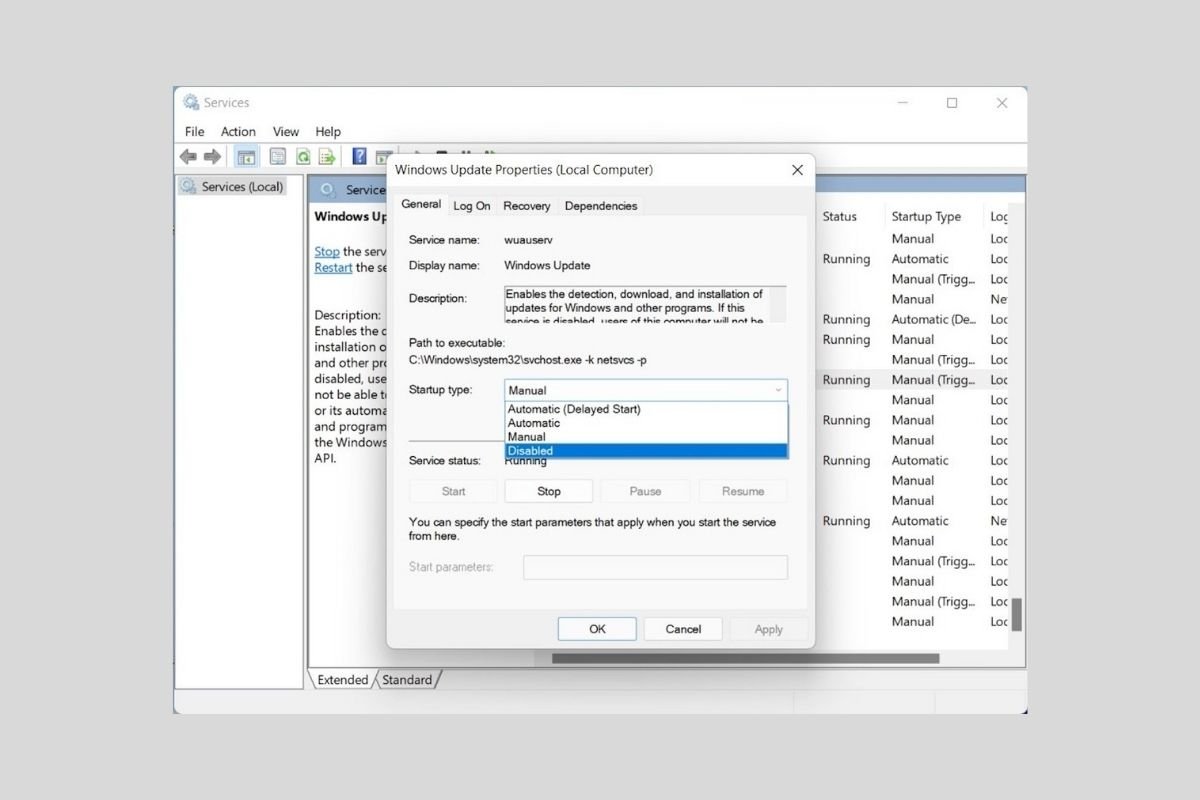Gli aggiornamenti di Windows 11 forniscono miglioramenti del sistema in aree diverse come l'interfaccia, le applicazioni integrate e altre funzionalità. Tuttavia, sono anche essenziali per proteggere il tuo computer da possibili attacchi esterni. Sì, sono i mezzi che Microsoft utilizza per chiudere le violazioni della sicurezza. Per questo motivo Windows è dotato di un sistema di aggiornamento automatico che scarica e prepara le nuove versioni da installare. Vuoi sbarazzarti di questo strumento? Ti accorgi che il tuo computer è lento a causa degli aggiornamenti automatici? In quest'articolo ti diremo come disattivarli passo dopo passo.
Metti in pausa gli aggiornamenti dall'app delle impostazioni
Il primo metodo che puoi utilizzare per mettere in pausa il download degli aggiornamenti si trova nelle impostazioni di sistema. Individua la sua scorciatoia nel menu Start o usa la scorciatoia da tastiera di Windows + I per entrare.
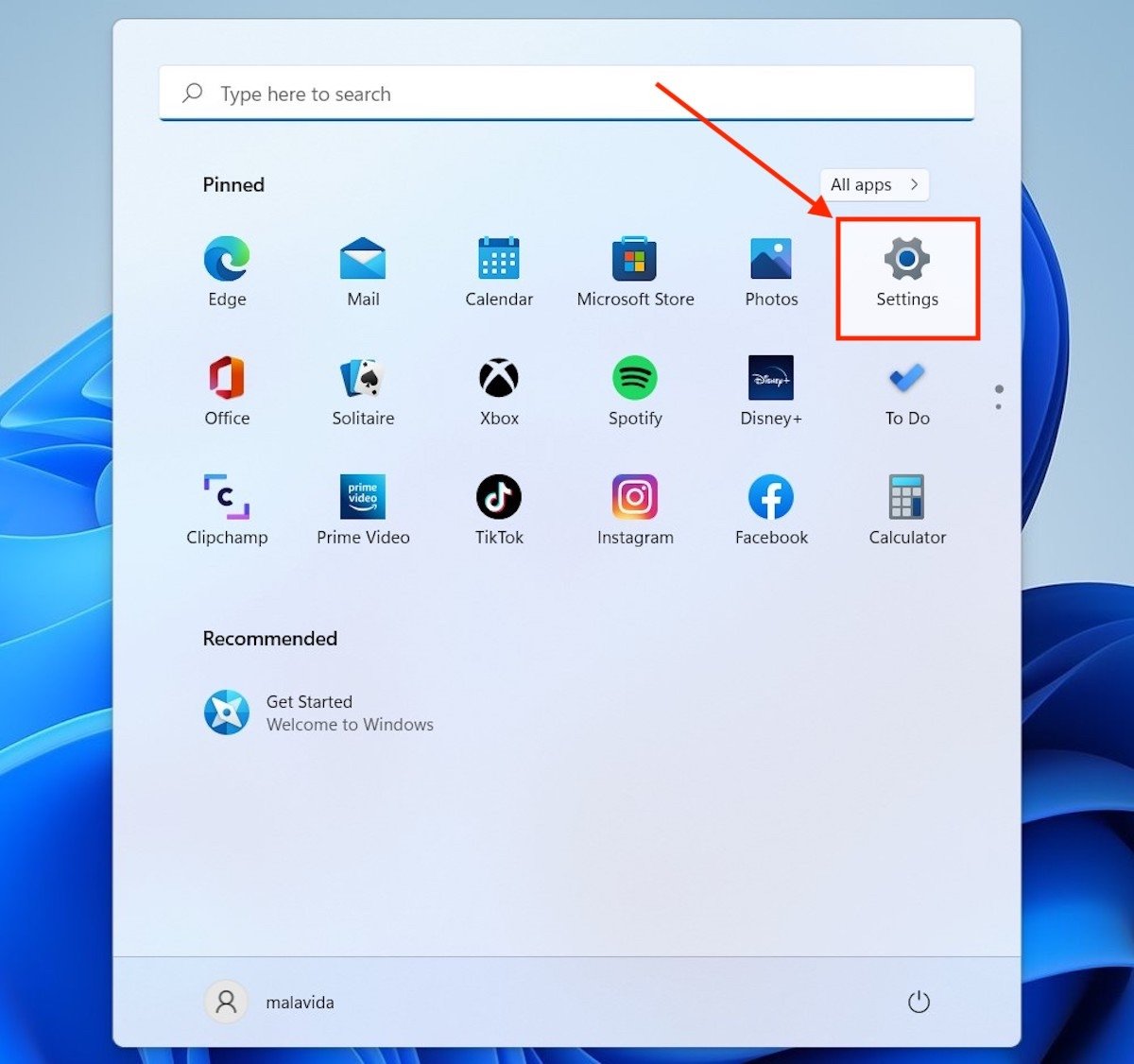 Aprire le impostazioni di Windows 11
Aprire le impostazioni di Windows 11
Fai clic su Windows Update per visualizzare tutte le opzioni relative agli aggiornamenti. Nella sezione Pause updates, indica per quanto tempo desideri interrompere gli aggiornamenti automatici.
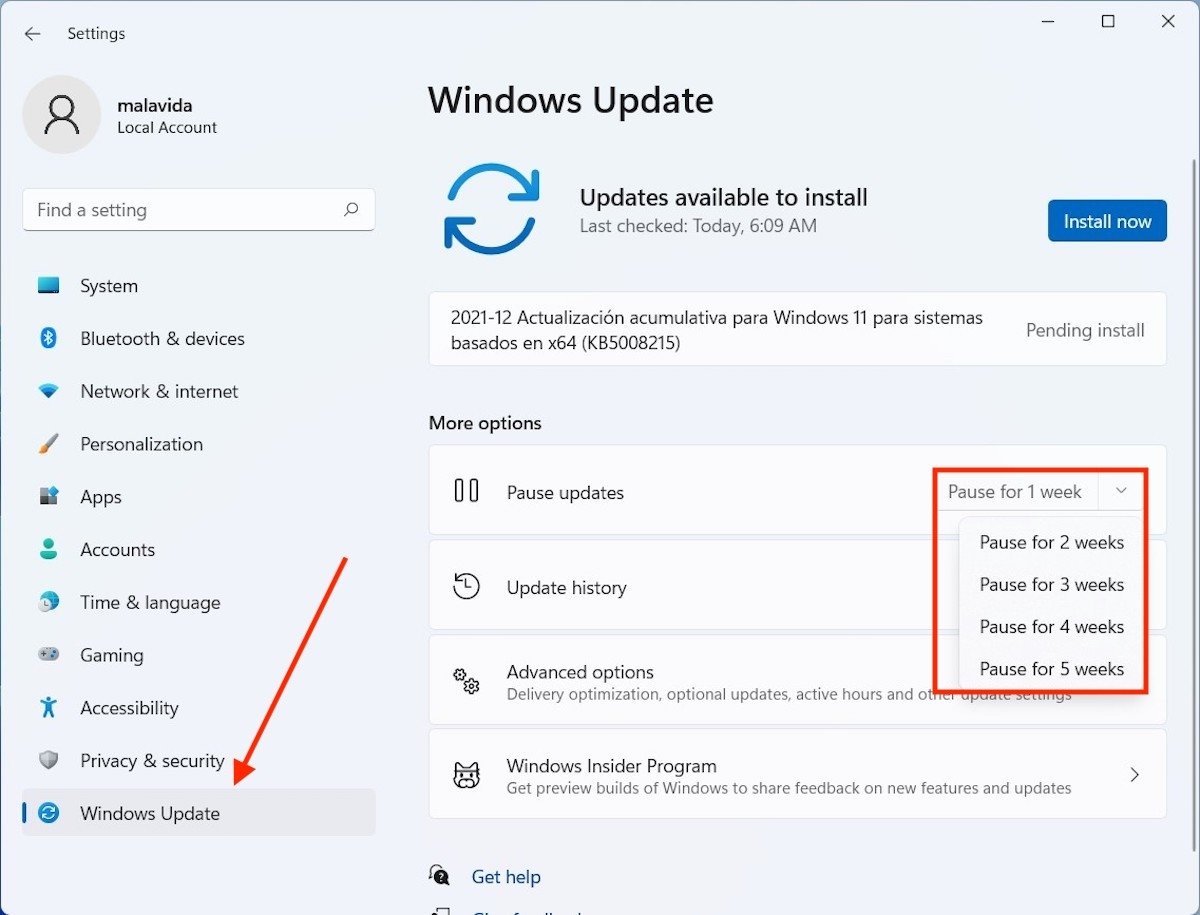 Mettere in pausa aggiornamento per un tempo determinato
Mettere in pausa aggiornamento per un tempo determinato
Puoi impostare questa pausa per un massimo di cinque settimane. A quel punto, Windows Update smetterà di controllare gli aggiornamenti disponibili, anche se puoi farlo manualmente da solo.
Disabilita il servizio Windows Update
Come metodo alternativo hai a tua disposizione la disattivazione del servizio Windows Update. A differenza del metodo precedente, questo viene applicato a tempo indeterminato. Inoltre, richiede i privilegi di amministratore per essere eseguito.
Innanzitutto, apri la finestra di dialogo Run con la combinazione di tasti Windows + R. Digita il comando services.msc e fai clic su Ok.
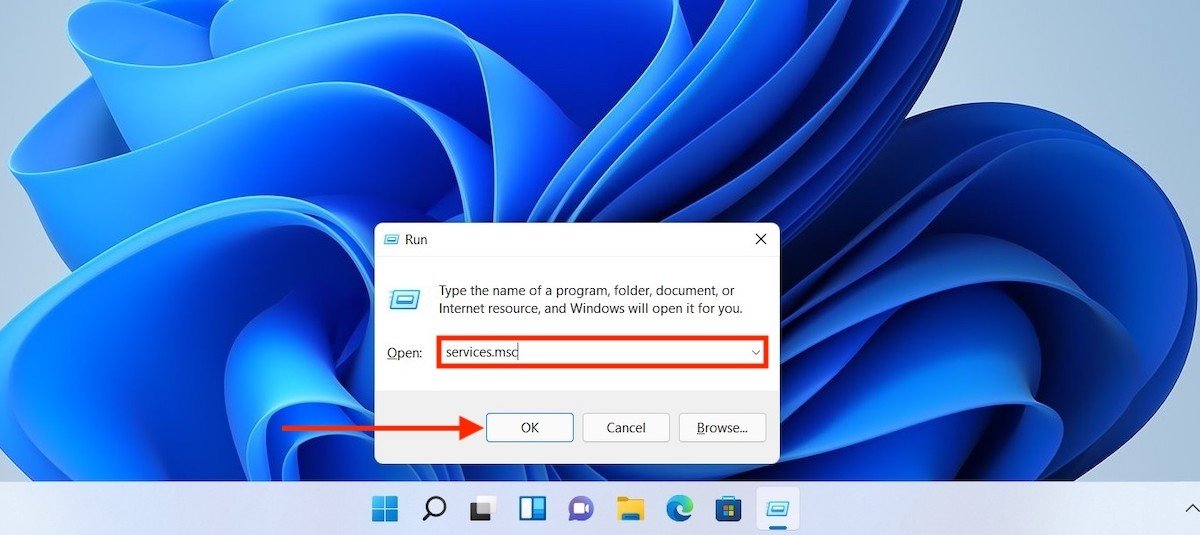 Aprire amministratore di servizi di Windows 11
Aprire amministratore di servizi di Windows 11
Nell'elenco dei servizi, trova la voce Windows Update. Fai doppio clic su di essa per vedere tutti i parametri.
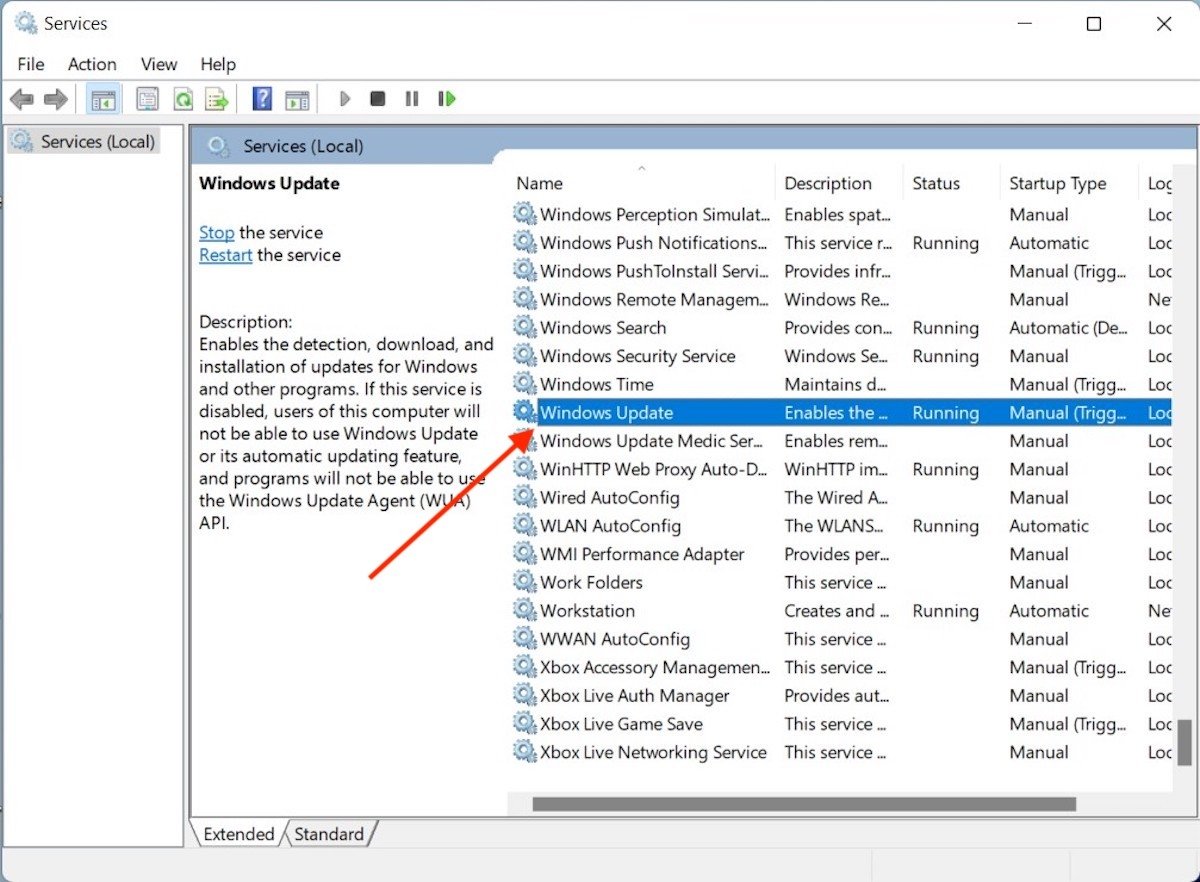 Servizio di Windows Update
Servizio di Windows Update
Si aprirà immediatamente una finestra pop-up. In essa è necessario visualizzare l'elenco delle opzioni situato accanto a Startup type. Seleziona Disabled per impedire l'esecuzione automatica del servizio durante l'avvio.
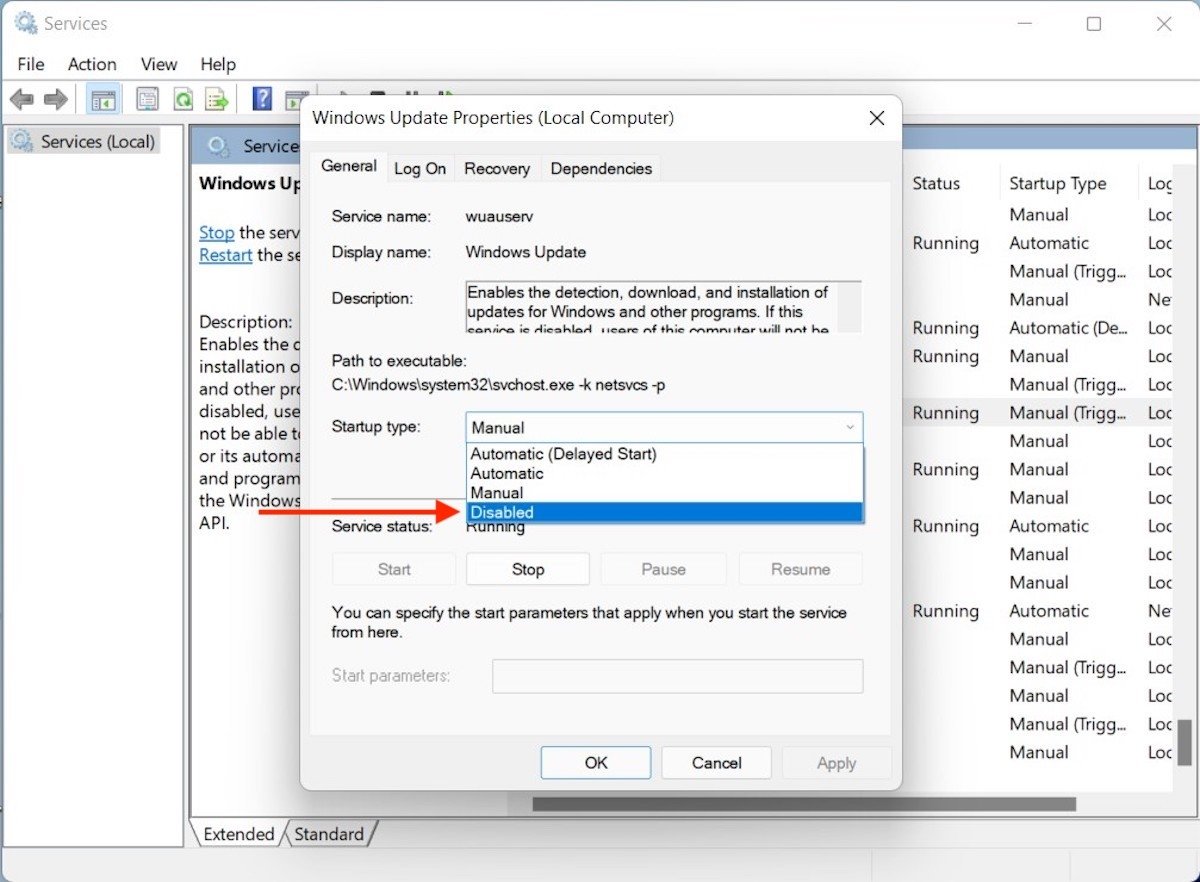 Disattivare il servizio di aggiornamenti
Disattivare il servizio di aggiornamenti
Riavvia il computer per rendere effettive le modifiche. Ricorda che se in futuro vuoi riattivare gli aggiornamenti automatici, devi impostare questo parametro su Automatic o Manual.
Come disabilitare gli aggiornamenti da regedit
L'ultimo modo per disabilitare gli aggiornamenti automatici è modificare il registro di Windows. Per fare ciò, è necessario eseguire l'editor. È semplice come aprire la finestra Run e digitare il comando regedit al suo interno. In questo caso sarà necessario disporre anche dei privilegi di amministratore per apportare le modifiche.
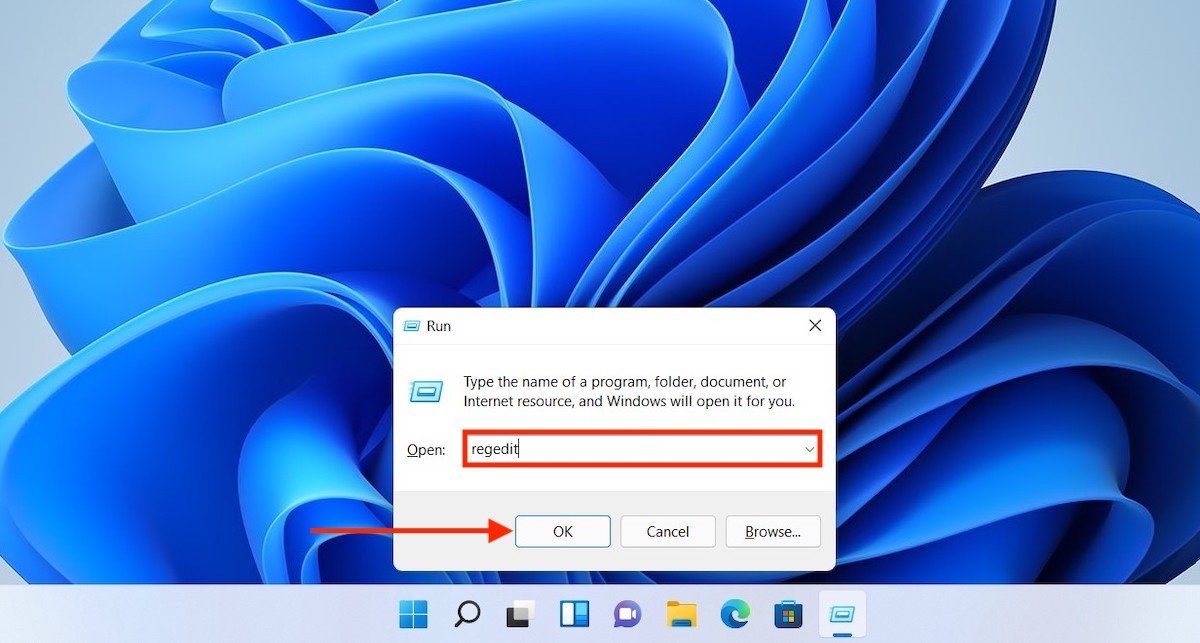 Aprire l'editor del registro
Aprire l'editor del registro
Nella finestra dell'editor del registro vai al seguente percorso:
ComputerHKEY_LOCAL_MACHINESOFTWAREPoliciesMicrosoftWindows
All'interno della chiave Windows troverai una chiave annidata chiamata Windows Update. In caso contrario, creala tu stesso facendo clic con il pulsante destro del mouse su Windows, posizionando il mouse su New e selezionando Key.
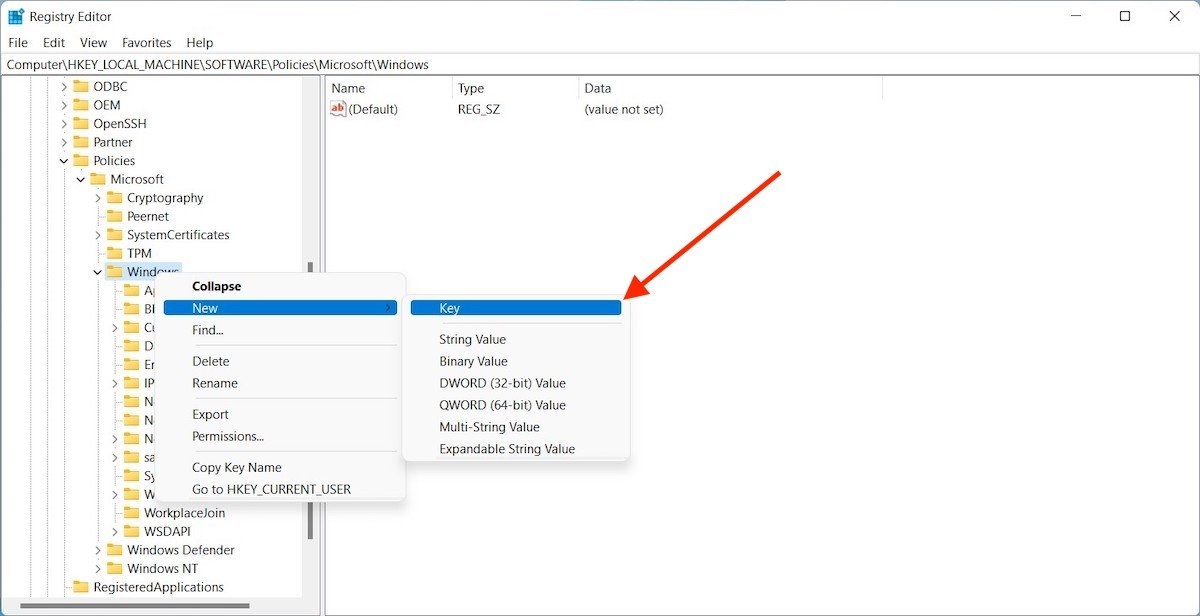 Creare nuova chiave
Creare nuova chiave
Di conseguenza, avrai una chiave chiamata Windows Update all'interno di Windows.
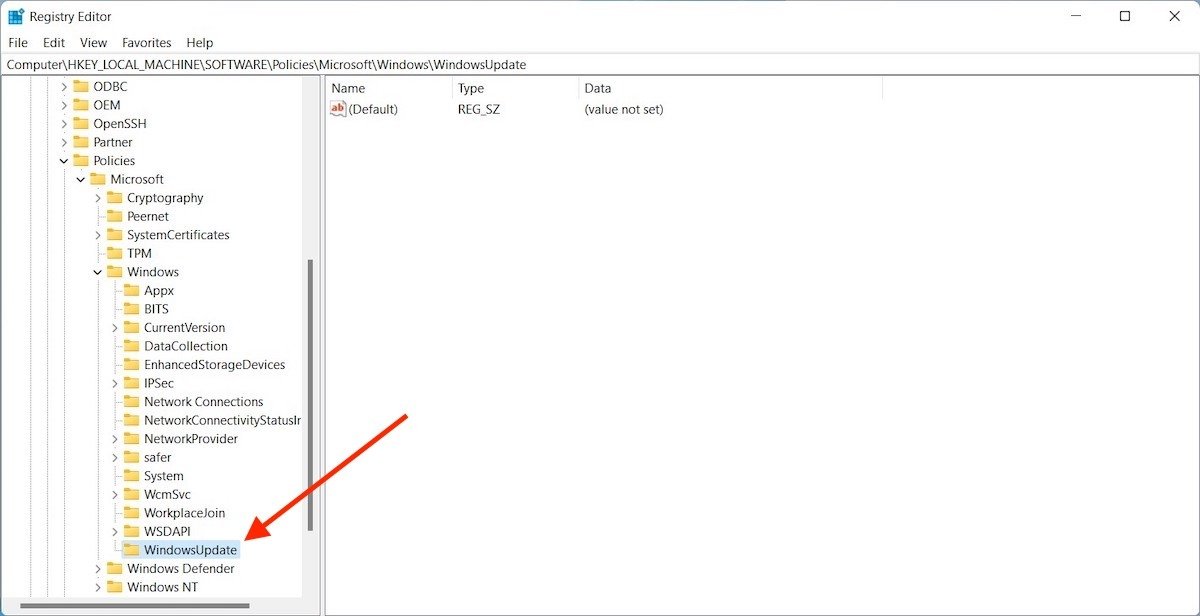 Chiave Windows Update creata
Chiave Windows Update creata
Ripeti il processo, ma questa volta per generare una chiave chiamata AU all'interno di Windows Update.
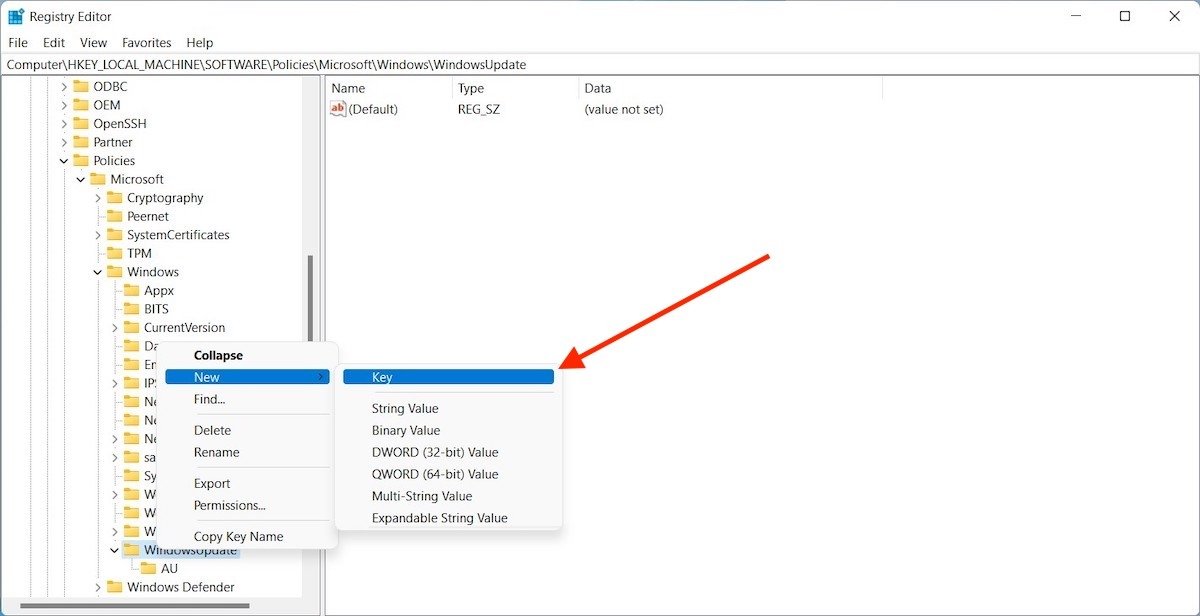 Creare chiave AU all'interno di Windows Update
Creare chiave AU all'interno di Windows Update
All'interno della chiave AU aggiungi un DWORD (32-bits) Value.
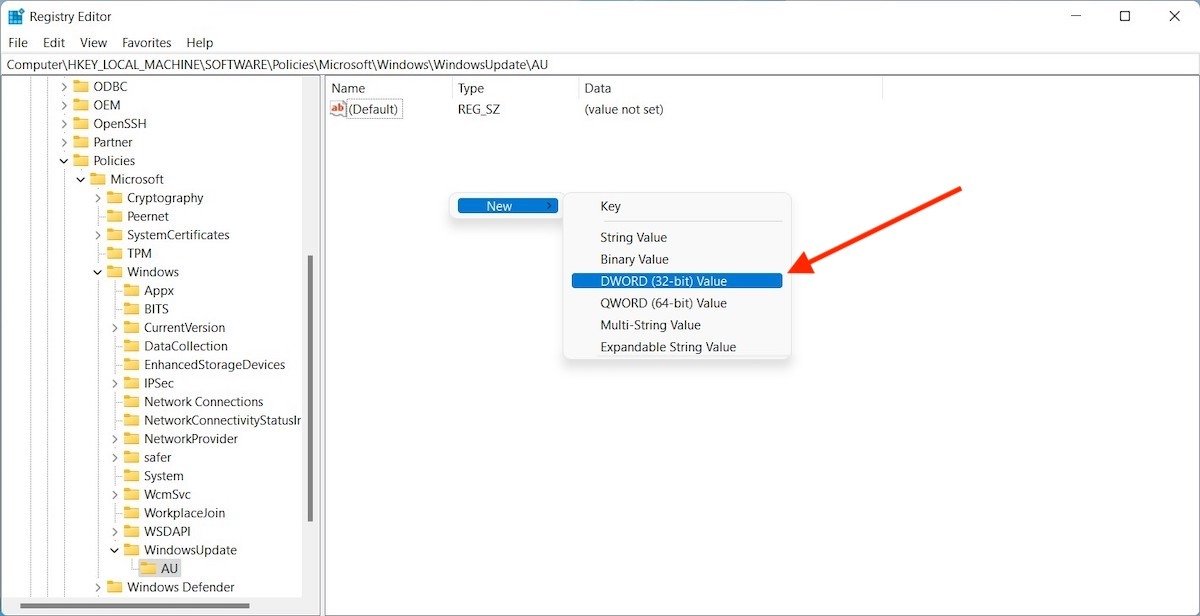 Creare nuovo valore a 32 bit
Creare nuovo valore a 32 bit
Rinominalo NoAutoUpdate e fai doppio clic su di esso. Quindi, cambia il valore a 1.
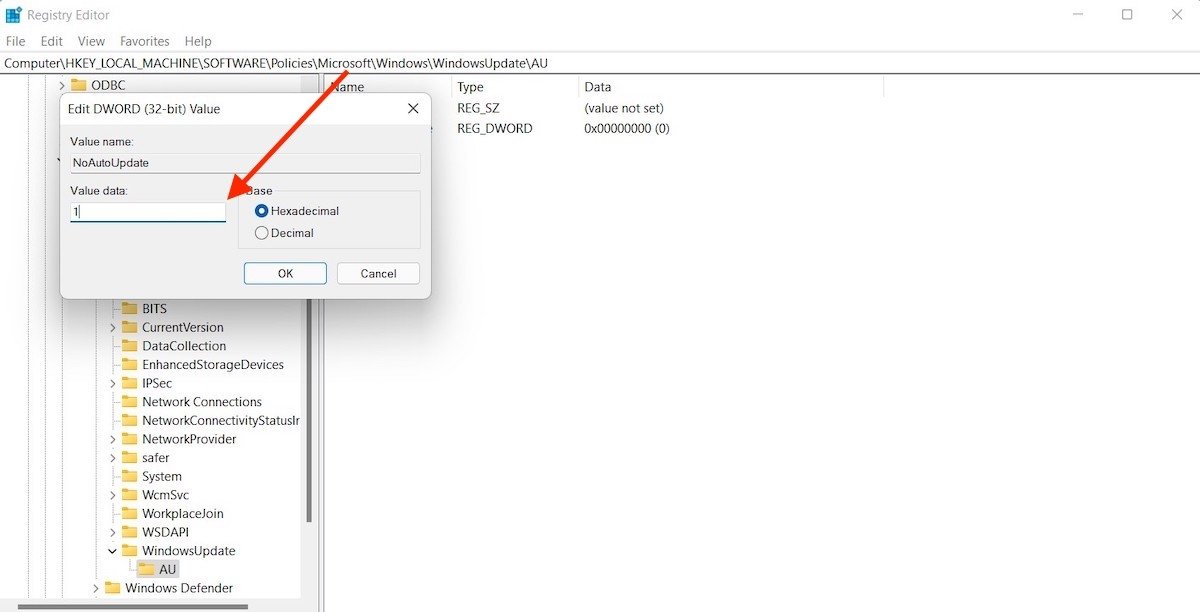 Cambiare valore a 1
Cambiare valore a 1
Dopo aver eseguito questi passi nel percorso ComputerHKEY_LOCAL_MACHINESOFTWAREPoliciesMicrosoftWindowsWindowsUpdateAU dovresti trovare il valore NoAutoUpdate a 1. Come puoi vedere nella seguente cattura di schermata.
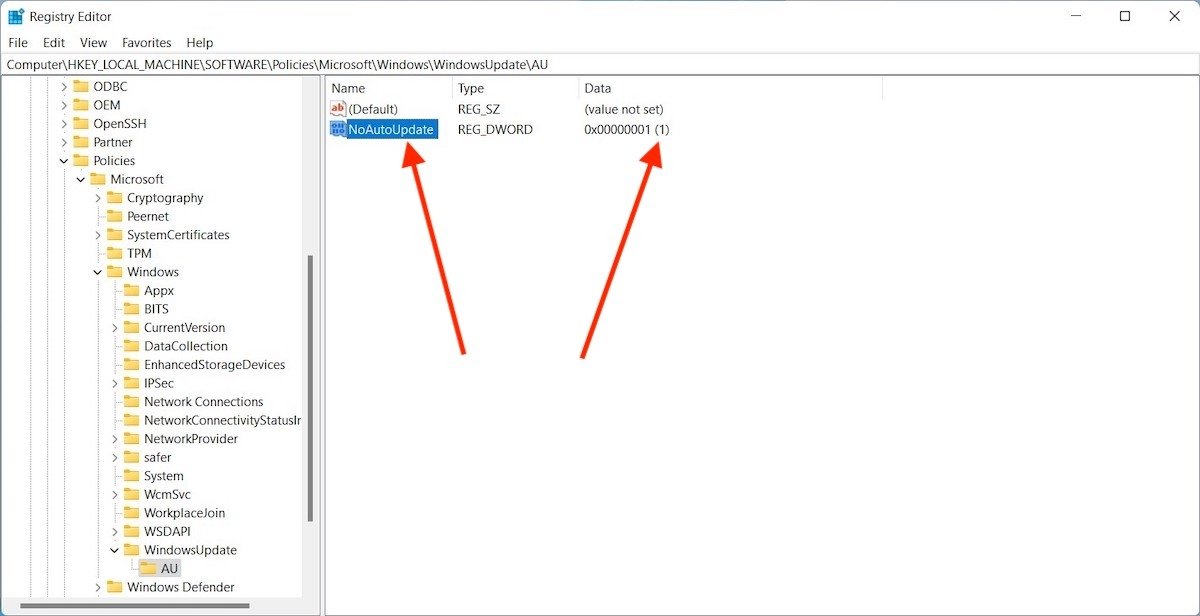 Modifiche applicate nel registro
Modifiche applicate nel registro
Riavvia il computer per rendere effettive le modifiche. D'ora in poi, gli aggiornamenti non verranno mai scaricati automaticamente. Piuttosto, dovrai andare alla sezione Windows Update nelle impostazioni di sistema.
È consigliabile disabilitare gli aggiornamenti automatici?
Possiamo consigliare di seguire questi metodi solo in casi molto specifici, come computer di prova o a bassa potenza. Non dovresti disabilitare l'ottenimento di nuove versioni su un PC che usi a casa o al lavoro. Perché? Ci sono diversi motivi:
- Le prestazioni tendono a essere ottimizzate con gli aggiornamenti. Se vuoi ottenere le migliori prestazioni possibili, è meglio mantenere aggiornato il tuo computer.
- Riceverai nuove funzionalità e miglioramenti tramite Windows Update. Gli sviluppatori utilizzano gli aggiornamenti automatici per implementare miglioramenti e funzionalità che, ad esempio, migliorano la produttività o perfezionano l'interfaccia.
- Gli aggiornamenti sono essenziali per proteggere il tuo computer. Le vulnerabilità che Microsoft trova vengono risolte grazie alle patch che arrivano con le nuove versioni del sistema.