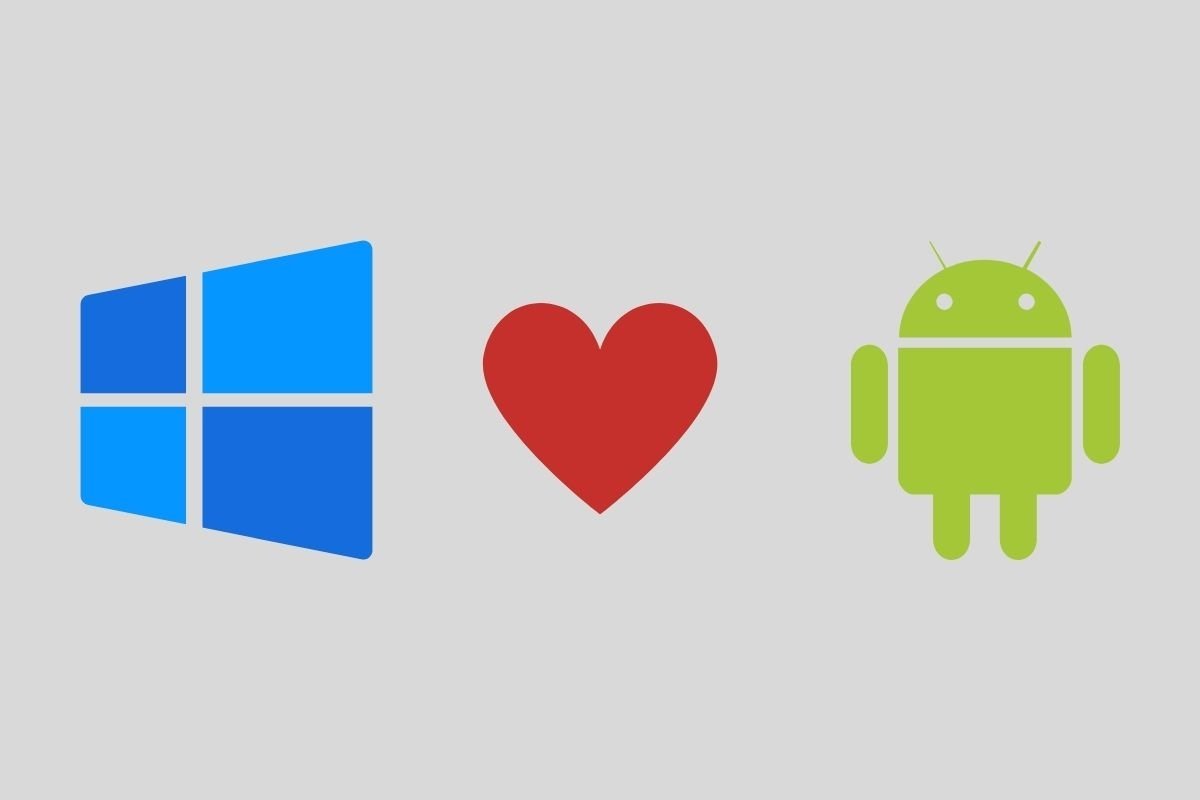Una delle principali novità che Microsoft ha introdotto nel suo nuovo sistema operativo è la possibilità di eseguire applicazioni Android in modo nativo. Questa guida è stata scritta per aiutarti a implementare questa funzione sul tuo computer.
Attiva i componenti necessari di Windows 11
Per eseguire app Android su Windows 11, devi prima abilitare alcuni componenti di sistema aggiuntivi. Per fare ciò, Turn Windows features on or off nella ricerca. Clicca sul primo risultato che apparirà.
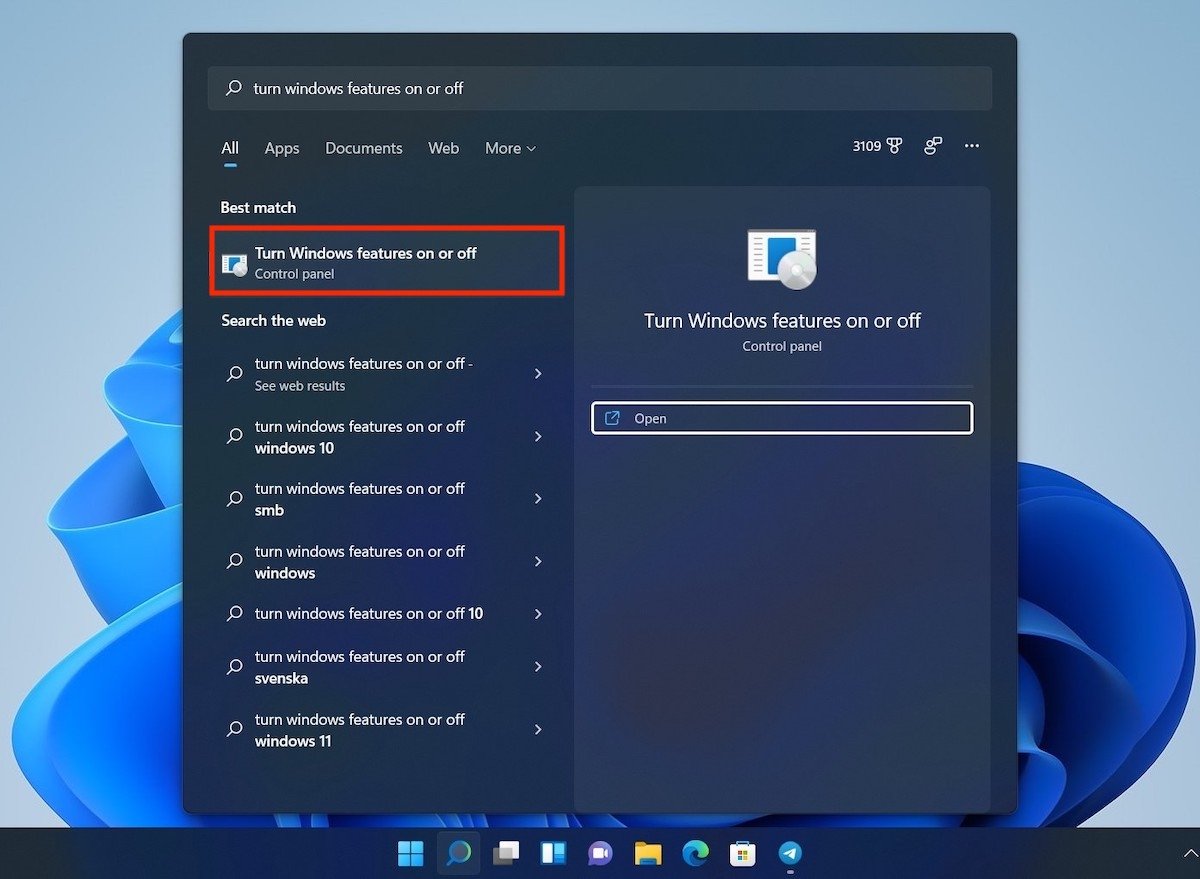 Attivare o disattivare funzioni di Windows
Attivare o disattivare funzioni di Windows
Nella finestra pop-up, individua le voci Virtual Machine Platform e Windows Hypervisor Platform. Seleziona le caselle che vedrai accanto a loro.
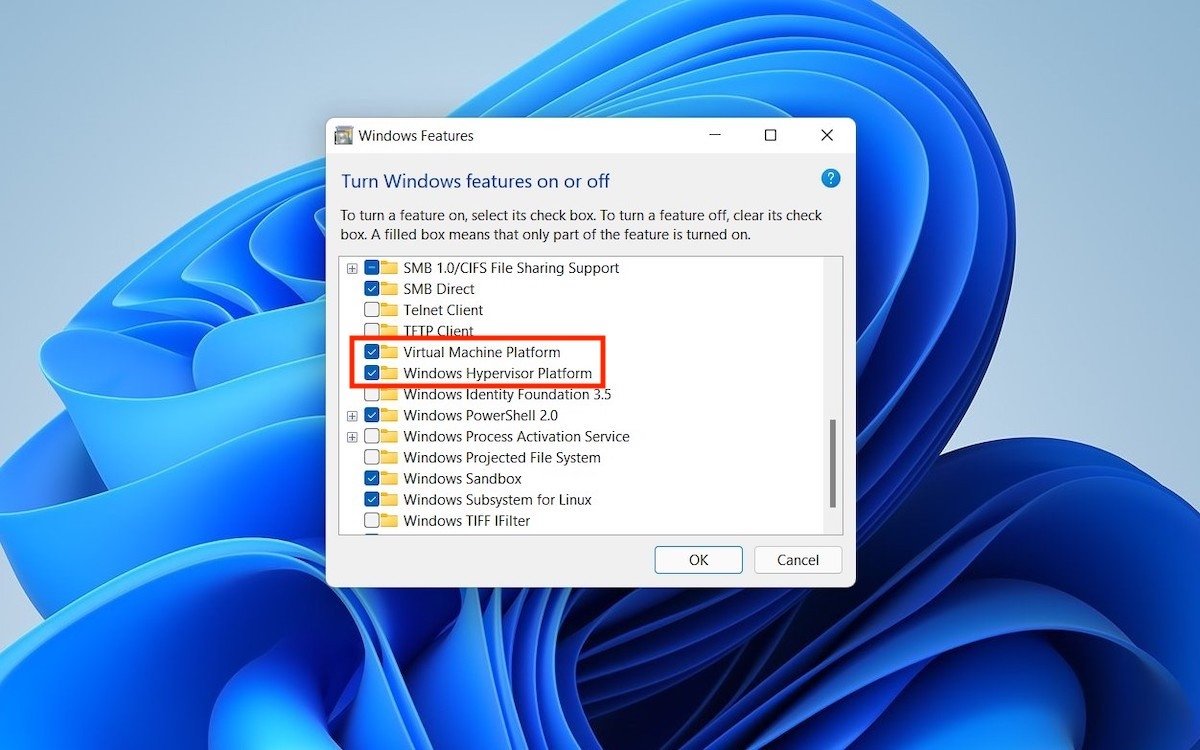 Attivare macchina virtuale in hypervisor
Attivare macchina virtuale in hypervisor
Le modifiche potrebbero richiedere il riavvio del computer.
Partecipa al programma Insider
Al momento della stesura di quest'articolo, l'installazione di applicazioni Android in Windows 11 era riservata agli utenti appartenenti al programma Insider. Sono coloro che ricevono versioni preliminari del sistema operativo per aiutare Microsoft a migliorare il proprio software. Nel tempo, l'azienda dovrebbe rimuovere questo requisito e le app Android raggiungeranno tutti gli utenti.
Se al momento è ancora necessario, non devi far altro che aprire le impostazioni, cliccare sulla sezione Windows Update e cliccare su Windows Insider Program. Quindi, fai clic su Get started per collegare il tuo computer. Ricorda che devi registrarti con il tuo account Microsoft dalla pagina ufficiale del programma Insider.
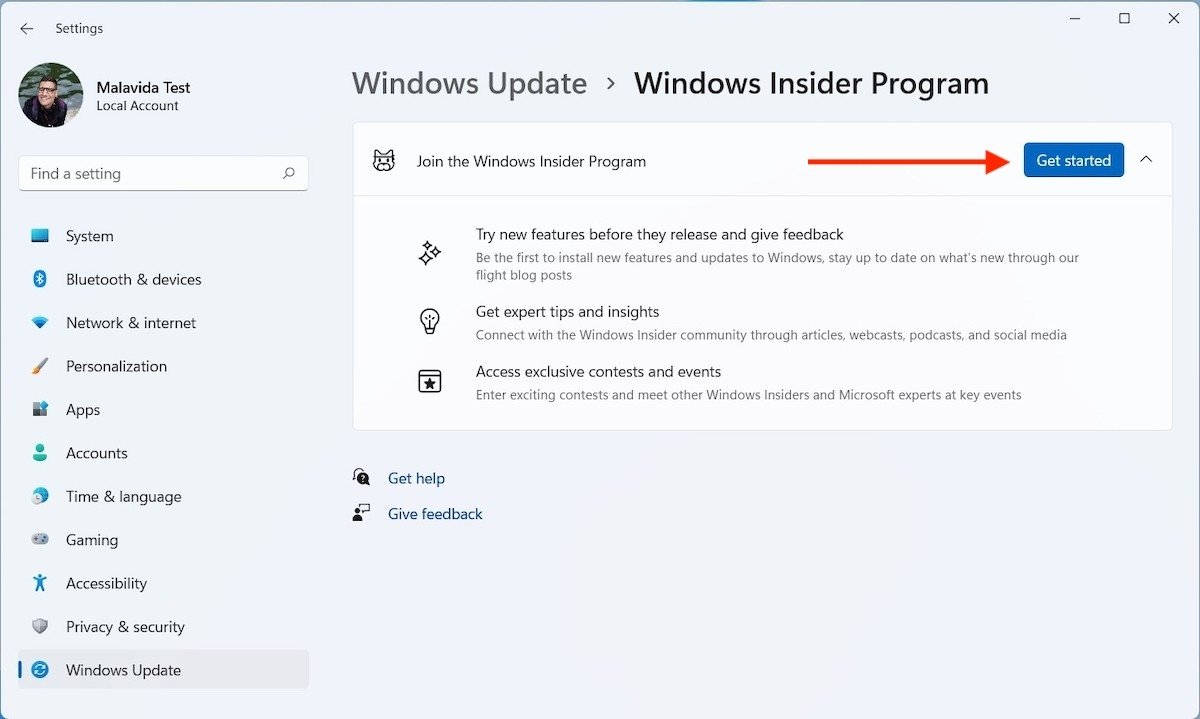 Entrare nel programma Insider
Entrare nel programma Insider
Dopo aver inserito le credenziali, seleziona il canale Beta. Quindi usa Continue per passare al passo successivo.
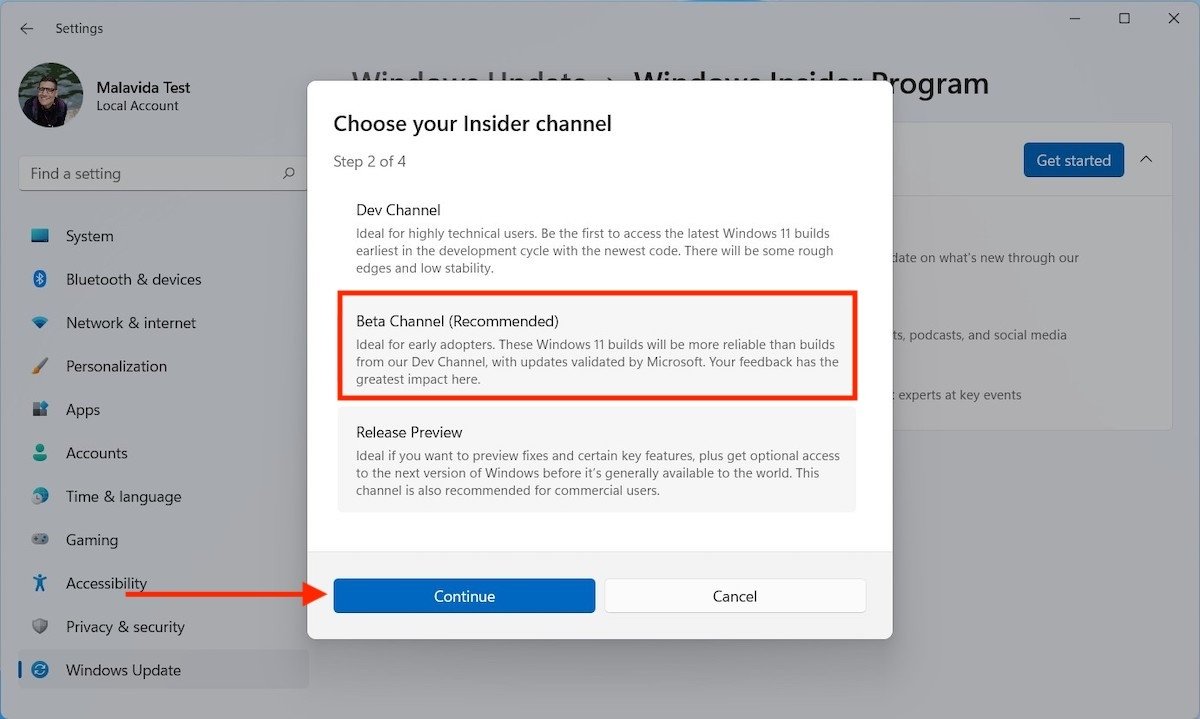 Unirsi al canale beta
Unirsi al canale beta
Ancora una volta, procedi con il pulsante Continue.
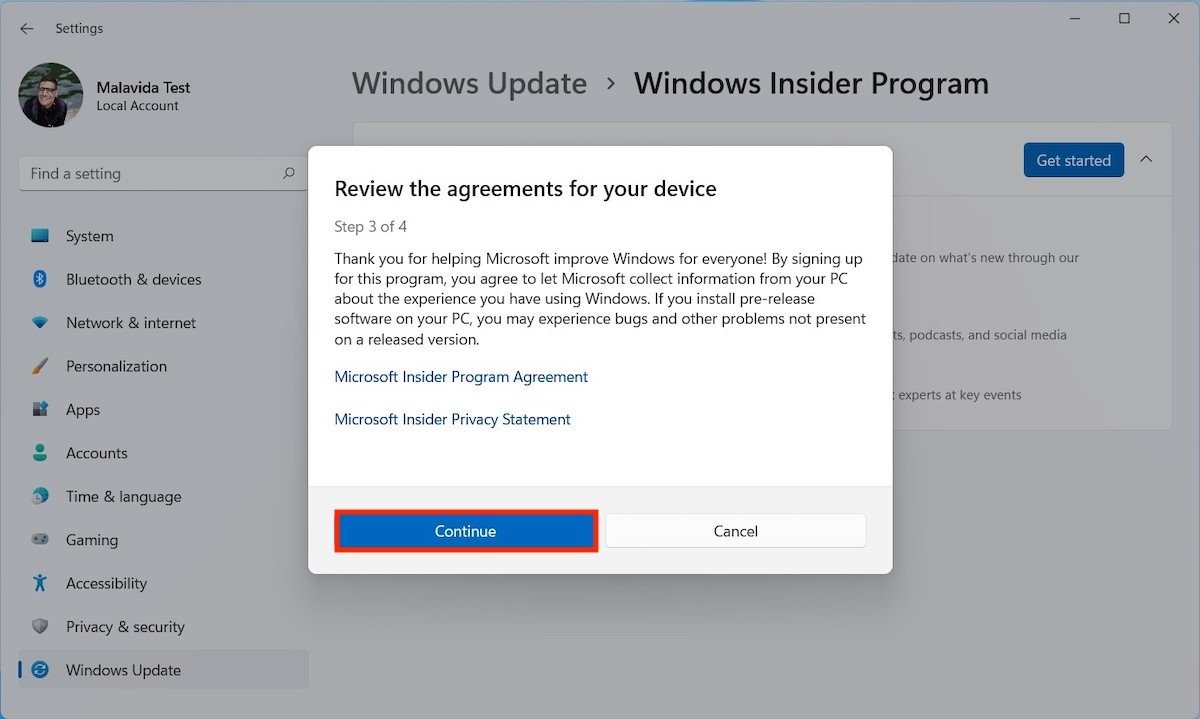 Confermare adesione al programma
Confermare adesione al programma
Utilizza il comando Restart Now per completare il processo riavviando il computer.
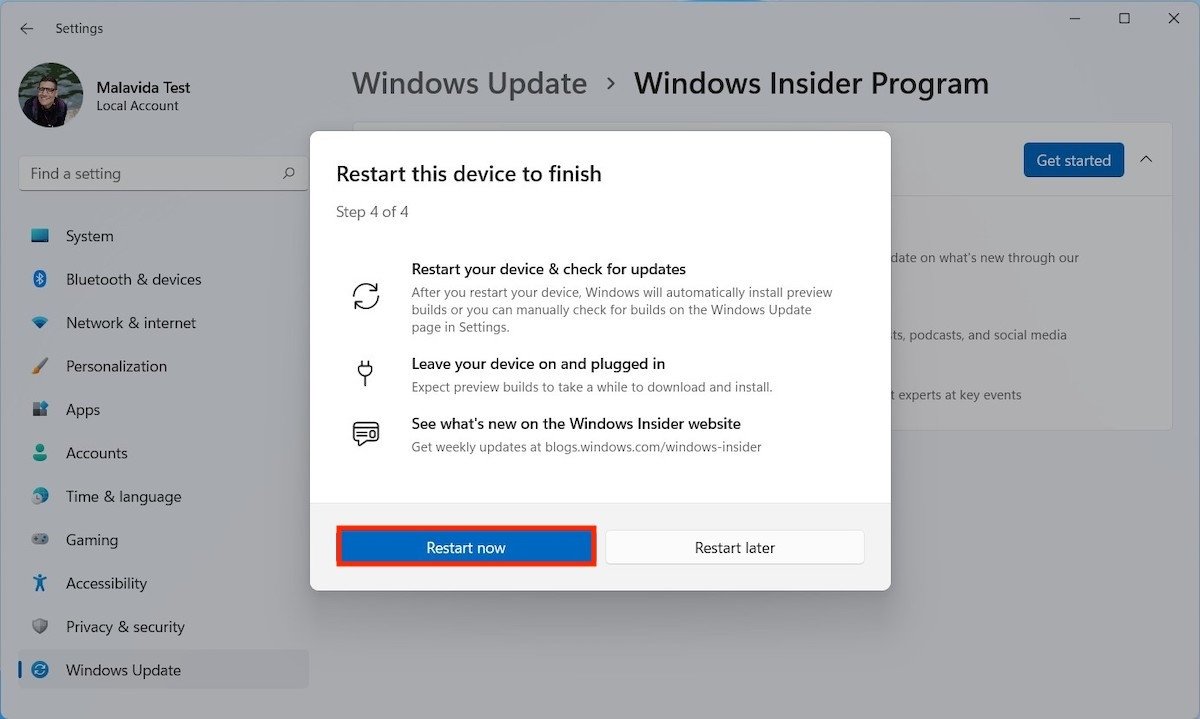 Riavviare PC
Riavviare PC
Quando si riavvia, sarai già collegato al programma Insider e potrai ricevere le beta corrispondenti.
Aggiorna Windows 11
È ora di aggiornare Windows 11. Assicurati che tutti gli aggiornamenti siano installati, poiché è grazie a essi che il computer riceverà le versioni preliminari del sistema.
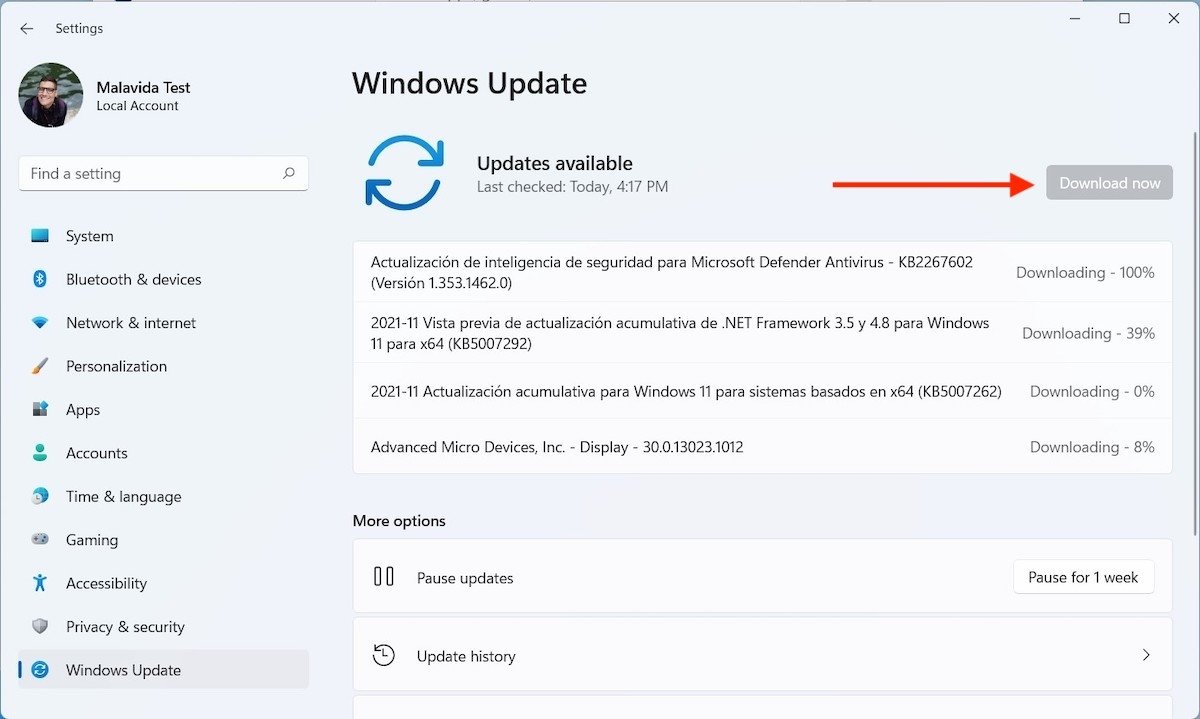 Aggiorna Windows 11
Aggiorna Windows 11
A seconda della velocità di connessione e delle prestazioni del computer, questo processo potrebbe richiedere alcuni minuti.
Scarica e installa il sottosistema per Android di Windows 11
Abbiamo tutto pronto per installare il sottosistema di Windows 11 per Android. Questo è il framework in cui le applicazioni Android verranno eseguite sul tuo computer. Per scaricare la sua ultima versione, usa il link che vedrai in questa pagina.
Otterrai un file con l'estensione MSIXBUNDLE. Salvalo nella cartella che preferisci. Quindi apri la ricerca e digita PowerShell. Fai clic su Run as administrator per avviare la console come amministratore.
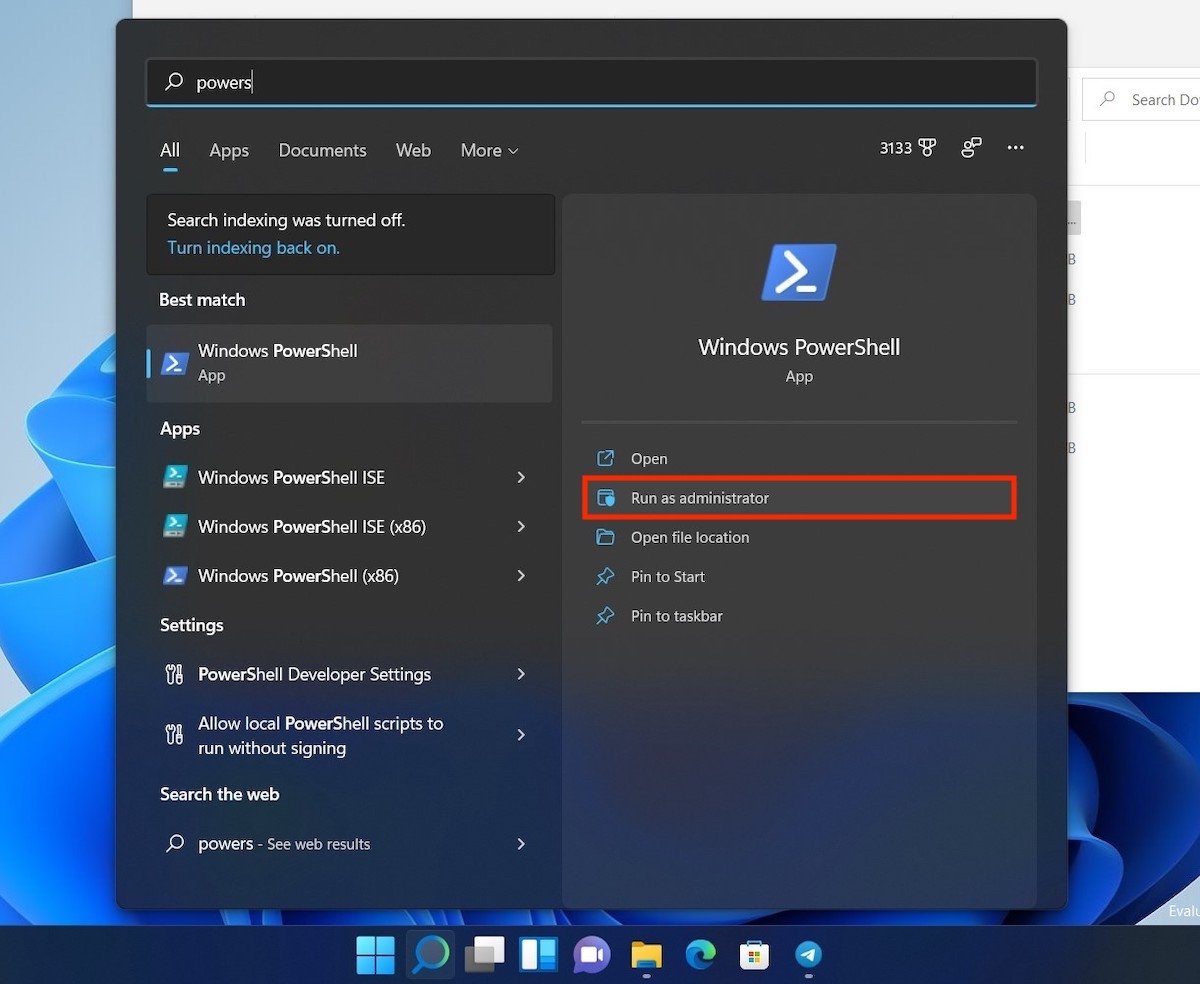 Aprire il Power Shell
Aprire il Power Shell
È il momento di installare WSA (Windows Subsystem for Android) sul tuo PC. Fallo con il seguente comando:
Add-AppxPackage -Path "C:UsersMalavidaDownloadsMicrosoftCorporationII.WindowsSubsystemForAndroid_<versión>.msixbundle"
Ricorda che devi cambiare il percorso del file con quello che corrisponde al tuo caso. In caso contrario, l'esecuzione non funzionerà. L'aspetto del comando dovrebbe essere simile a quello che vedi nello screenshot seguente.
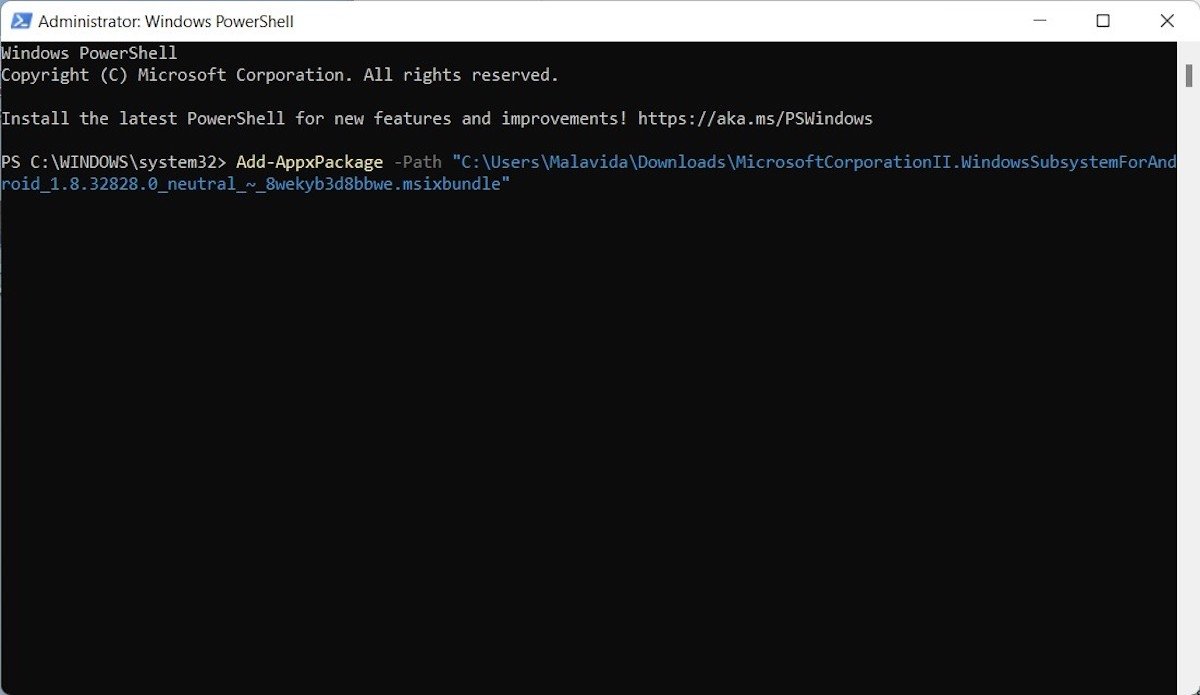 Installare WSA
Installare WSA
Dopo aver eseguito questi passaggi, WSA verrà installato sul tuo computer.
Installa app dallo store
Nel menu di avvio hai già un accesso diretto al sottosistema per Android di Windows. Fai clic su di esso per vedere più opzioni.
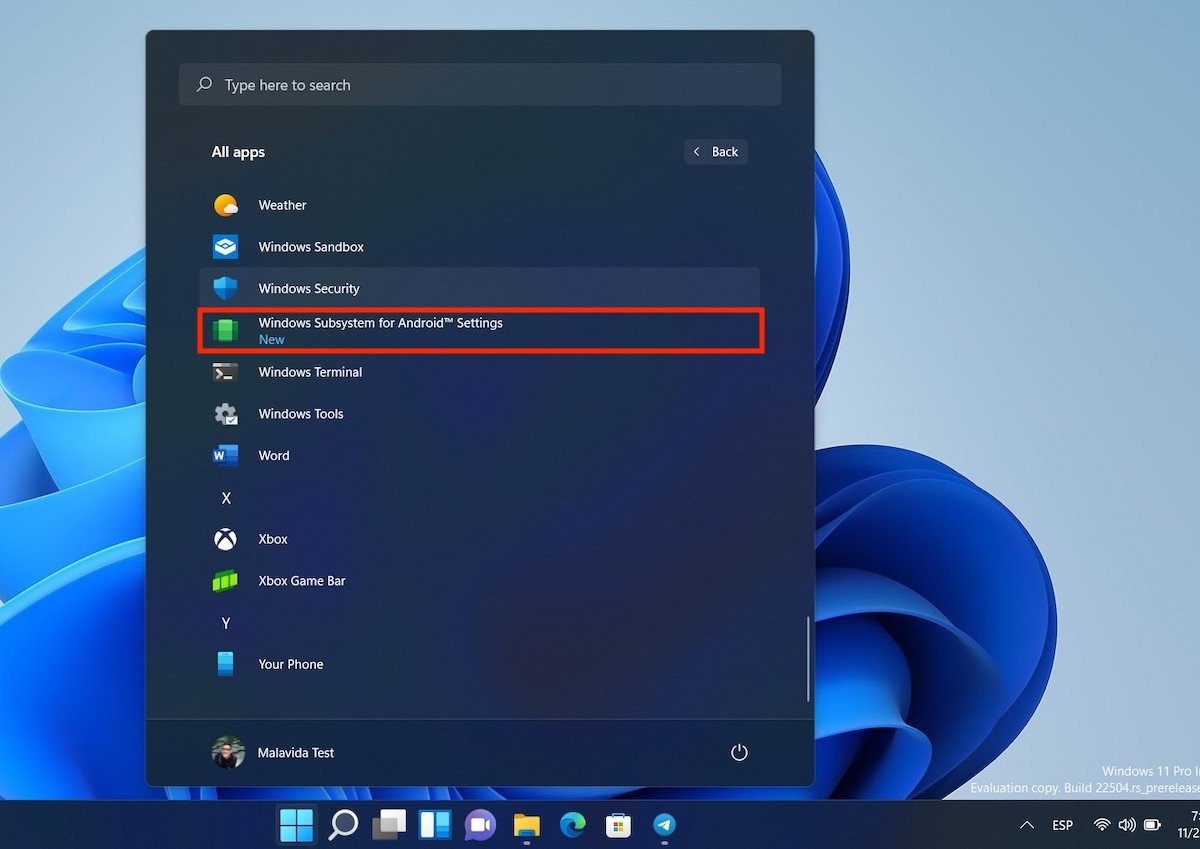 WSA installato
WSA installato
Innanzitutto, attiva le opzioni sviluppatore. Ti serviranno in seguito. Quindi, fai clic su Files per "svegliare" il sottosistema e forzarlo a installare l'app store Amazon.
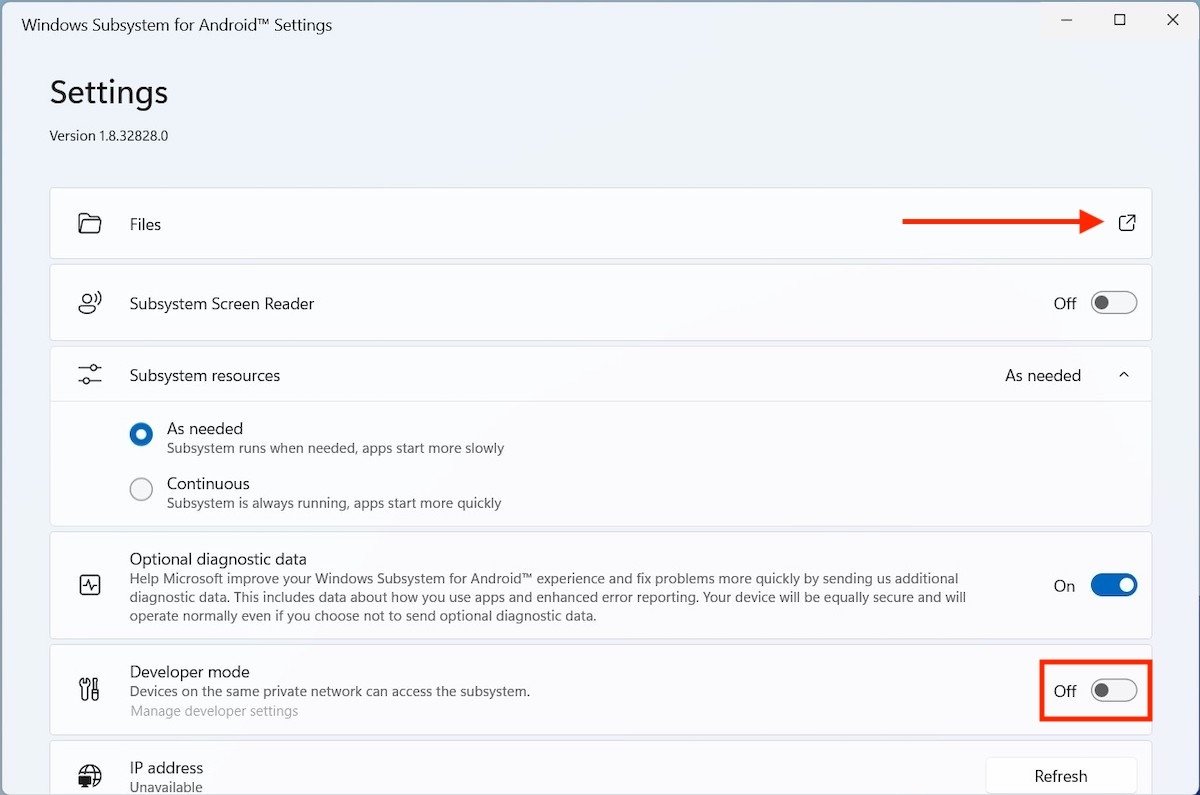 Aprire file per forzare l'avvio
Aprire file per forzare l'avvio
Dopo la prima esecuzione, l'Amazon AppStore sarà stato implementato sul computer. Lo hai a disposizione nel menu di avvio, come se fosse un qualsiasi altro programma.
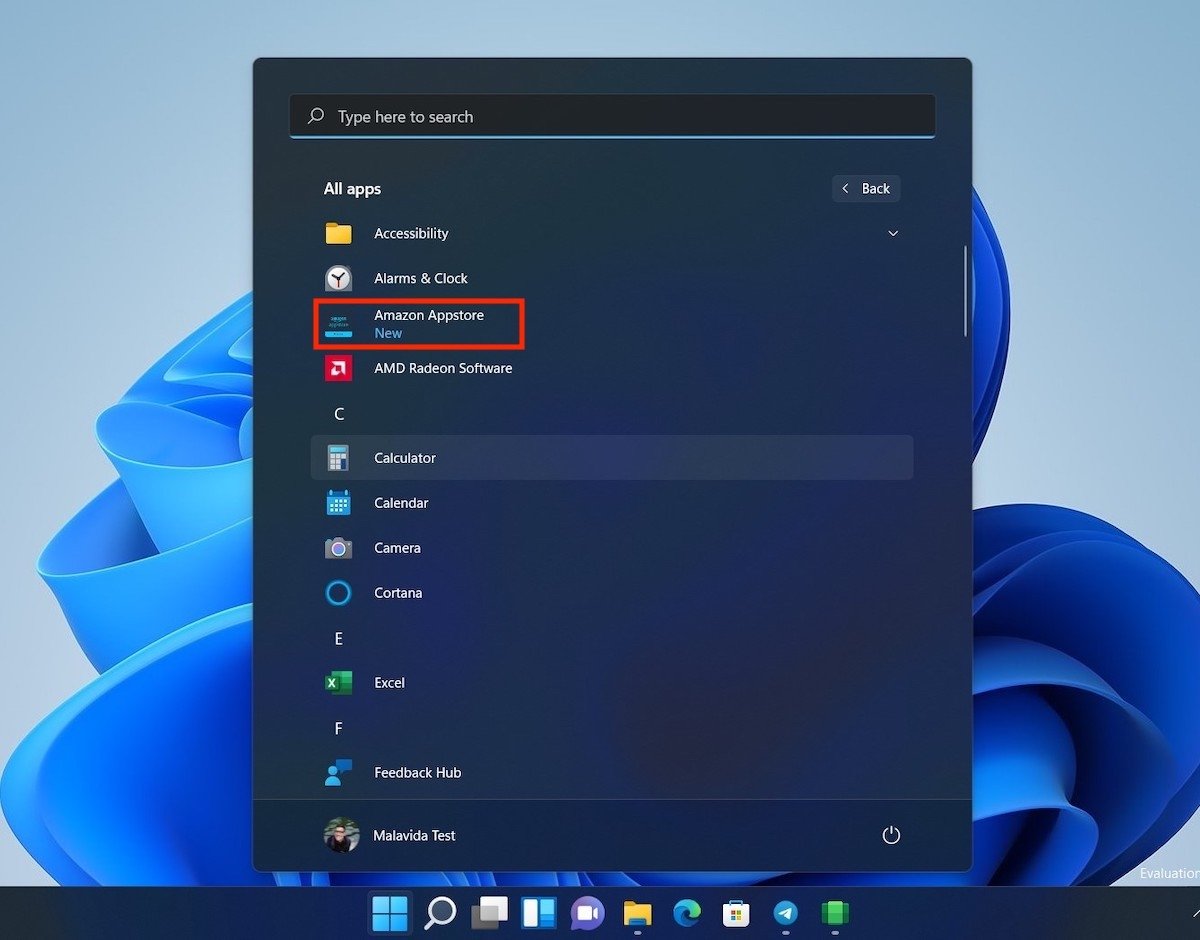 Aprire Amazon app store
Aprire Amazon app store
Prima di poter scaricare le applicazioni, è necessario effettuare il login. Al momento sono supportati solo gli account Amazon con sede negli Stati Uniti. È possibile modificare la regione del tuo profilo dalle impostazioni di Amazon, anche se, se lo usi frequentemente per altri servizi, come Alexa, non lo consigliamo.
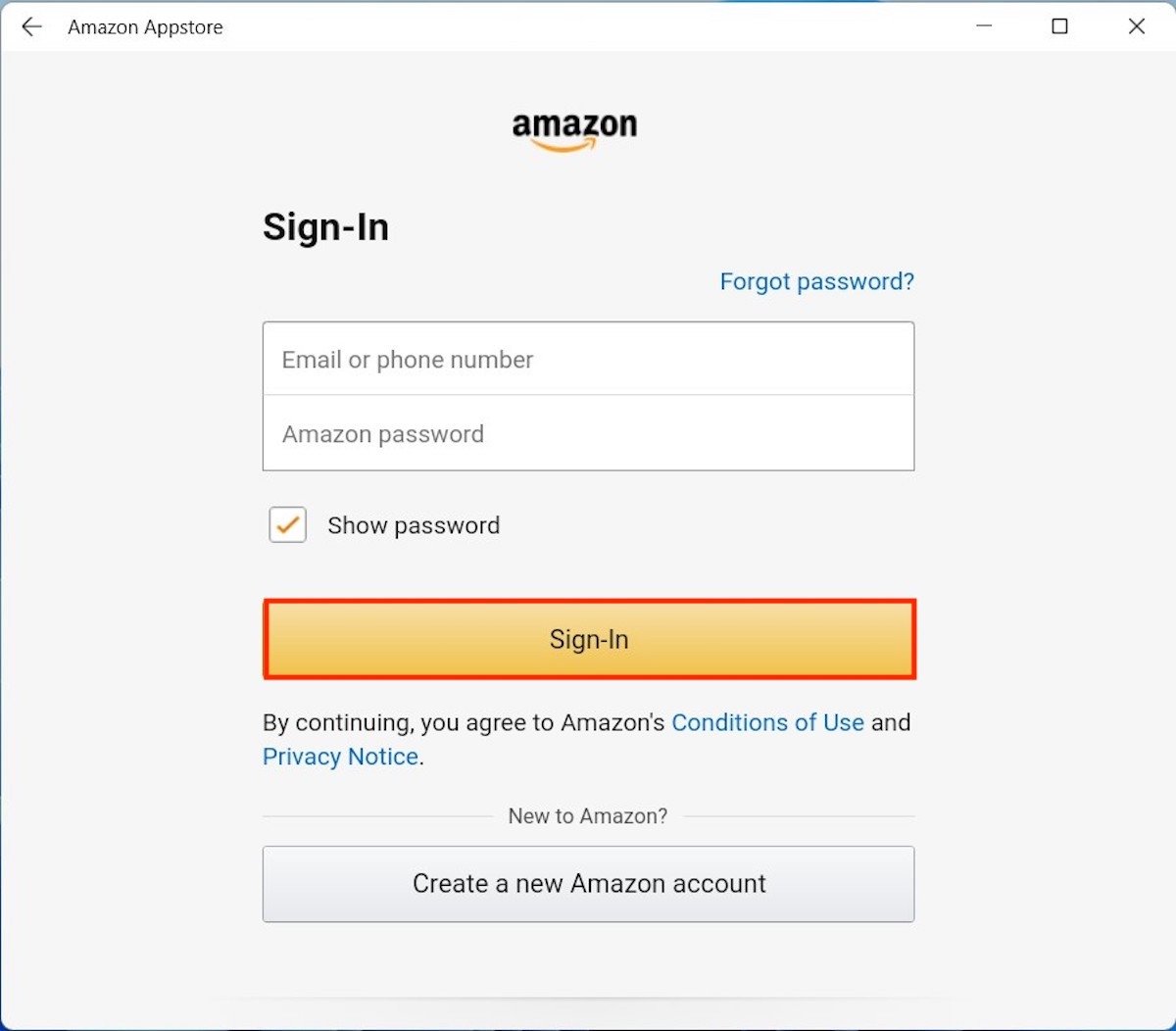 Accedere con account degli Stati Uniti
Accedere con account degli Stati Uniti
Dopo aver effettuato l'accesso, sullo schermo verrà visualizzato l'Amazon app store. Usa il pulsante Get per scaricare qualsiasi applicazione.
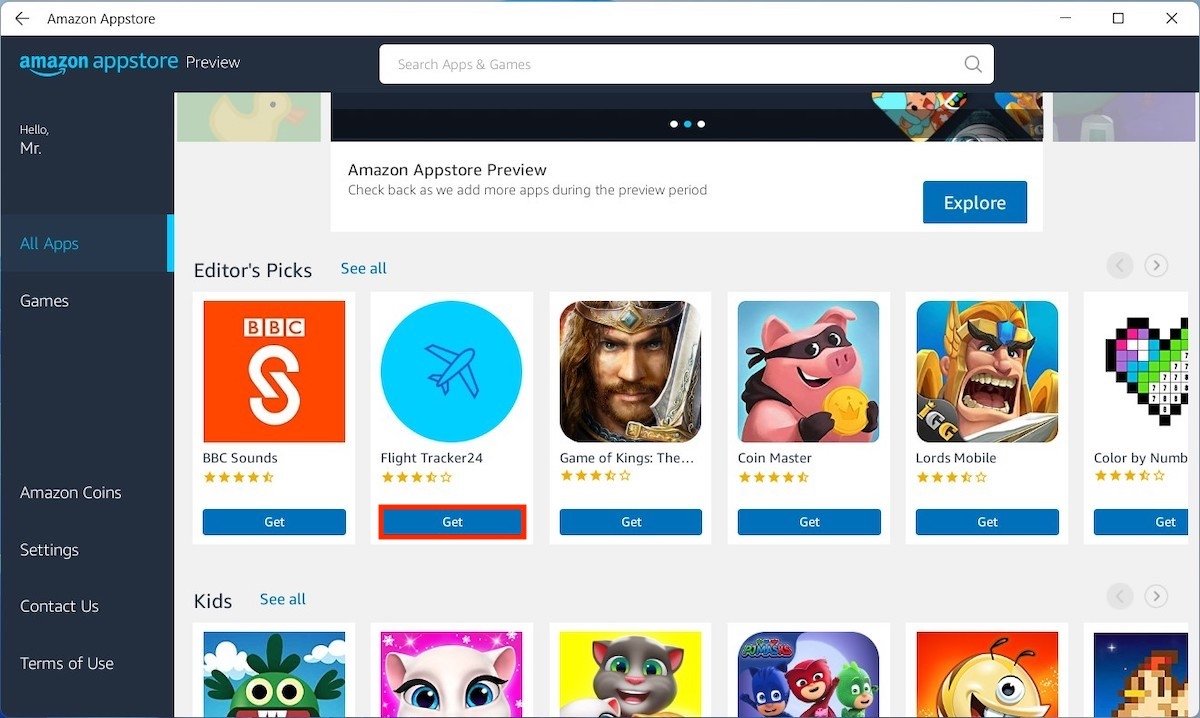 Scaricare un'applicazione
Scaricare un'applicazione
Ogni volta che installi un'app dallo store, essa verrà aggiunta al menu di avvio.
Installa qualsiasi APK su Windows 11
Se non disponi di un account Amazon configurato con la regione e non desideri apportare tale modifica al tuo profilo, hai un'alternativa per utilizzare le applicazioni Android su Windows 11. Ci riferiamo a WSA Toolbox, uno strumento che puoi scaricare da Malavida in modo sicuro e veloce.
Quando hai il suo eseguibile sul tuo computer, fai doppio clic su di esso. Qui vedrai varie opzioni. Ad esempio, Install Aurora Store, che installa uno store alternativo al Google Play Store con cui condivide un catalogo. Allo stesso modo, è possibile installare applicazioni direttamente con l'APK scaricato da un repository affidabile, come Malavida. Devi solo fare clic su Install APK File.
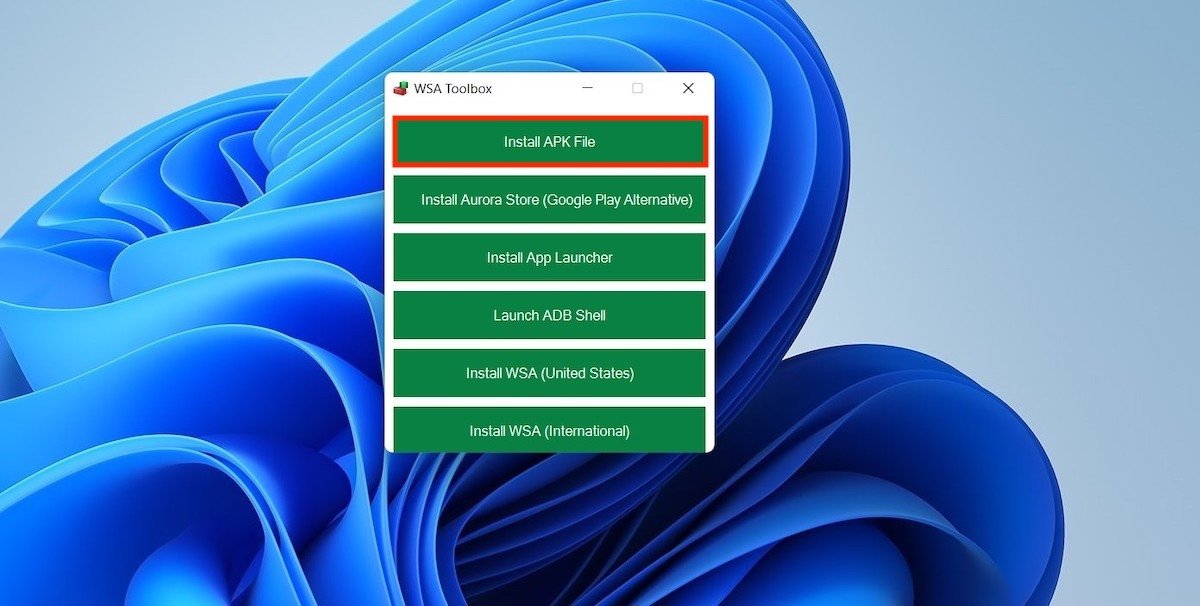 Installare un APK con WSA Toolbox
Installare un APK con WSA Toolbox
Nel nostro caso, abbiamo provato con Spotify. Prima abbiamo scaricato il suo APK da Malavida e poi l'abbiamo aperto utilizzando il file explorer.
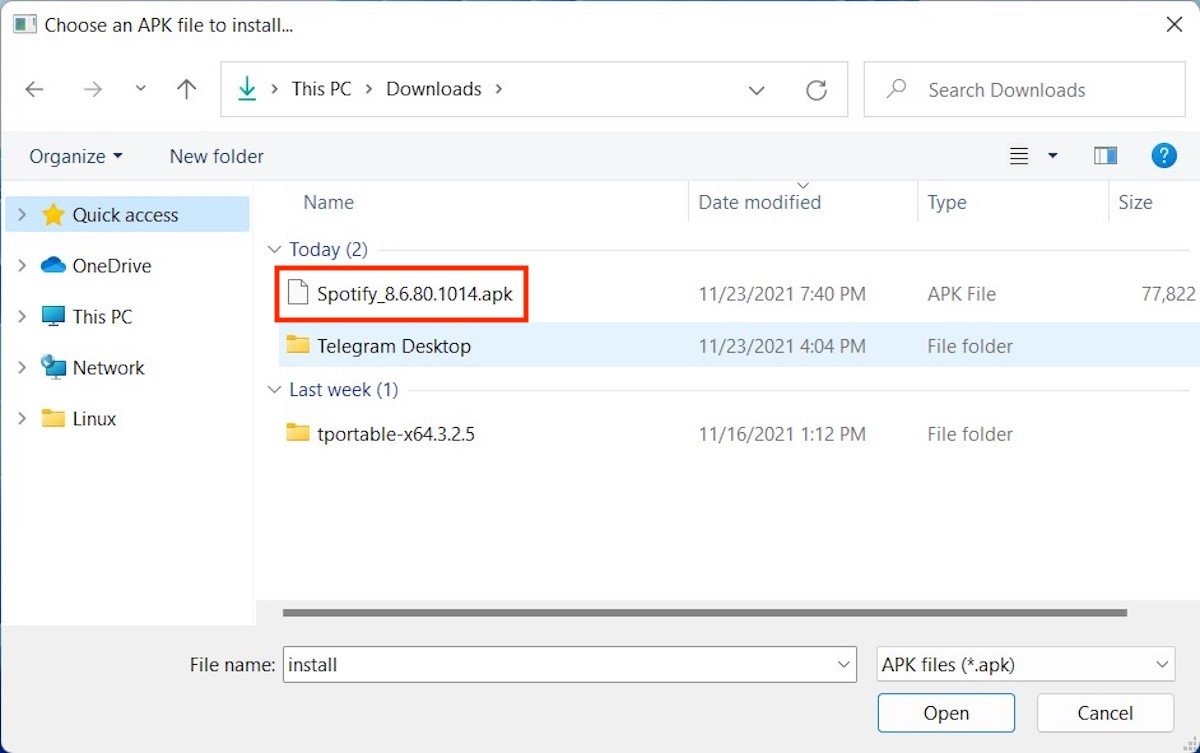 Selezionare APK
Selezionare APK
Il risultato? Spotify è stato installato con successo e aggiunto al menu di avvio.
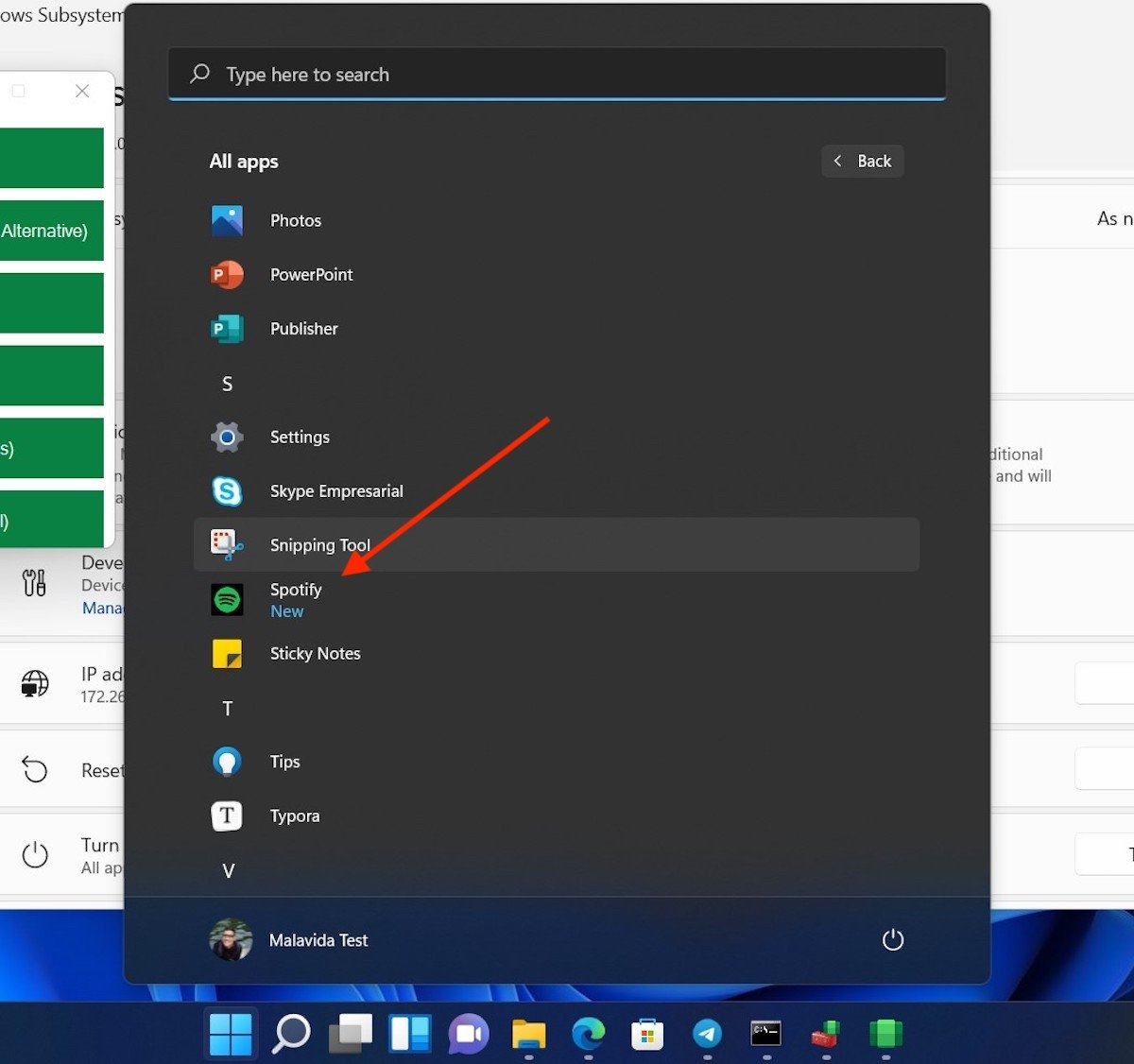 APK installato correttamente
APK installato correttamente
Sebbene questo sistema ti permetta di provare un gran numero di applicazioni su Windows 11, presenta alcune limitazioni. Al momento, il catalogo disponibile è limitato a quello nell'Amazon app store. E, nel caso in cui tu non abbia accesso a esso, la tua unica opzione è ottenere l'APK delle tue applicazioni preferite. Ovviamente tutti quelli che dipendono dai servizi Google non funzioneranno perché questi, al momento, non sono ufficialmente implementati con il sottosistema per Android di Windows 11.