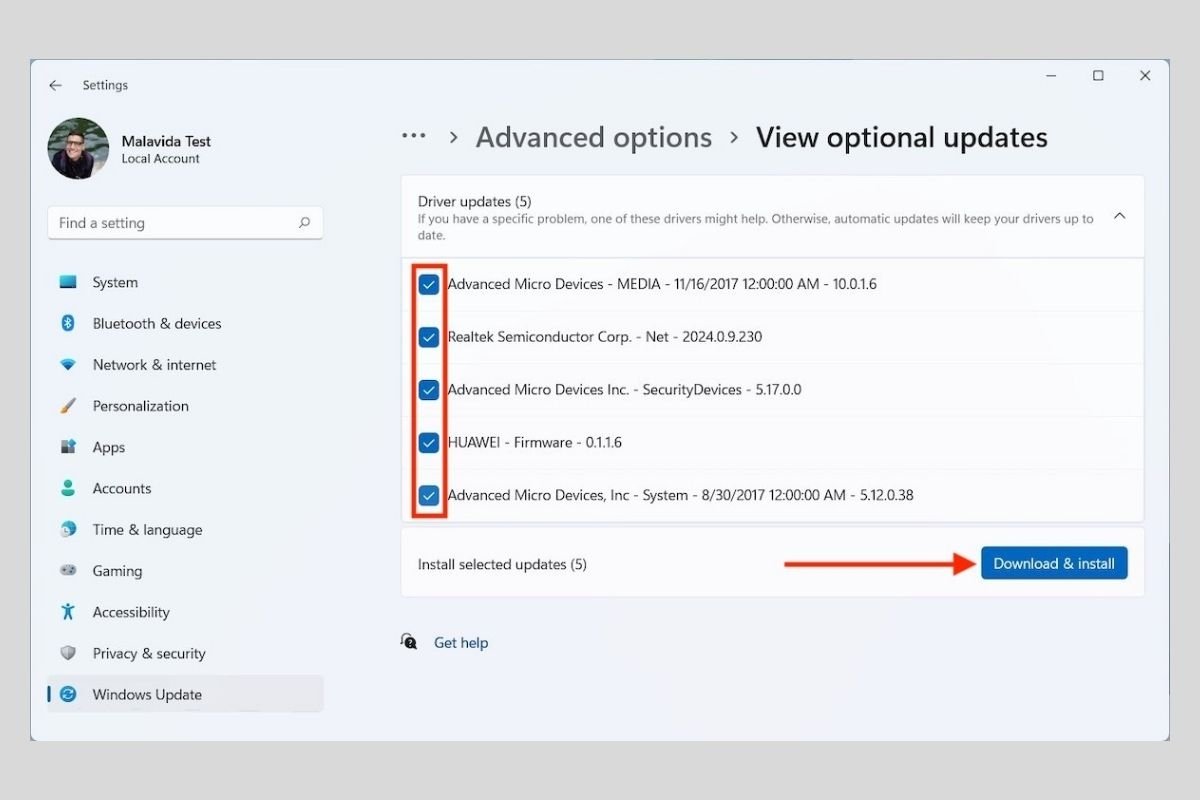I driver sono software essenziali all'interno di qualsiasi computer con Windows 11. Grazie a loro, il sistema operativo può sfruttare appieno ciascuno dei componenti hardware del tuo computer. In sostanza, questi piccoli programmi fanno in modo che Windows e ogni elemento che compone il PC si capiscano correttamente. Con questo in mente, è normale che tu voglia sempre avere le ultime versioni dei driver rilasciati da ciascun produttore. Nelle sezioni seguenti ti diremo come farlo in due modi diversi.
Come installare gli aggiornamenti dei driver con Windows Update
Windows Update è il sistema di aggiornamento che include Microsoft. Usarlo è il modo più semplice per mantenere aggiornati i driver del tuo computer. Dopotutto, stiamo parlando di un'utilità integrata che elimina la necessità di installare programmi di terze parti.
Per accedervi, apri le impostazioni di Windows e vai alla sezione Windows Update.
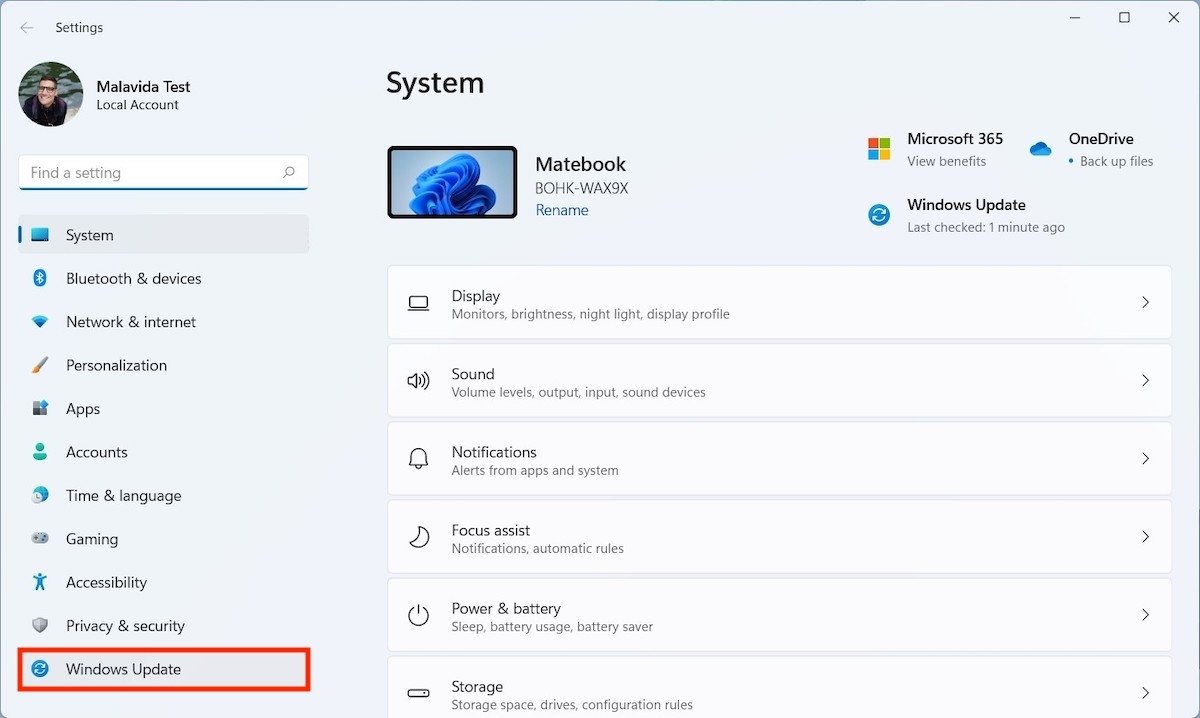 Aprire Windows Udpdate
Aprire Windows Udpdate
Quindi, fai clic su Advanced options.
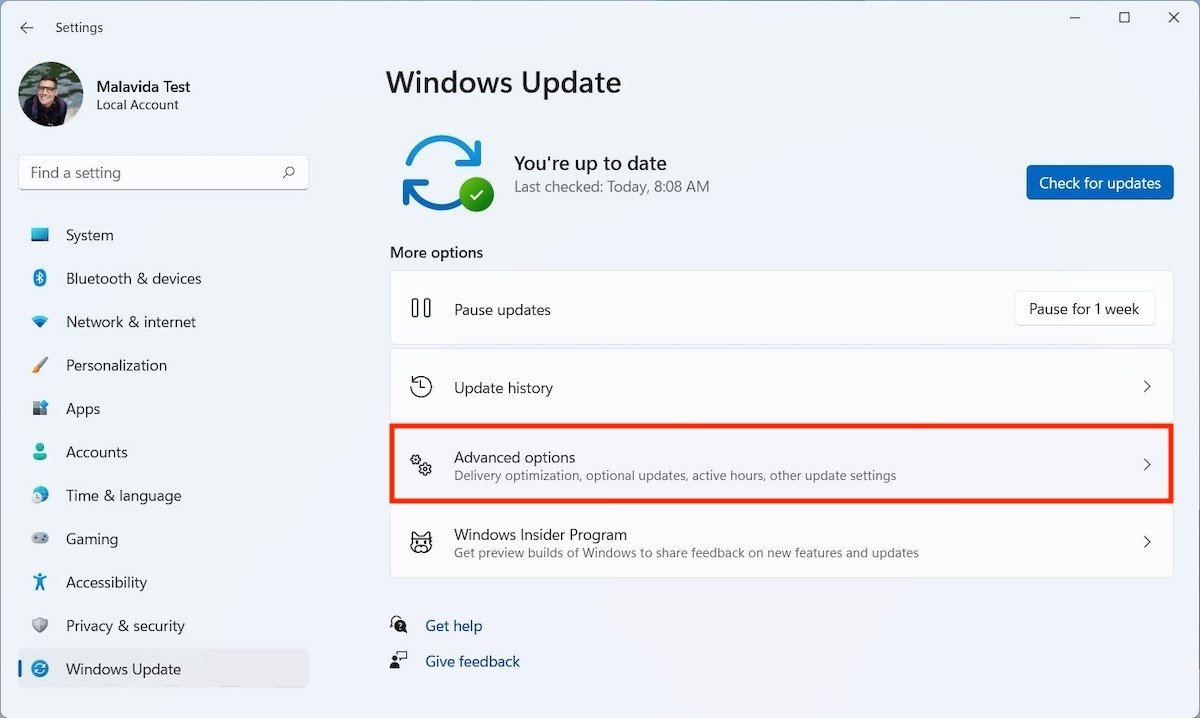 Opzioni avanzate di Windows Udpdate
Opzioni avanzate di Windows Udpdate
Sotto l'istruzione Additional options troverai il pulsante Optional updates. Usalo per vedere quali aggiornamenti opzionali sono disponibili.
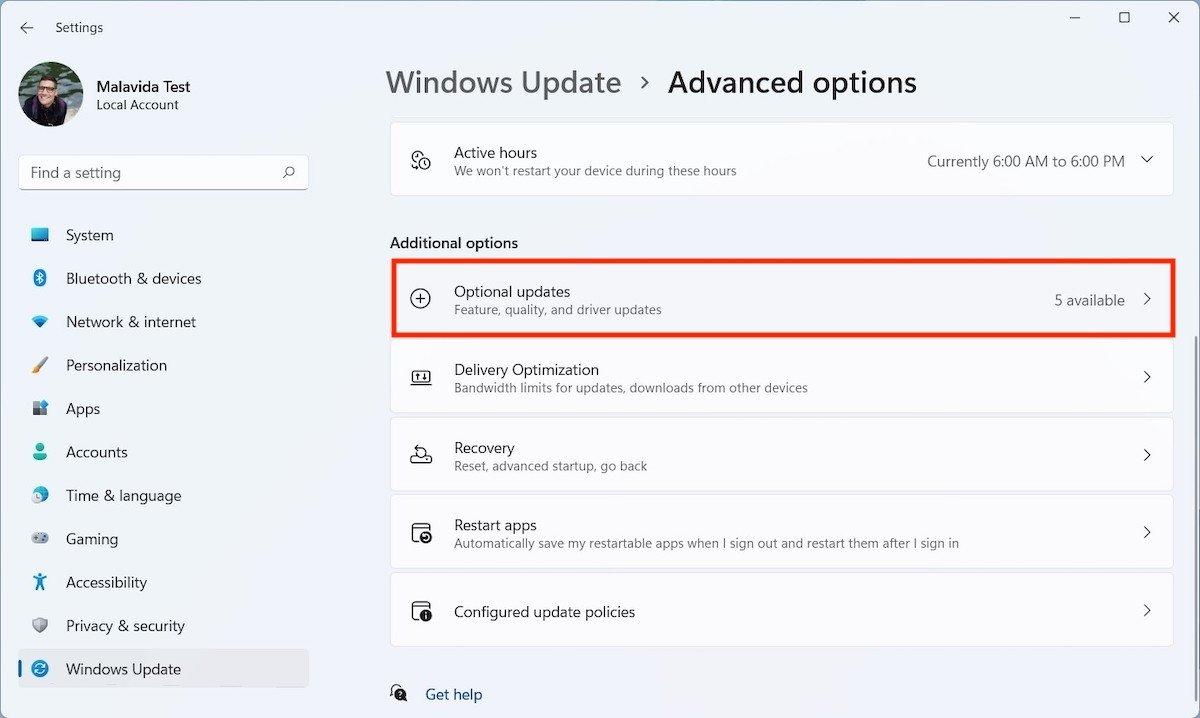 Opzioni di aggiornamento
Opzioni di aggiornamento
Apri il menu a tendina Driver updates per vedere tutti gli aggiornamenti dei driver in sospeso. Seleziona quelli che desideri installare e premi Download & install.
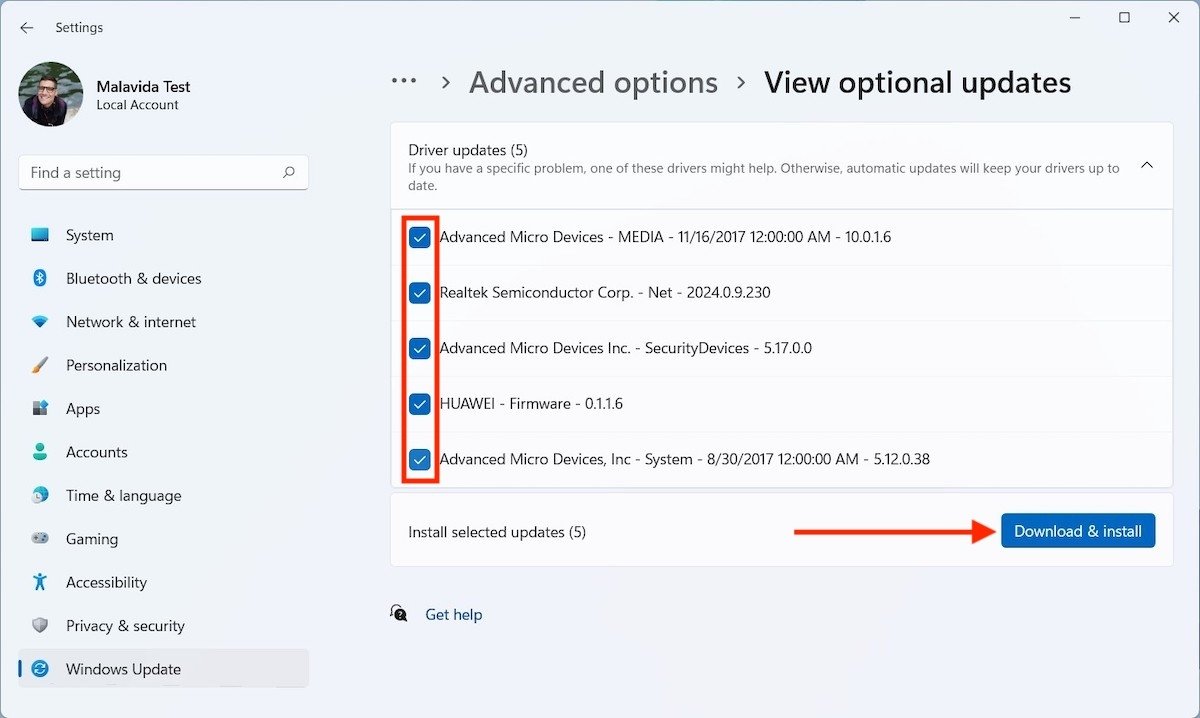 Installare aggiornamenti di driver
Installare aggiornamenti di driver
Al termine del processo, tutti i driver saranno all'ultima versione. Potrebbe essere necessario riavviare il computer per rendere effettive le modifiche.
Come installare gli aggiornamenti dei driver con Driver Booster
Se per qualche motivo l'opzione precedente non ti convince, esistono strumenti sviluppati da terze parti per scaricare l'ultima versione di ciascun driver. Uno di questi è Driver Booster. È un programma gratuito che puoi scaricare da Malavida in modo sicuro.
Esegui il suo programma di installazione e deseleziona le due caselle inferiori per evitare di installare programmi aggiuntivi. Quindi, usa Install per iniziare.
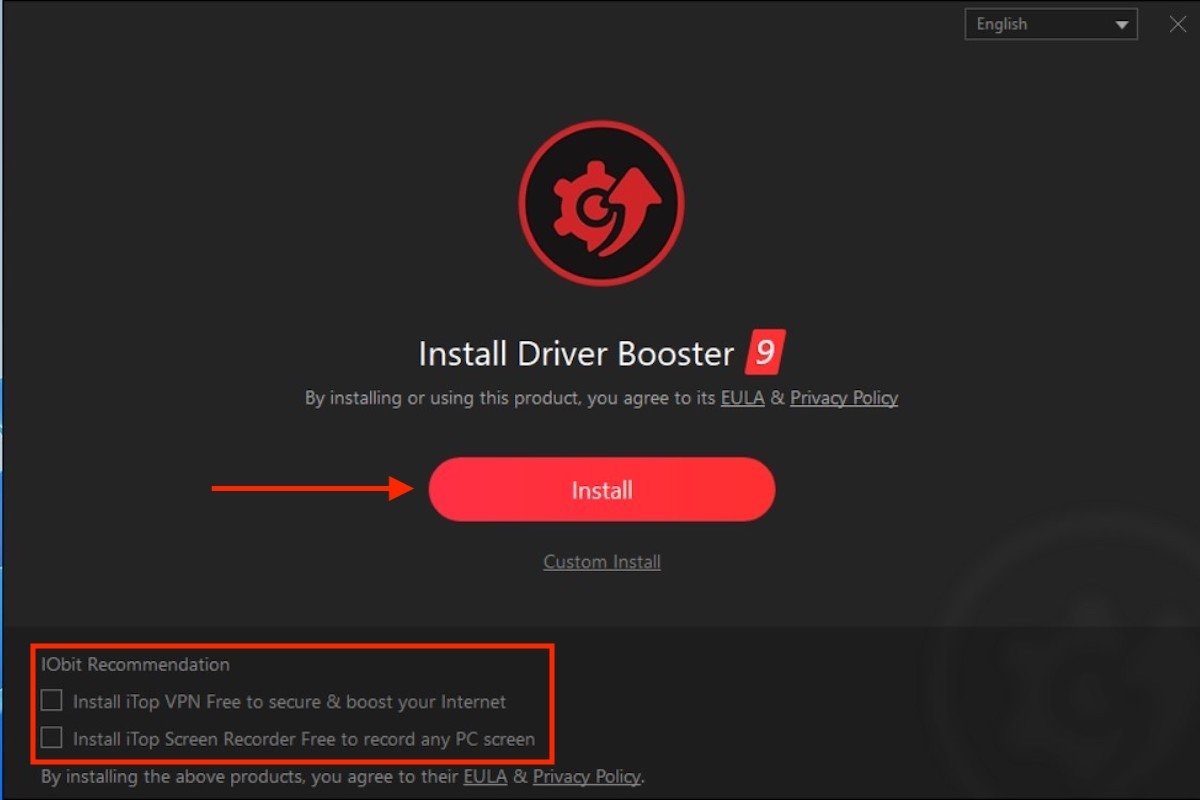 Installare Drive Booster
Installare Drive Booster
Attenzione! Durante l'installazione, ti verranno fatte varie proposte per abbonarti a determinati servizi o scaricare qualche strano libro elettronico. Assicurati di rifiutarli. Infine, sullo schermo apparirà il pulsante Scan now. Fai clic su di esso per fare in modo che Driver Booster esamini il computer.
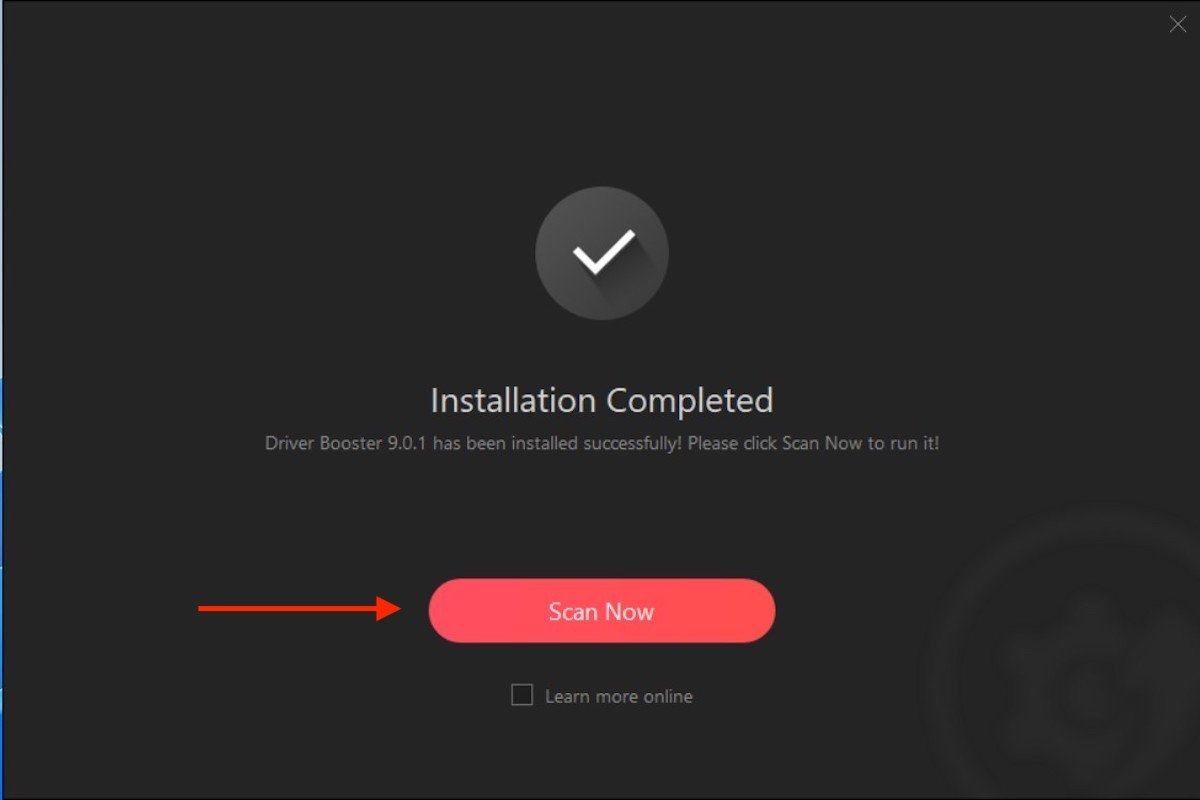 Cercare aggiornamenti con Drive Booster
Cercare aggiornamenti con Drive Booster
Se sono presenti nuove versioni dei driver, fai clic su Update Now per installarle. Allo stesso modo, è possibile installarle singolarmente.
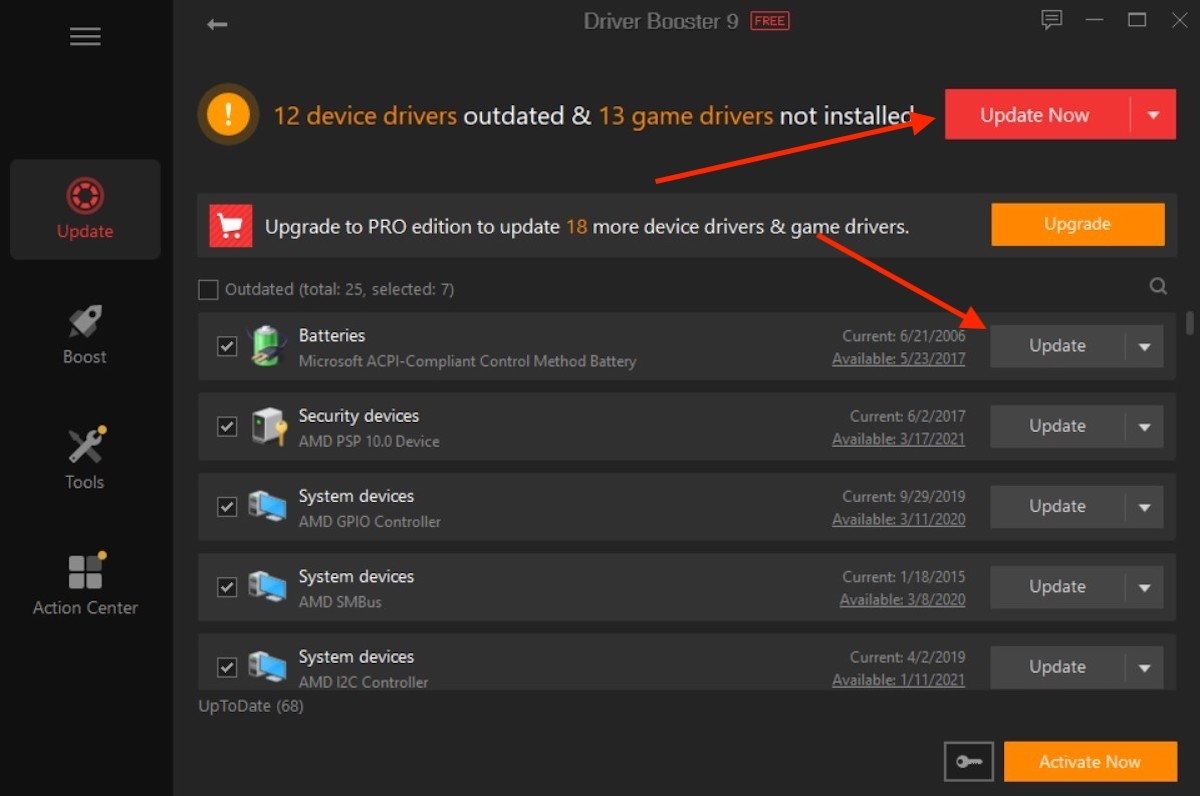 Installare aggiornamenti
Installare aggiornamenti
Come con Windows Update, potrebbe essere necessario un riavvio per completare il processo.