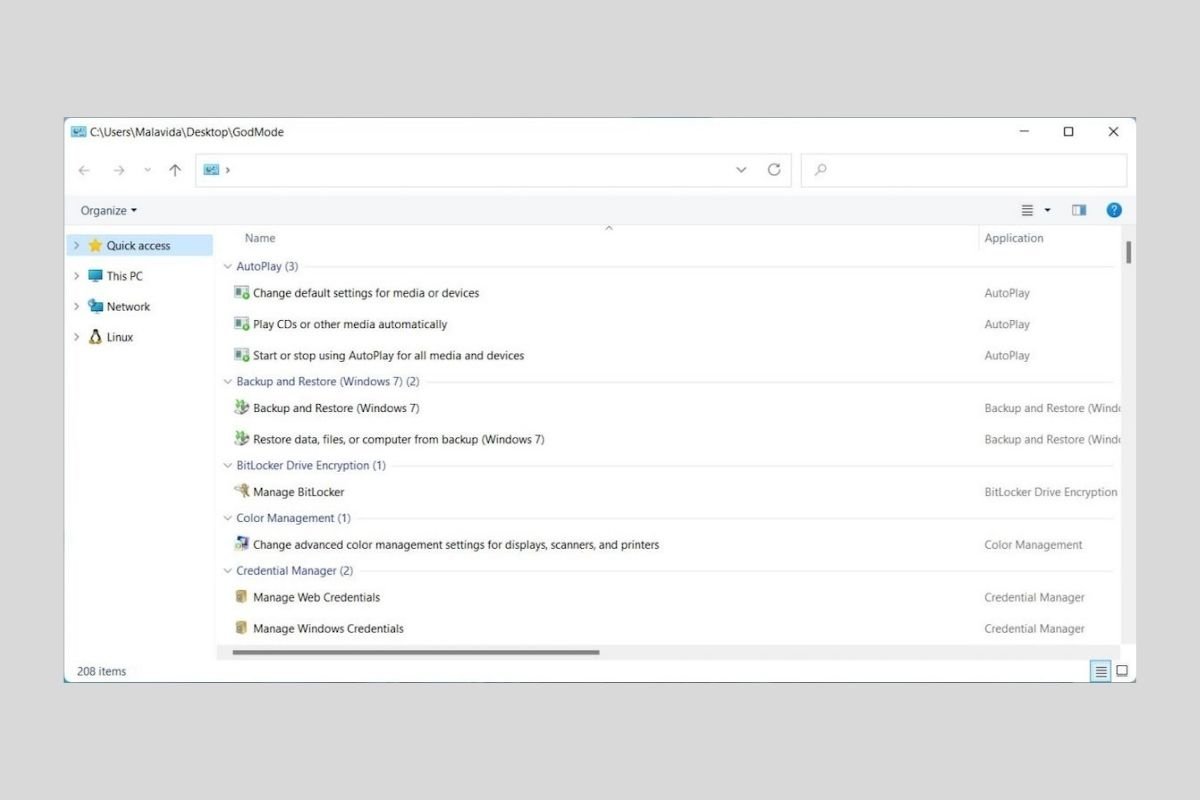Se hai mai letto della modalità Dio in Windows 11 ma non sai esattamente di cosa si tratta, in quest'articolo risolveremo i tuoi dubbi. Inoltre, ti diremo come puoi accedere a essa in pochi passi.
Che cos'è la modalità Dio in Windows 11?
La modalità Dio, nota anche in inglese e popolarmente come god mode, è un accesso diretto a oltre 200 strumenti di amministrazione del sistema. Riceve questo nome particolare a causa del fatto che molti parametri di Windows possono essere modificati accedendovi.
Tuttavia, dobbiamo demistificare un po' questa modalità del sistema operativo di Microsoft. In essa non troverai alcuna funzione che non sia accessibile tramite un comando, dall'applicazione di configurazione o dal pannello di controllo. La modalità Dio, quindi, non è altro che una cartella piena di scorciatoie a strumenti inclusi nel sistema operativo o a sezioni specifiche di questi.
Come attivare la modalità Dio in Windows 11?
L'accesso a questa funzione è molto semplice. Devi semplicemente fare clic con il pulsante destro del mouse su uno spazio vuoto in qualsiasi cartella o sul desktop. Quindi, posiziona il mouse su New, e fai clic su Folder.
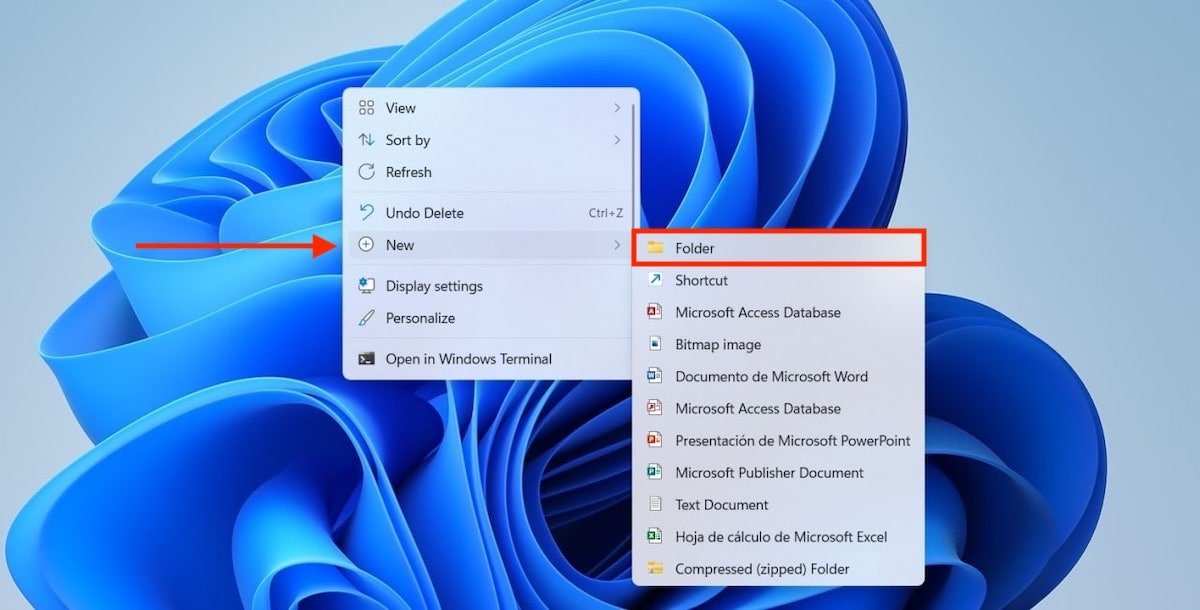 Creare una nuova cartella
Creare una nuova cartella
È il momento di rinominare la nuova cartella che hai creato. Usa il tasto F2 o usa il comando Rinomina dal menu contestuale. Quando la cartella sarà pronta per essere rinominata, apparirà così.
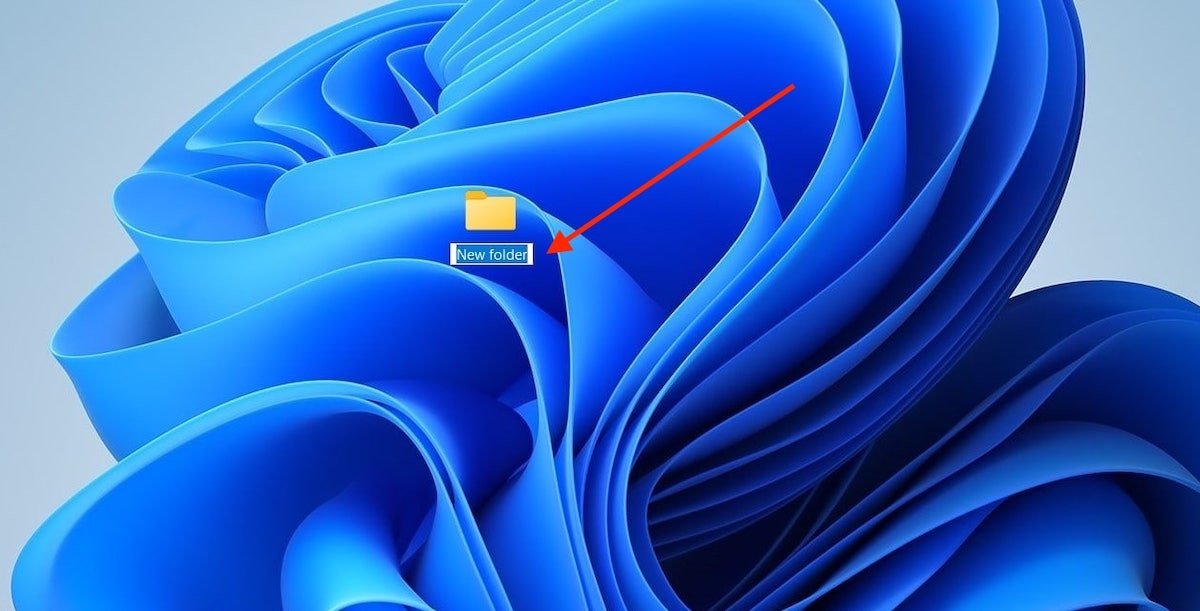 Rinominare directory
Rinominare directory
Copia il seguente codice:
GM.{ED7BA470-8E54-465E-825C-99712043E01C}
Incollalo nella tua cartella per usarlo come nome.
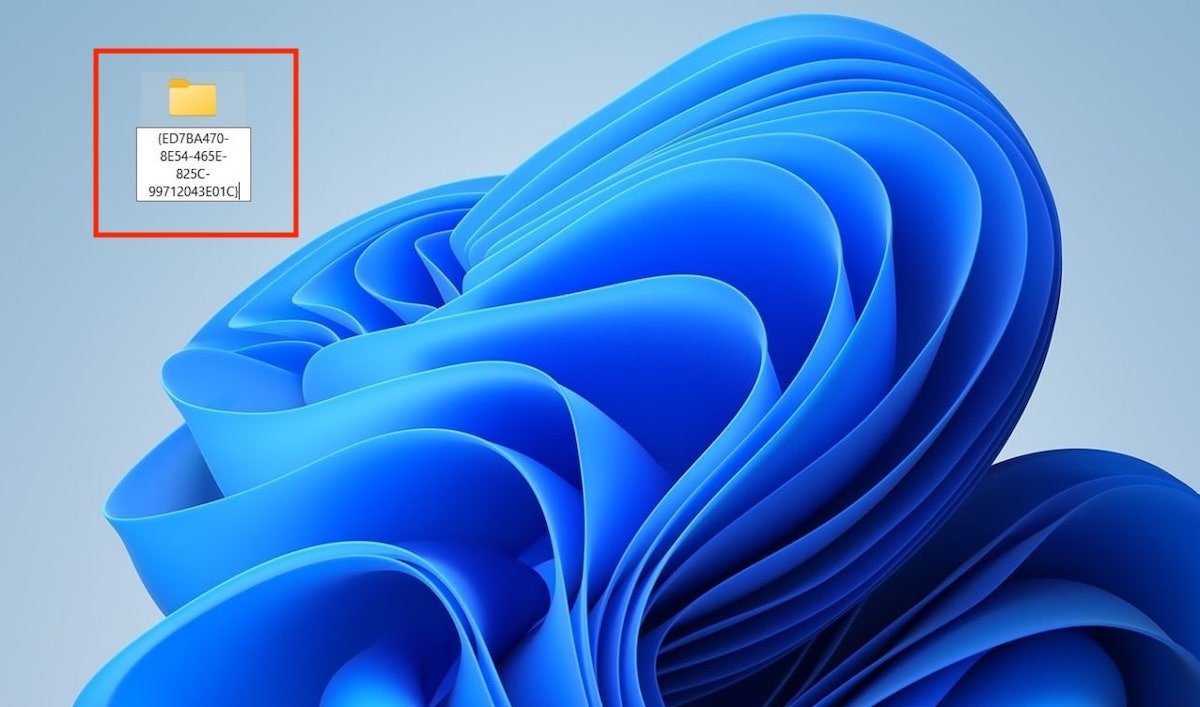 Inserire codice
Inserire codice
Ora la cartella è diventata una scorciatoia per una miriade di funzioni di configurazione. Basta un doppio clic per accedervi tramite il file explorer.
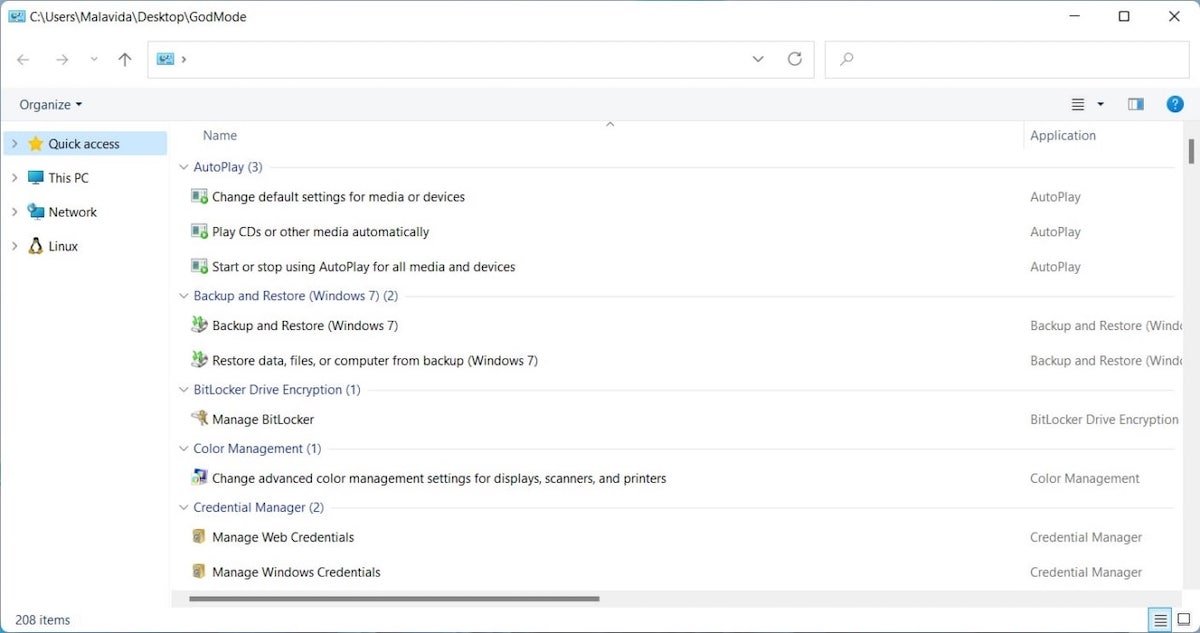 Modalità Dio in Windows 11
Modalità Dio in Windows 11
Come abbiamo accennato, molte di queste funzioni sono accessibili in più modi. Quindi non è necessario attivare questa modalità per raggiungerli. Un esempio è l'impostazione Change how Windows searches.
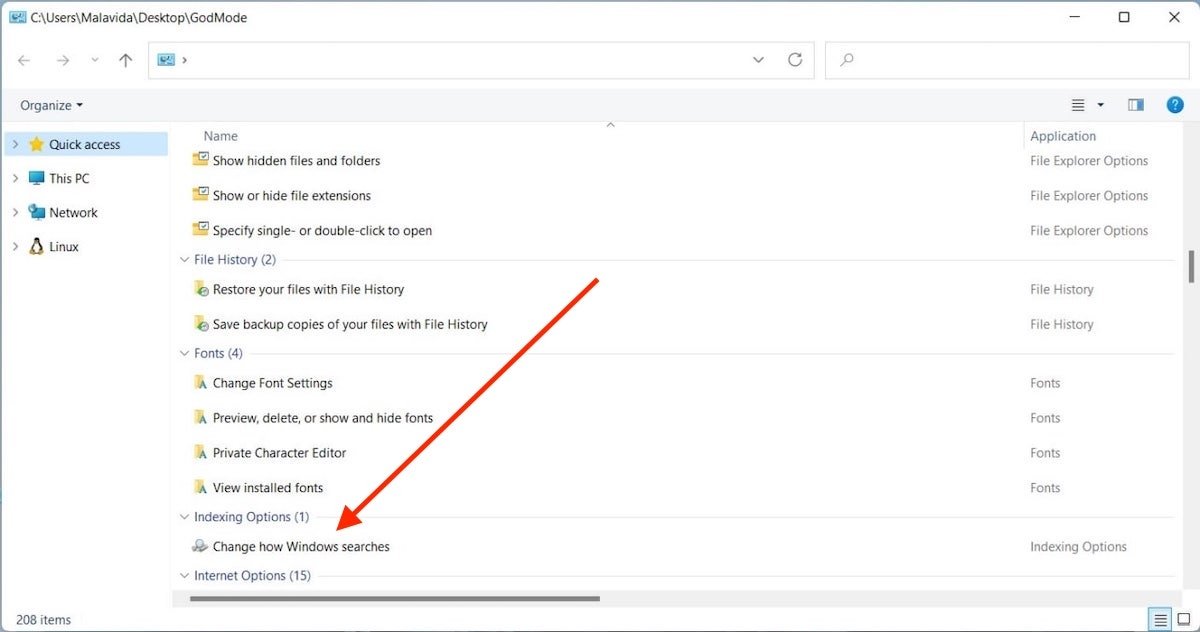 Impostazioni per cambiare l'indice di Windows 11
Impostazioni per cambiare l'indice di Windows 11
Se usi la ricerca di Windows sarai anche in grado di individuarla.
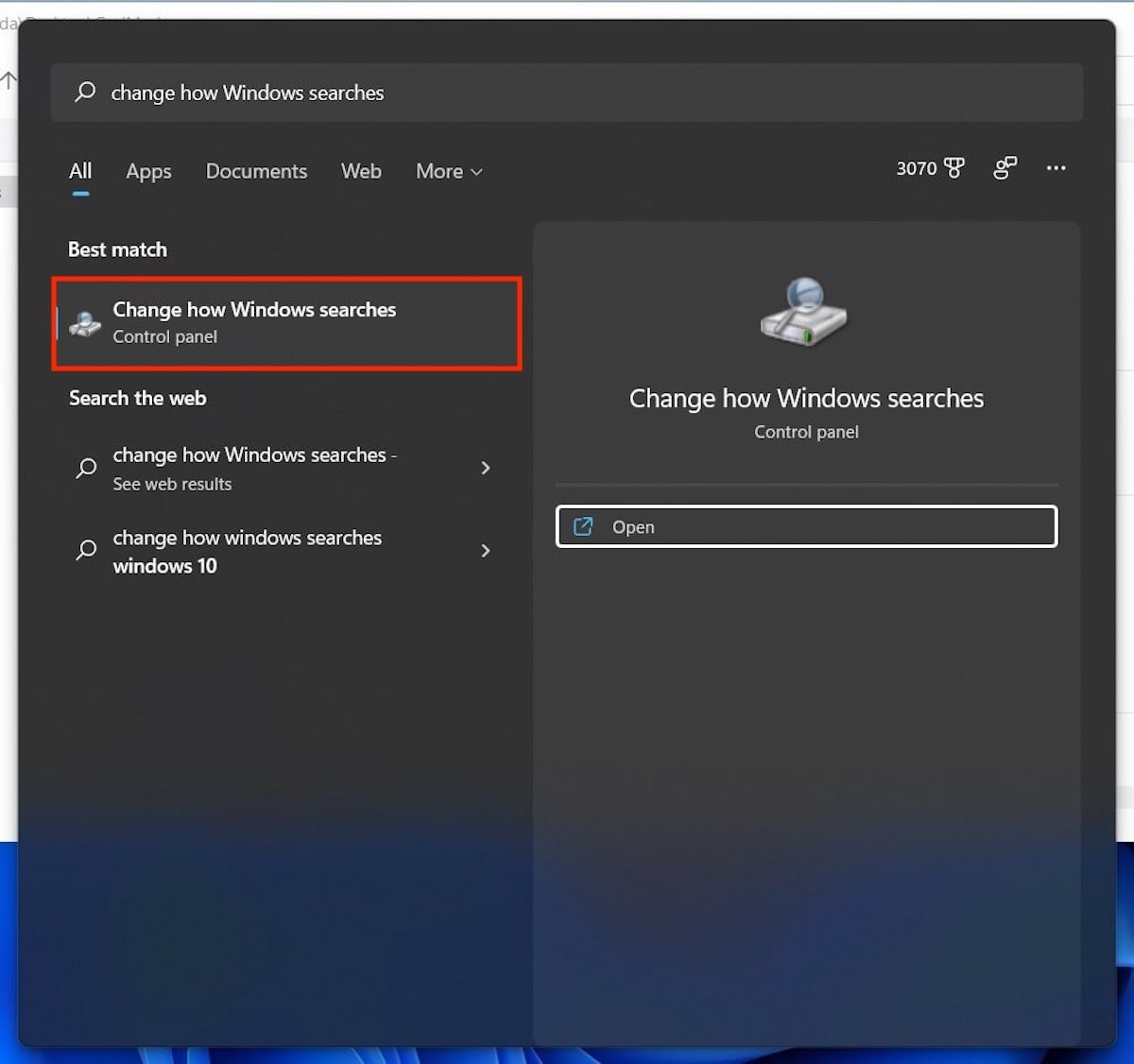 Opzione identica alla ricerca di Windows 11
Opzione identica alla ricerca di Windows 11
Quindi, seguire questi passi è utile, principalmente, per vedere tutte le impostazioni di sistema avanzate contemporaneamente.