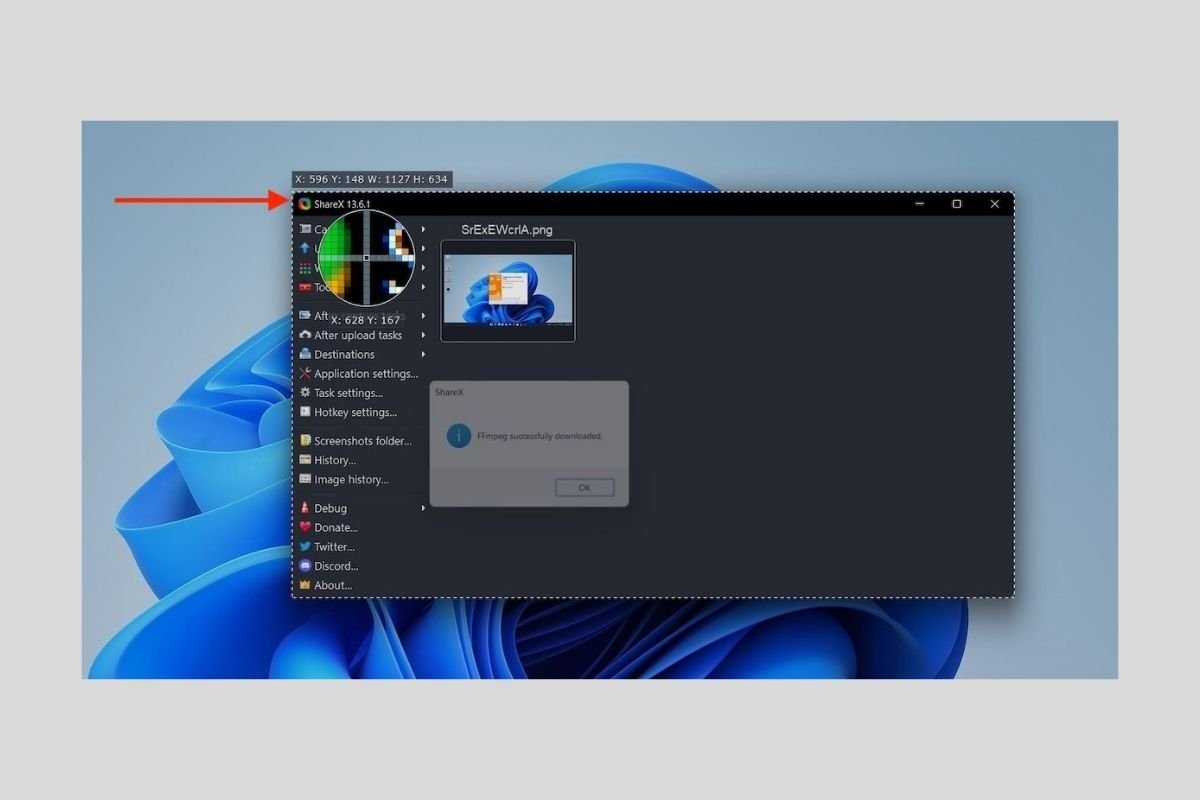Registrare ciò che sta accadendo sullo schermo del tuo computer ti aiuterà a condividere ciò che sta accadendo su di esso con gli altri. Ad esempio, è una funzione perfetta per assistere un altro utente e spiegare come eseguire un determinato processo. O forse quello che vuoi è catturare l'ultima partita a cui hai giocato nel tuo videogioco preferito. In ogni caso, in quest'articolo ti diciamo come registrare lo schermo su Windows 11 con e senza applicazioni.
Come registrare lo schermo senza app su Windows 11
Se non desideri installare nessuna delle applicazioni che menzioniamo di seguito, l'opzione migliore è optare per la barra di giochi di Xbox, uno strumento integrato nel sistema. Accedi con la scorciatoia da tastiera Windows + G e fai clic sull'icona di registrazione per iniziare.
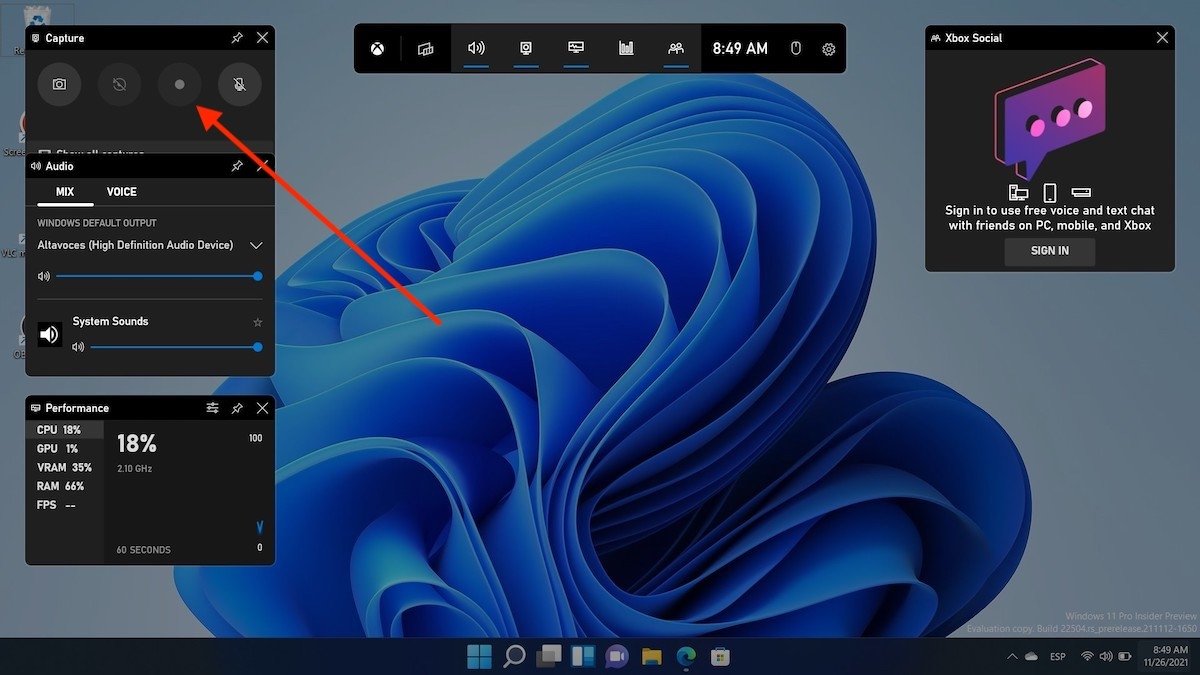 Game bar di Xbox
Game bar di Xbox
È necessario tenere presente che quest'opzione è limitata ad alcune applicazioni specifiche. Quindi, non sarai in grado di avviare la registrazione se sei nel desktop. Devi farlo, ad esempio, dal browser. Quando hai finito di registrare, premi il pulsante Stop.
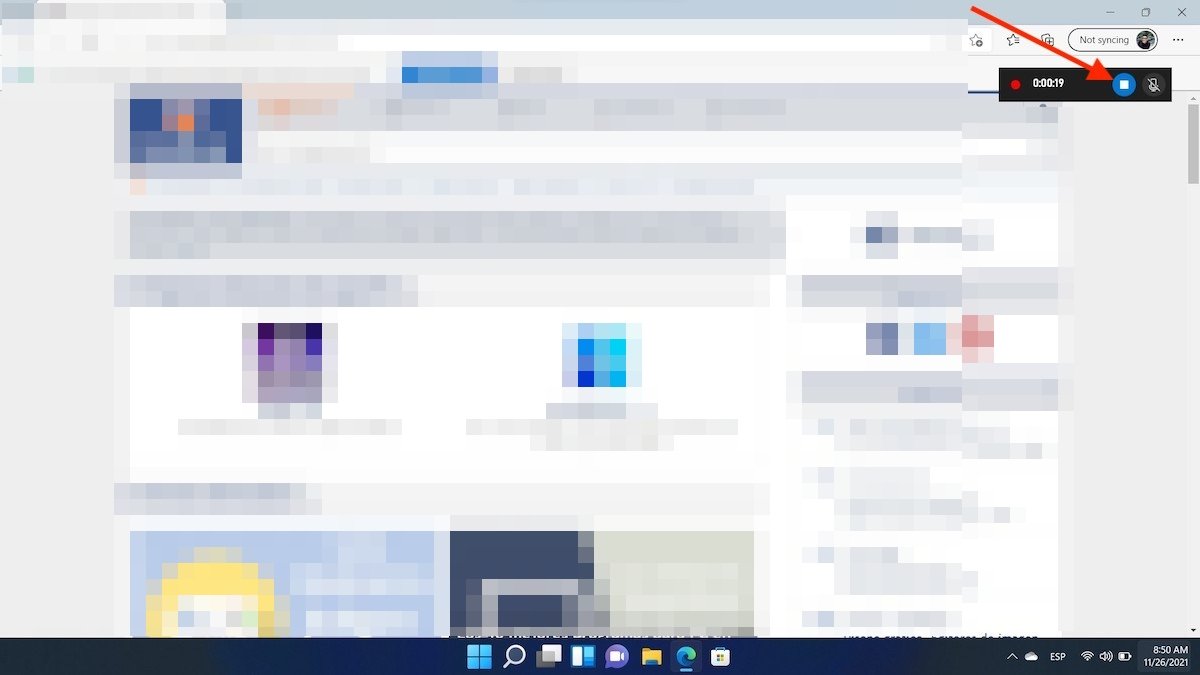 Fermare la registrazione
Fermare la registrazione
Successivamente, fai clic sul messaggio che apparirà per accedere alla registrazione dello schermo che hai appena caricato.
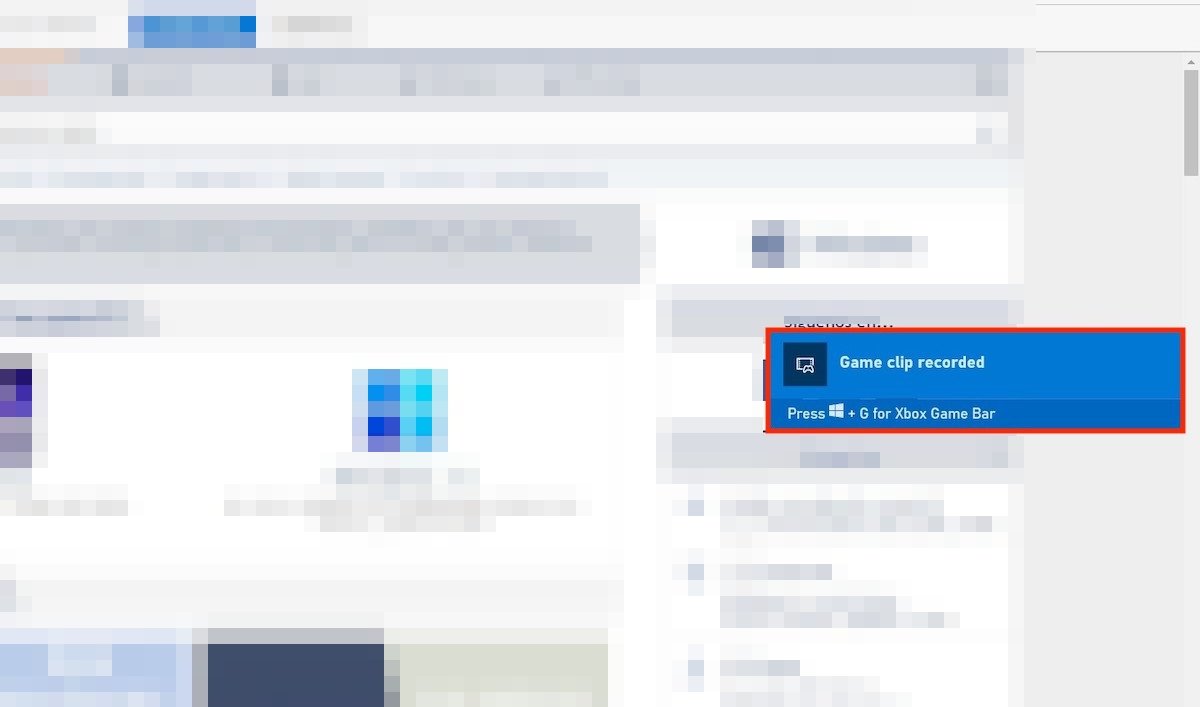 Vedere la registrazione
Vedere la registrazione
Ripeti il processo con altre applicazioni per fare più registrazioni.
Come registrare lo schermo su Windows 11: le migliori app
Continuiamo a parlare delle migliori applicazioni per registrare lo schermo del tuo computer. Le tre opzioni che menzioniamo qui sono disponibili gratuitamente dai server di Malavida. Devi solo premere il pulsante di download che vedrai allegato in ogni sezione.
Come registrare lo schermo con ShareX
Parliamo innanzitutto di ShareX, un programma open source ideale per registrare lo schermo su Windows 11.
Dopo l'installazione, tutto ciò che devi fare è premere Capture e quindi fare clic su Screen recording.
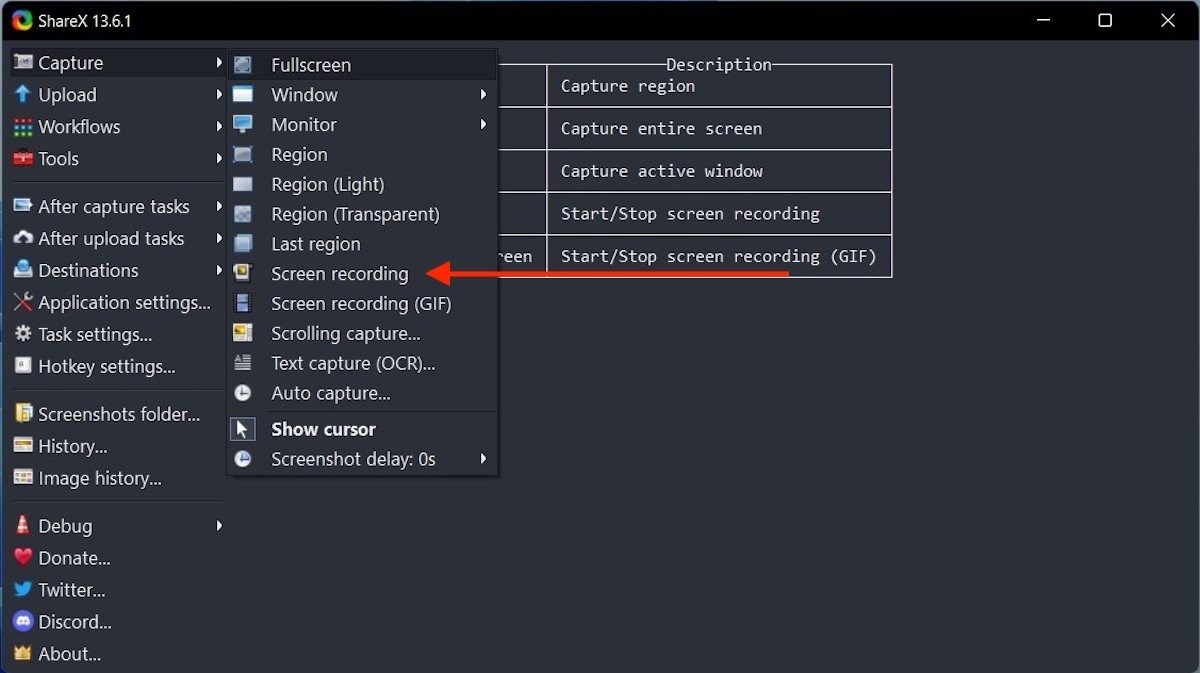 Avviare registrazione dello schermo
Avviare registrazione dello schermo
Potrebbe essere necessario scaricare un codec specifico per registrare. Se questo è il tuo caso, attendi il completamento del processo.
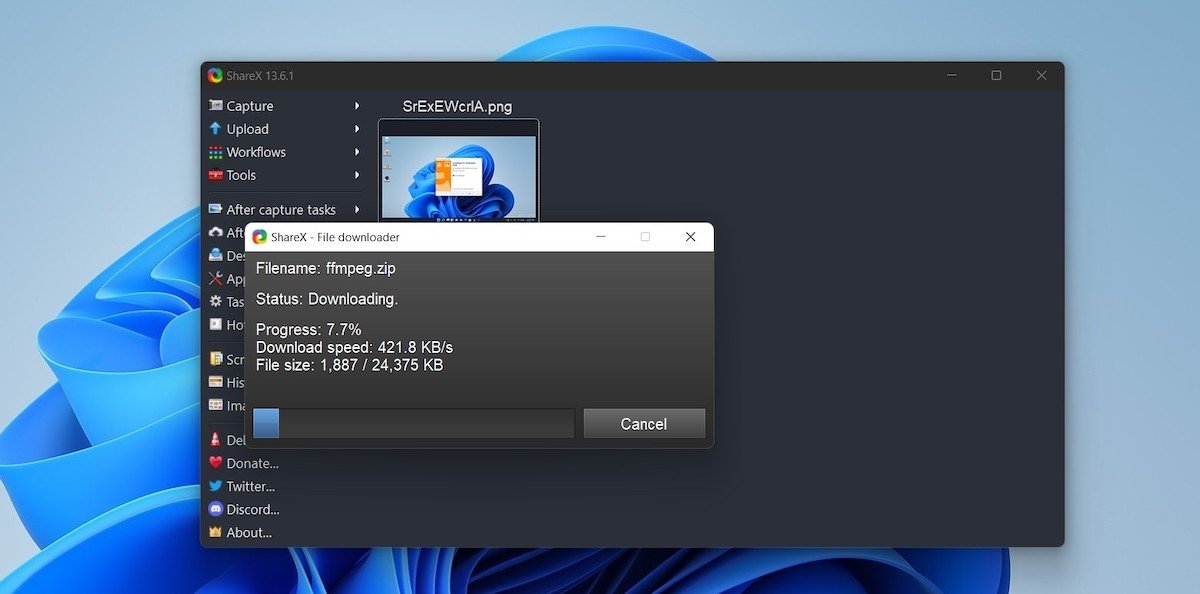 Download di codec
Download di codec
Quindi, seleziona l'area che desideri registrare con quest'applicazione. Facendo clic si avvierà la registrazione.
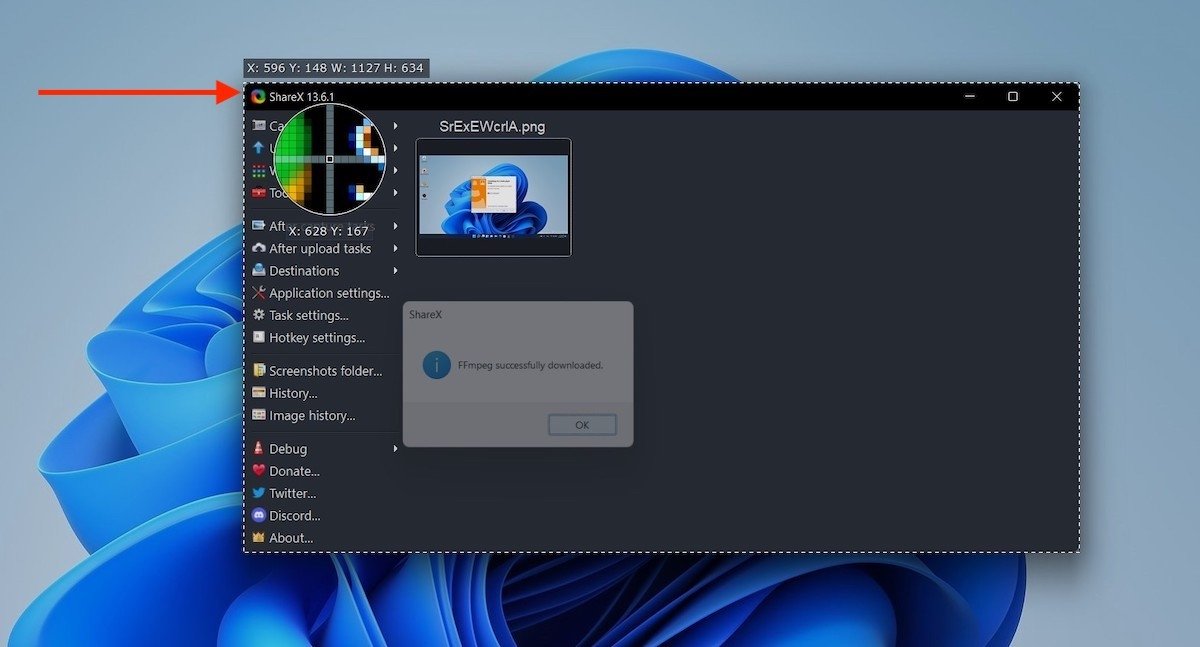 Avviare registrazione in un'area
Avviare registrazione in un'area
Quando hai finito, premi Stop.
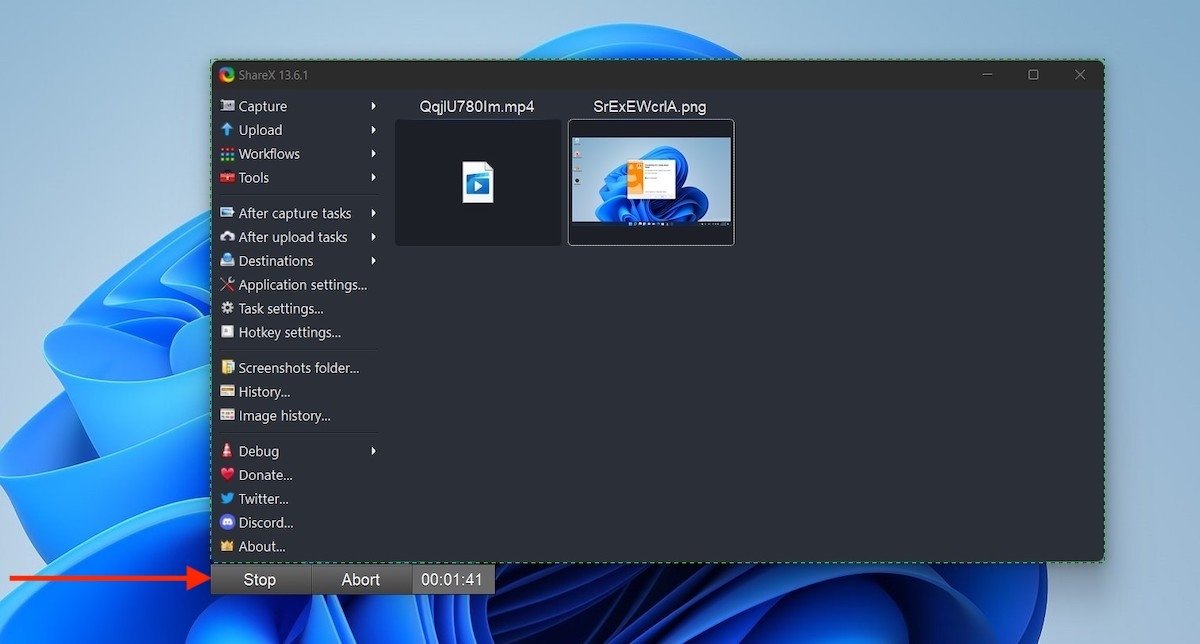 Fermare registrazione
Fermare registrazione
Il link al video appena registrato apparirà nell'angolo in basso a destra dello schermo.
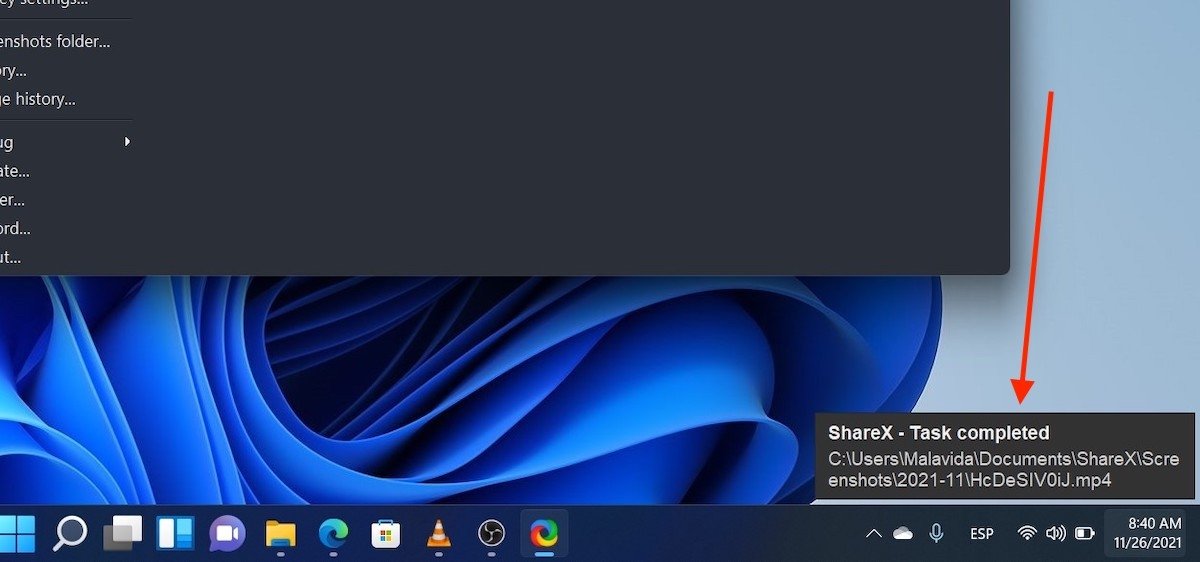 File della registrazione
File della registrazione
Facendo clic su di esso, accederai alla directory delle registrazioni di ShareX.
Come registrare lo schermo con VLC
Un'altra opzione molto interessante per registrare lo schermo su Windows 11 è VLC.
Dopo averlo installato, apri il menu Media e fai clic su Open Capture Device.
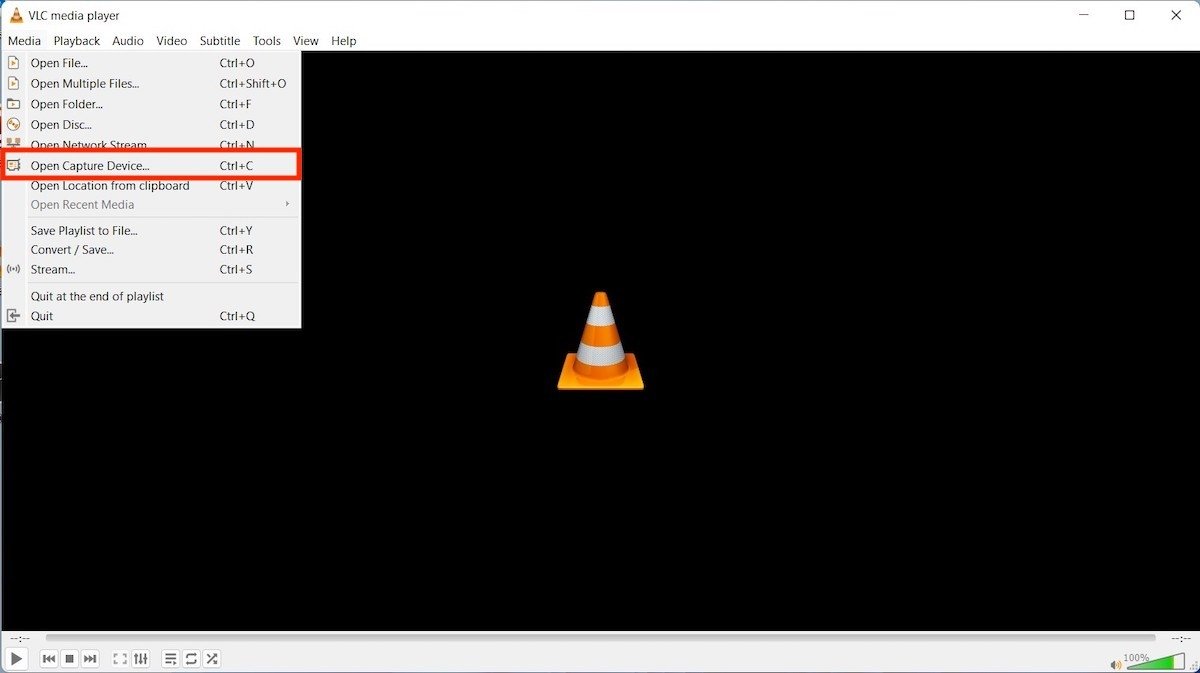 Aprire dispositivo per la registrazione
Aprire dispositivo per la registrazione
Quindi, nella finestra pop-up, seleziona Desktop dal menu a tendina in alto e imposta FPS su 60.
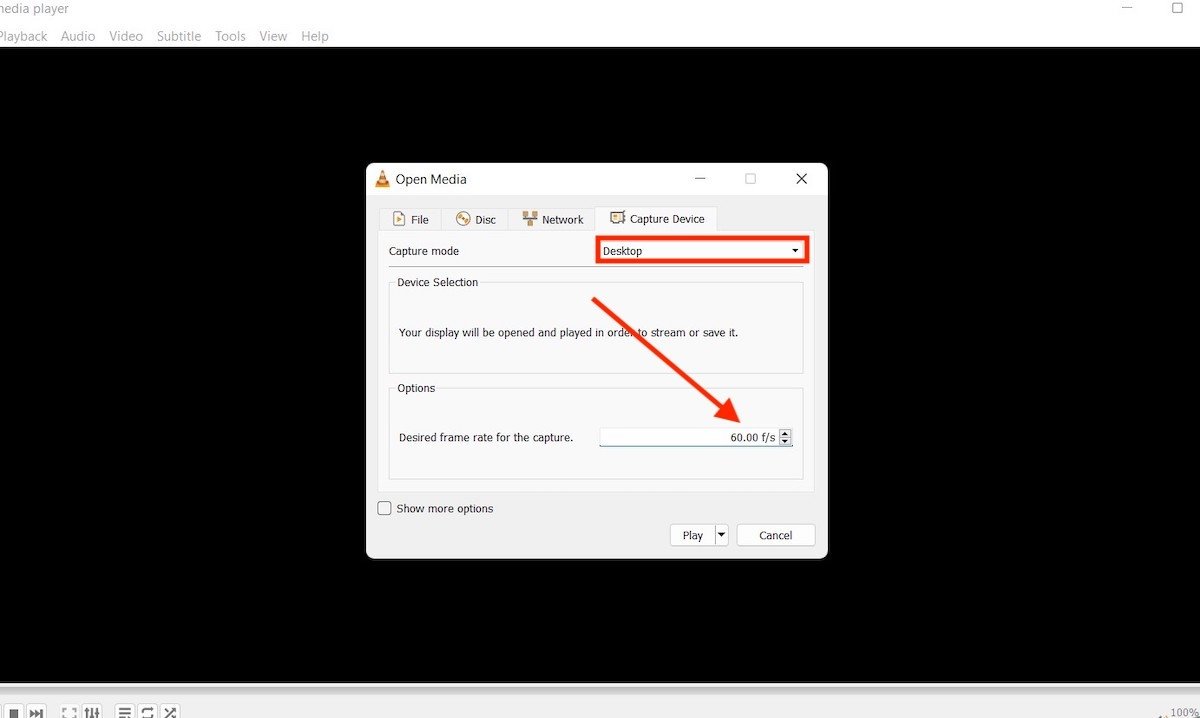 Selezionare desktop come sorgente di ingresso
Selezionare desktop come sorgente di ingresso
Clicca sulla freccia che vedrai accanto a Play. Lì, fai clic su Convert.
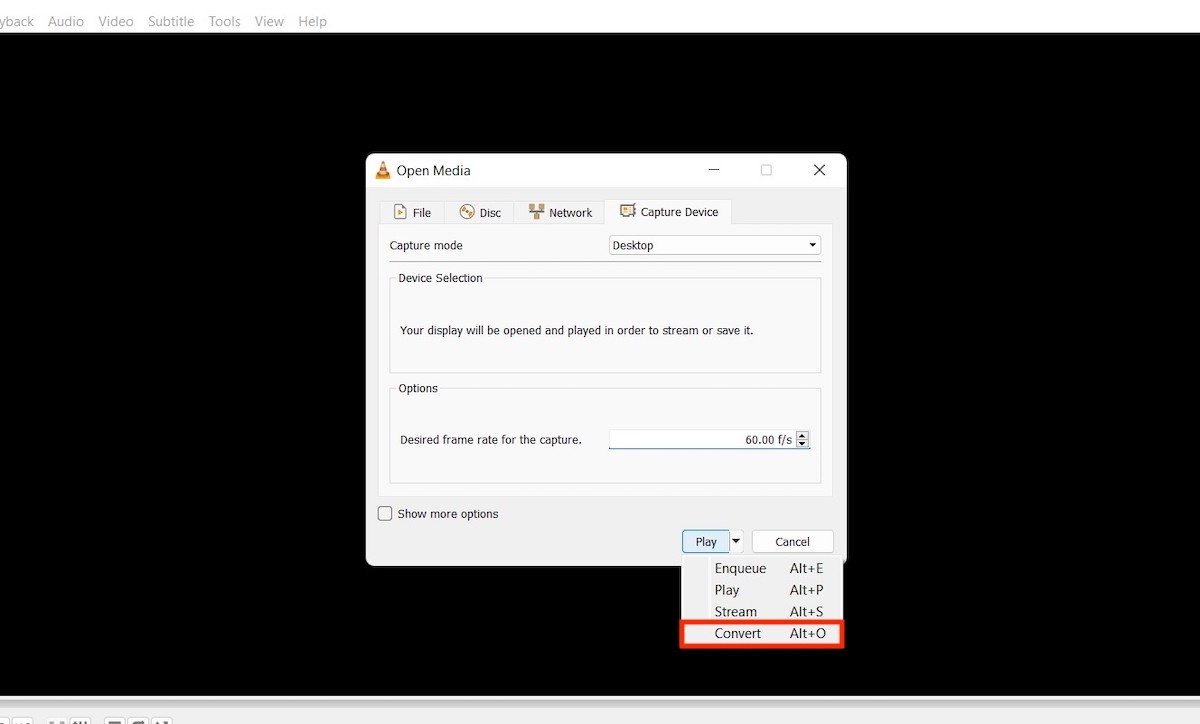 Opzione di conversione
Opzione di conversione
Nella sezione del profilo, scegli l'opzione che vedi nello screenshot seguente. Quindi, indica la directory e il nome del file per il tuo video.
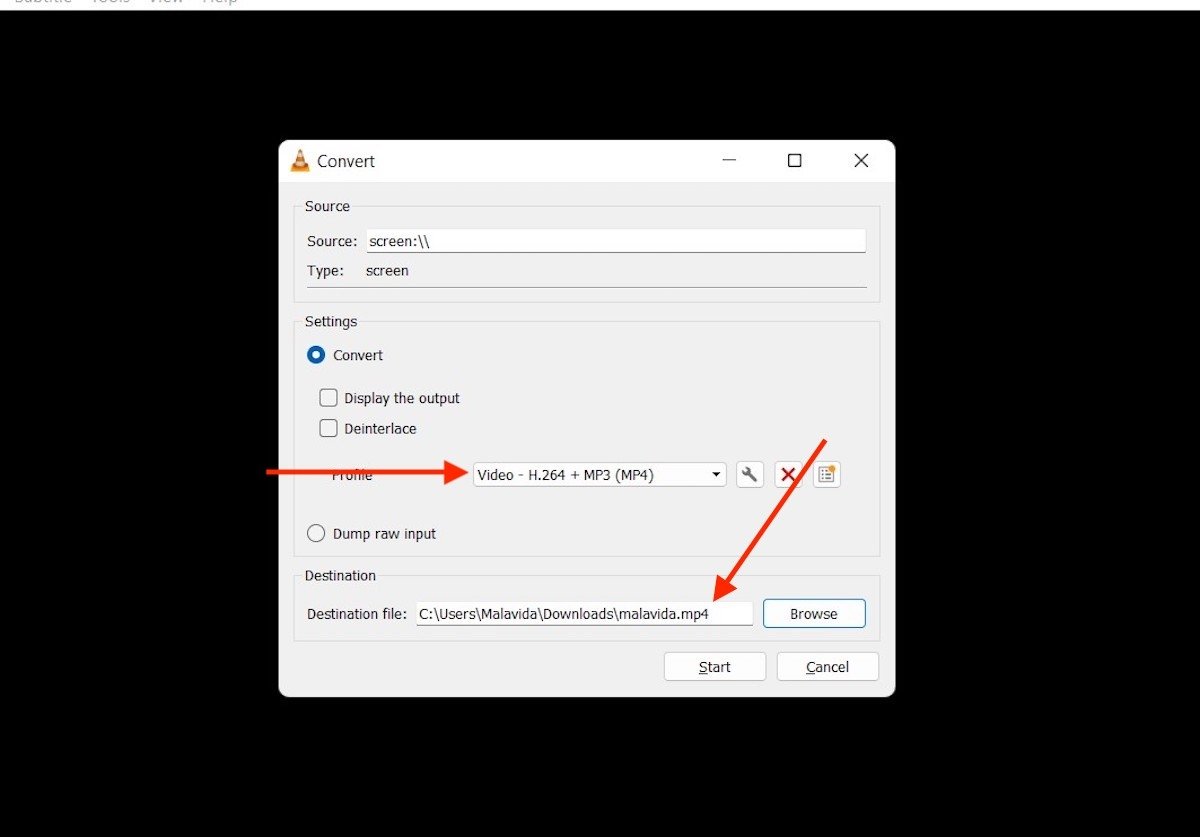 Formato della registrazione e nome del file
Formato della registrazione e nome del file
Dopo aver premuto Start, VLC inizierà a registrare tutto ciò che accade sullo schermo. Quando vuoi terminare la registrazione, premi il pulsante Stop.
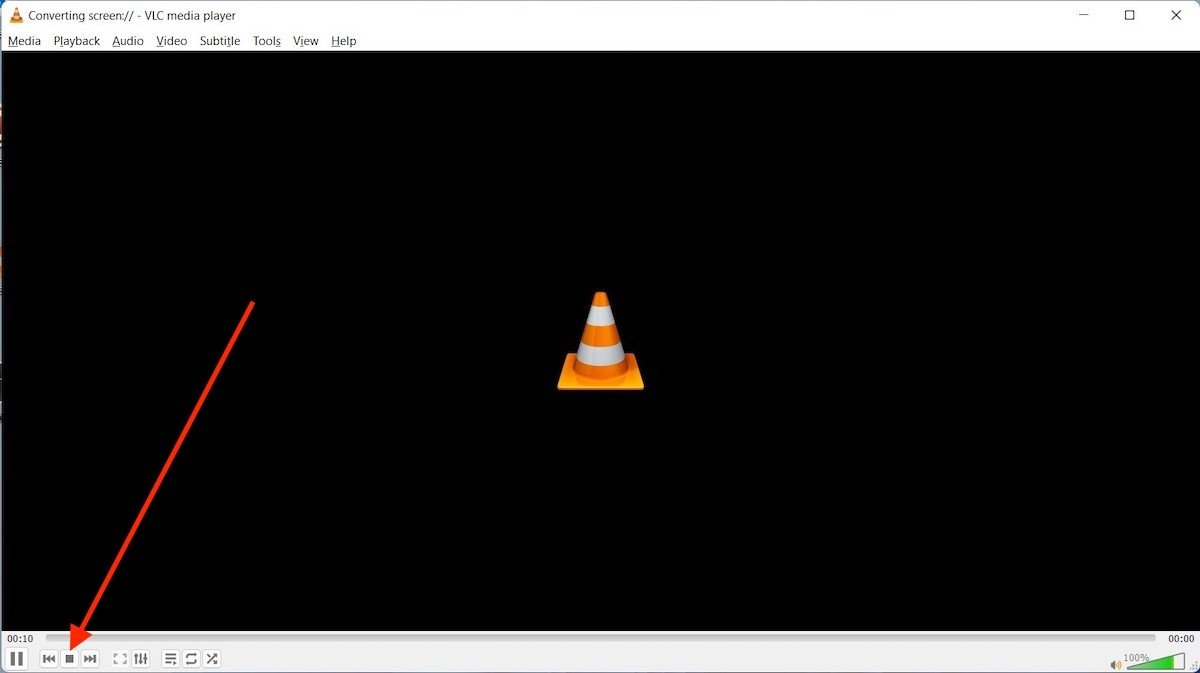 Terminare la registrazione
Terminare la registrazione
La registrazione verrà archiviata nella directory che hai indicato sopra.
Registrare lo schermo con OBS Studio
L'ultima applicazione che consigliamo per registrare lo schermo su Windows 11 è OBS Studio. È anche gratuito e anche open source. Inoltre, include un lungo elenco di funzioni che ti interesseranno.
Dopo l'installazione, la prima cosa che devi fare è aggiungere una sorgente. In questo caso, quella che ti interessa è Display Capture.
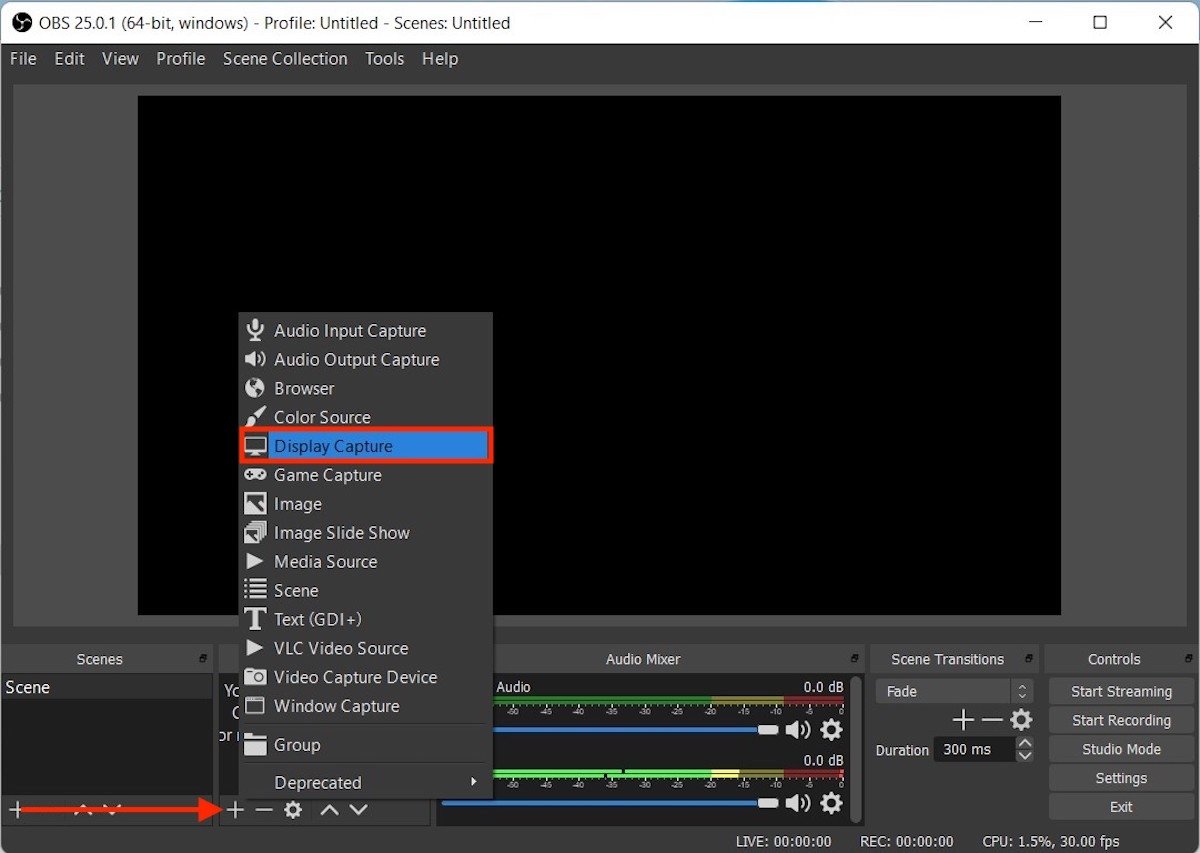 Aggiungere sorgente per la registrazione su OBS Studio
Aggiungere sorgente per la registrazione su OBS Studio
Nella finestra di dialogo che apparirà, scegli le opzioni di registrazione e fai clic su OK.
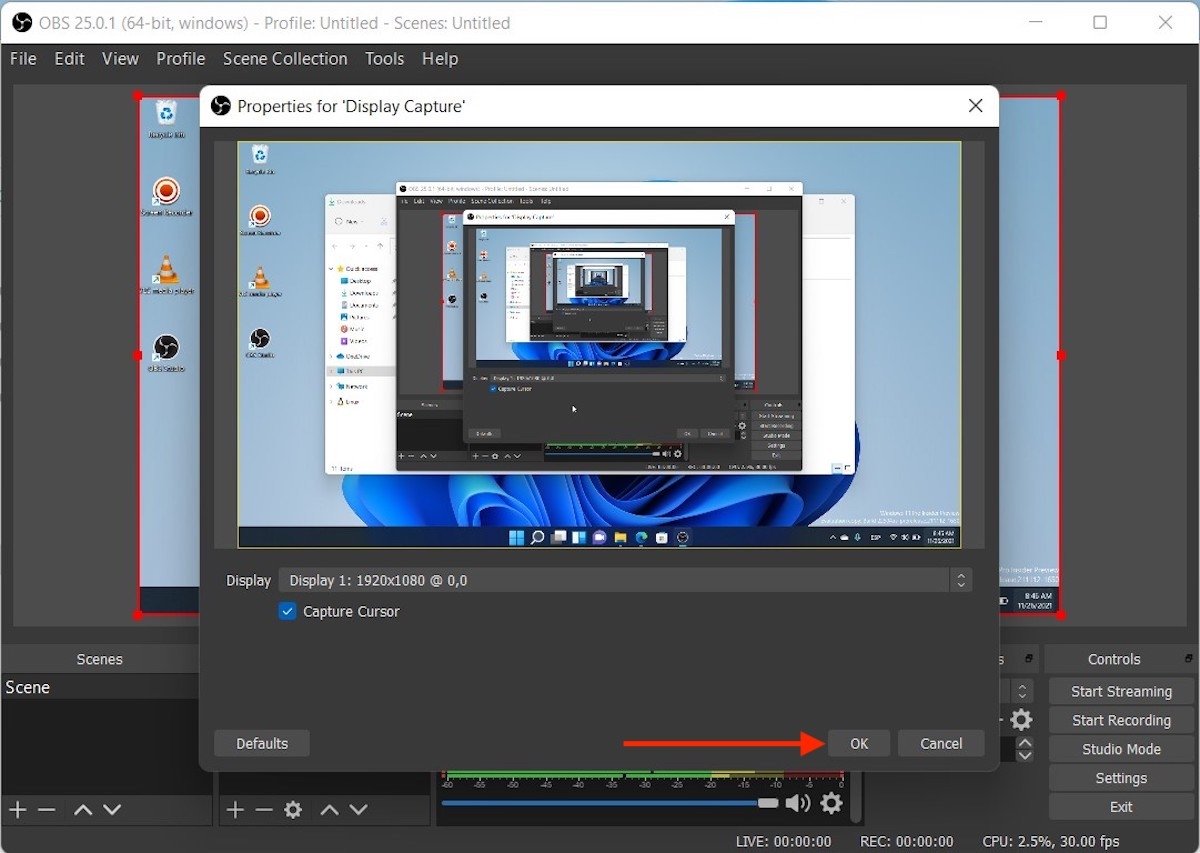 Opzioni della registrazione
Opzioni della registrazione
Quindi, fai clic su Start recording, un pulsante situato sul lato destro della finestra principale.
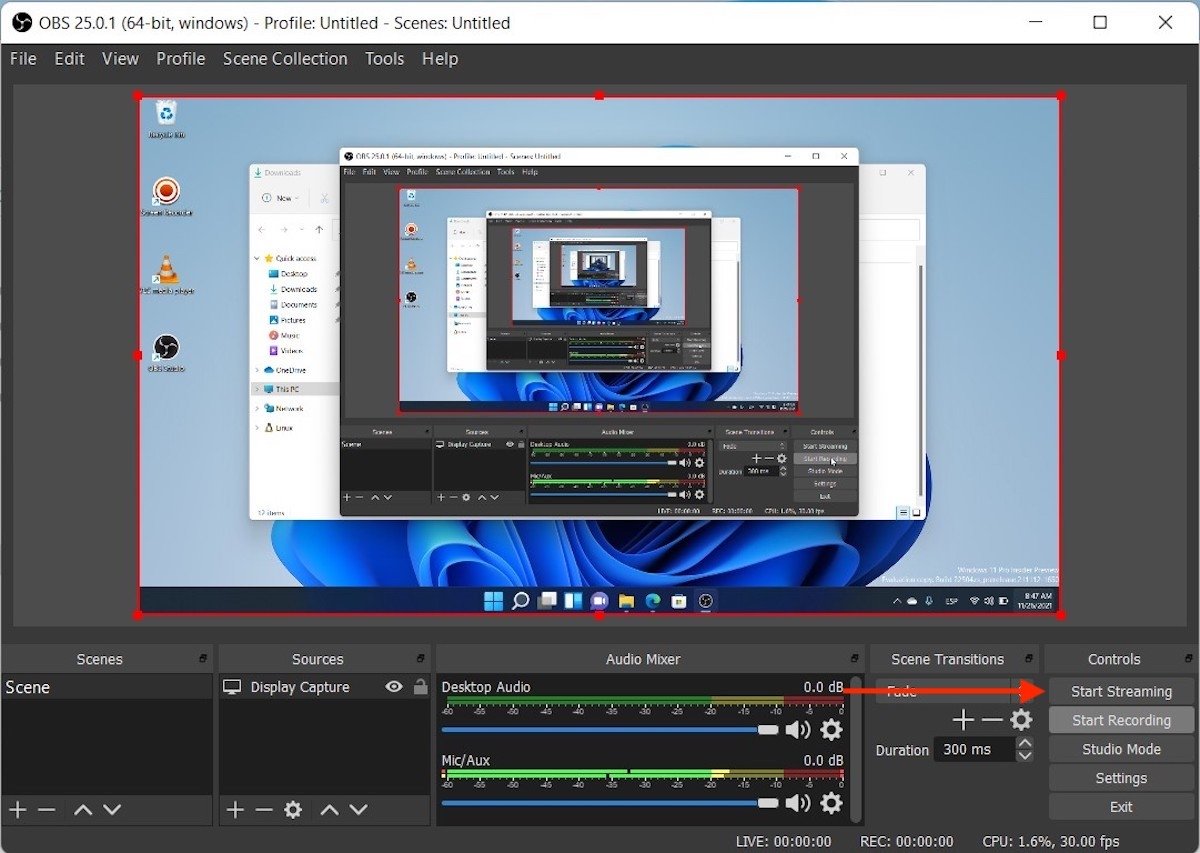 Avviare registrazione su OBS Studio
Avviare registrazione su OBS Studio
Nel momento in cui desideri interrompere la registrazione, fai clic sul pulsante Stop recording.
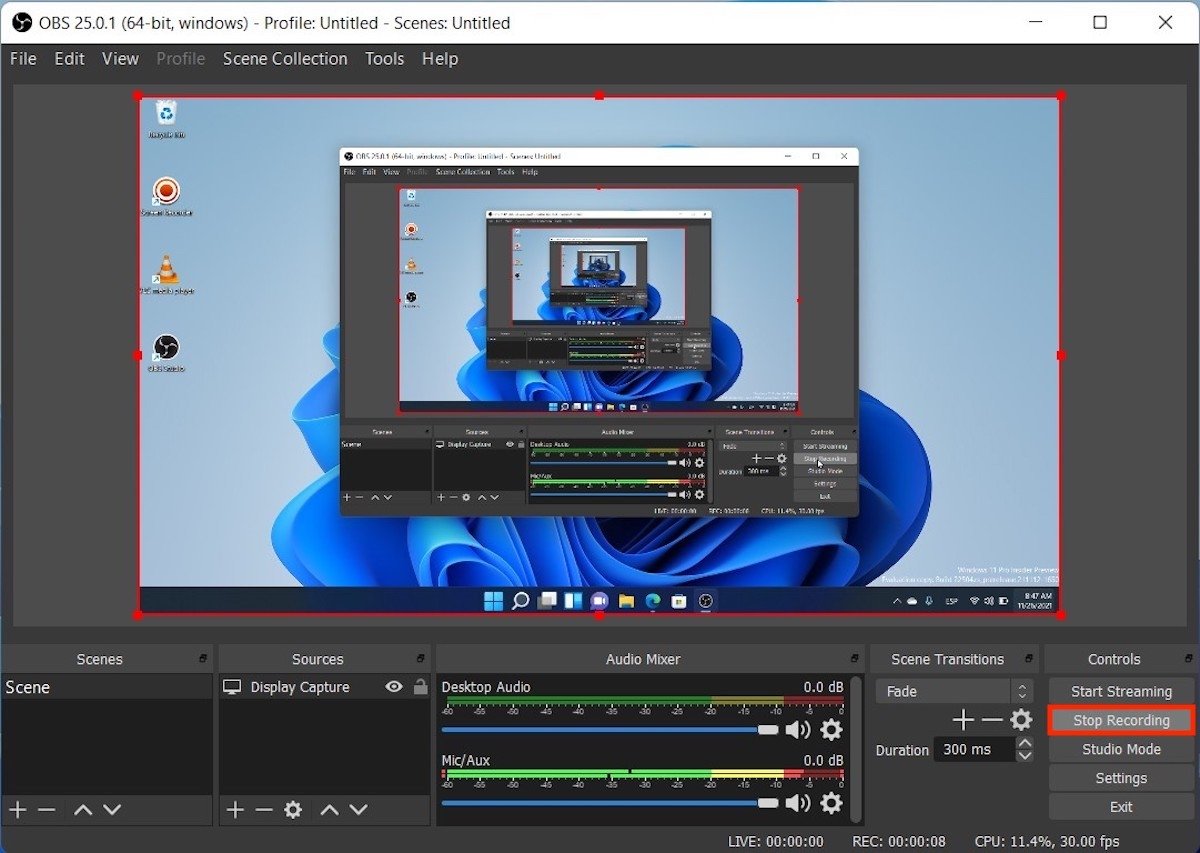 Fermare la registrazione su OBS
Fermare la registrazione su OBS
Tutte le registrazioni sono disponibili nel menu File e nell'opzione Show Recordings.
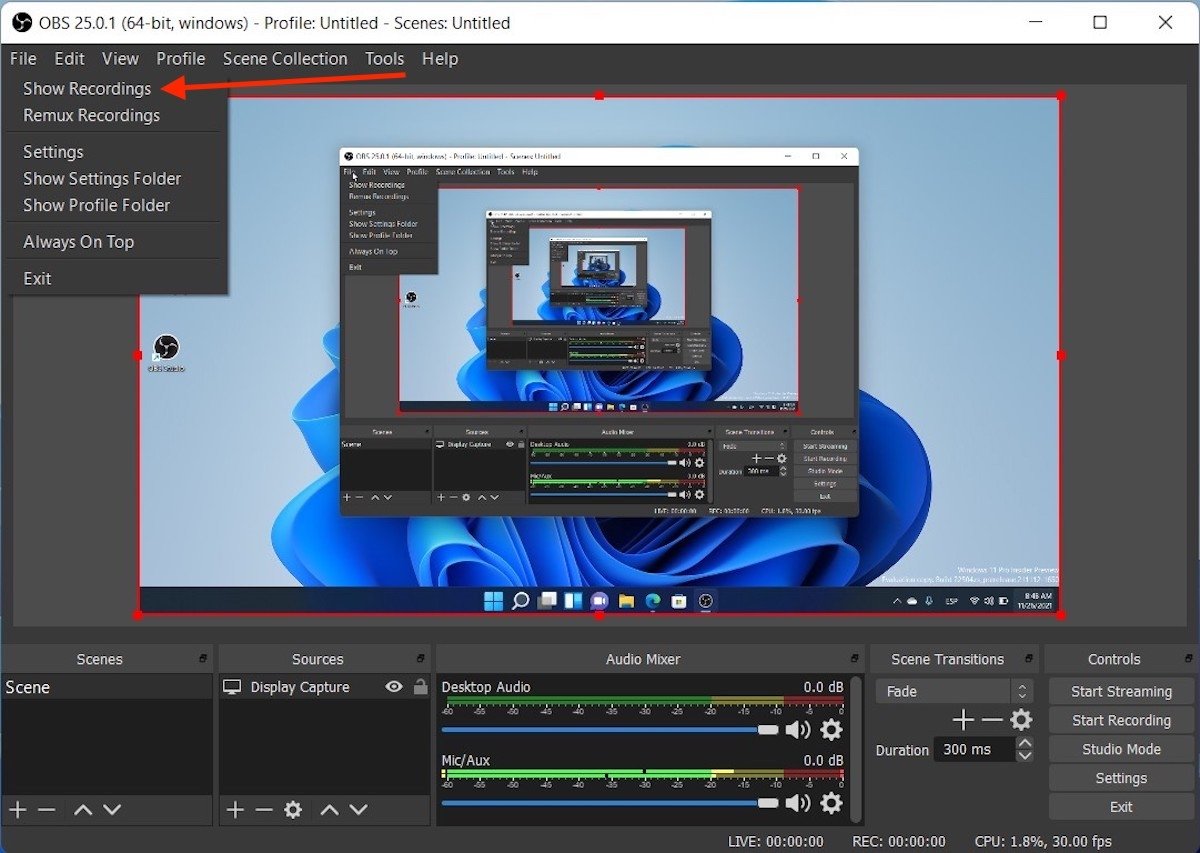 Accedere a tutte le registrazioni
Accedere a tutte le registrazioni
Una qualsiasi delle tre alternative è altrettanto valida per farlo, basta scegliere quella più adatta ai propri gusti.