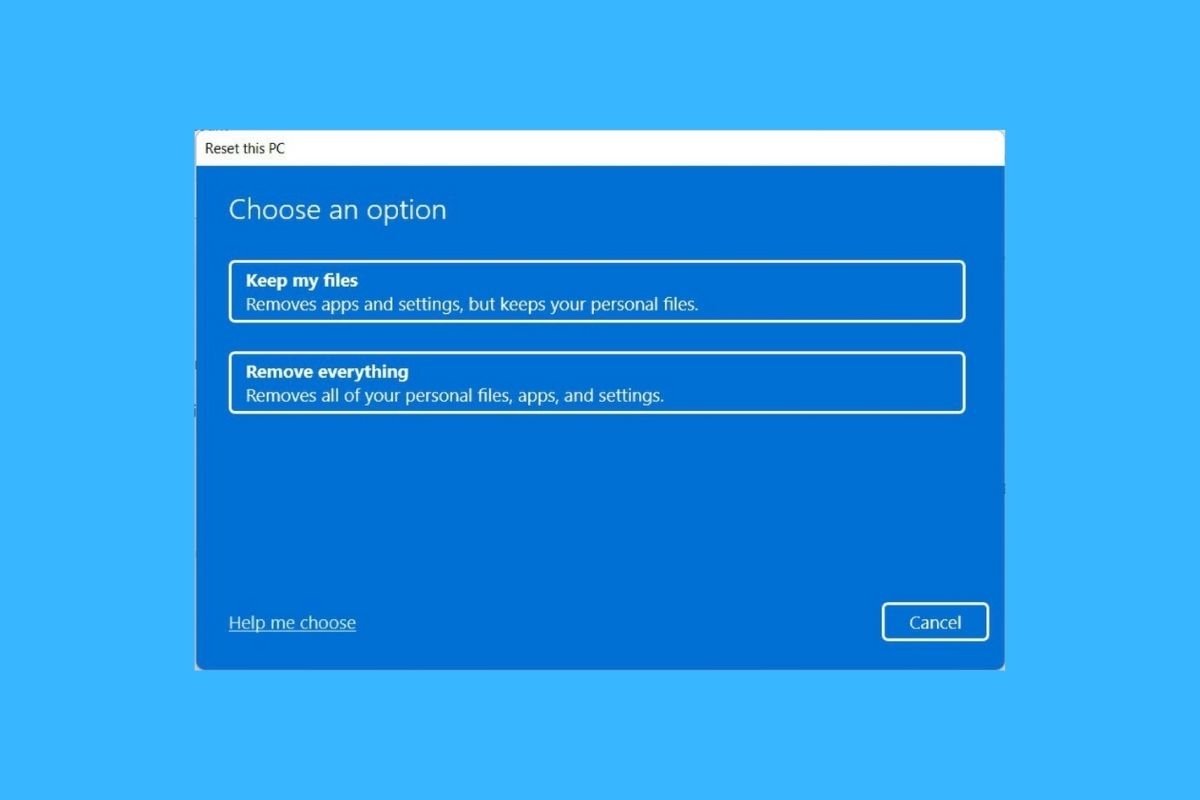Windows 11 consente di resettare un computer in pochi clic. Tuttavia, durante il processo offre diverse opzioni e potresti avere dei dubbi. Devo conservare i miei file o rimuoverli tutti? Reinstallo Windows dal cloud o in locale? Tutte le risposte le trovi qui.
Come reinstallare Windows 11
La prima cosa da fare è accedere alla sezione di ripristino di Windows 11. La troverai nella sezione System, nella sezione Recovery.
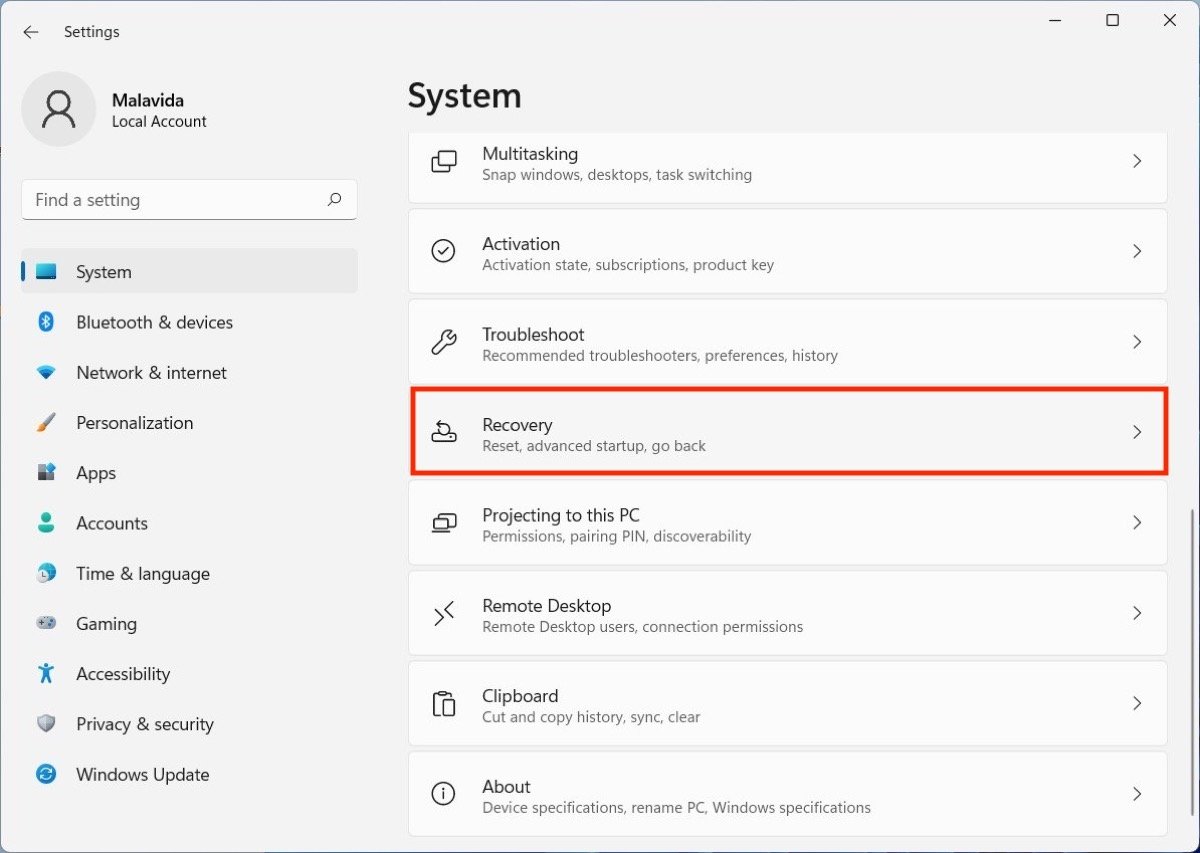 Impostazioni di Windows per il ripristino del sistema
Impostazioni di Windows per il ripristino del sistema
Lì ti imbatterai nel pulsante Reset PC, che ti consentirà di avviare il processo di ripristino.
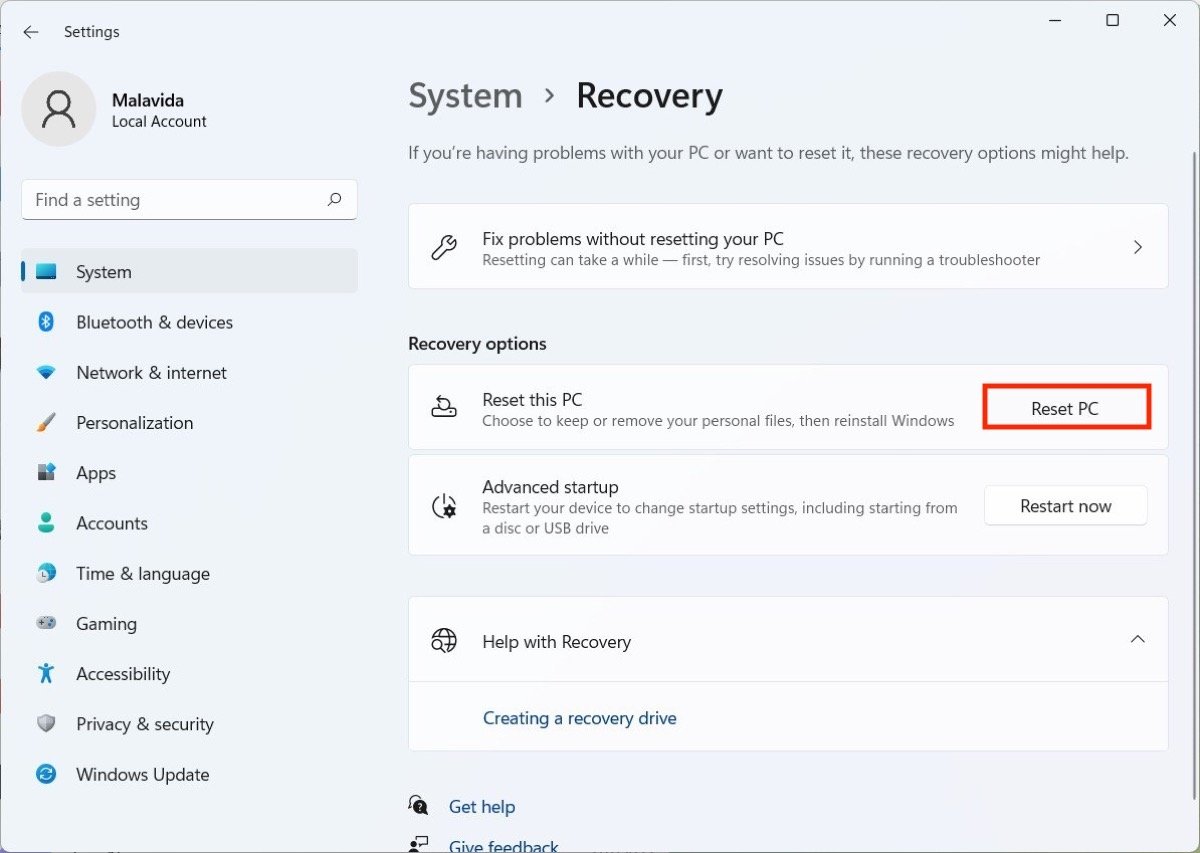 Ripristina il PC dalle impostazioni
Ripristina il PC dalle impostazioni
Da qui, segui i passaggi menzionati in una delle due sezioni che seguono a seconda delle tue esigenze al momento della reinstallazione del sistema.
Come reinstallare Windows 11 e mantenere i file
Nella finestra Reset this PC troverai due opzioni. La prima è Keep My Files. Selezionala se vuoi reinstallare Windows 11 e allo stesso tempo mantenere i tuoi file personali. Tieni presente che le app verranno rimosse, così come tutte le impostazioni che hai applicato.
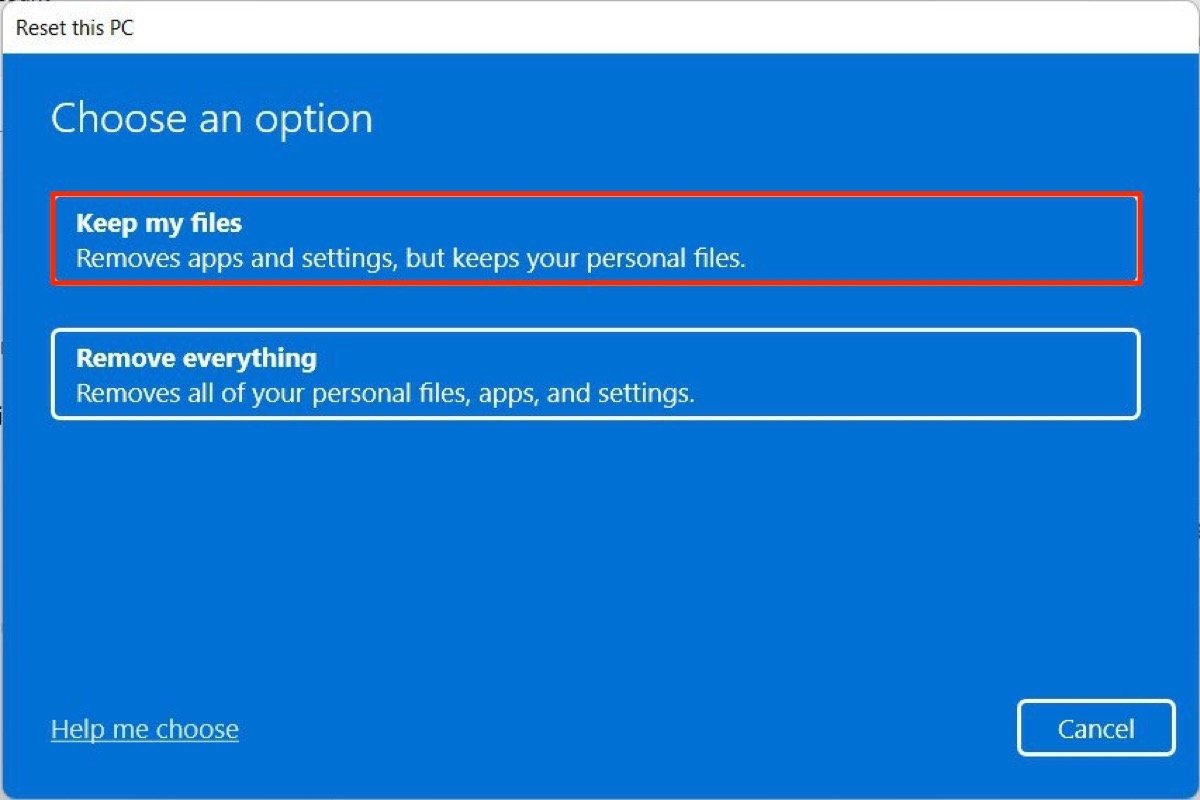 Tenere tutti i file dell'utente
Tenere tutti i file dell'utente
L'opzione successiva riguarda il tipo di installazione. Windows 11 può ripristinare il computer utilizzando l'ultima immagine pubblicata da Microsoft grazie al pulsante Cloud download. Tuttavia, se desideri ridurre il consumo di rete, è possibile optare per l'installazione locale utilizzando il pulsante Local reinstall.
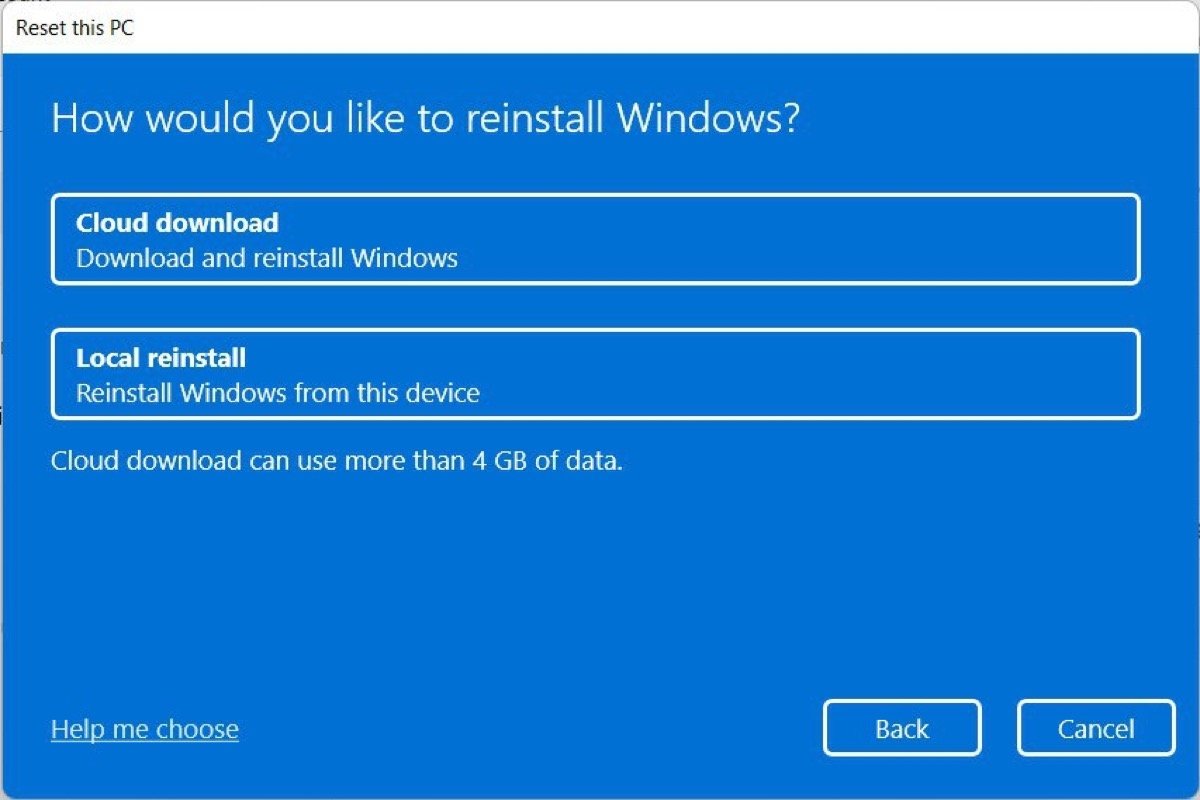 Reinstalla Windows dal cloud o in locale
Reinstalla Windows dal cloud o in locale
Prima di terminare, vedrai sullo schermo un riepilogo con la tua selezione di opzioni. Fai clic su Change settings per visualizzare alcune opzioni aggiuntive.
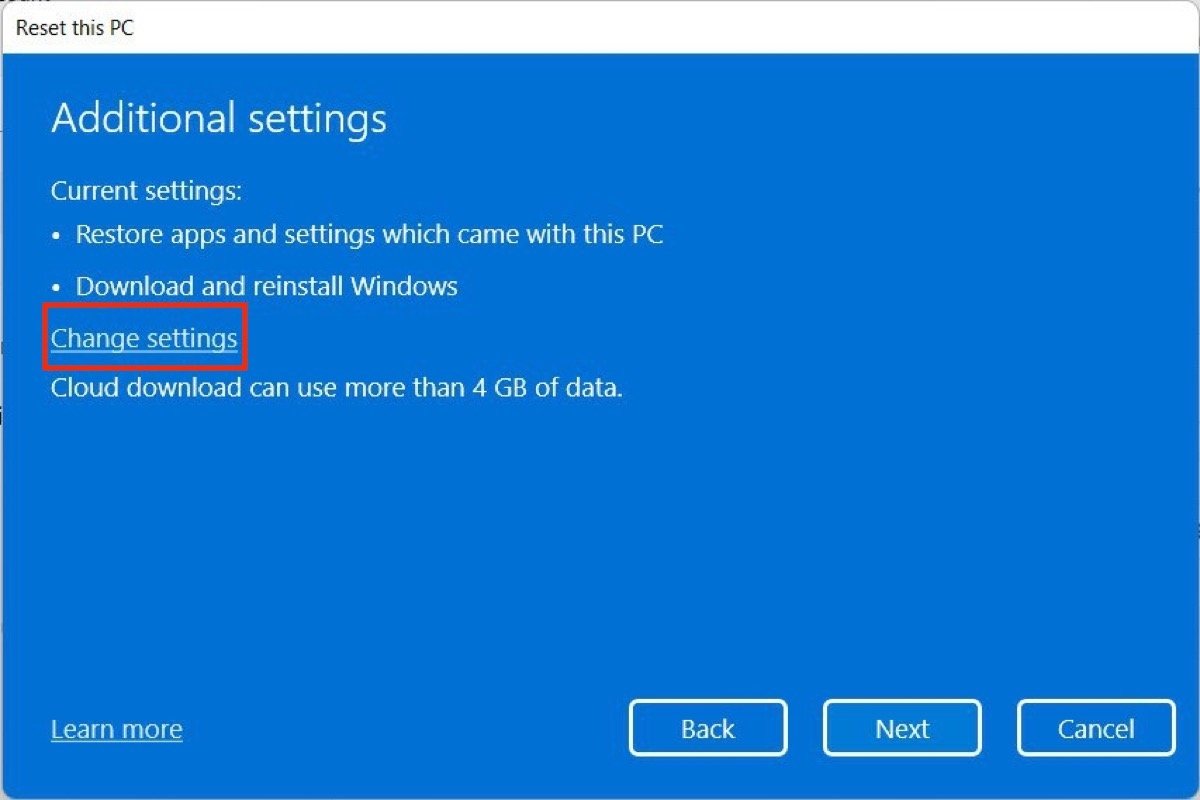 Più opzioni per ripristinare il PC
Più opzioni per ripristinare il PC
Vuoi che Windows 11 ripristini le applicazioni preinstallate dopo il ripristino del computer? Sono quelle incluse dal produttore e che aggiungono funzionalità personalizzate al computer. In caso affermativo, abilita l'opzione Restore preinstallate apps.
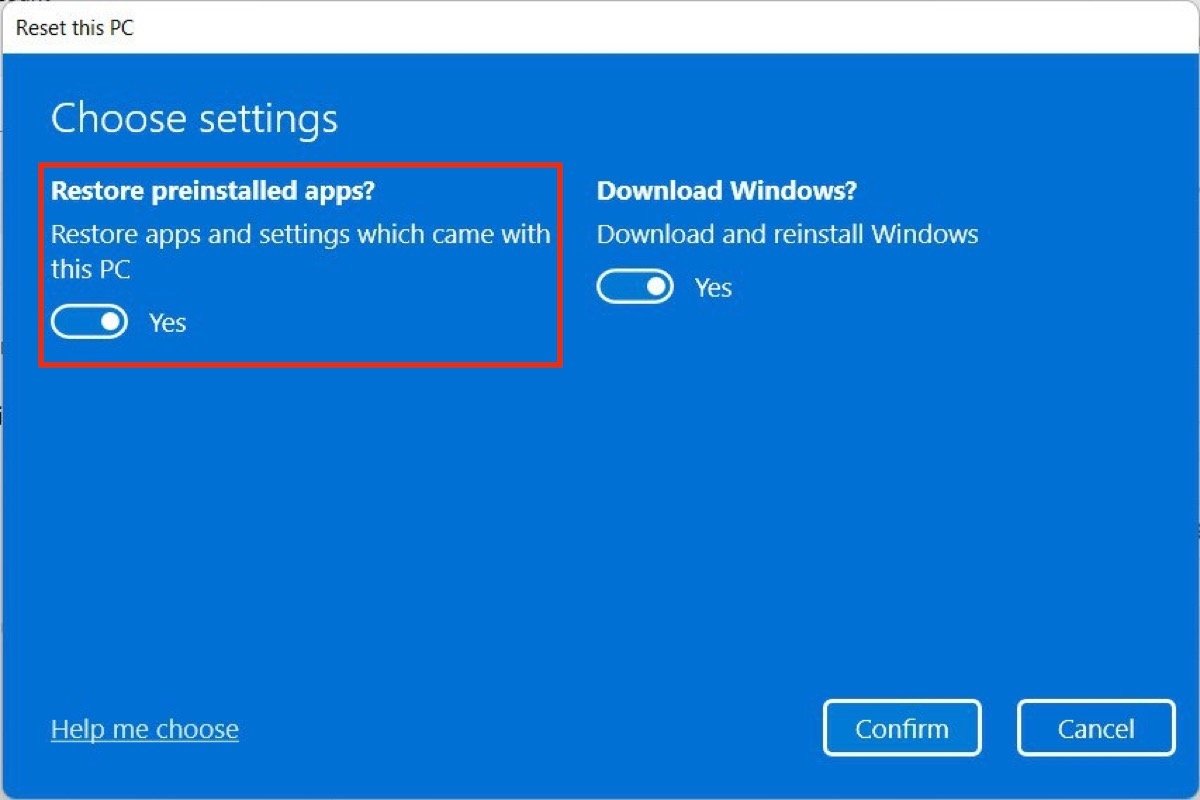 Ripristinare le applicazioni preinstallate
Ripristinare le applicazioni preinstallate
Conferma le tue impostazioni e avvia il processo per reinstallare Windows 11.
Come reinstallare Windows 11 ed eliminare i file
Se la tua intenzione è quella di resettare completamente il computer, forse perché lo vendi o lo regali, eliminando i tuoi file personali, è meglio fare clic su Remove everything.
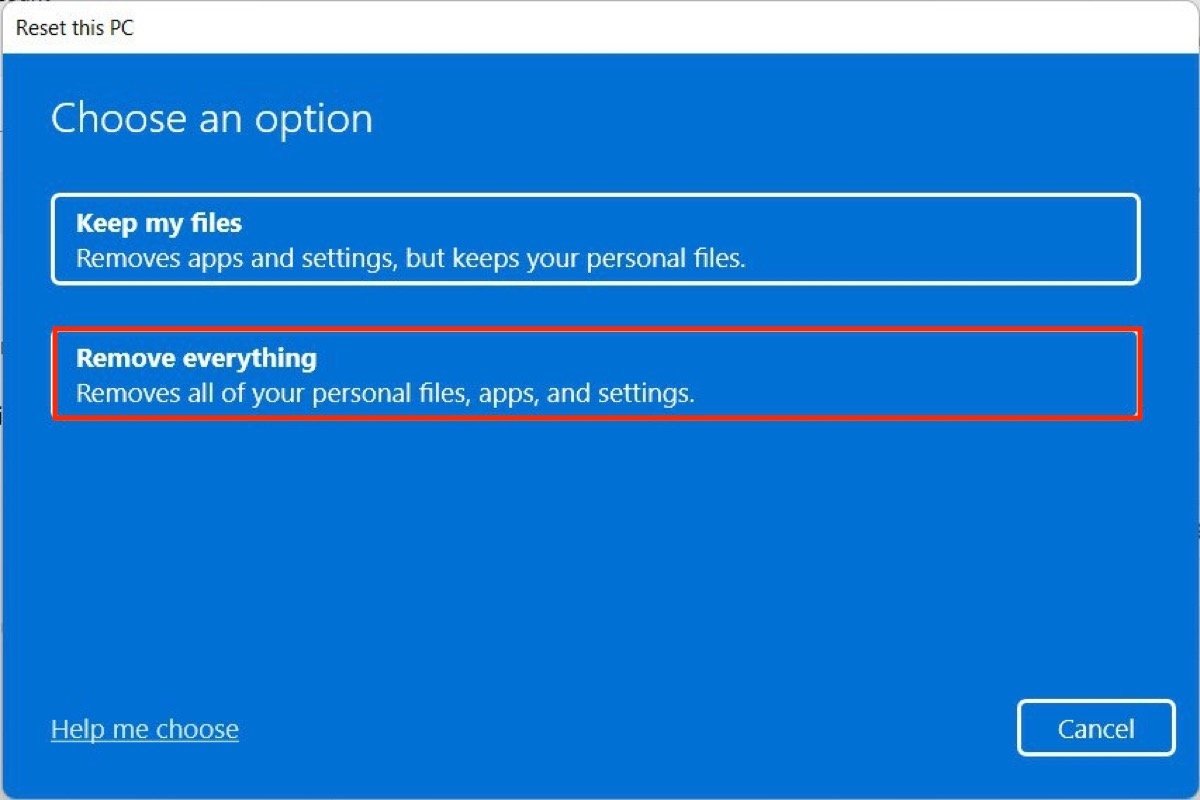 Eliminare tutti i file dell'utente
Eliminare tutti i file dell'utente
In questo caso, potrai anche selezionare se l'installazione viene eseguita dal computer stesso o dal cloud.
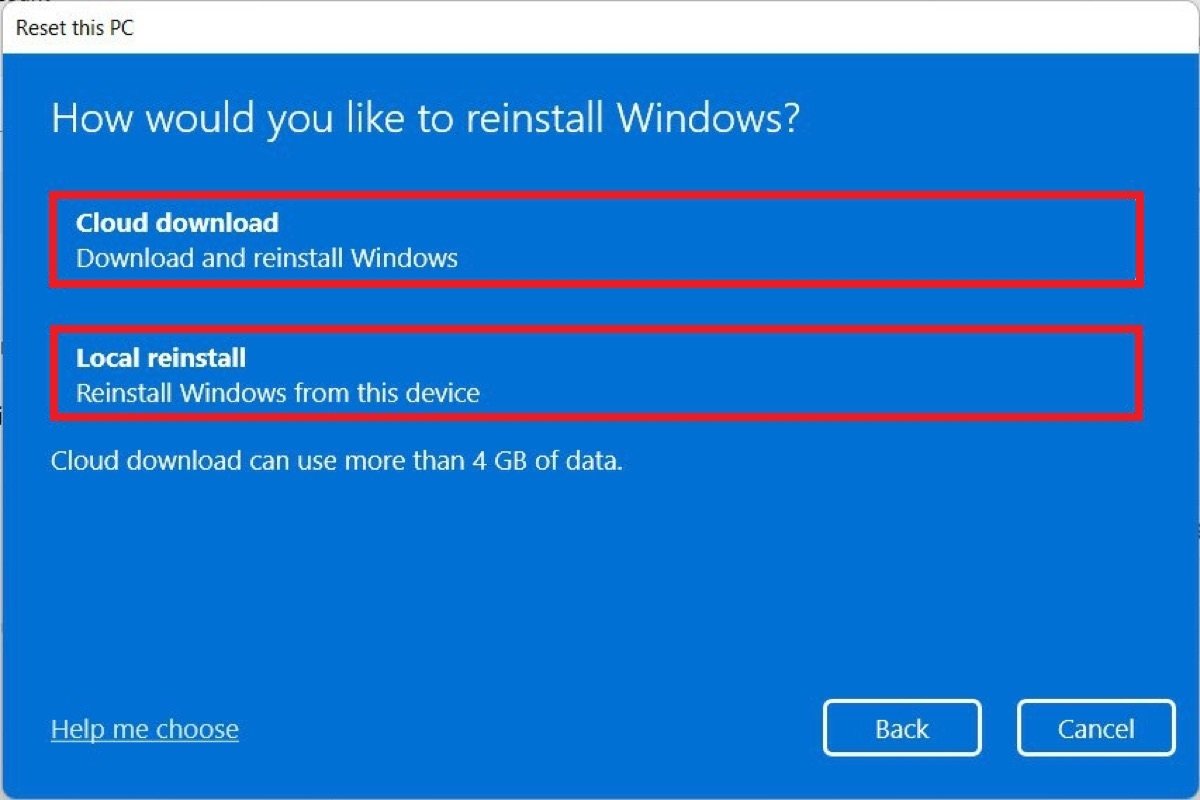 Reinstallazione dal cloud o in locale
Reinstallazione dal cloud o in locale
Con il link Change settings potrai vedere alcuni parametri aggiuntivi.
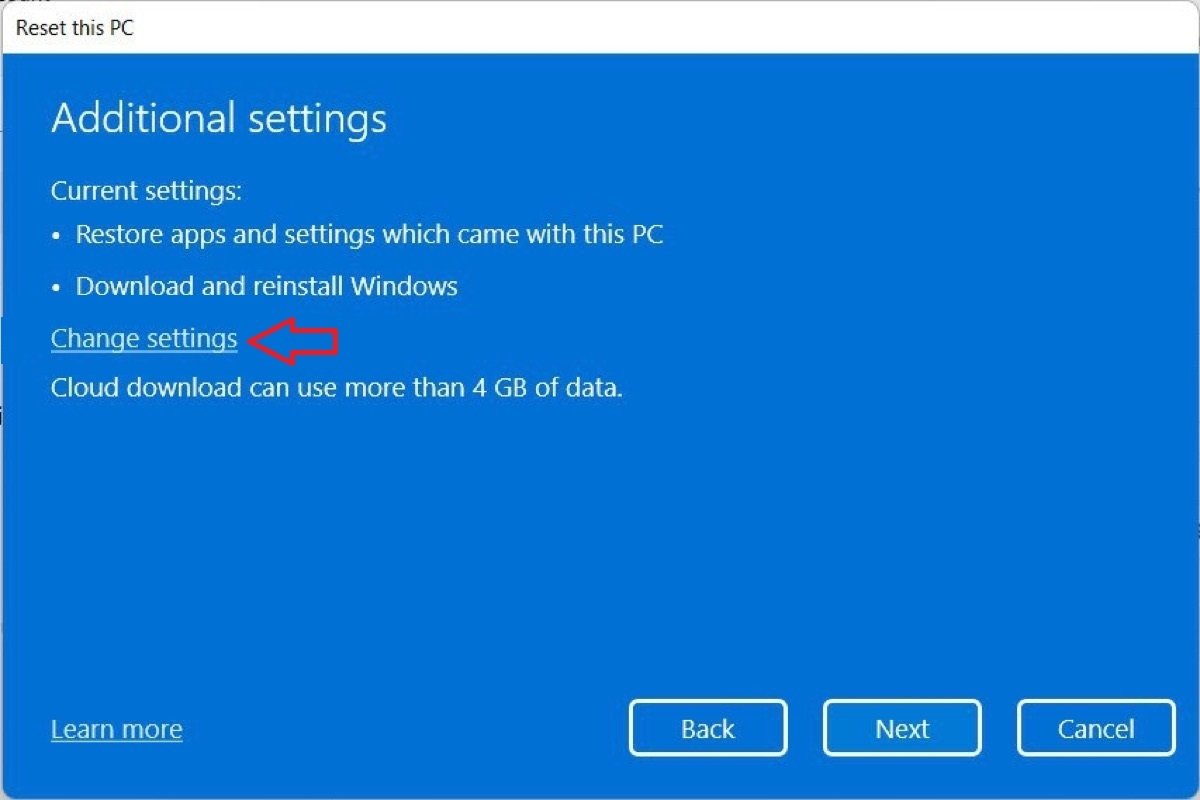 Cambiare le impostazioni quando si eliminano tutti i file
Cambiare le impostazioni quando si eliminano tutti i file
Abilitando Clean data, Windows 11 eseguirà una pulizia sull'unità di archiviazione più profonda, impedendo che sia possibile recuperare i file in un secondo momento. Questo processo è più lungo, ma più sicuro.
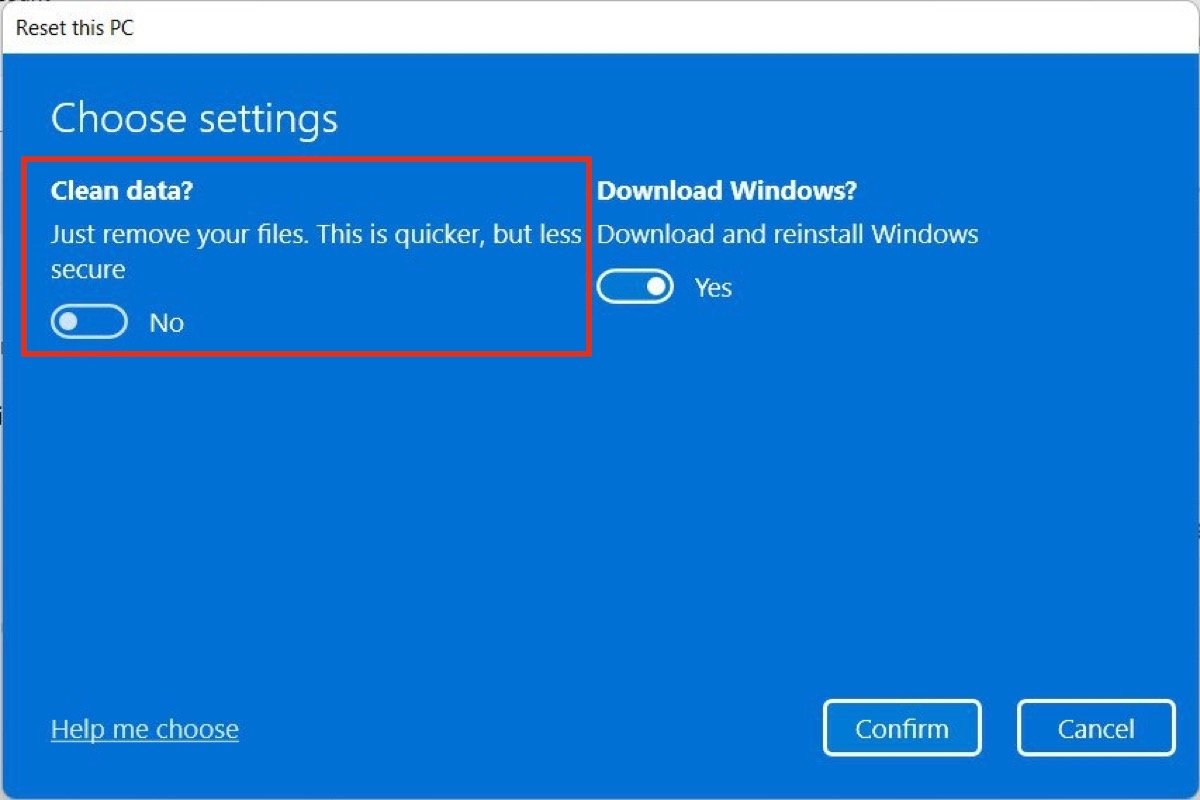 Eliminare dati del sistema
Eliminare dati del sistema
Usa il pulsante Confirm per confermare la tua selezione e chiedi al sistema di ripristinare il computer.