Fare un backup è un'azione che ti consigliamo di intraprendere di tanto in tanto, soprattutto se sul tuo computer Windows 11 memorizzi informazioni importanti. Non dimenticare che in qualsiasi momento il tuo computer potrebbe subire un incidente che provocherà una perdita irreparabile di dati. È vero che ci sono alcuni metodi per recuperare i file persi su Windows, ma non sono sempre efficaci. Quindi, cosa puoi fare per tenere al sicuro i tuoi documenti? Te lo diciamo qui.
Come creare manualmente un backup di Windows 11
Creare manualmente un backup è uno dei modi più semplici per generare duplicati dei tuoi documenti e proteggerli da eventuali perdite di dati. Segui questi passaggi per farlo da solo:
- Collega il disco rigido esterno o la penna di memoria al computer.
- Apri due finestre di Windows Explorer e dividi lo schermo in due con esse.
- In una delle finestre, accedi all'interno del tuo disco rigido. Aggiungi una cartella specifica per il backup se lo ritieni necessario.
- Individua i file che desideri copiare utilizzando la seconda finestra di Esplora file.
- Trascina i documenti dalla posizione originale a quella del disco rigido.
Ripeti il processo tutte le volte che è necessario per generare un backup completo.
Pro e contro di seguire questo metodo
Pro:
- È molto semplice da realizzare.
- Non hai bisogno di programmi.
- Ti serve un qualsiasi dispositivo di archiviazione, da un disco rigido a una scheda SD.
Contro:
- Non è un processo automatico. È necessario ricordarsi di creare un backup frequentemente.
Come creare un backup pianificato su Windows 11
Il secondo modo per produrre un backup su Windows 11 è utilizzare lo strumento che troverai nel Pannello di controllo. Una volta lì, fai clic sul link Backup and Restore (Windows 7).
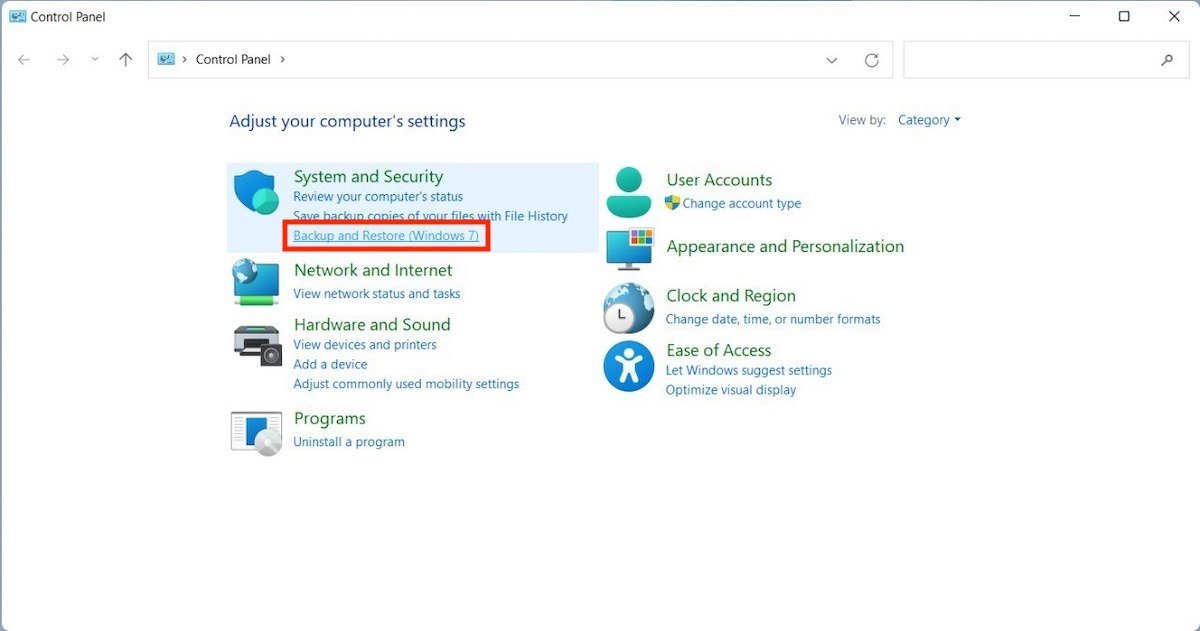 Apri strumenti di backup
Apri strumenti di backup
Fai clic sul pulsante Set up backup per avviare la procedura guidata di creazione di backup pianificati.
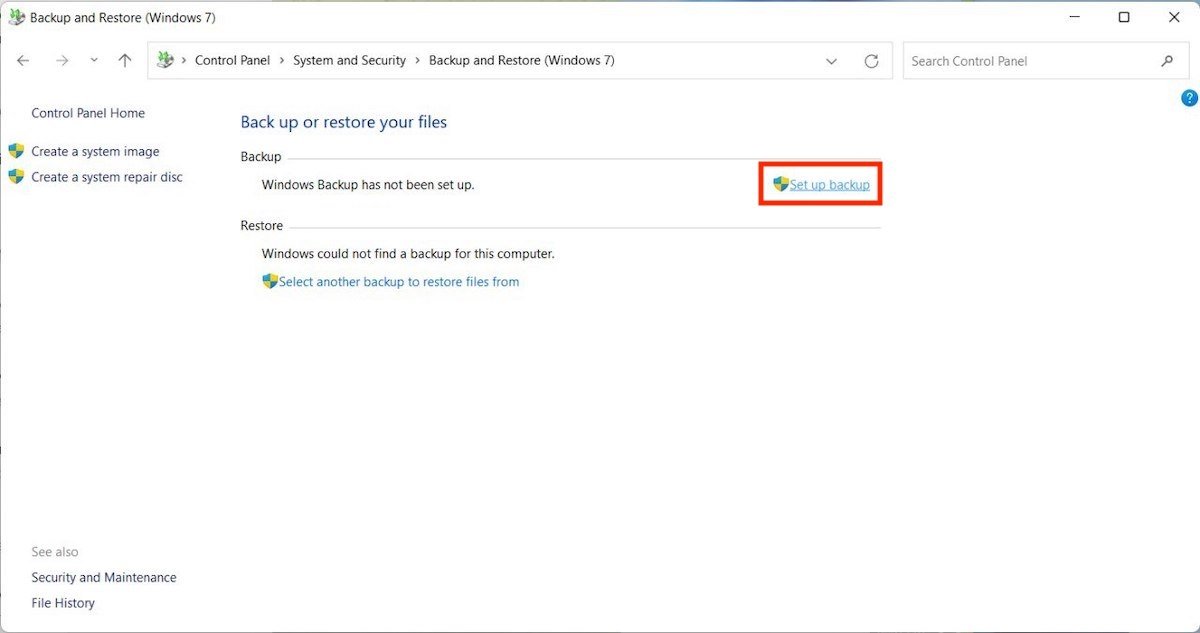 Inizia un backup
Inizia un backup
Seleziona l'unità che desideri utilizzare e fai clic su Next per continuare.
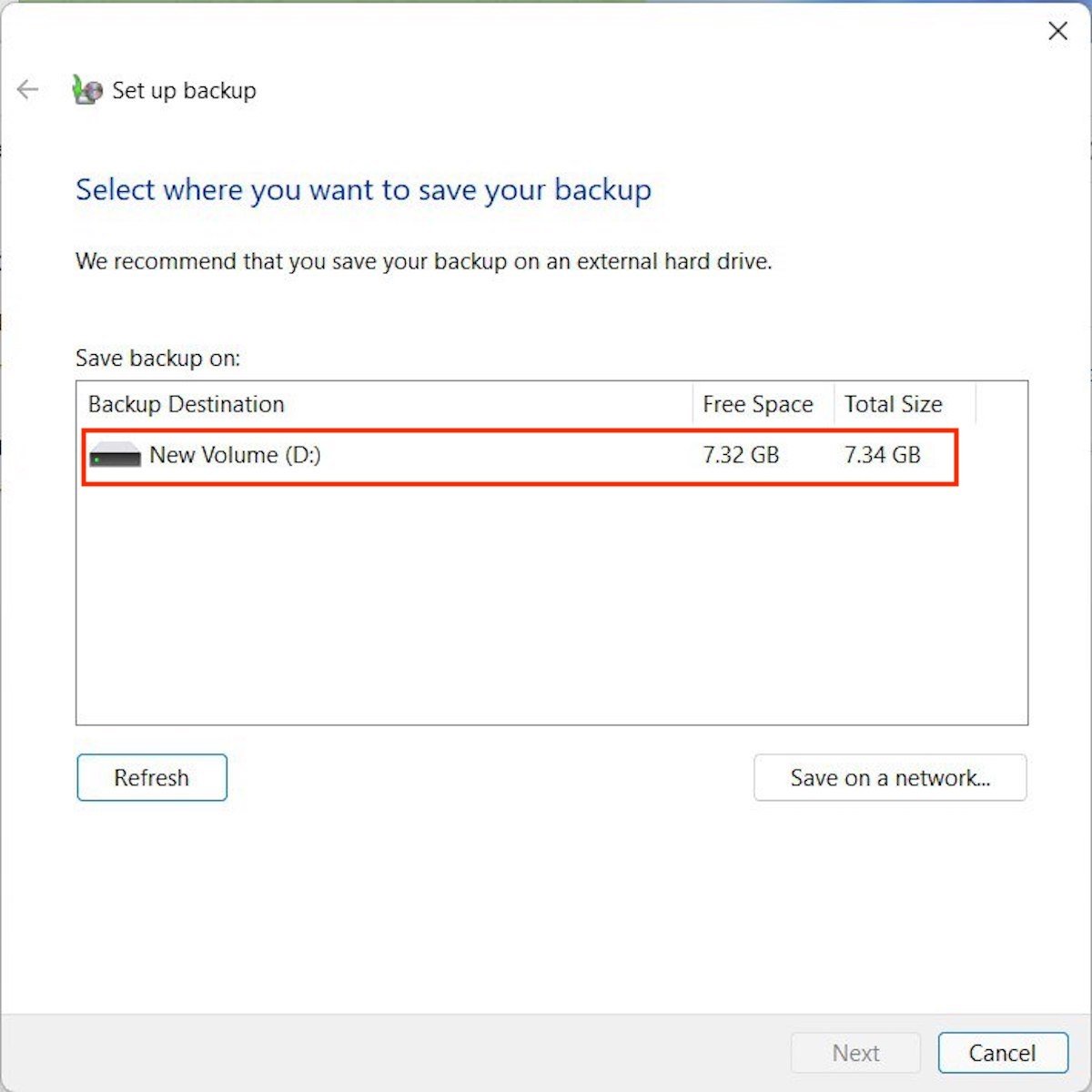 Seleziona volume
Seleziona volume
Decidi se consentire a Windows di scegliere i file da copiare o meno. In genere, selezionando l'opzione Let Windows choose tutti i file importanti verranno copiati. Tutto sommato, se desideri aggiungere una cartella specifica, seleziona Let me choose.
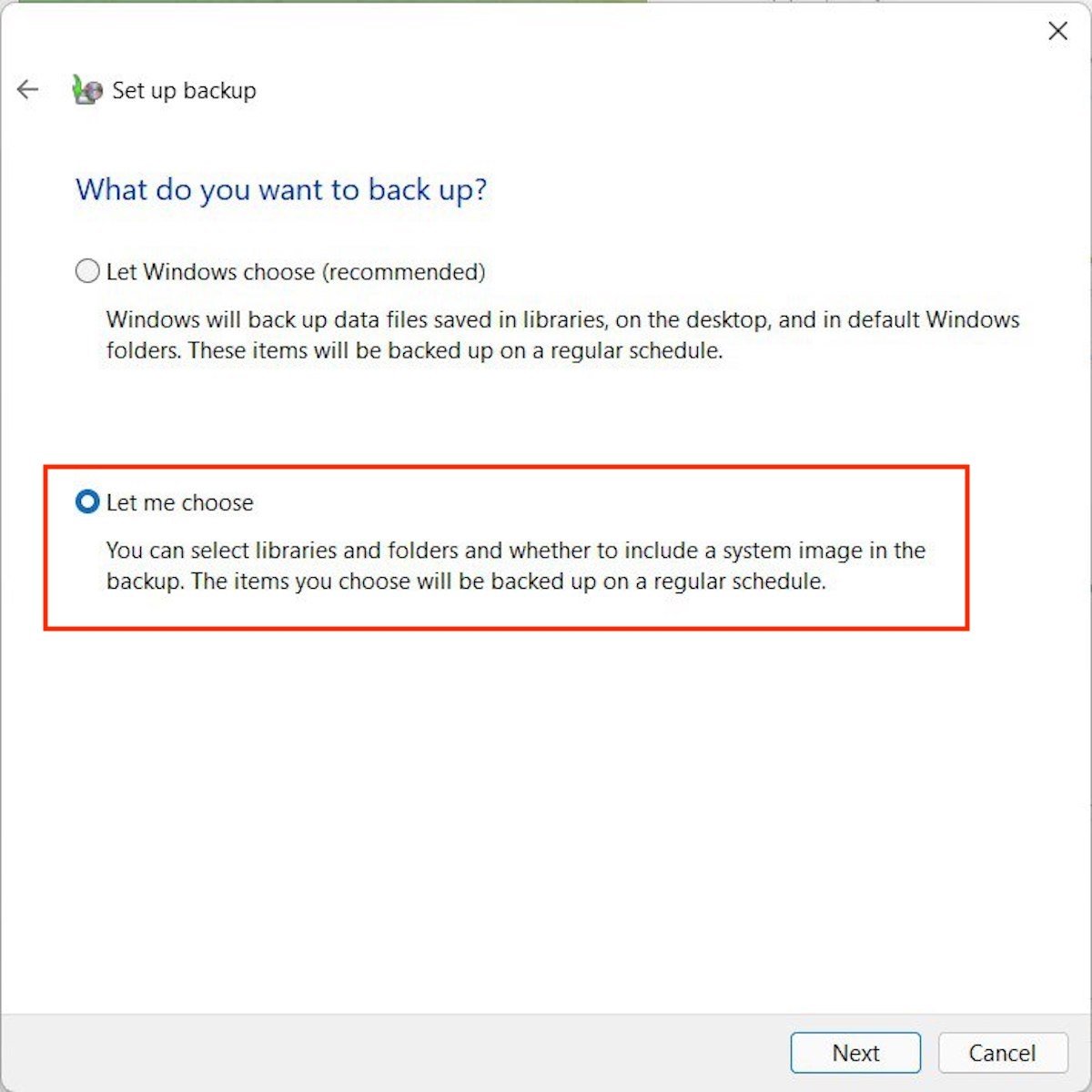 Scegli le directory da copiare
Scegli le directory da copiare
Seleziona le caselle che vedrai accanto a ogni directory per indicare a Windows di includerlo nel backup.
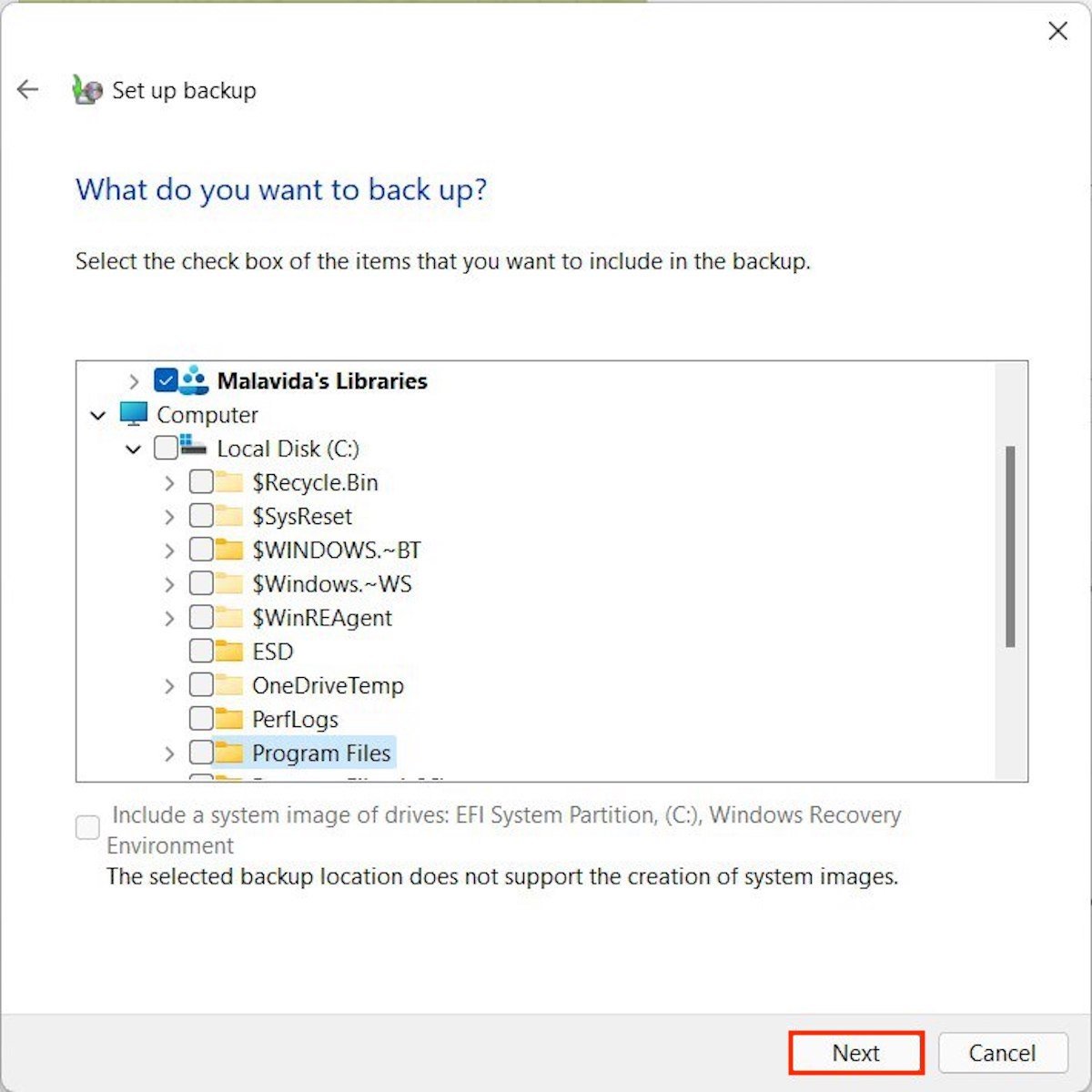 Seleziona cartelle specifiche
Seleziona cartelle specifiche
Nel passaggio successivo, programma il backup in modo che venga eseguito automaticamente. Non dimenticare di mantenere connesso al tuo computer il disco che hai selezionato.
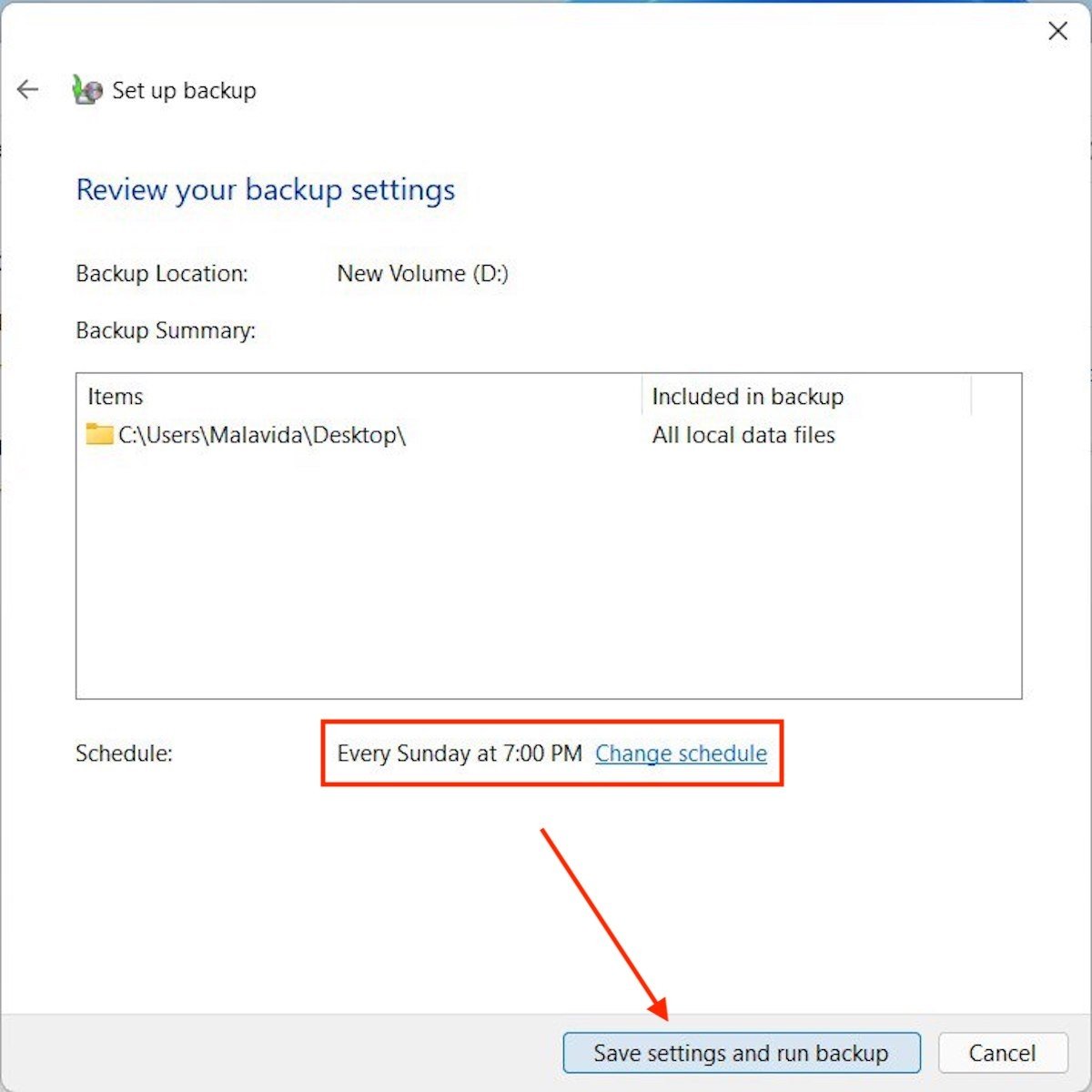 Programma il backup e inizialo
Programma il backup e inizialo
In ogni caso, per avviare immediatamente un backup, tocca Backup now.
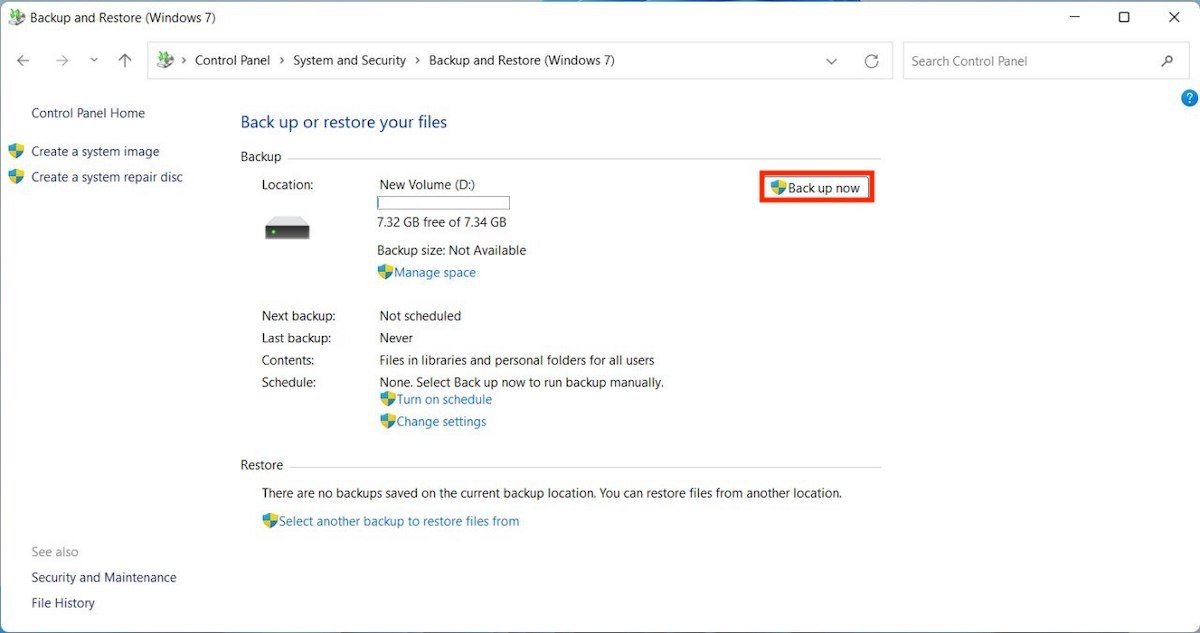 Inizia il backup in questo momento
Inizia il backup in questo momento
Chiudi il Pannello di controllo e attendi che i backup vengano effettuati nel momento selezionato.
Pro e contro di seguire questo metodo
Pro:
- Consente di creare un backup selettivo dei file.
- Supporta la programmazione del backup, che ti aiuterà a non preoccuparti.
Contro:
- Se programmi il backup, dovrai ricordarti di collegare il disco rigido nel momento in cui si avvia.
Come creare un backup dell'intero disco su Windows 11
Tutto quanto detto finora corrisponde a trucchi volti a salvaguardare i tuoi file personali. Tuttavia, Windows 11 offre anche un modo per copiare completamente il disco rigido del sistema. E la cosa migliore è che si trova nella stessa sezione che abbiamo visitato in precedenza. Naturalmente, in questo caso è necessario premere Create a system image.
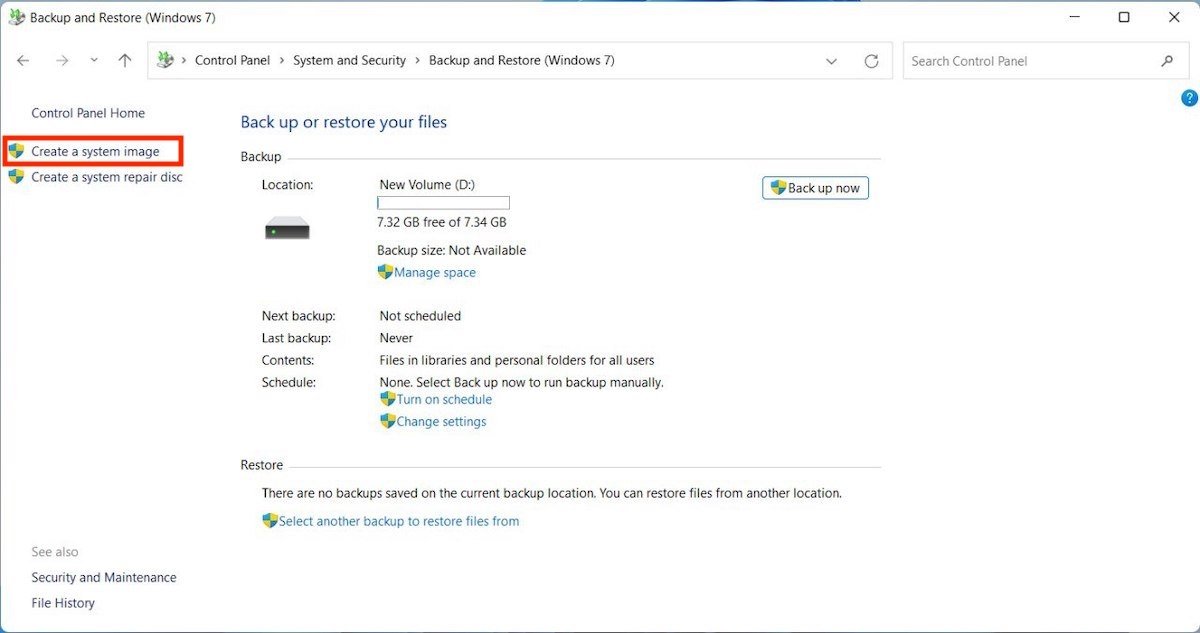 Crea un'immagine del sistema
Crea un'immagine del sistema
Nella finestra pop-up, seleziona On a hard disk e scegli l'unità in cui desideri eseguire il processo di backup.
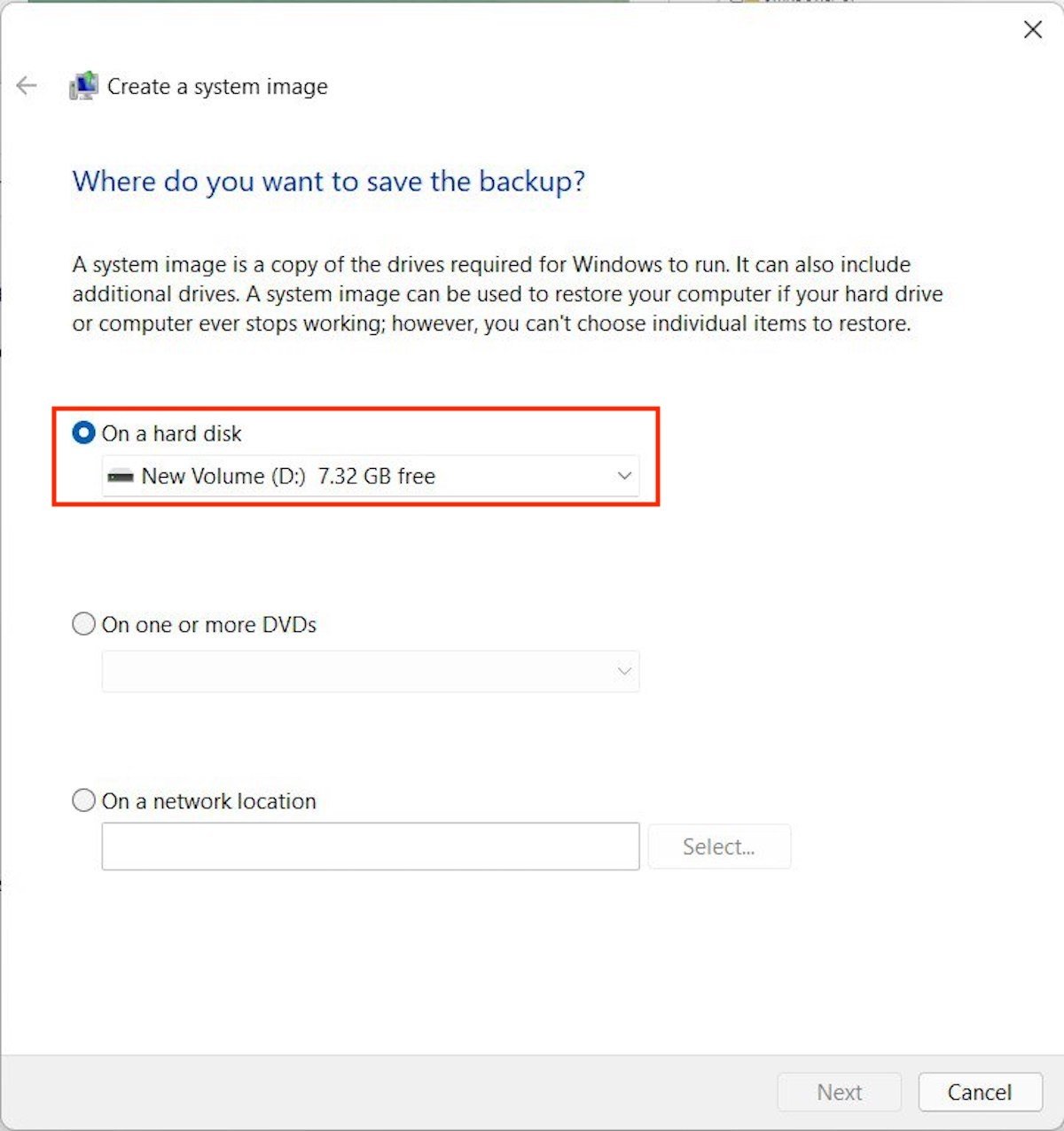 Seleziona l'unità in cui realizzare un backup del disco
Seleziona l'unità in cui realizzare un backup del disco
Segui i passaggi della procedura guidata per generare un backup ricalcato dell'unità di sistema. Se in qualsiasi momento hai bisogno di ripristinarlo, visita la sezione Restore all'interno della sezione Bakcup and Restore (Windows 7) del Pannello di controllo.
Pro e contro di seguire questo metodo
Pro:
- Crea un backup esatto dell'unità, inclusi i file di sistema e personali.
Contro:
- Hai bisogno di un disco rigido di grandi dimensioni per seguire questi passaggi.
- Il tempo totale per eseguire il backup può essere elevato.
Come creare un backup con OneDrive su Windows 11
Infine, ti forniamo le istruzioni per eseguire il backup su Windows 11 grazie al cloud. Il servizio meglio integrato con il sistema Microsoft non è altro che OneDrive. Visita le impostazioni e fai clic su Accounts. Quindi, fai clic su Windows Backup.
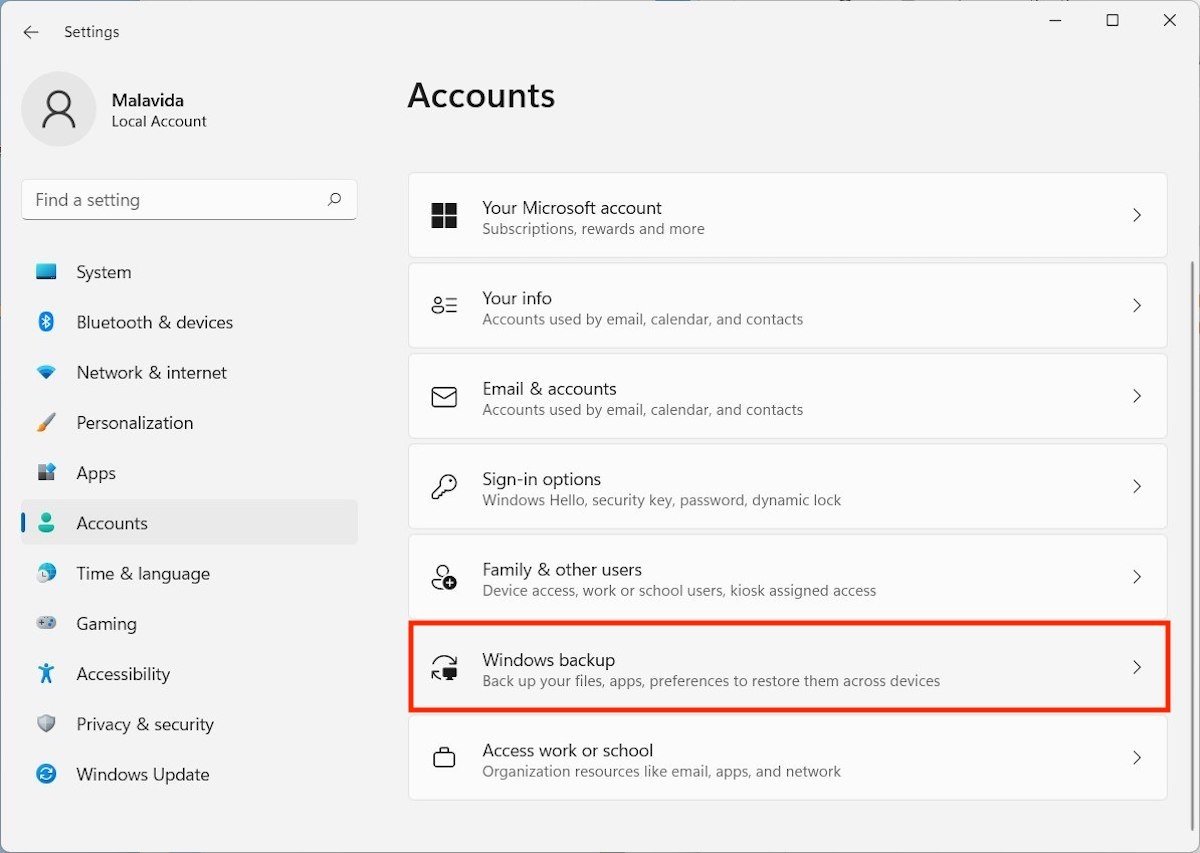 Opzioni di backup sul cloud
Opzioni di backup sul cloud
Premi il pulsante Set up syncing per accedere con il tuo account Microsoft.
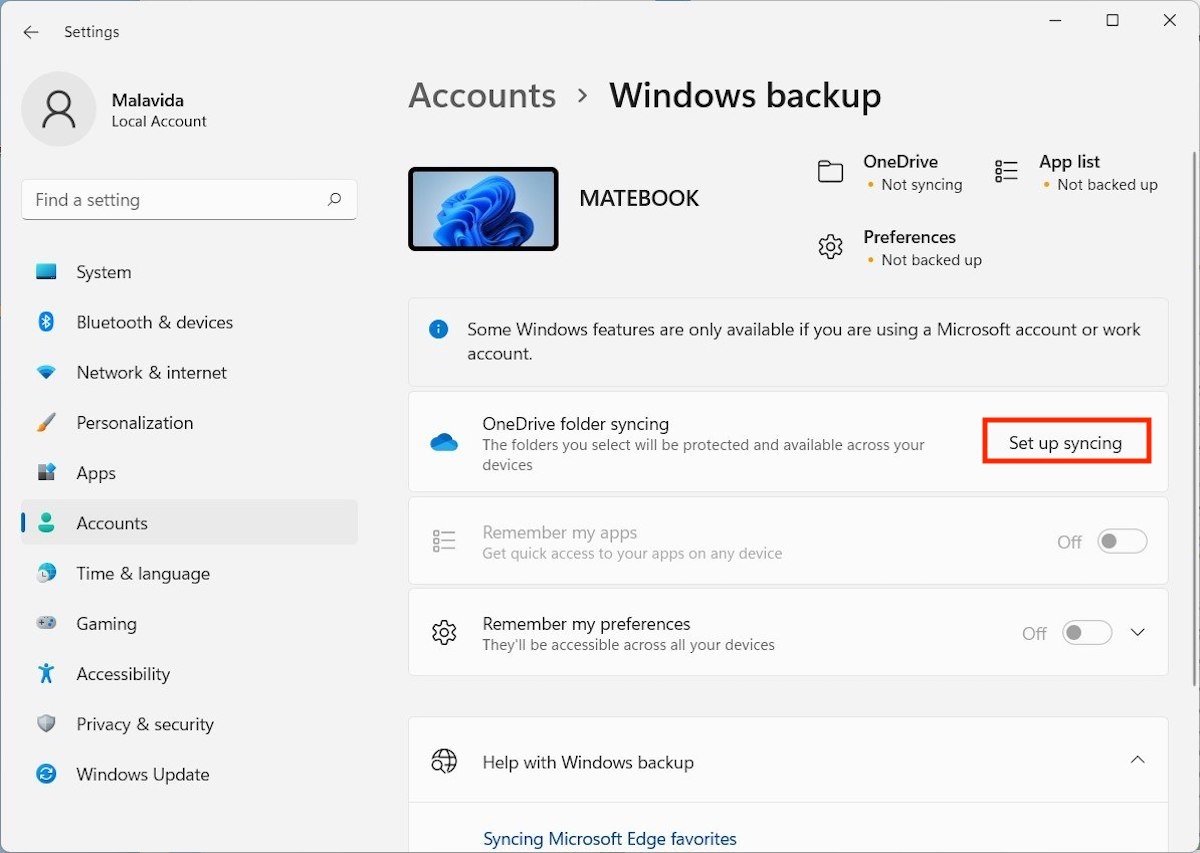 Inizia la configurazione
Inizia la configurazione
Inserisci le credenziali del tuo profilo per proseguire.
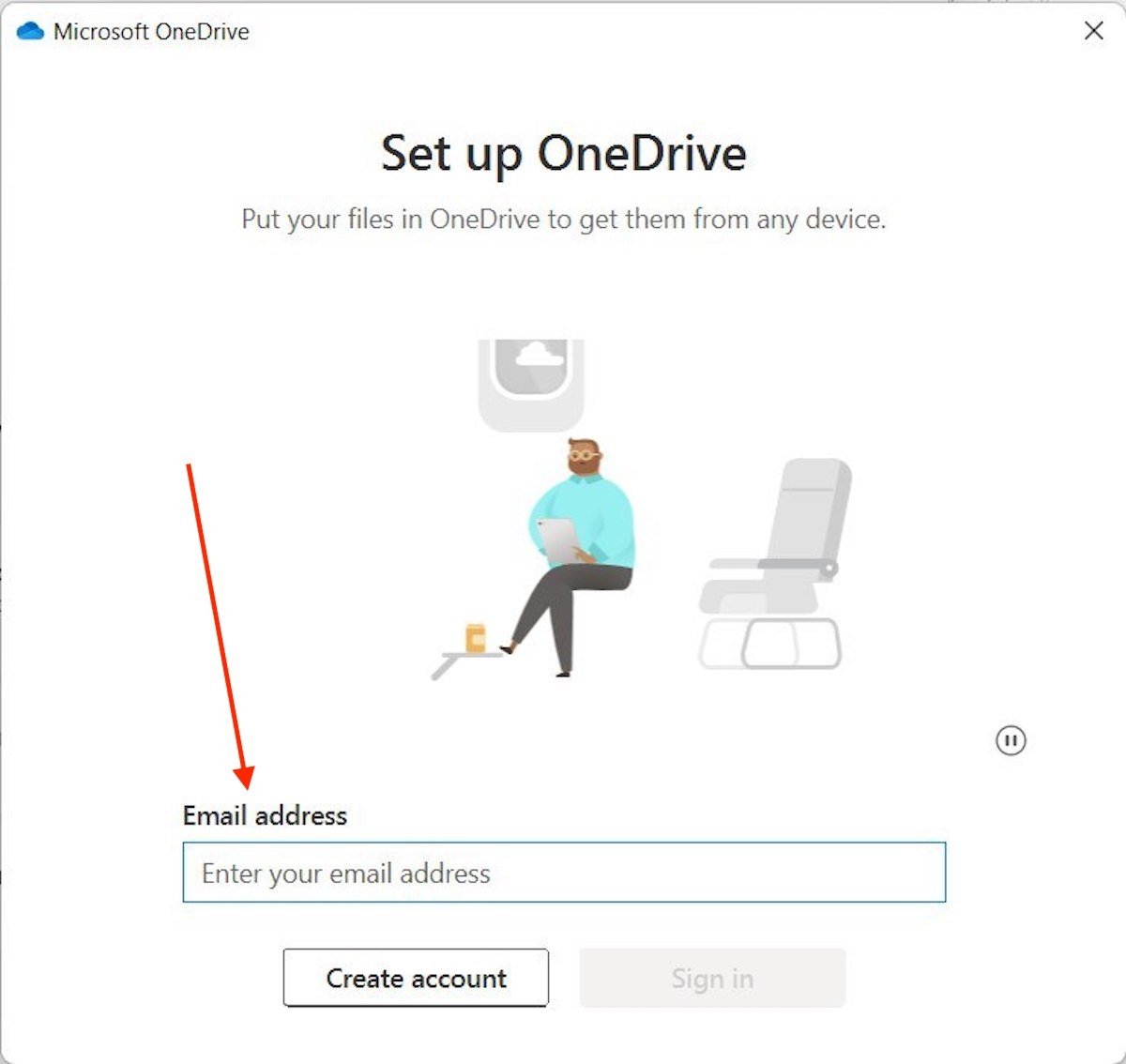 Accedi con l'account Microsoft
Accedi con l'account Microsoft
Durante il processo, la procedura guidata ti informerà sulla cartella che utilizzerai per sincronizzare i tuoi file. Se fai clic su Change location potrai modificare il percorso.
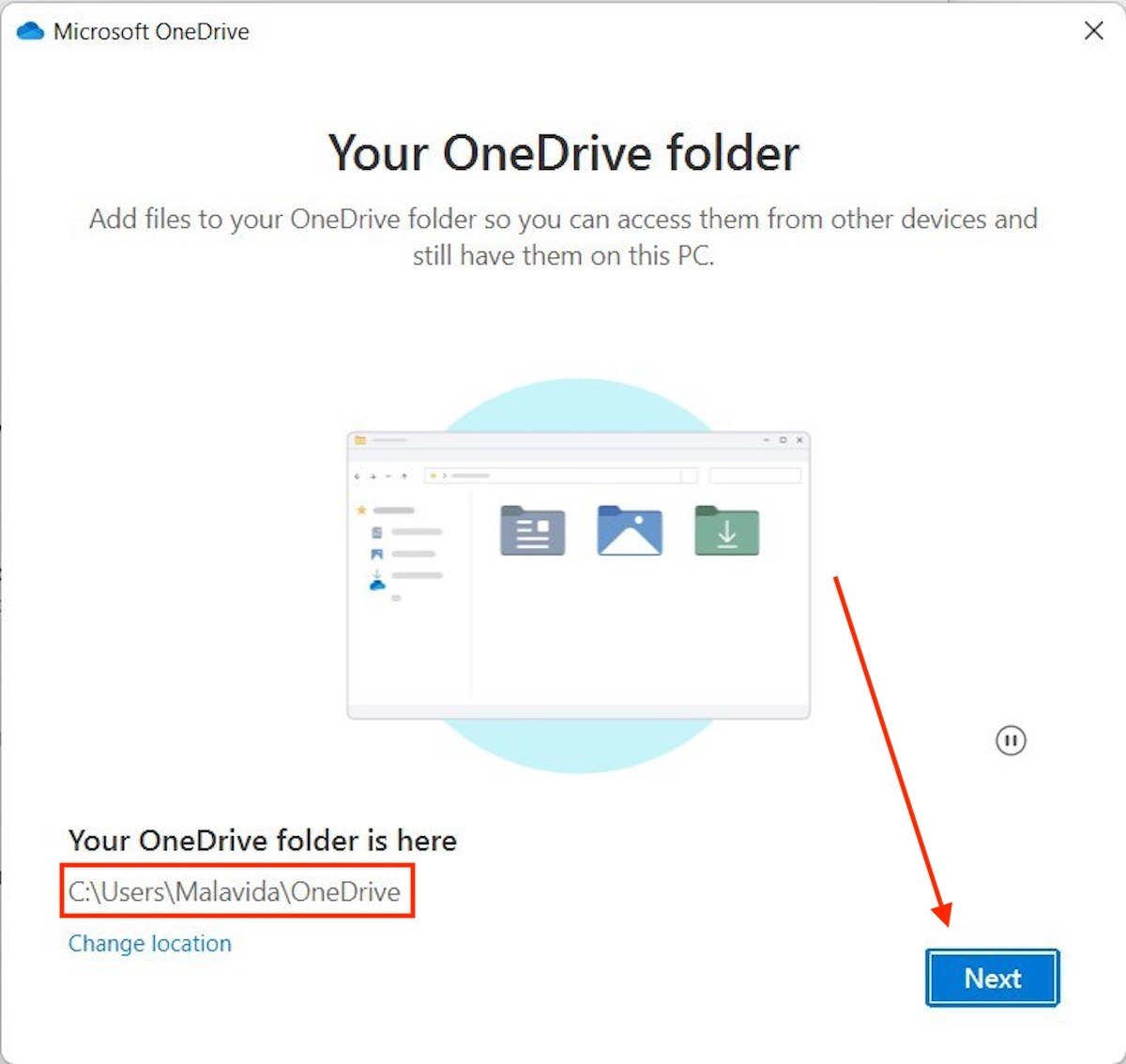 Directory che si copierà sul cloud
Directory che si copierà sul cloud
Infine, seleziona le cartelle aggiuntive che desideri sincronizzare, ad esempio Documenti, Desktop o Immagini.
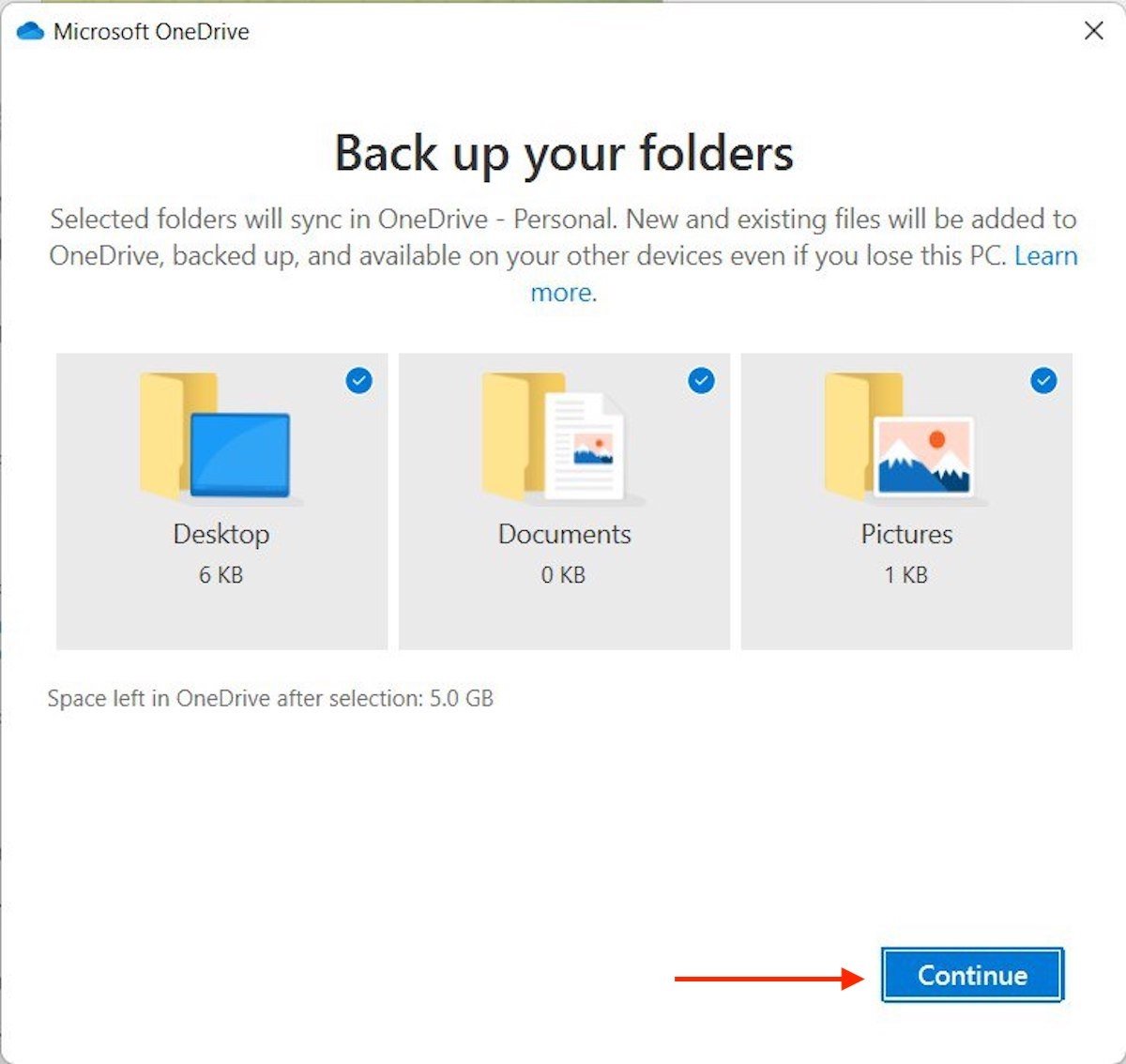 Crea backup di altri directory
Crea backup di altri directory
Ricorda che per tenere al sicuro un file è sufficiente trascinarlo nella cartella di OneDrive. Senza indugio, verrà creato un backup nel cloud.
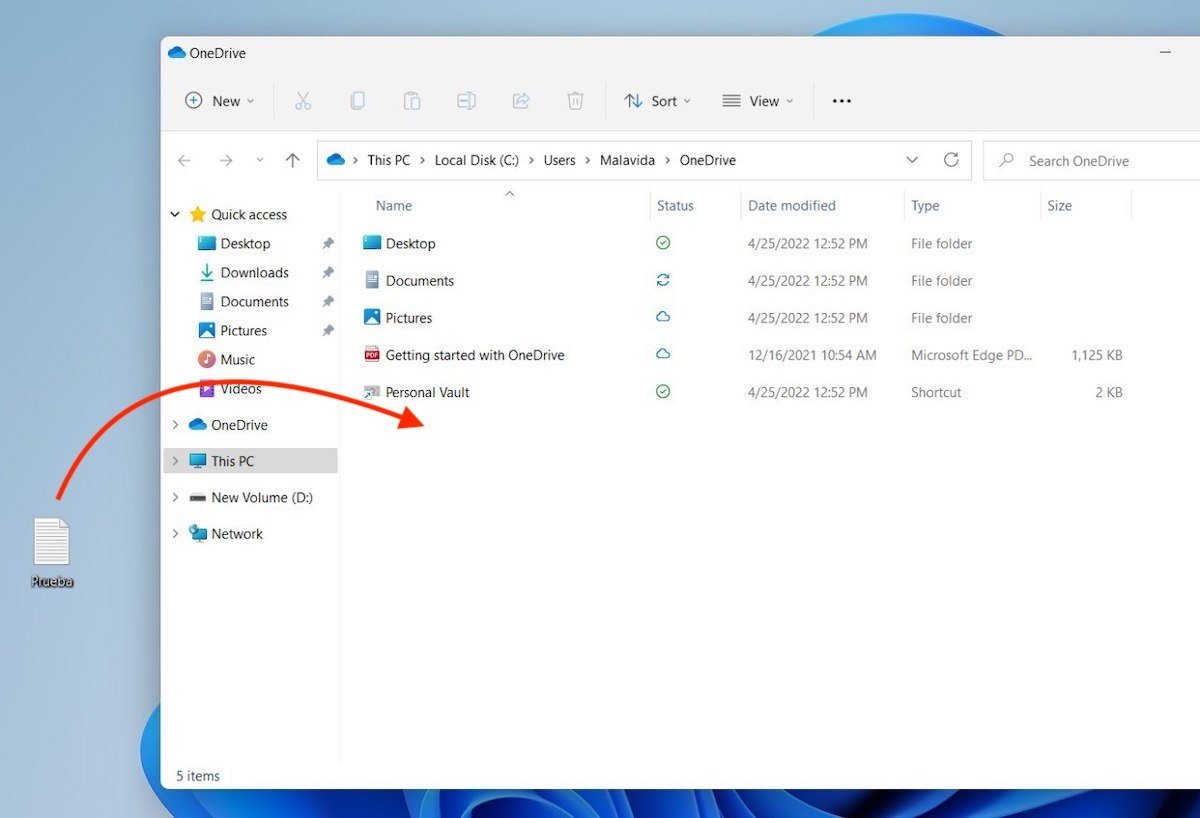 Carica un file su Onedrive
Carica un file su Onedrive
Naturalmente, se hai attivato la sincronizzazione delle directory Documenti, Desktop o Immagini, ti servirà anche portare i tuoi file lì per fare un backup su Windows 11.
Pro e contro di seguire questo metodo
Pro:
- È uno dei metodi più comodi. Qualsiasi modifica apportata ai documenti viene sincronizzata con il cloud.
- Serve per avere gli stessi file su più computer.
Contro:
- Dipende da un account Microsoft.
- Lo spazio libero è scarso, solo 5 GB.



