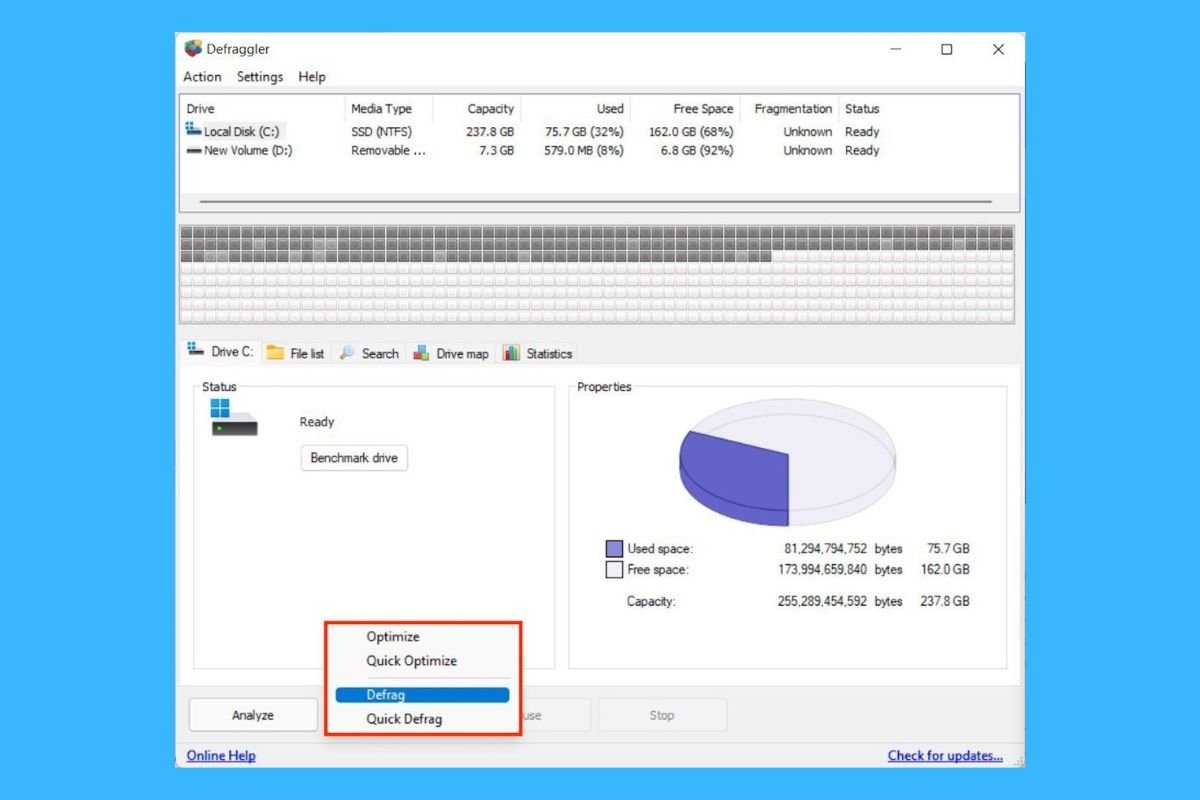Alla frase "il mio computer è lento", molti rispondono "prova a deframmentare il disco rigido". Questo processo è stato storicamente uno dei metodi di punta per migliorare le prestazioni di un computer e aumentare la velocità di lettura o scrittura sul disco rigido. Tuttavia, i tempi sono cambiati, essendo oggi un compito meno necessario. Quando dovresti deframmentare il disco rigido su Windows 11? È meglio utilizzare lo strumento integrato o uno di terze parti? È davvero necessario eseguire questo processo nel tuo caso? Tutte queste domande trovano risposta nella seguente guida.
Cos'è e a cosa serve deframmentare il disco rigido su Windows 11
La deframmentazione è un processo di riordino del disco rigido. Il suo obiettivo principale è quello di unire le diverse parti di un file in aree adiacenti per evitare spazi vuoti od occupati tra loro. Questo problema si chiama "frammentazione" e si verifica quando un file viene diviso in parti diverse e distribuito in tutto il sistema di file.
Questo perché il sistema operativo non è riuscito a memorizzare l'intero file in slot adiacenti. Prendendo la via più veloce, lo frammenta e distribuisce le parti che non ha potuto immagazzinare insieme al resto in spazi liberi del disco. Man mano che l'utente aggiunge e cancella i file, la frammentazione diventa sempre più grande, con piccoli pezzi di file sparsi su tutto il disco rigido.
L'effetto prodotto dalla frammentazione è una diminuzione delle prestazioni di lettura e scrittura, poiché il disco deve effettuare spostamenti fisici più lunghi per leggere un intero file. Quindi, influenza la velocità e la stabilità del computer in generale.
La deframmentazione su Windows 11 cerca di unificare i file e posizionarli in spazi adiacenti, facilitandone la lettura. Ovviamente, con il passare del tempo, i file vengono nuovamente frammentati. Quindi, la deframmentazione fa parte della manutenzione regolare che deve essere eseguita su un PC.
È necessario deframmentare il disco rigido del tuo PC?
Ora che conosci esattamente la deframmentazione e perché è fondamentale, potresti chiederti se dovresti davvero eseguire questo processo sul tuo computer. Bene, devi sapere che è necessario solo se hai un disco rigido meccanico o un HDD. Nel caso in cui il tuo computer abbia solo un SSD, non è necessario deframmentare. Infatti, se si forza la deframmentazione con uno strumento di terze parti (Windows non consente di farlo con la sua applicazione nativa), si potrebbe danneggiare l'unità di archiviazione SSD.
Tuttavia, anche se il tuo computer ha un disco a stato solido, ti consigliamo di continuare a leggere perché qui ti spiegheremo anche come ottimizzare le unità SSD su Windows 11.
Come aprire lo strumento di deframmentazione su Windows 11: tutti i metodi
Prima di darti le indicazioni pertinenti per deframmentare l'HDD o ottimizzare l'SSD del tuo computer, mettiamo sul tavolo i diversi modi per accedere allo strumento nativo di Windows.
Dalla ricerca di Windows 11
Usa la ricerca di Windows nel modo seguente per trovare lo strumento di deframmentazione:
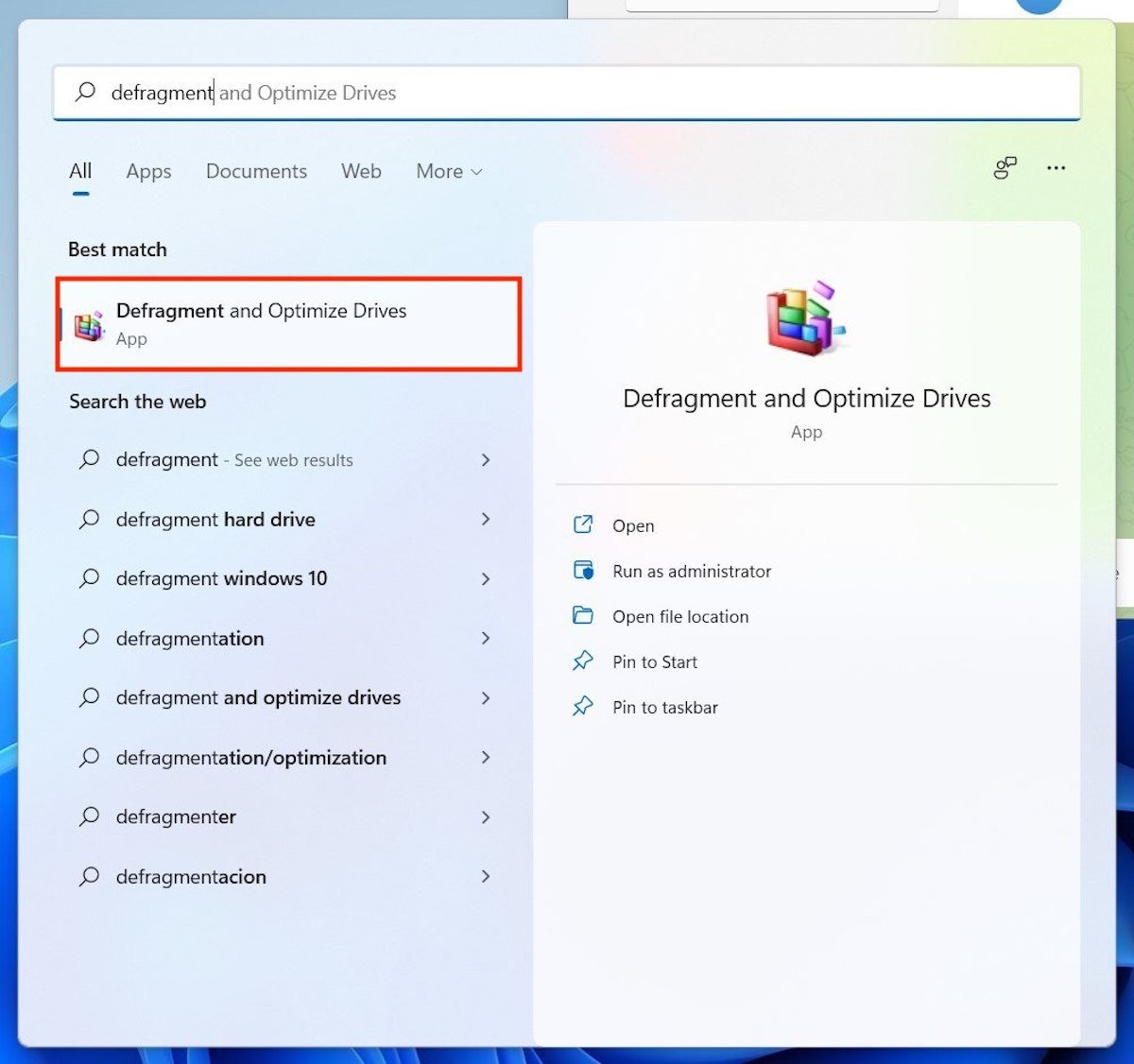 Accedi al programma di deframmentazione dalla ricerca
Accedi al programma di deframmentazione dalla ricerca
- Vai alla ricerca premendo la scorciatoia da tastiera Windows + S.
- Scrivi Defragment.
- Seleziona il primo risultato per accedere all'utilità di ottimizzazione delle unità.
Dalla configurazione del sistema
Allo stesso modo è possibile aprire l'applicazione nativa dalle impostazioni di Windows.
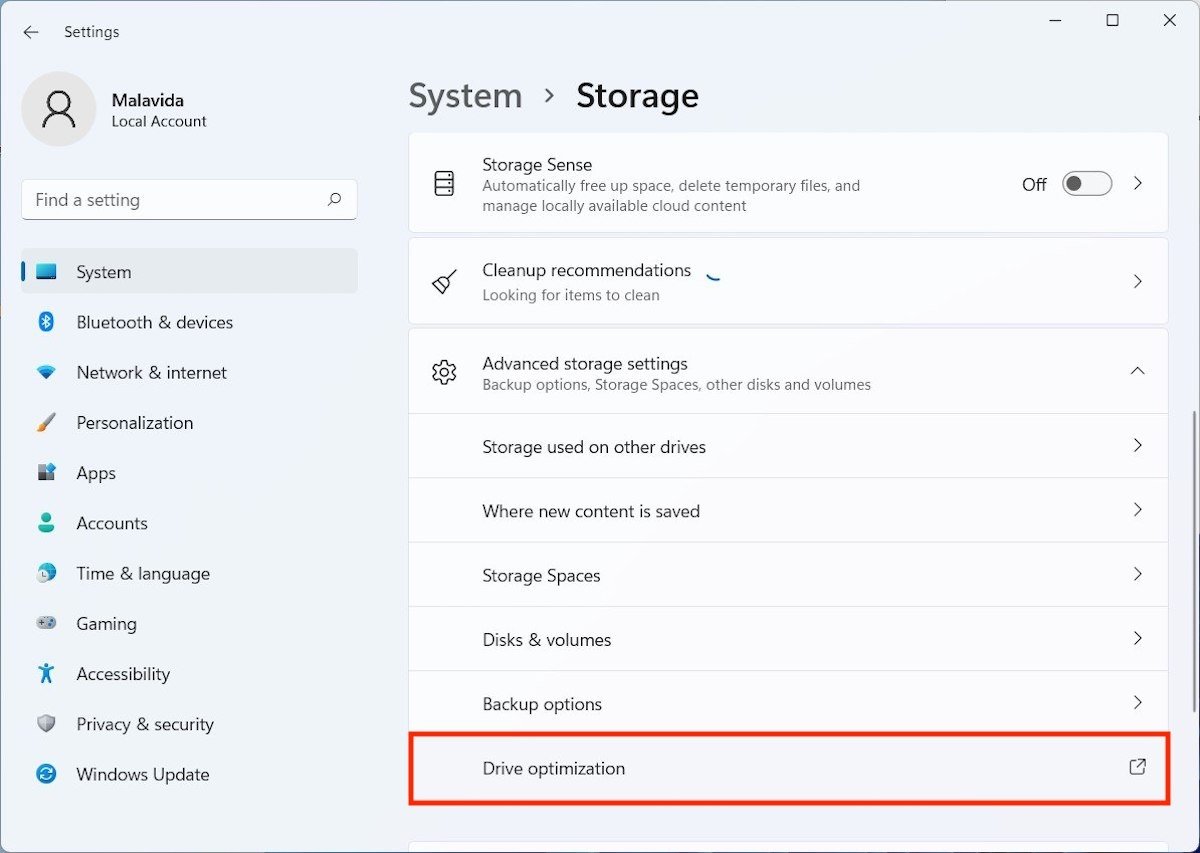 Apri al programma di deframmentazione dalle impostazioni
Apri al programma di deframmentazione dalle impostazioni
Basta andare su System > Storage > Advanced storage settings > Drive optimization.
Dalle proprietà del disco rigido
Naturalmente, nella finestra di dialogo delle proprietà dell'unità che puoi aprire dal browser dei file hai a tua disposizione un accesso diretto. Lo trovi così:
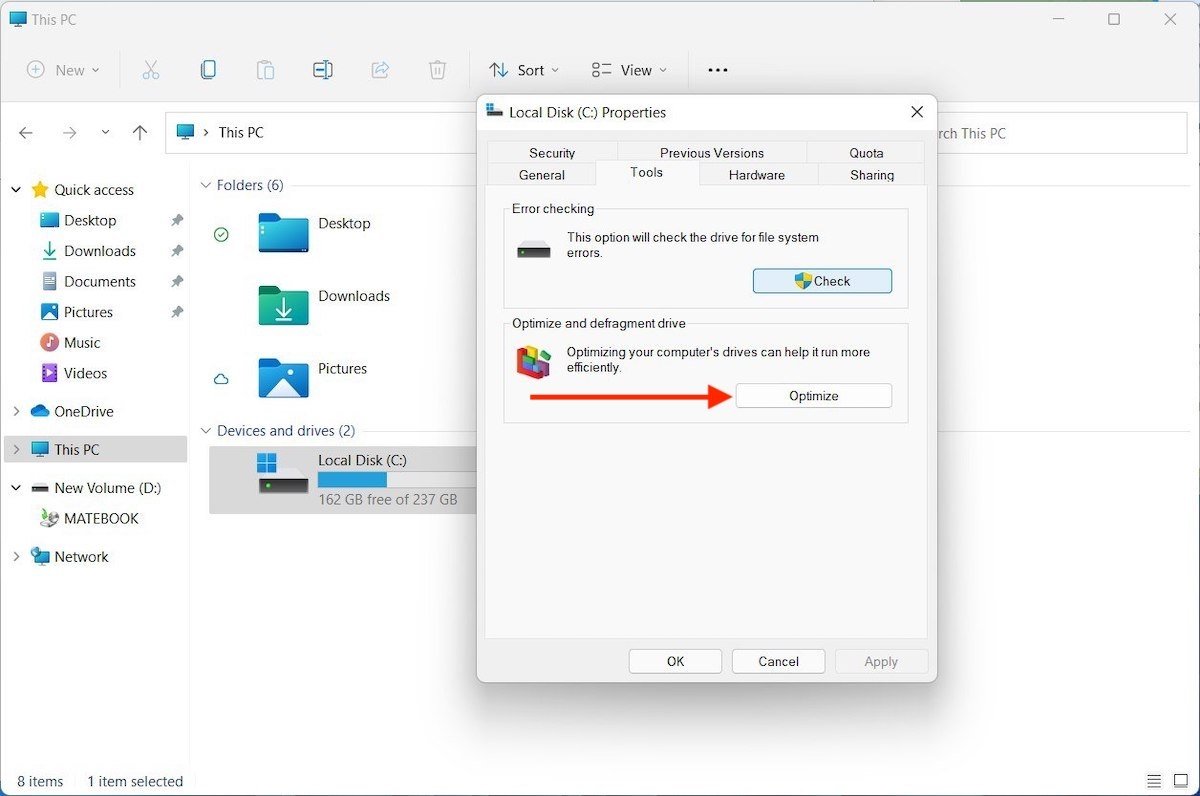 Accedi al programma di deframmentazione dall'Esplora file
Accedi al programma di deframmentazione dall'Esplora file
- Fai clic destro sull'unità che desideri deframmentare o ottimizzare.
- Clicca sulla scheda Tools.
- Fai clic su Optimize.
Come deframmentare il disco rigido su Windows 11
Arriviamo alla parte finale di questa guida, in cui ti diciamo come deframmentare su Windows 11 con e senza app. Vediamo.
Come deframmentare un disco rigido con lo strumento integrato su Windows
Seguendo uno dei passaggi sopra menzionati, arriverai allo strumento di ottimizzazione delle unità di Windows. Devi sapere che, a seconda che il tuo disco rigido sia SSD o HDD, quest'applicazione ti offrirà l'opzione giusta per ogni tipo di dispositivo.
Nel nostro caso, Windows ci consente di ottimizzare l'unità, poiché si tratta di un disco allo stato solido. Se avessimo un disco meccanico o un HDD, qui sarebbe mostrata l'opzione per deframmentare. In ogni caso, dovresti sapere che entrambi i processi sono diversi e affrontano il miglioramento delle prestazioni dell'unità da prismi diversi.
L'ottimizzazione dei dischi può essere programmata premendo su Change settings.
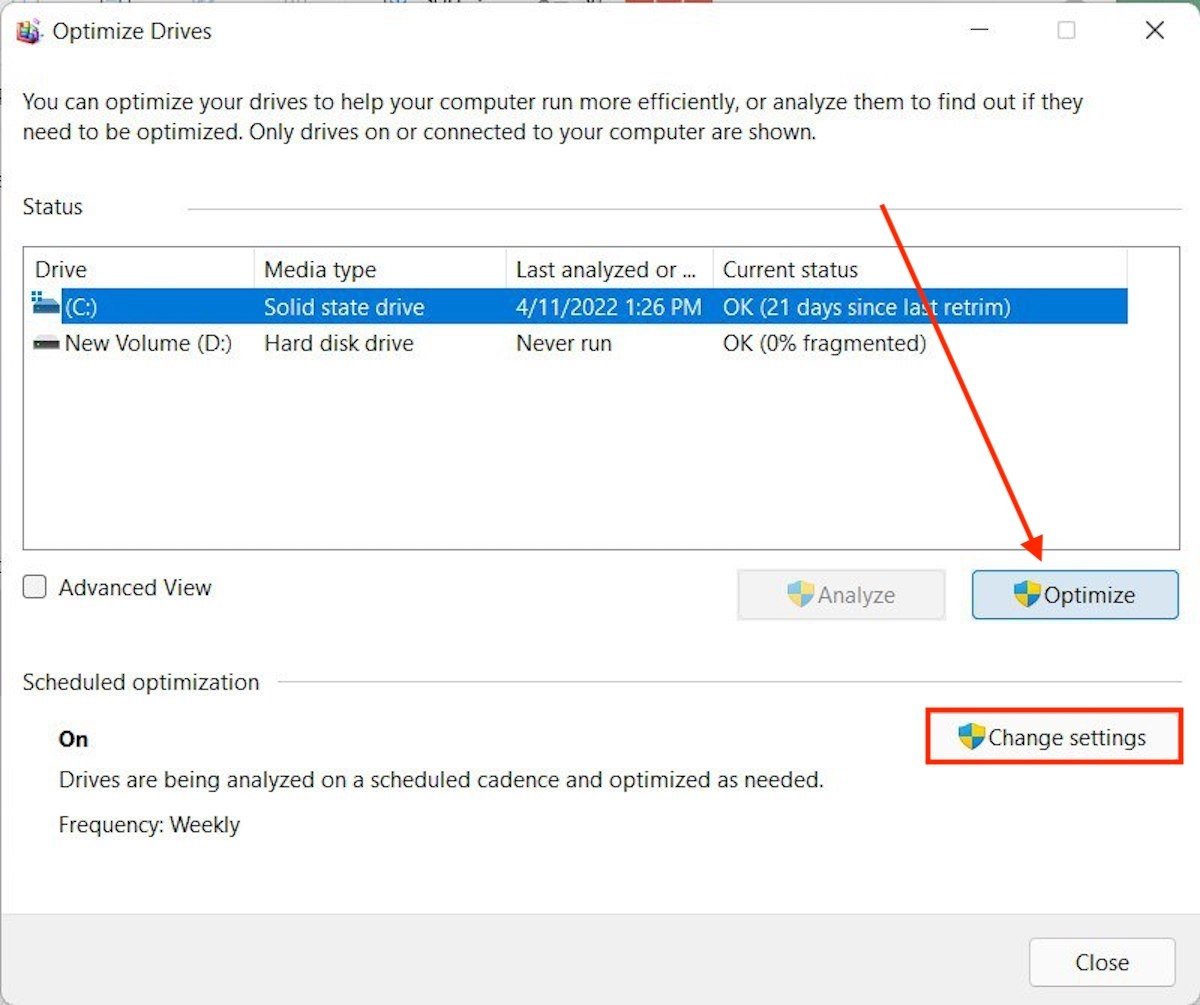 Schermata principale del programma di deframmentazione
Schermata principale del programma di deframmentazione
Nella finestra pop-up, è possibile indicare ogni quanto tempo Windows deve applicare il processo di ottimizzazione.
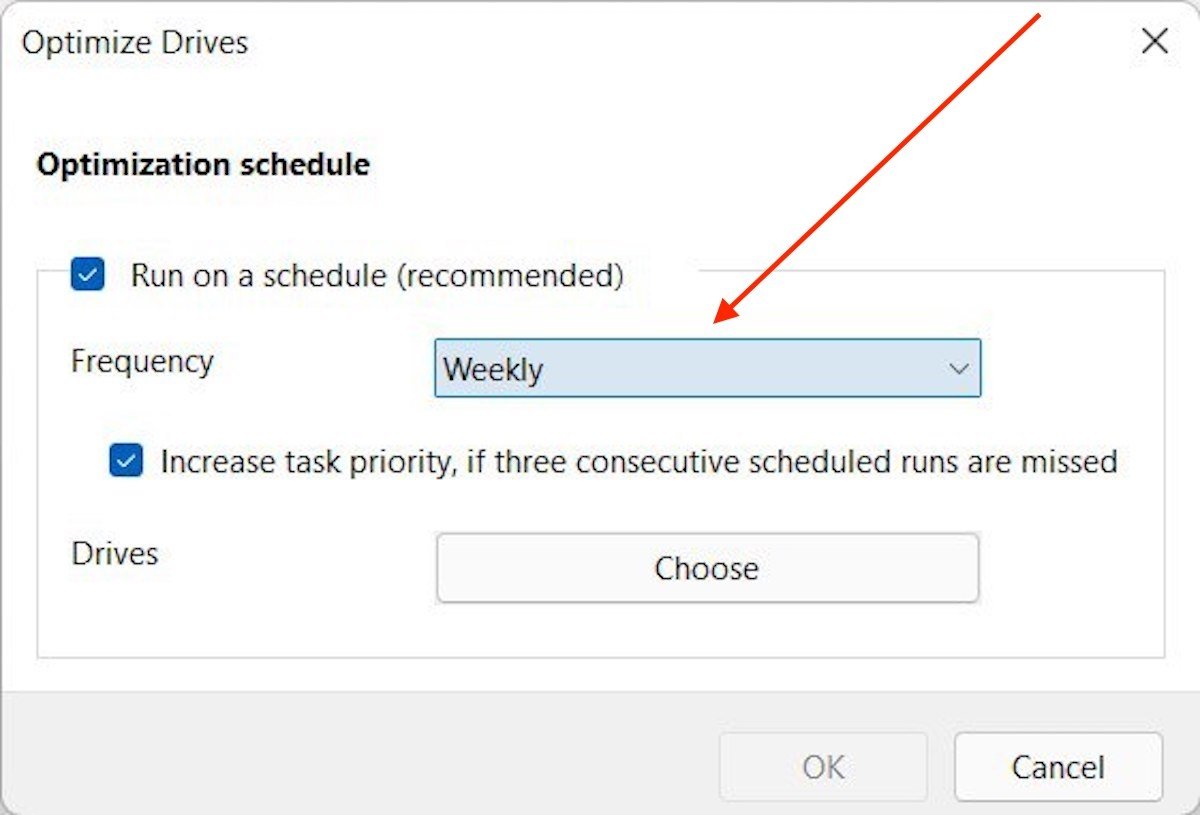 Programma l'ottimizzazione automaticamente
Programma l'ottimizzazione automaticamente
Questo è un modo ideale per non preoccuparsi e non dover pensare all'ottimizzare manualmente l'unità.
Come deframmentare un disco rigido con Defraggler
In alternativa, ti consigliamo Defraggler, un'applicazione che hai a disposizione su Malavida in modo completamente gratuito. Una volta installata, ti offrirà la possibilità di ottimizzare o deframmentare l'unità. Ha anche strumenti di analisi delle prestazioni.
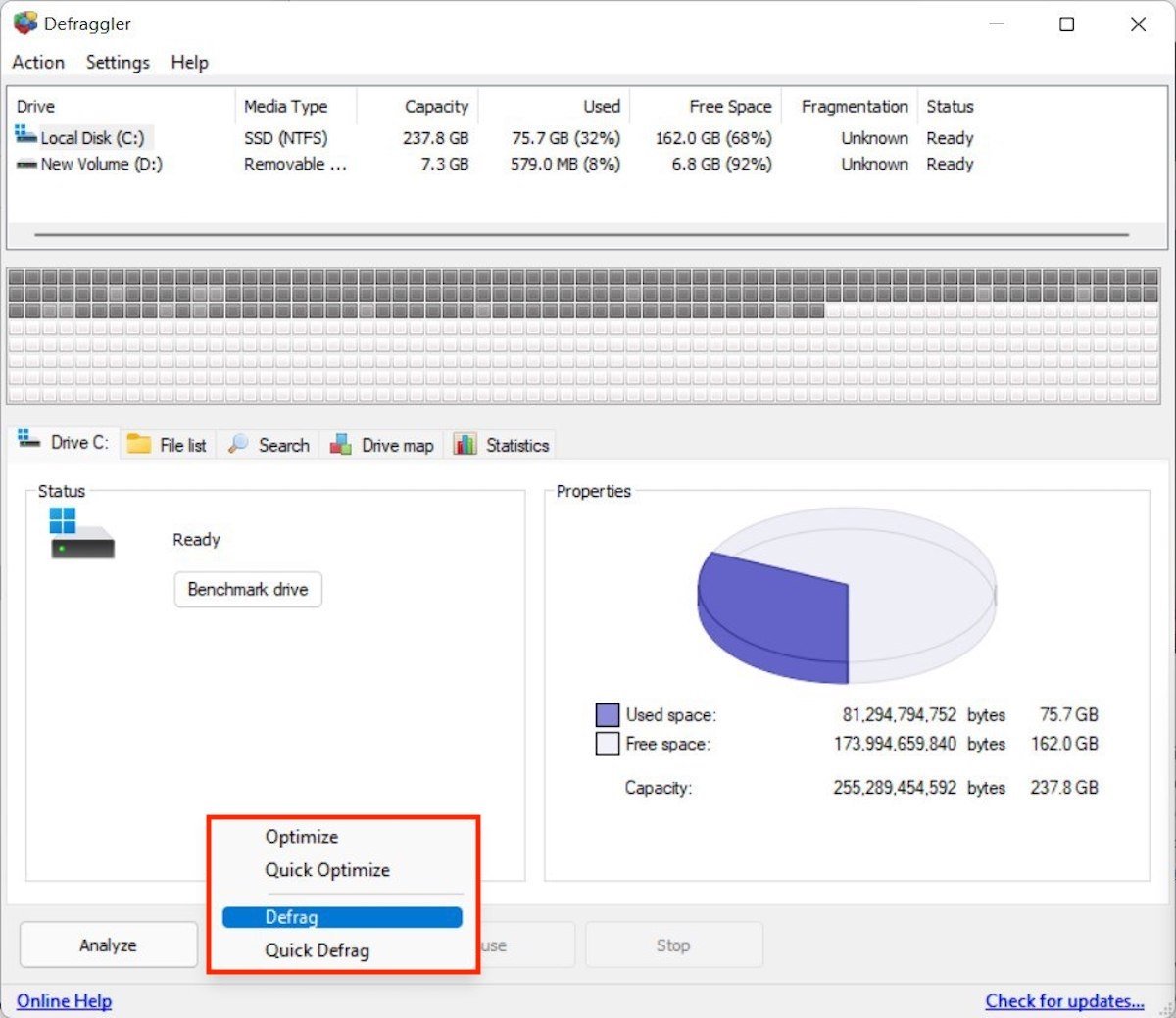 Opzioni disponibili su Defraggler
Opzioni disponibili su Defraggler
Anche se si tratta di un'utilità più completa di quella offerta da Windows in modo nativo, devi tenere presente che con essa potrai deframmentare tutti i tipi di unità, anche se sono SSD. Quindi, fai attenzione quando scegli il processo che desideri seguire nel tuo computer. In caso contrario, potresti finire per deframmentare un disco SSD, cosa poco raccomandabile.