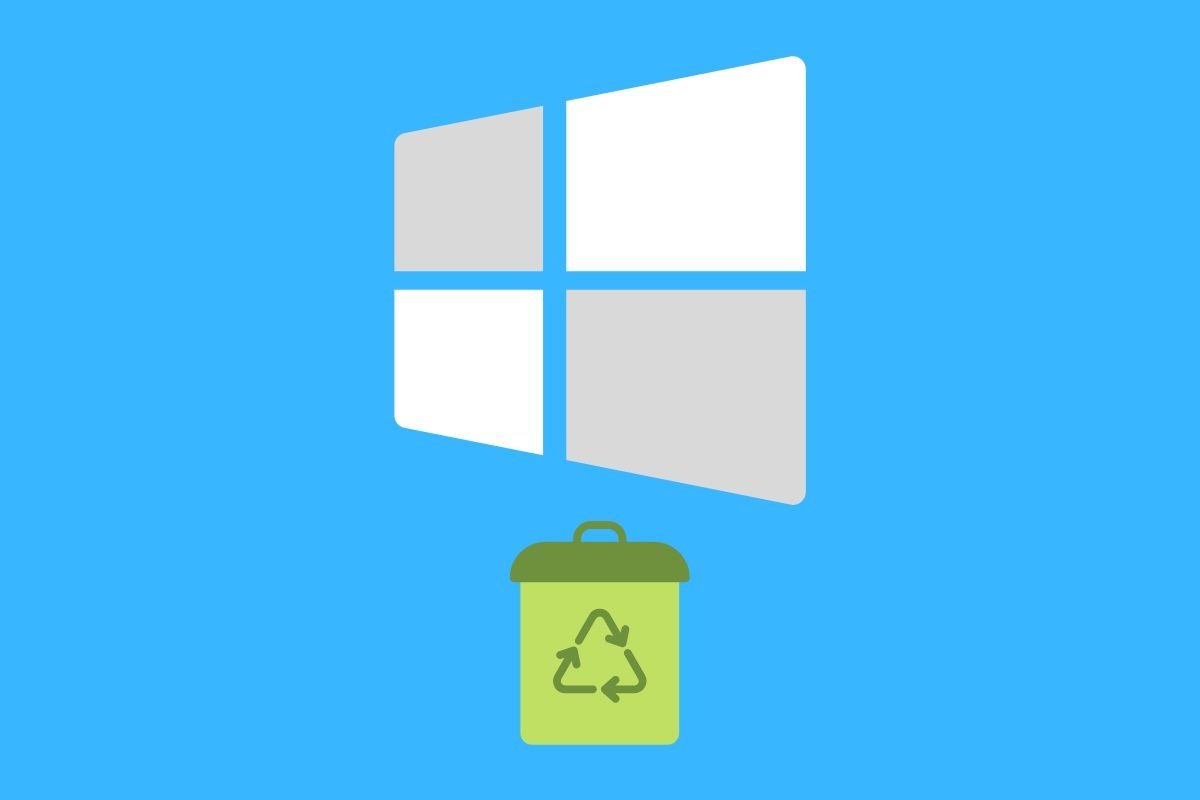Se hai cancellato per errore un documento, probabilmente ti starai chiedendo come recuperare i file cancellati su Windows 11. In questa guida troverai tutti i metodi che hai a disposizione per farlo. Iniziamo!
Recuperare file cancellati su Windows 11: tutti i metodi
Ci sono diversi modi per recuperare i file su Windows 11 una volta che sono stati cancellati. Tutto dipenderà da come sono stati soppressi o da quanto tempo sono stati eliminati.
Come recuperare i file cancellati su Windows 11 dal cestino
Come per le versioni precedenti, l'ultima versione del sistema operativo Microsoft ha una sezione denominata Cestino. Lì finiranno i file che sono stati eliminati dall'Esplora file, con le seguenti eccezioni:
- Hai premuto il tasto Maiusc quando hai cancellato l'elemento. In questo caso, il file è stato eliminato definitivamente.
- Il file pesava più del 10% della dimensione totale della partizione in cui si trova. In quel caso, Windows ti ha informato che non era possibile inviarlo nel cestino e ti ha chiesto se volevi eliminarlo definitivamente.
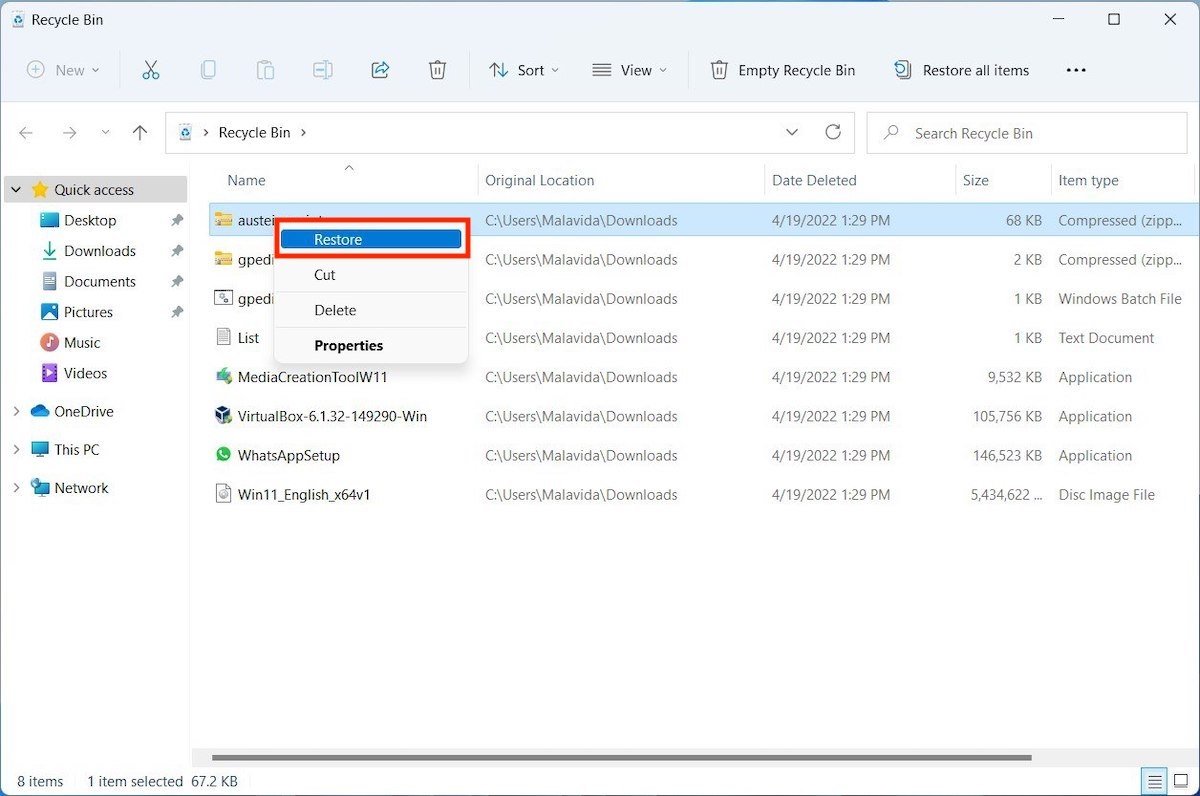 Se sei fortunato e il tuo file è ancora nel cestino, basta un solo clic per recuperarlo
Se sei fortunato e il tuo file è ancora nel cestino, basta un solo clic per recuperarlo
Se effettivamente il documento si trova nel cestino, puoi recuperarlo così:
- Apri il cestino dal desktop o individuandolo con la ricerca.
- Fai clic con il pulsante destro del mouse sull'elemento che desideri recuperare.
- Premi Restore.
- Il file verrà inviato di nuovo alla cartella di origine.
Come recuperare i file cancellati su Windows 11 con i backup
Nel caso in cui tu abbia eseguito il backup con lo strumento incluso su Windows 11, recuperare i tuoi file è davvero semplice.
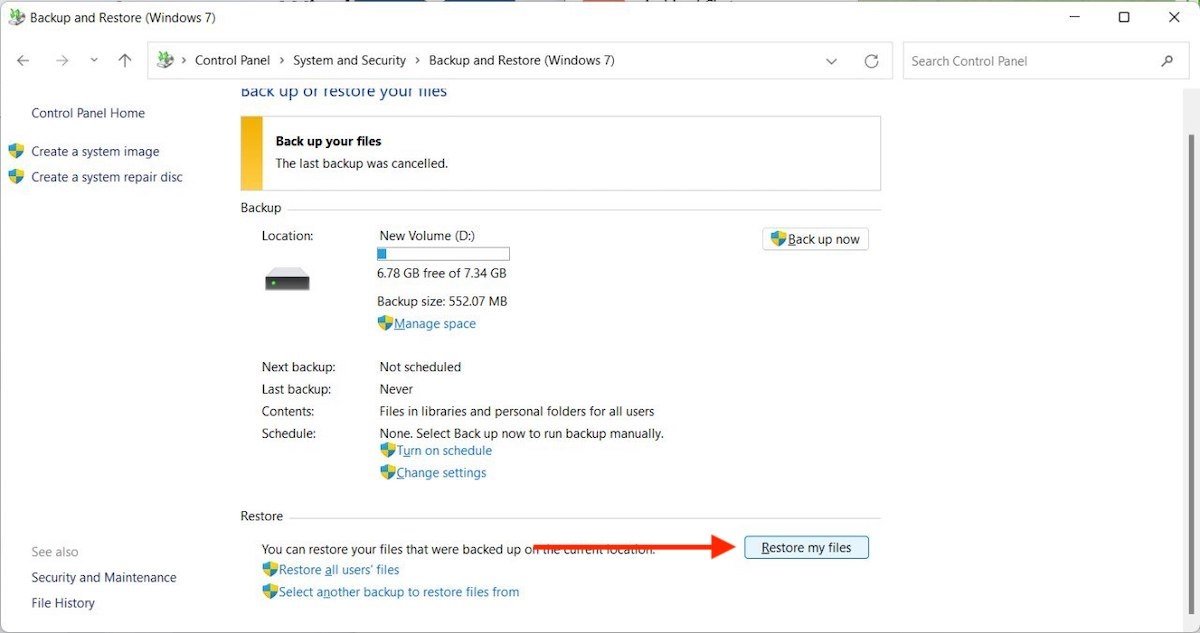 Recuperare i file da un backup anteriore è molto facile grazie allo strumento
Recuperare i file da un backup anteriore è molto facile grazie allo strumento
Come recuperare i file cancellati su Windows 11 da un backup? Così si fa:
- Accedi al Pannello di Controllo.
- Accedi a System and Security, quindi fai clic su Backup and Restore (Windows 7).
- Assicurati di collegare il dispositivo che hai utilizzato per creare i backup. Quindi, fai clic su Restore my files.
- Nella procedura guidata che vedrai sullo schermo, aggiungi le cartelle che desideri ripristinare. È facile come selezionare la cartella principale dell'unità in cui sono stati eseguiti i backup.
- Segui i passaggi mostrati per ripristinare la posizione originale.
Come recuperare i file cancellati su Windows 11 con Recuva
Nel caso in cui tu abbia cancellato definitivamente un file e non disponga di un backup, Recuva è un buon strumento per cercare di recuperarlo. Non è efficace in tutti i casi, ma può tirarti fuori dai guai in più di un'occasione. Scarica la sua ultima versione da Malavida e installa lo strumento sul tuo computer.
Quindi, seleziona All Files (o un'altra opzione più specifica) per elencare tutti i file che è possibile recuperare.
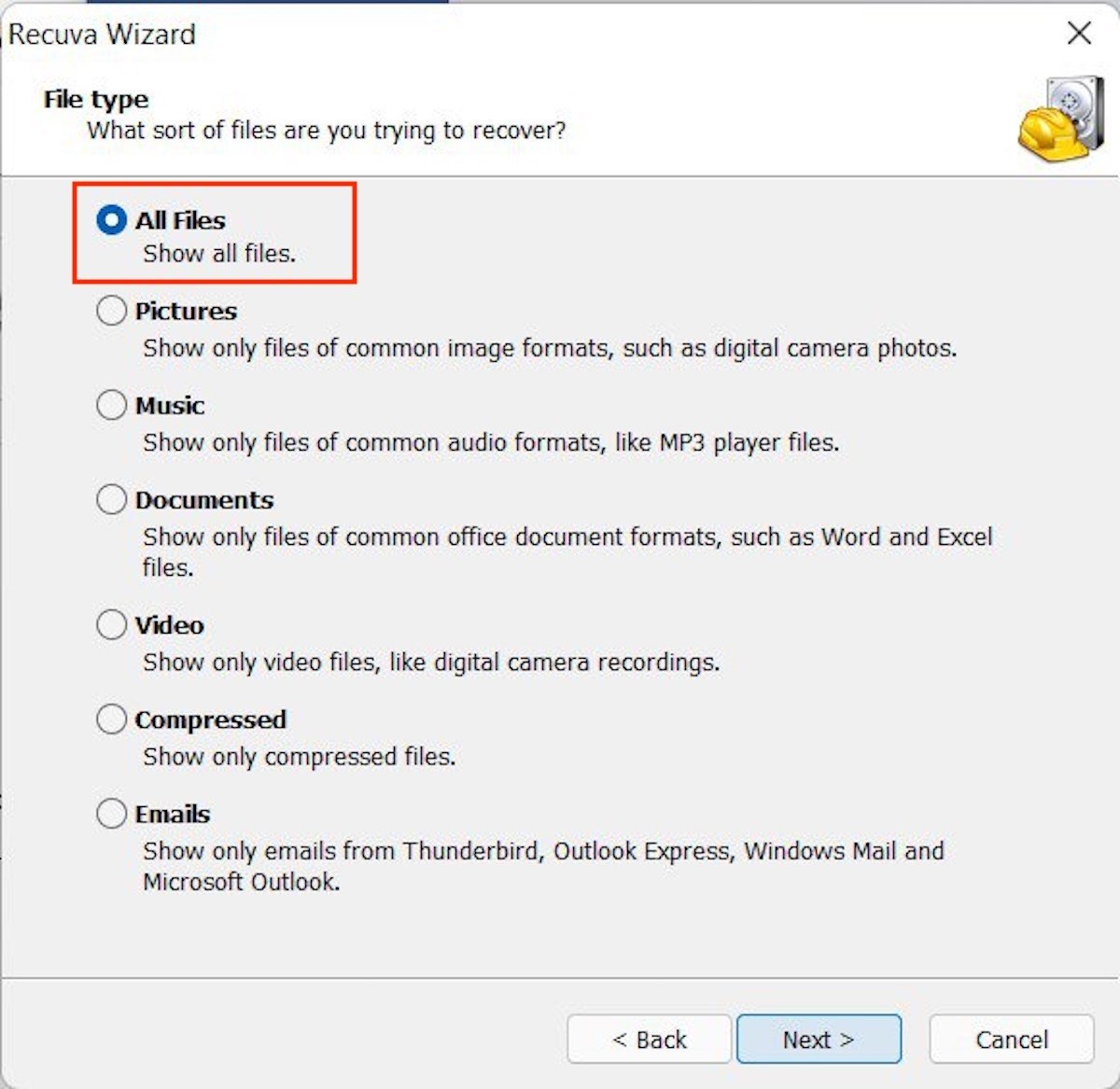 Hai la possibilità di scegliere il tipo di contenuto che deve scansionare Recuva
Hai la possibilità di scegliere il tipo di contenuto che deve scansionare Recuva
Specifica un percorso in cui Recuva dovrebbe cercare o scegli la prima opzione per eseguire la scansione dell'intero computer.
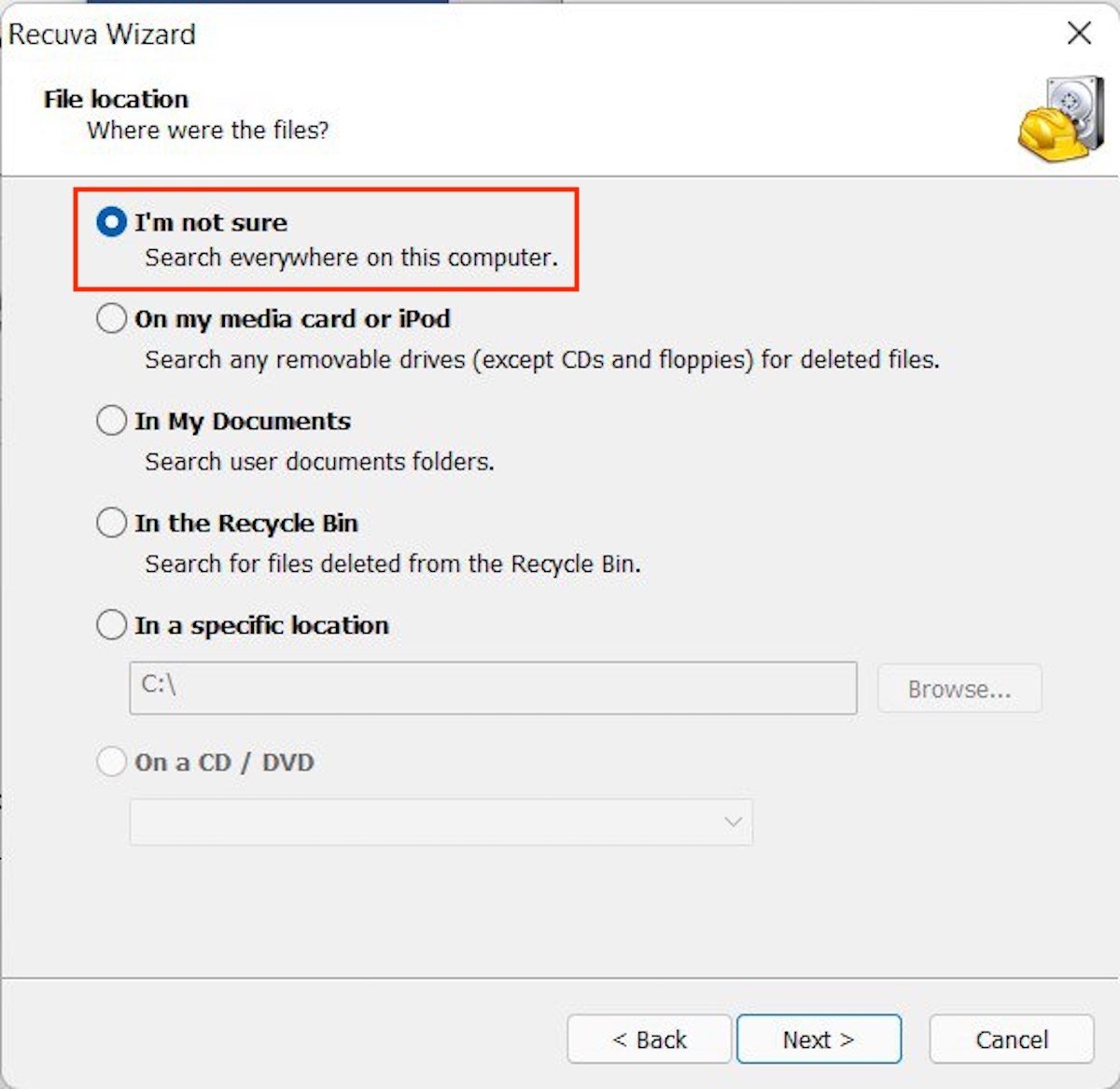 Specifica la posizione in cui Recuva dovrebbe esplorare alla ricerca di file eliminati
Specifica la posizione in cui Recuva dovrebbe esplorare alla ricerca di file eliminati
Abilita l'opzione Enable Deep Scan per una ricerca più approfondita. Può essere utile se hai cancellato il file da molto tempo. Per iniziare, clicca su Start.
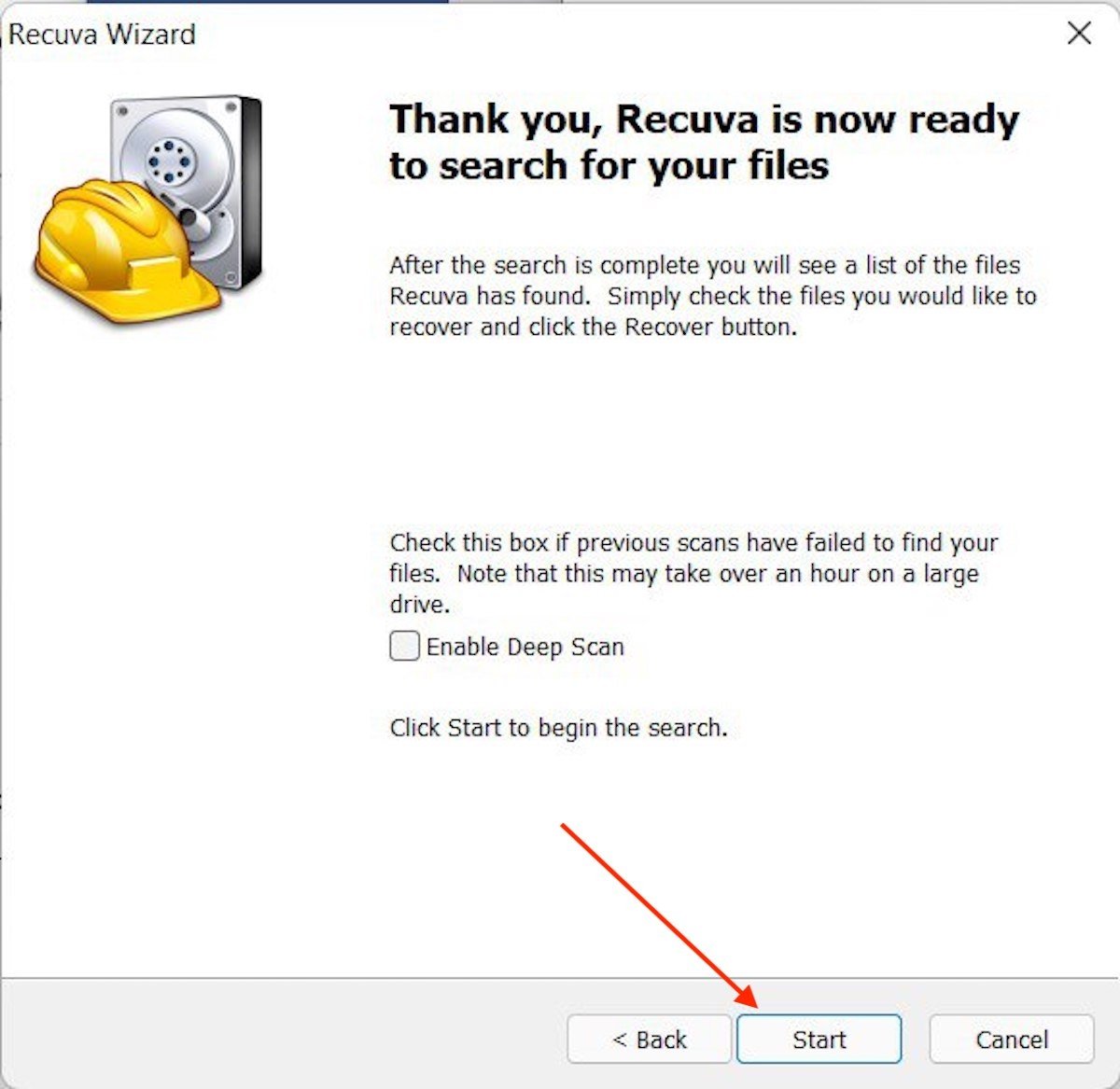 Un buon metodo per recuperare file di ogni tipo è attivare la scansione profonda nell'archiviazione
Un buon metodo per recuperare file di ogni tipo è attivare la scansione profonda nell'archiviazione
Seleziona il file che desideri recuperare dall'elenco e fai clic su Restore.
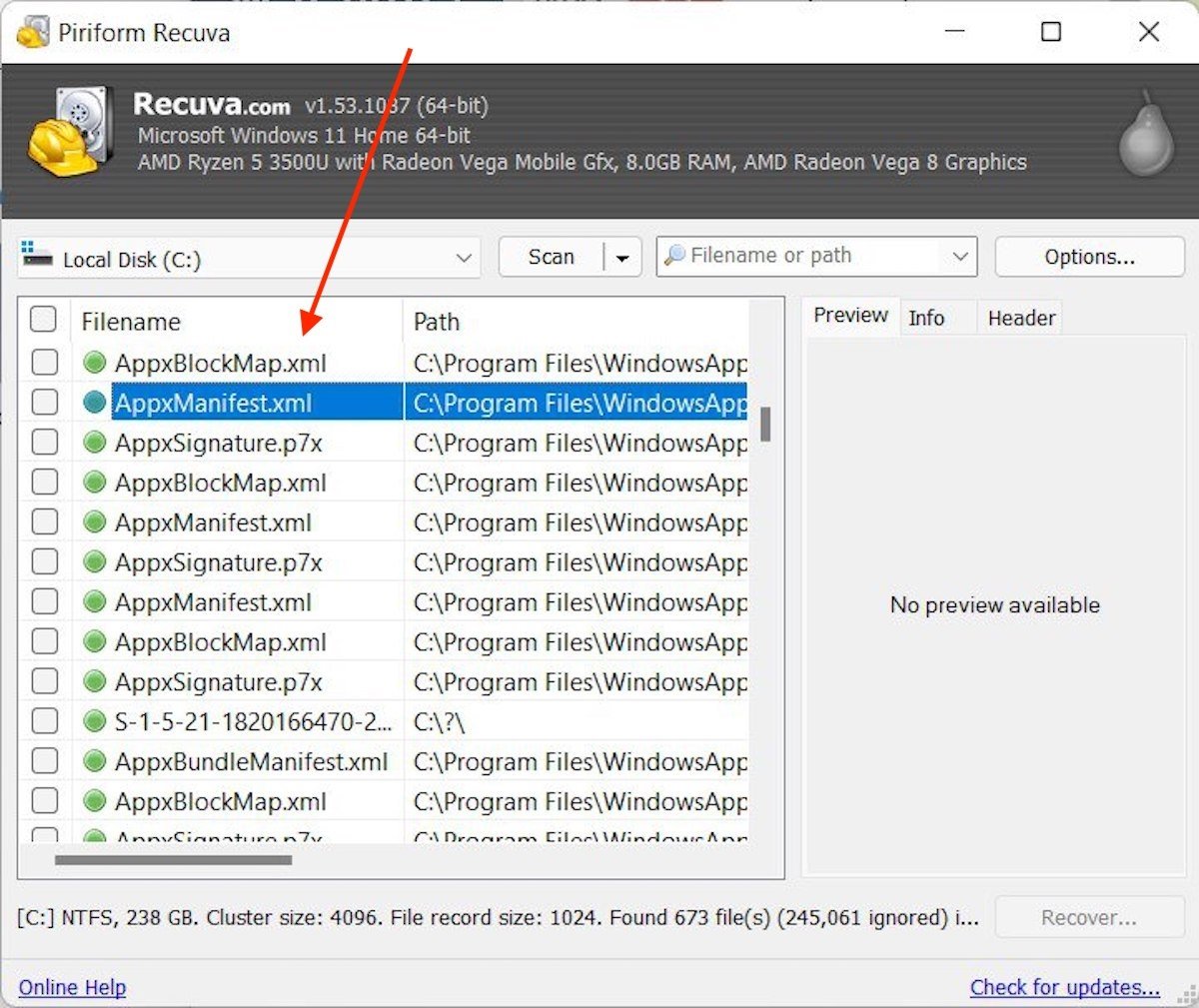 Puoi seleziona un file dall'elenco per cercare di recuperarlo con Recuva
Puoi seleziona un file dall'elenco per cercare di recuperarlo con Recuva
L'applicazione ti chiederà dove inviare l'elemento recuperato.