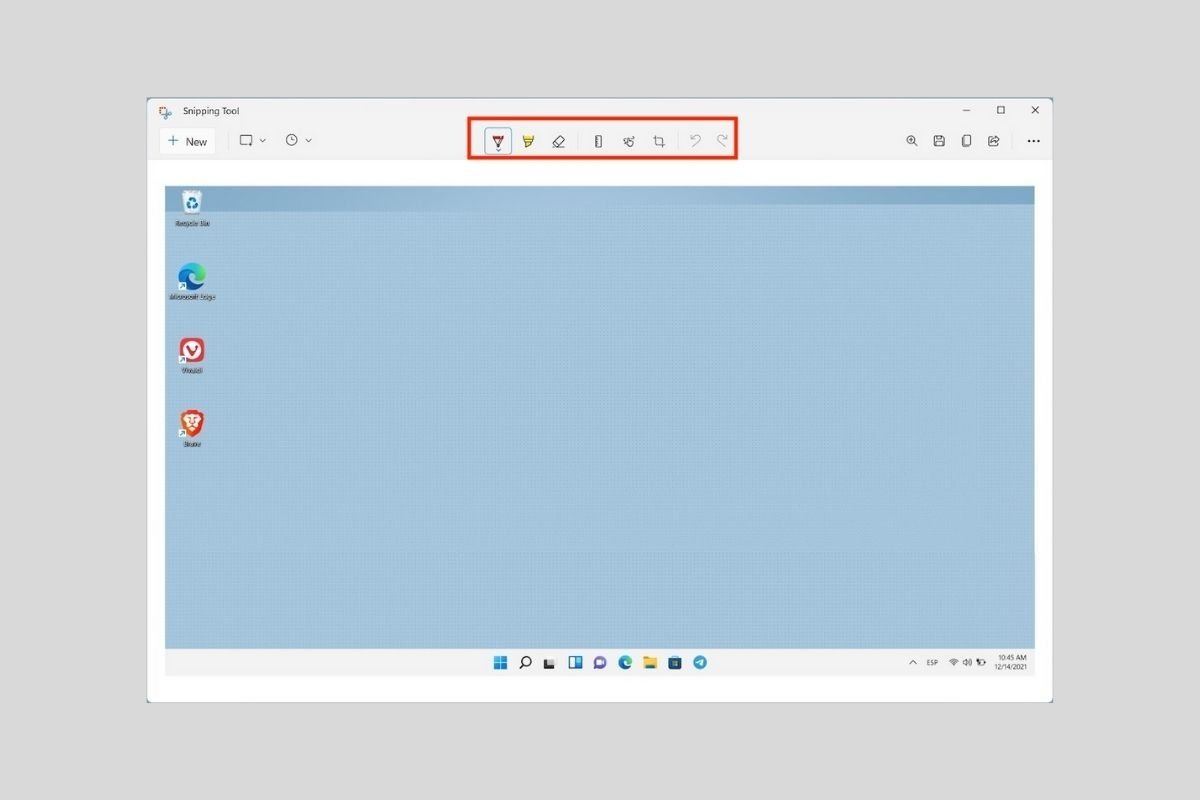Le catture di schermate sono il metodo ideale per mostrare a chiunque cosa sta succedendo sul tuo schermo. Come si suol dire, un'immagine è meglio di mille parole. Tuttavia, è anche possibile che tu voglia estrarre il contenuto del tuo computer per salvare informazioni o parte di una pagina web. Che tu voglia catturare lo schermo per un motivo o per l'altro, nelle sezioni seguenti ti diremo come farlo con gli strumenti di Windows 11, con applicazioni di terze parti e con il browser web.
Come catturare lo schermo con una scorciatoia da tastiera
Catturare lo schermo su Windows 11 con una semplice scorciatoia da tastiera è molto pratico. La combinazione di tasti in questione è Windows + Maiusc + S. Usando questa scorciatoia vedrai che sullo schermo appare lo Strumento di cattura. Puoi scegliere di catturare l'intero schermo, una sezione rettangolare, una sezione libera o una finestra.
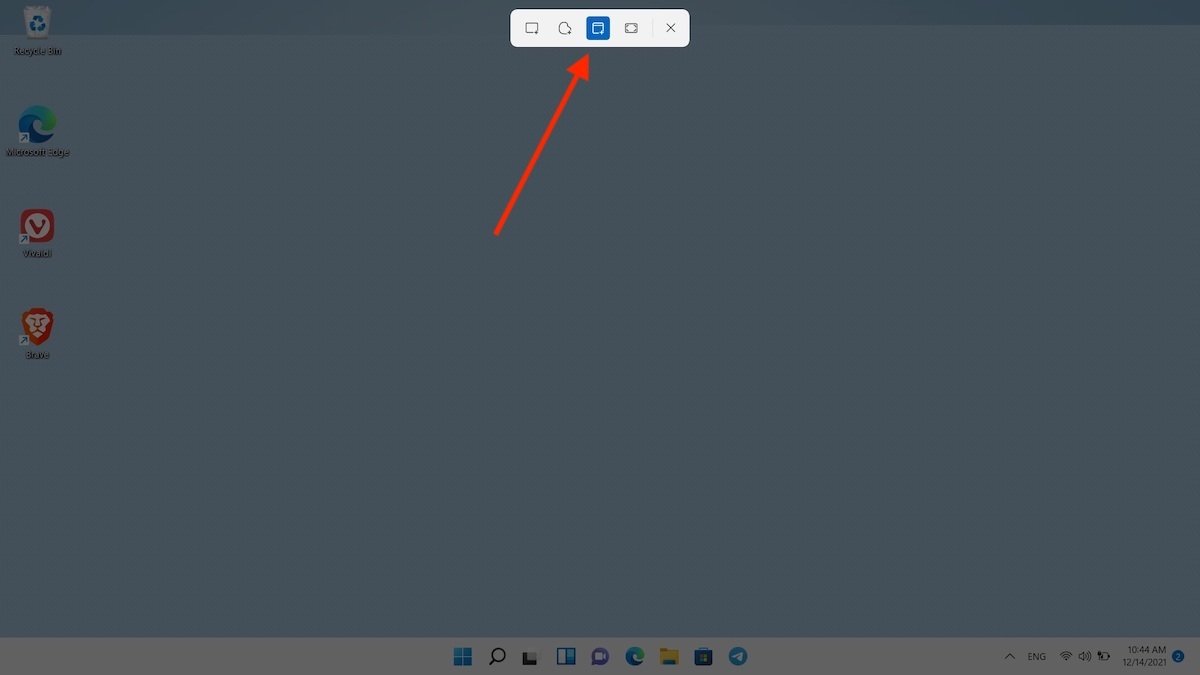 Catturare schermo con una scorciatoia rapida
Catturare schermo con una scorciatoia rapida
Quando effettui la cattura, apparirà una notifica che devi premere per modificare l'immagine. Ricorda che la cattura sarà stata copiata negli appunti. Quindi puoi incollarla direttamente in un'applicazione compatibile, come Microsoft Word o e-mail.
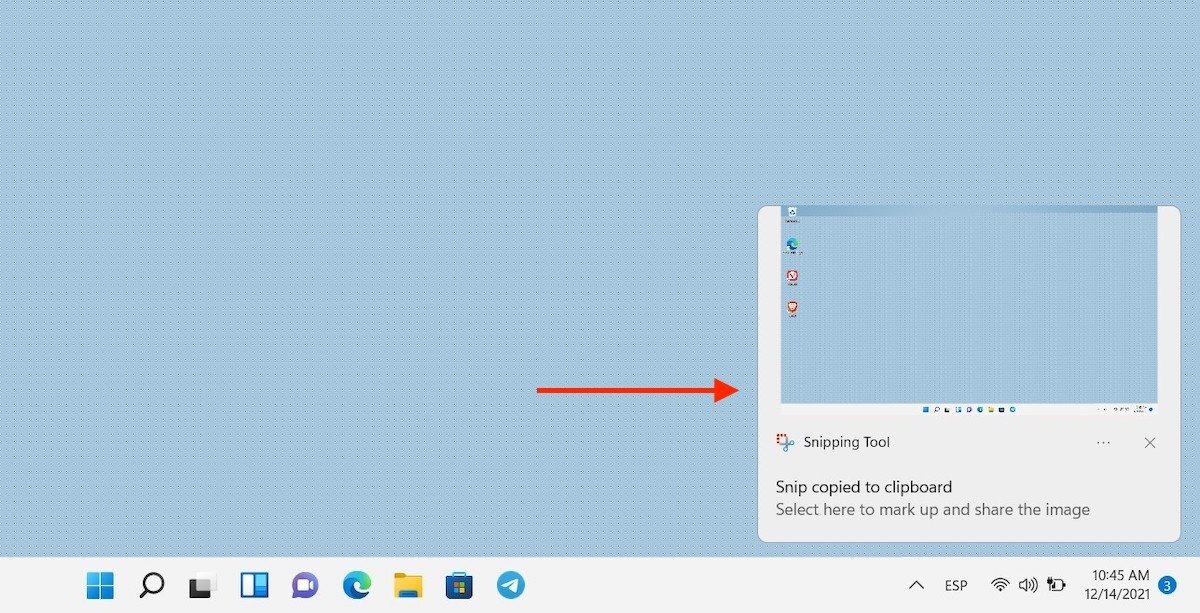 Notifica della cattura di schermata
Notifica della cattura di schermata
Se scegli di modificare, hai tutti gli strumenti nella parte superiore della finestra.
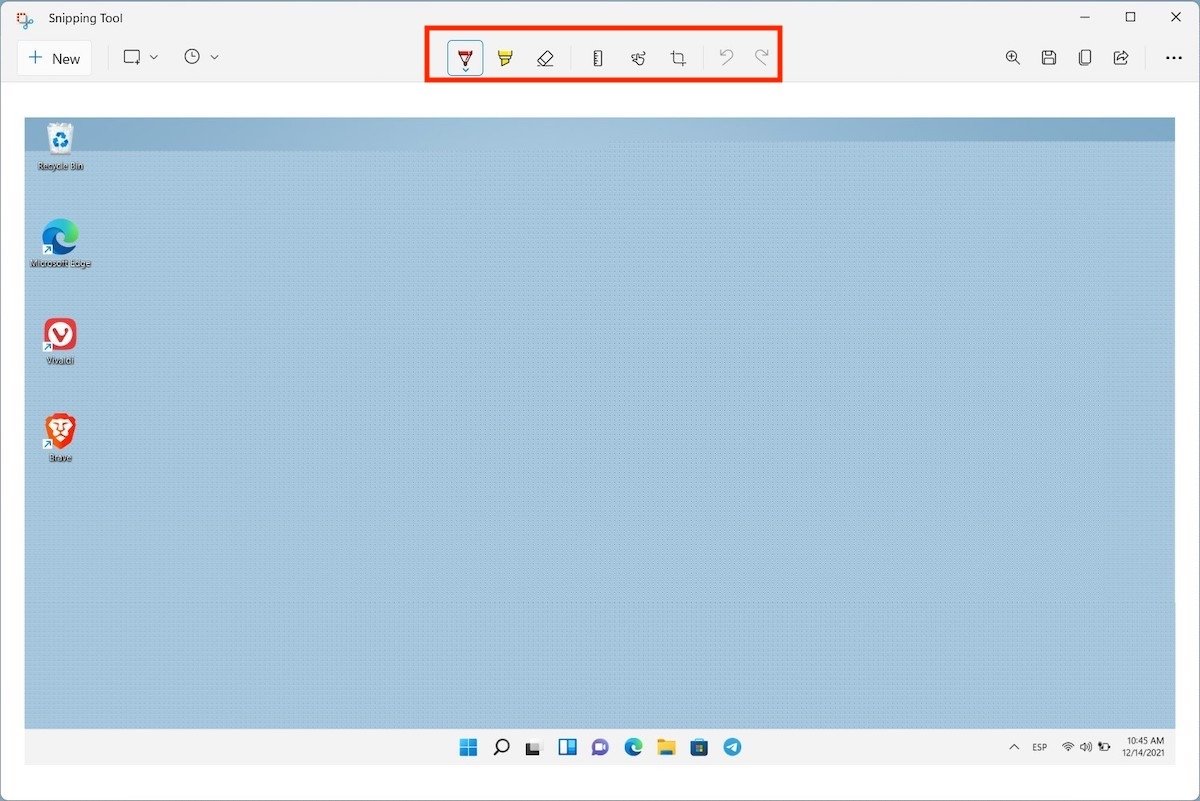 Modificare la cattura di schermta
Modificare la cattura di schermta
Usa i pulsanti per aggiungere note, ritagliare l'immagine o sottolineare il testo.
Come catturare lo schermo con lo strumento di cattura
Nel caso in cui le opzioni disponibili con la scorciatoia da tastiera precedente non siano sufficienti, hai sempre lo Strumento di cattura a tua disposizione. Trovalo rapidamente con la ricerca di Windows.
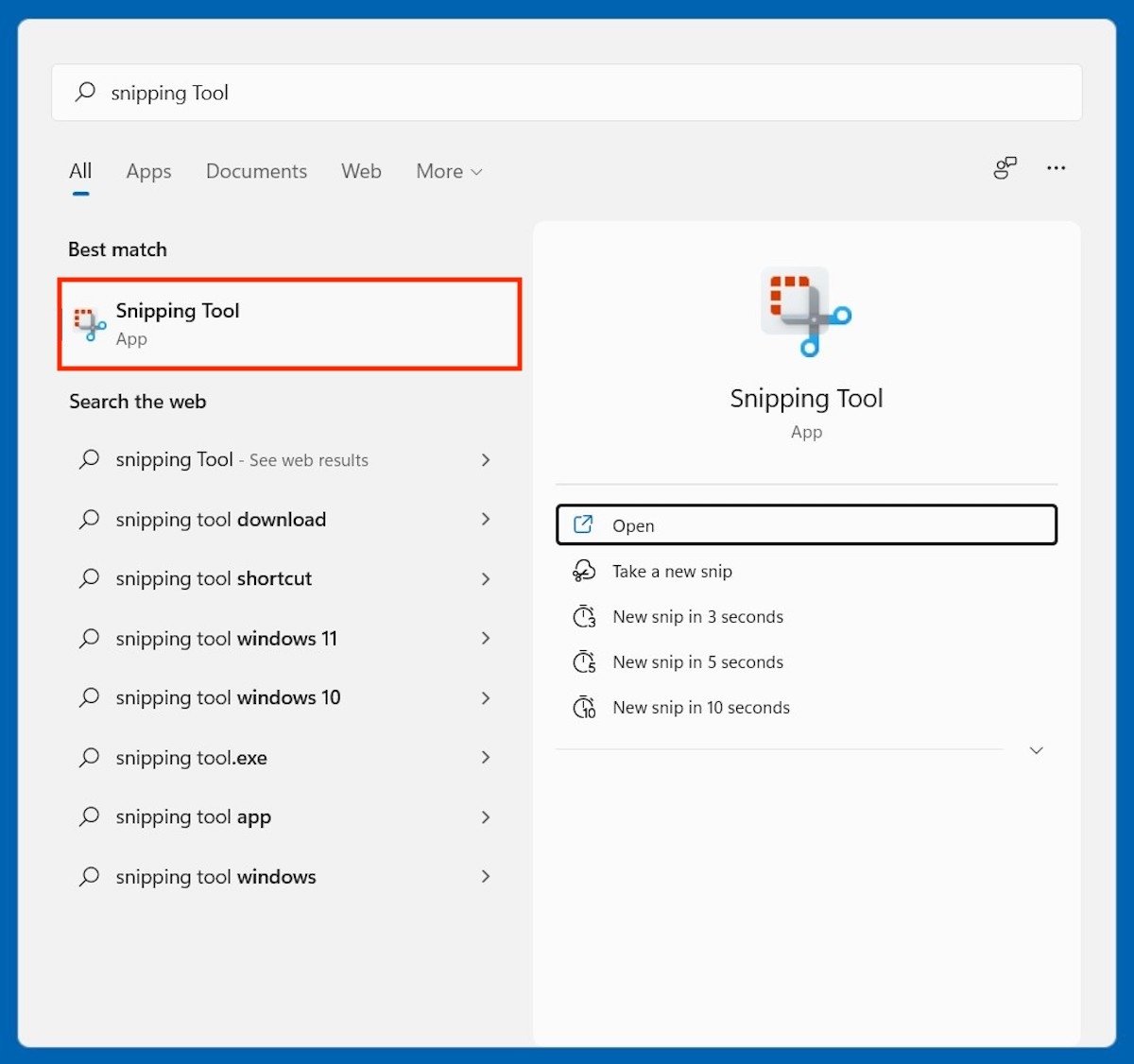 Aprire lo strumento di cattura
Aprire lo strumento di cattura
Fai clic su New per acquisire una nuova cattura.
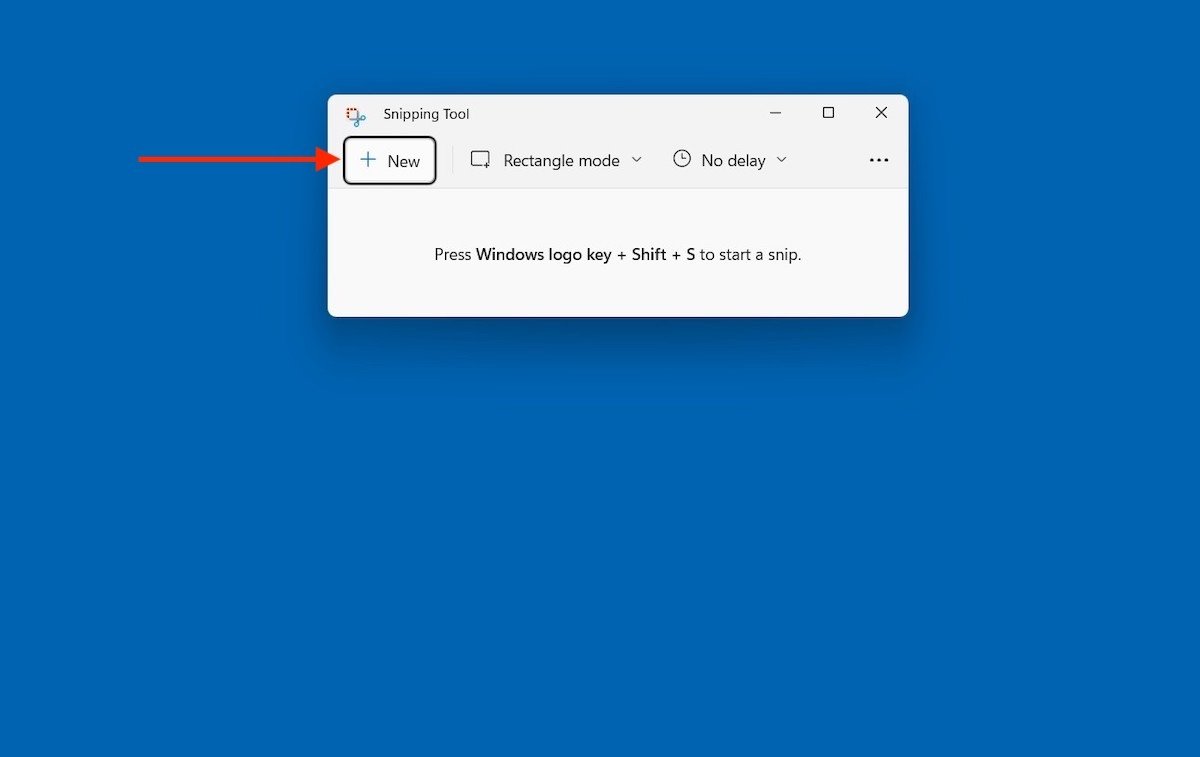 Iniziare una nuova cattura
Iniziare una nuova cattura
Allo stesso modo, è possibile scegliere il tipo di cattura che vuoi effettuare. Le opzioni sono le stesse che abbiamo esaminato nella sezione precedente.
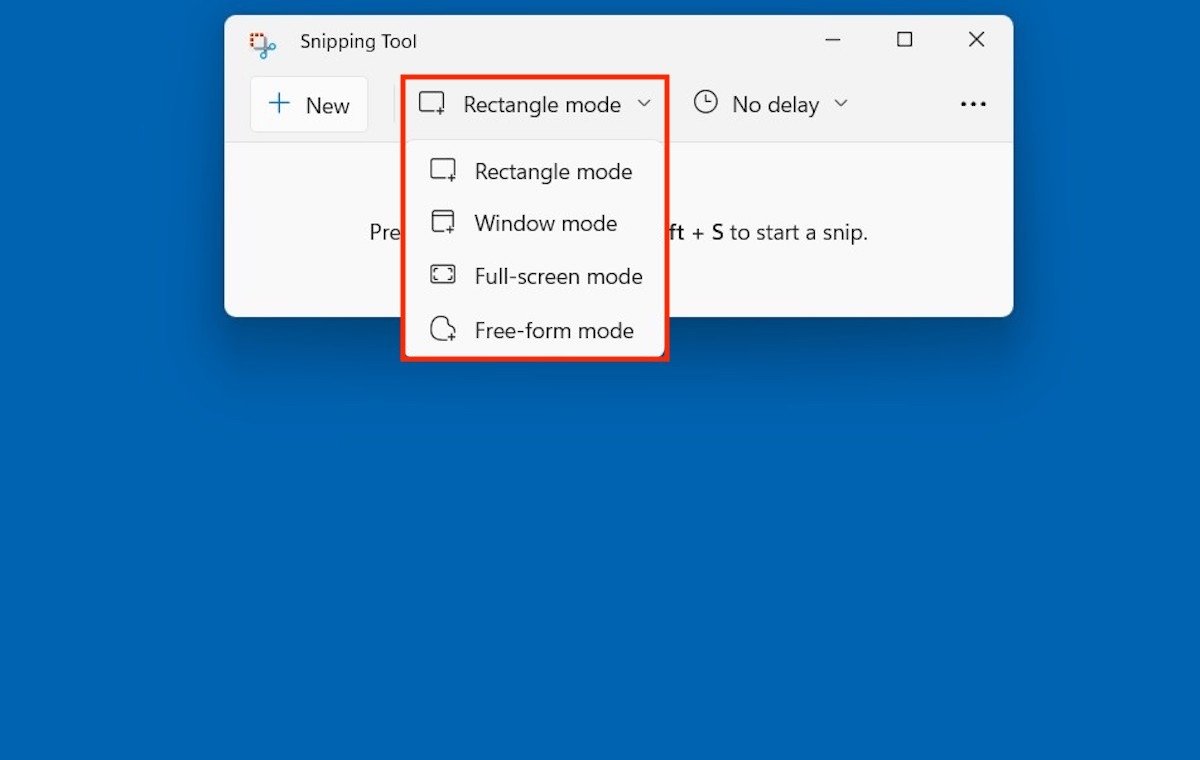 Modi disponibili nell'applicazione di cattura
Modi disponibili nell'applicazione di cattura
Questo strumento consente anche di ritardare la cattura di alcuni secondi.
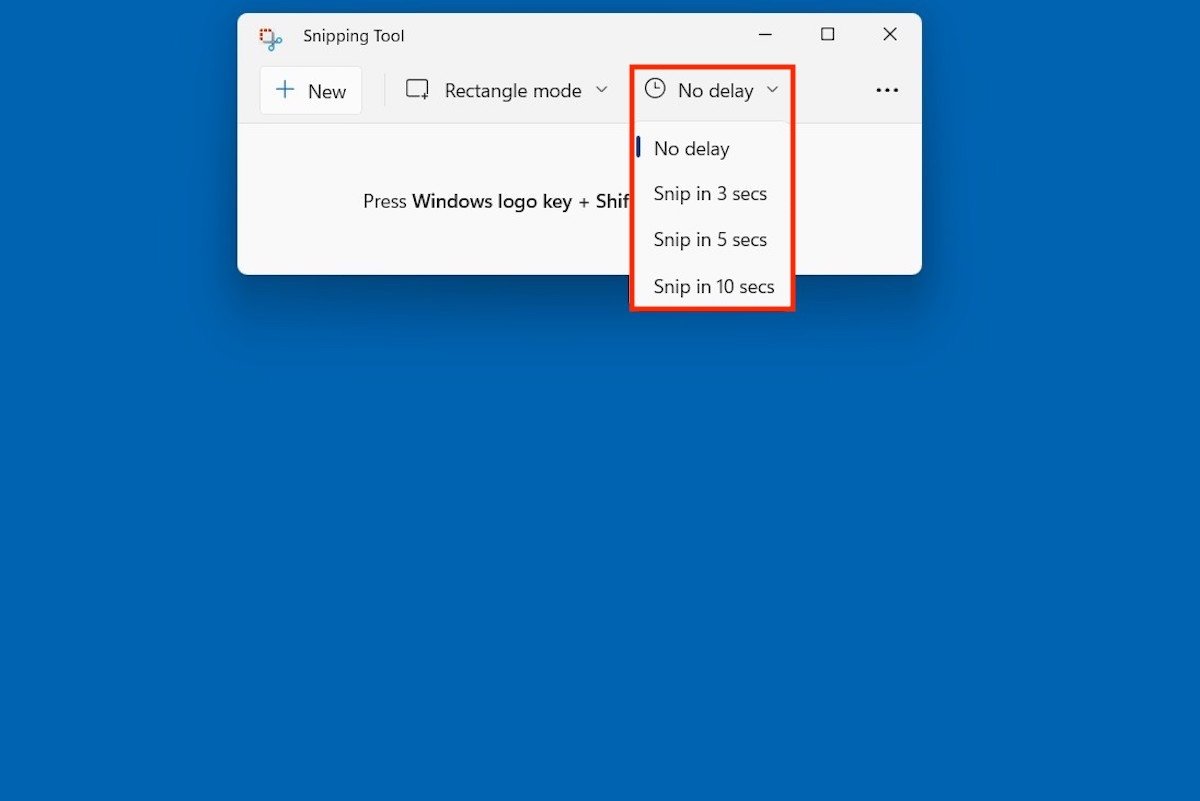 Ritardi disponibili per la cattura
Ritardi disponibili per la cattura
E, se hai già catturato lo schermo in precedenza e quello che vuoi è modificare l'immagine risultante, usa i tre punti per scoprire l'opzione Open.
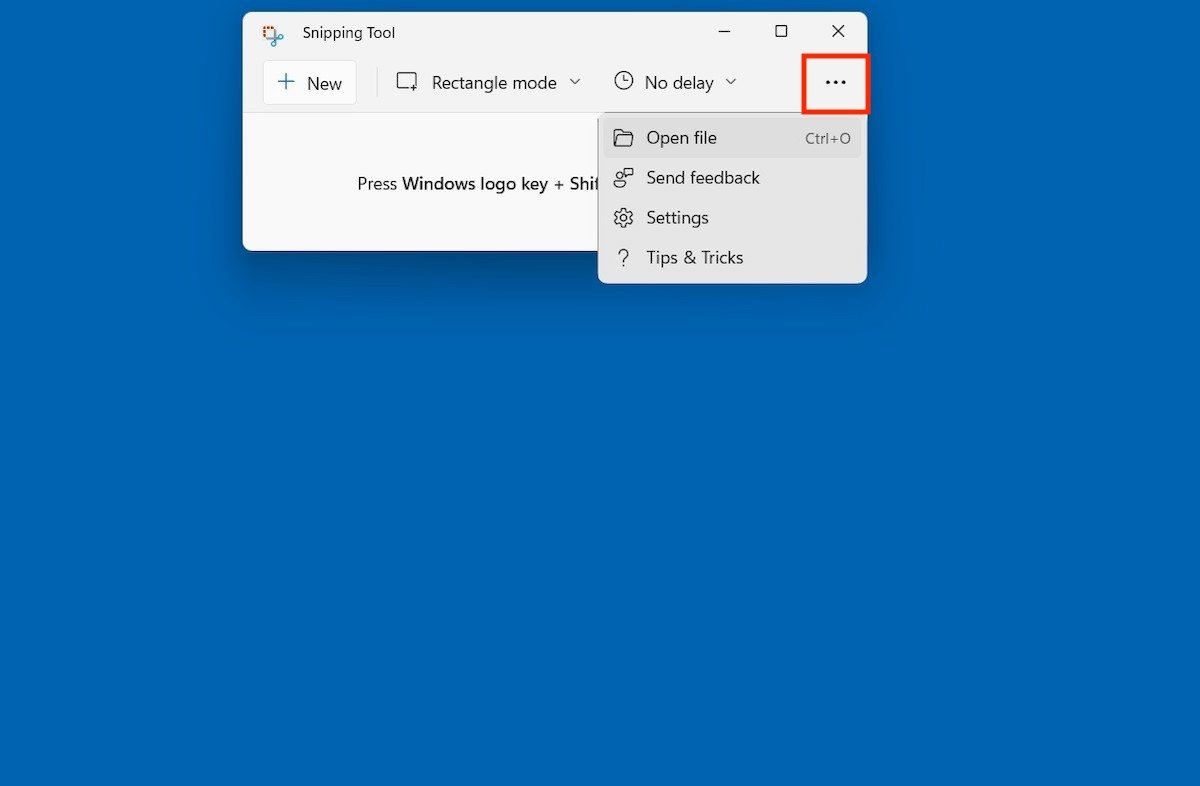 Aprire un file da modificare dallo strumento
Aprire un file da modificare dallo strumento
Le funzioni di modifica sono le stesse che si ottengono catturando lo schermo con la scorciatoia Windows + Maiusc + S.
Le migliori app di terze parti per catturare il tuo schermo
In alternativa, hai un lungo elenco di applicazioni che cattureranno il tuo schermo e ti offriranno anche alcune funzioni aggiuntive. Ecco due esempi.
Screenpresso
Con Screenpresso è possibile catturare lo schermo con il clic di un pulsante. Basta premere Capture o il tasto Stamp sulla tastiera.
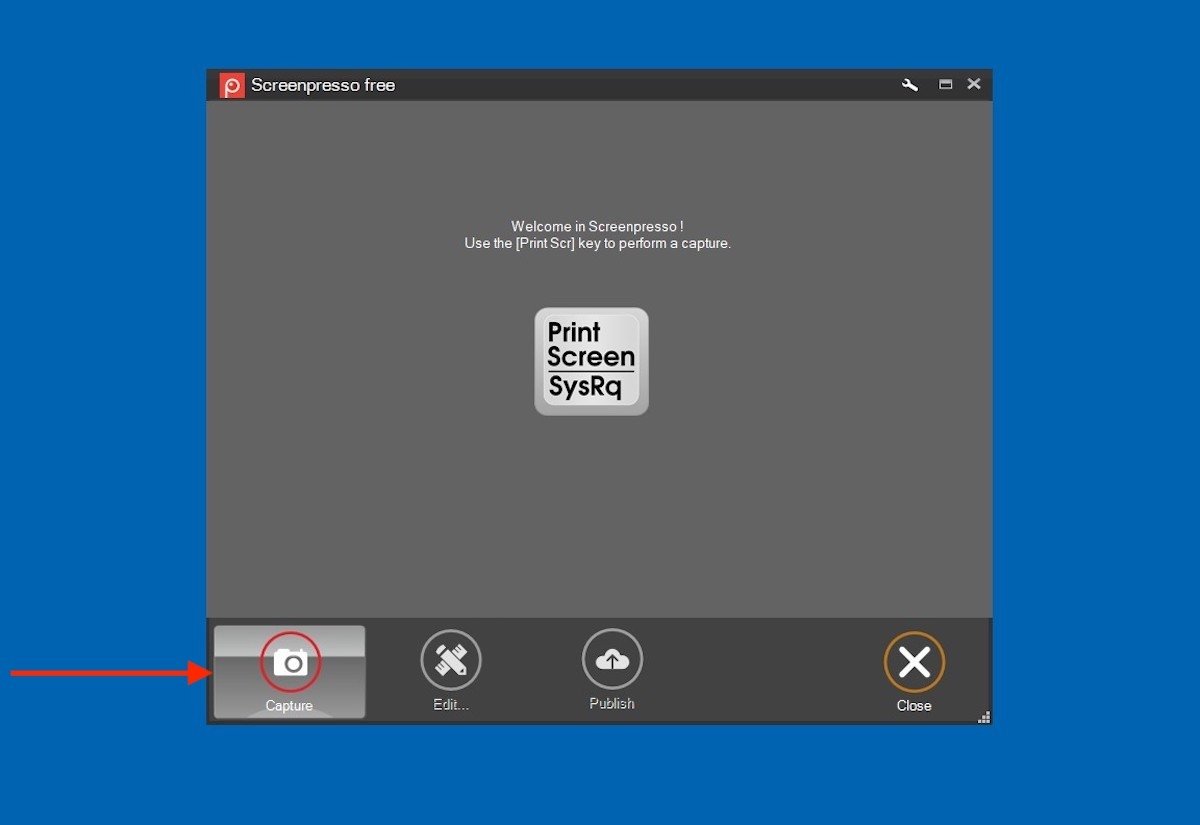 Iniziare cattura con Screenpresso
Iniziare cattura con Screenpresso
Le opzioni di cattura offerte da quest'applicazione sono varie. Questo strumento è in grado di catturare una regione, l'intero desktop o una sezione con lo scorrimento. Puoi persino estrarre il testo grazie al riconoscimento OCR.
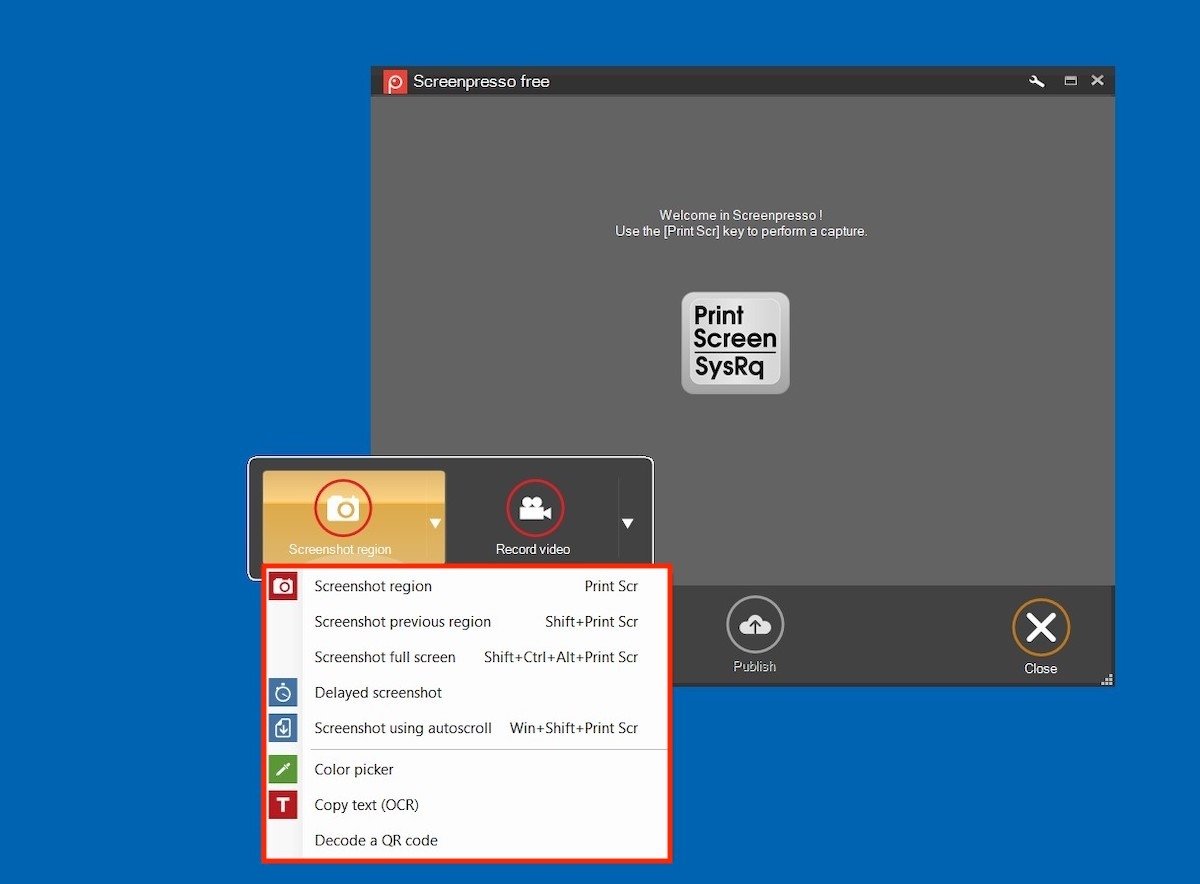 Selezionare il tipi della cattura di schermata
Selezionare il tipi della cattura di schermata
Le catture effettuate con Screenpresso si visualizzano dalla sua applicazione. Una volta selezionata, l'opzione Edit apparirà sotto.
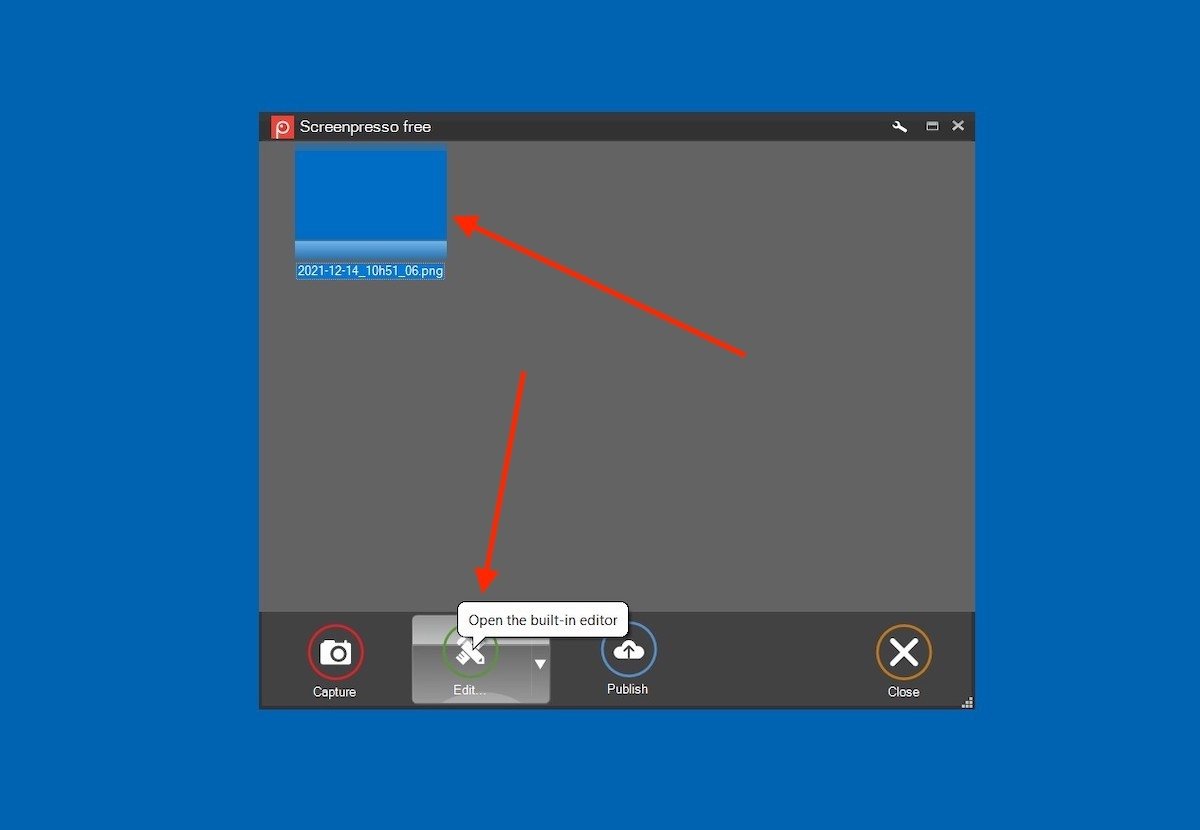 Modificare la cattura di schermata su Screenpresso
Modificare la cattura di schermata su Screenpresso
Come mostrato nella cattura seguente, le opzioni di modifica sono molto estese.
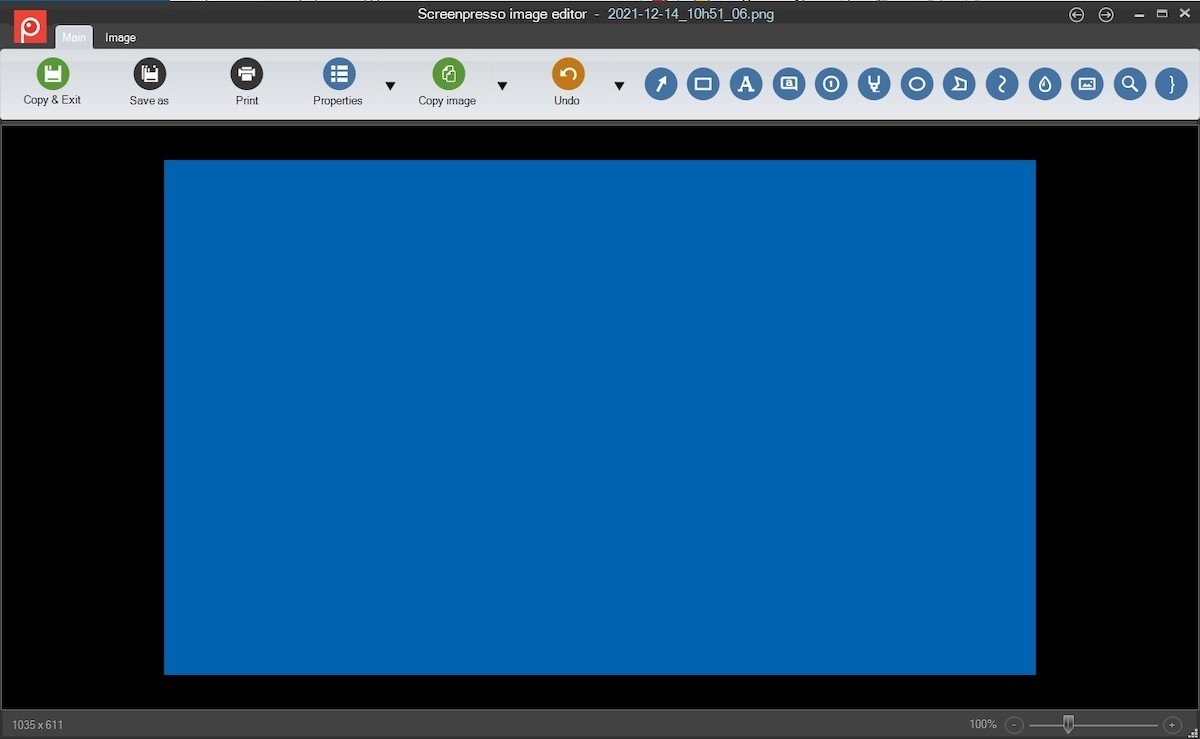 Editor completo di Screenpresso
Editor completo di Screenpresso
Usa Screenpresso per aggiungere testo, elementi geometrici e molto altro alle tue catture di schermata.
Lightshot
Lightshot è un'altra alternativa affidabile per catturare lo schermo del tuo computer. Se desideri usarla, devi premere il pulsante Stamp e fare clic sulla sua icona nella barra delle applicazioni.
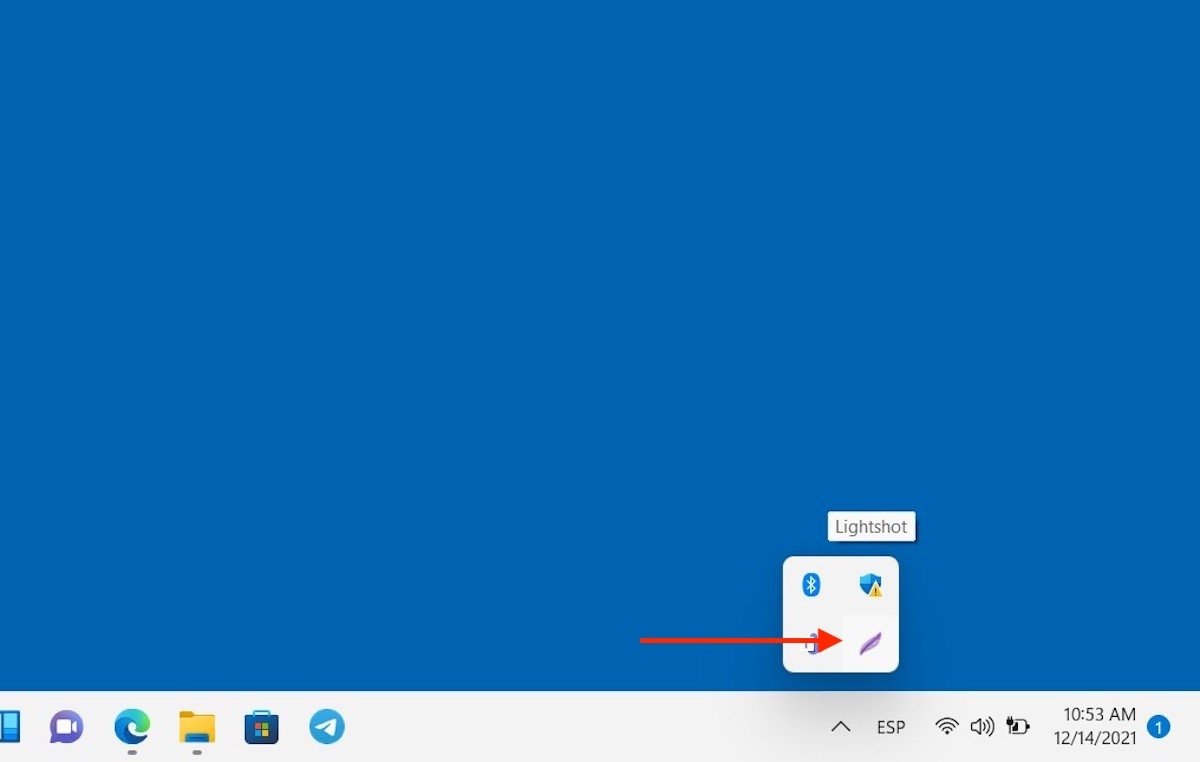 Avviare Lightshot
Avviare Lightshot
Quindi, seleziona un'area specifica dello schermo.
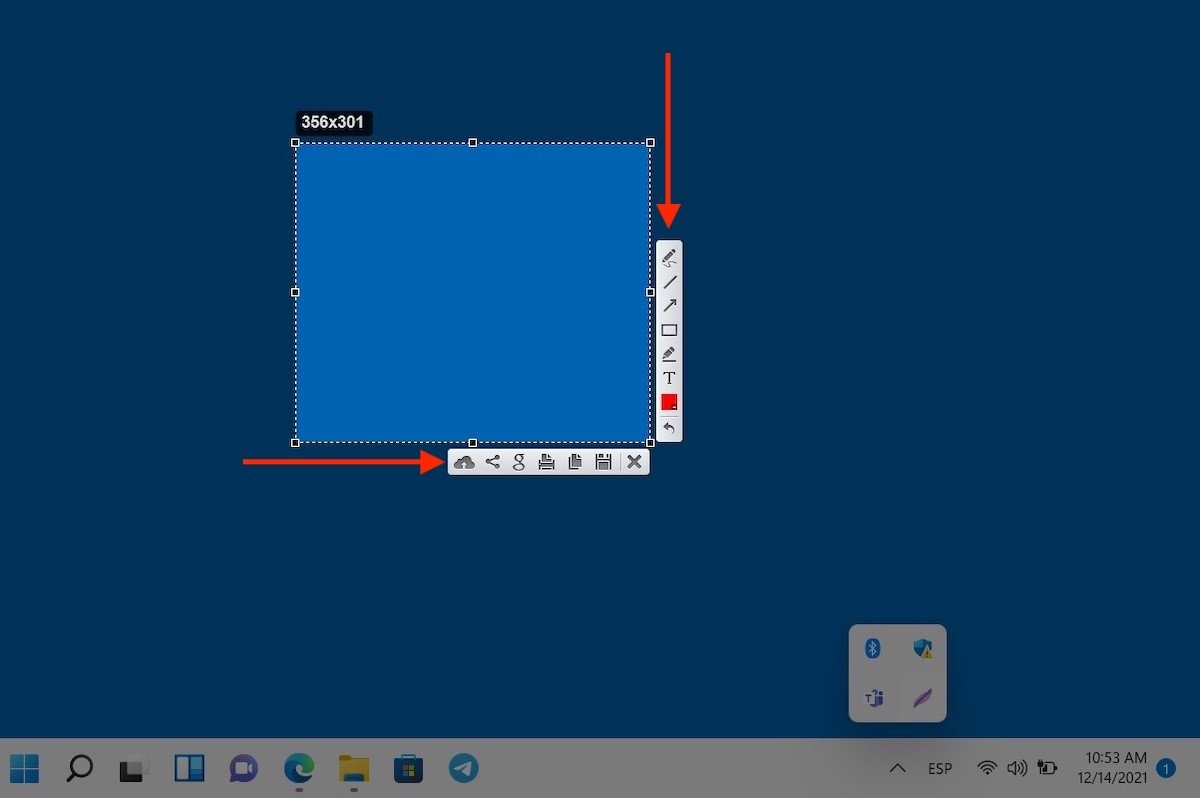 Selezionare area di cattura
Selezionare area di cattura
Nell'area di destra troverai diverse opzioni di modifica. In basso, invece, ci sono i comandi per salvare, copiare o caricare la cattura nel cloud.
Come catturare lo schermo con Microsoft Edge
Chiudiamo questa guida parlandoti di Microsoft Edge. In un certo senso, la funzione di cattura web viene integrata con il sistema perché questo è il browser predefinito su Windows 11. Quando ti trovi all'interno di una pagina web, fai clic con il pulsante destro del mouse su uno spazio vuoto e premi Web capture.
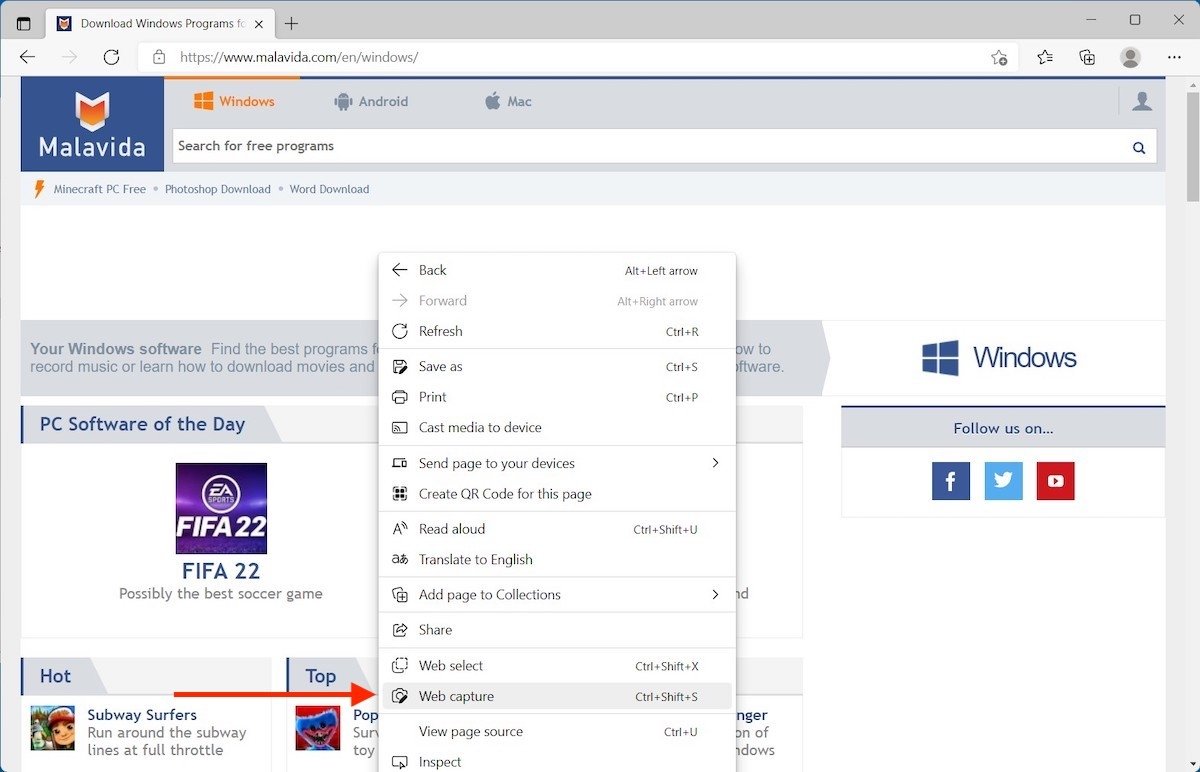 Catturare area di una pagina web
Catturare area di una pagina web
Scegli l'area della pagina web che vuoi catturare.
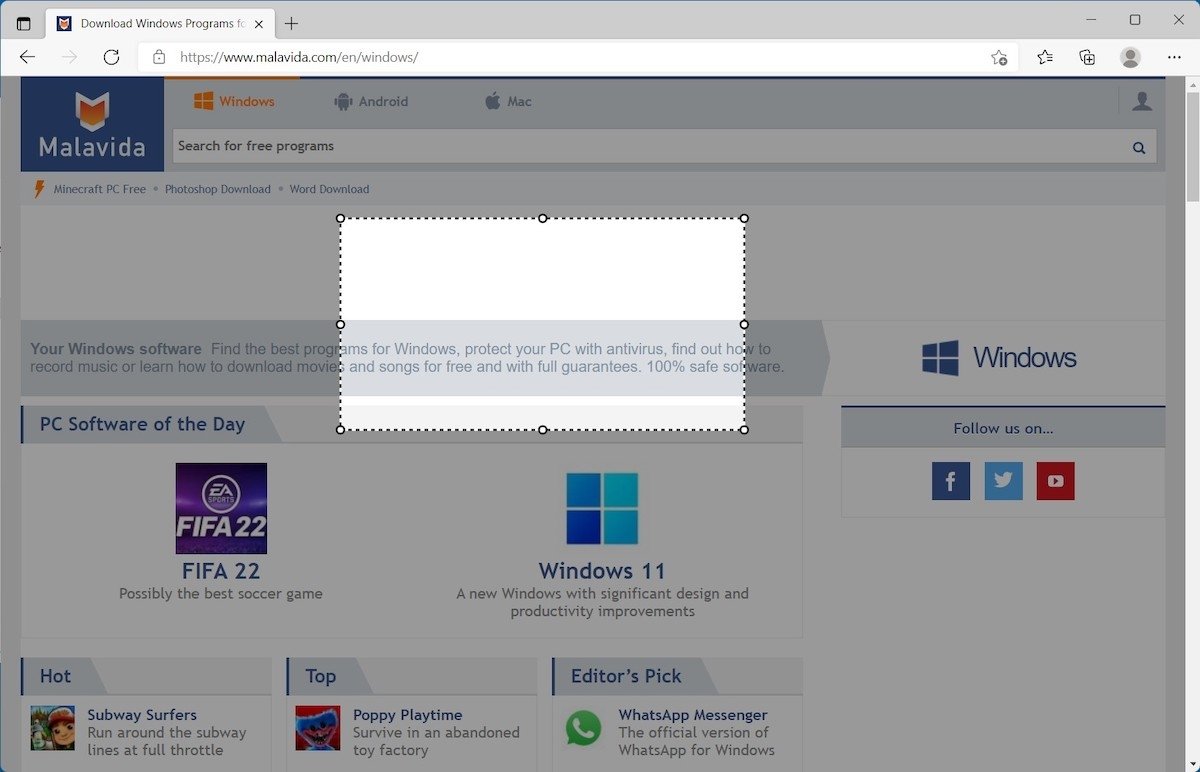 Selezionare area concreta
Selezionare area concreta
Chiedi a Edge di copiarla negli appunti o modificala se necessario.
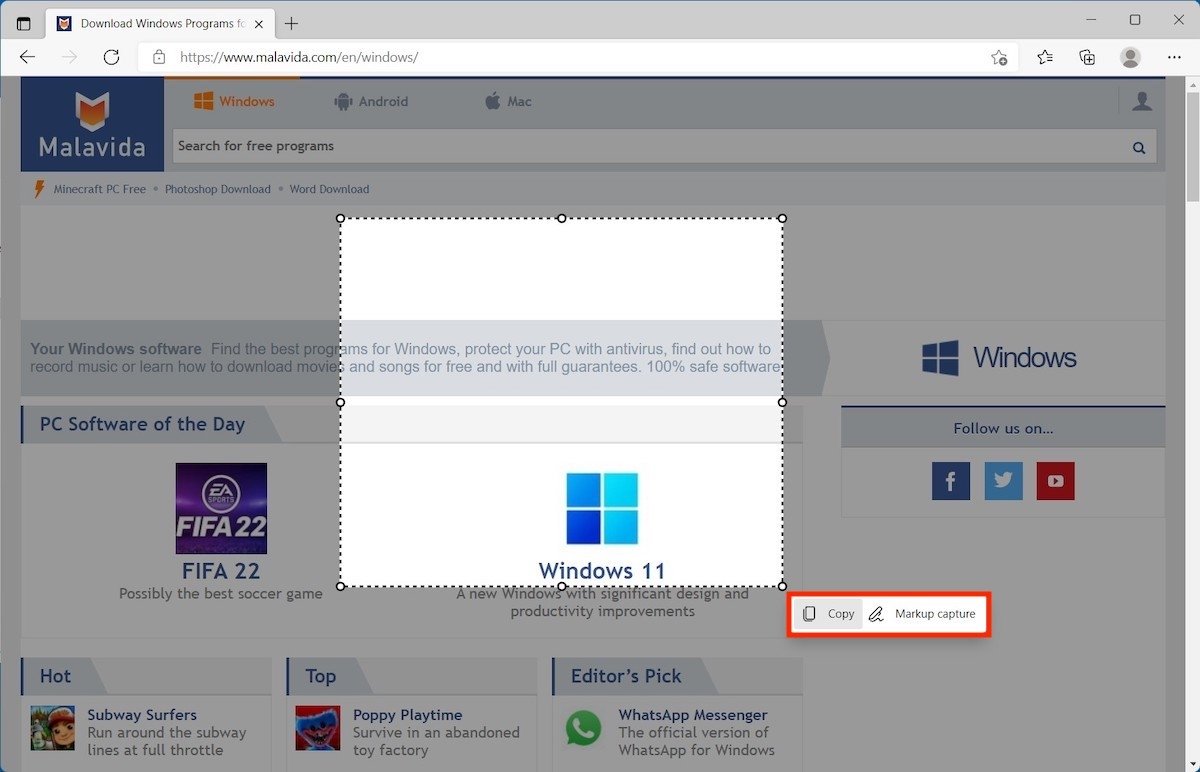 Copiare o segnare la cattura web
Copiare o segnare la cattura web
Riguardo a questa funzione, dobbiamo chiarire alcune cose, come, ad esempio, che è pensata per catturare un'intera web all'occorrenza, anche le aree non visibili a schermo. Tuttavia, la cattura è limitata alla pagina web stessa. Quindi, questo non è un sistema per estrarre contenuto da altre applicazioni o dal desktop.
Non ti mancano le alternative, scegline una e fare catture di schermata sarà un gioco da ragazzi per te.