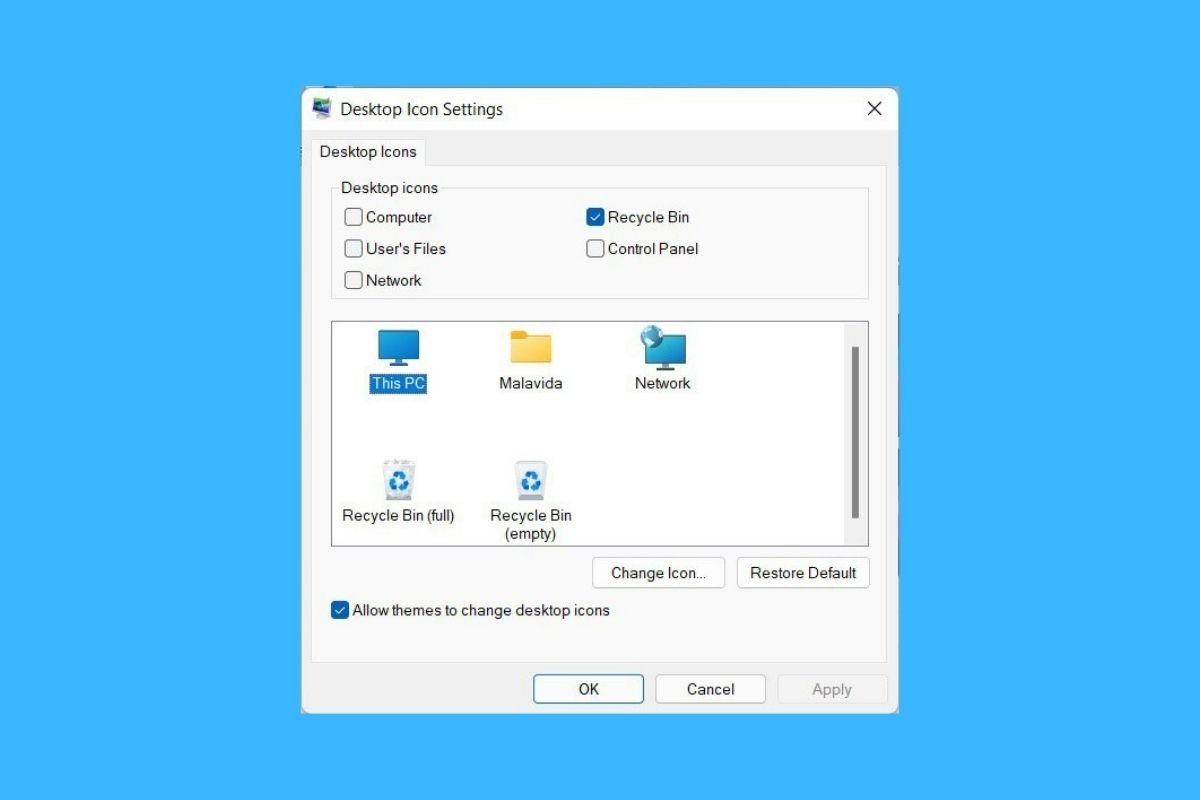Un buon modo per personalizzare l'aspetto di Windows 11 è cambiare le icone. Che opzioni hai a riguardo? Dai un'occhiata ai metodi che abbiamo incluso in questo articolo per dare un tocco unico al tuo computer.
Come modificare l'icona di una cartella su Windows 11
Il primo posto in cui è possibile modificare le icone su Windows 11 è in una cartella. È semplice come individuarla nel file browser o sul desktop e fare clic con il pulsante destro del mouse su di essa. Nel menu di scelta rapida, seleziona Properties.
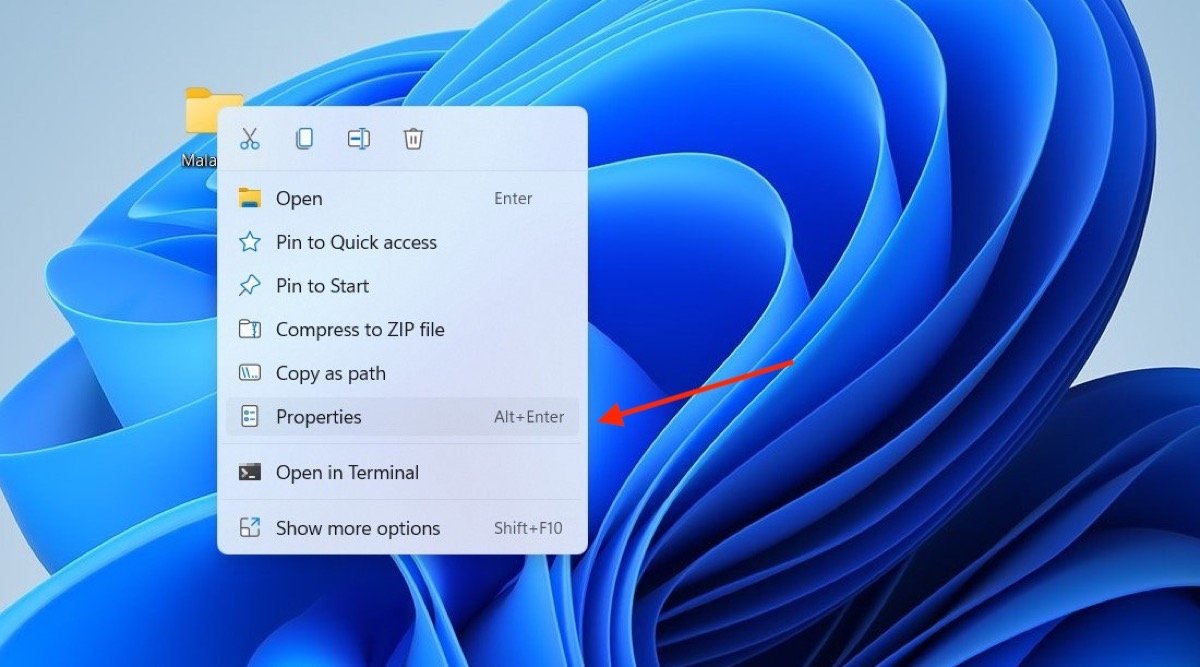 Apri le priorità di una cartella
Apri le priorità di una cartella
Sullo schermo apparirà una finestra pop-up in cui, sotto la scheda Customize, vedrai il pulsante Change icon. Cliccaci sopra per proseguire.
Usa il selettore di icone per scegliere quello che ti piace di più. Evidentemente, vengono visualizzate le opzioni predefinite del sistema operativo. Ma, se si desidera utilizzare un'icona personalizzata, premi Browse e scegli un file ICO dall'archivio.
Al termine, fai clic su OK, quindi su Apply per modificare l'icona della cartella.
Ripeti questo processo con altre directory per personalizzare tutte le icone che vuoi.
Come modificare l'icona di una cartella su Windows 11
Un'altra opzione è quella di modificare l'icona delle applicazioni, o meglio, delle loro scorciatoie. I passaggi sono molto simili a quelli mostrati sopra. Accedi alla sezione delle proprietà dell'accesso diretto.
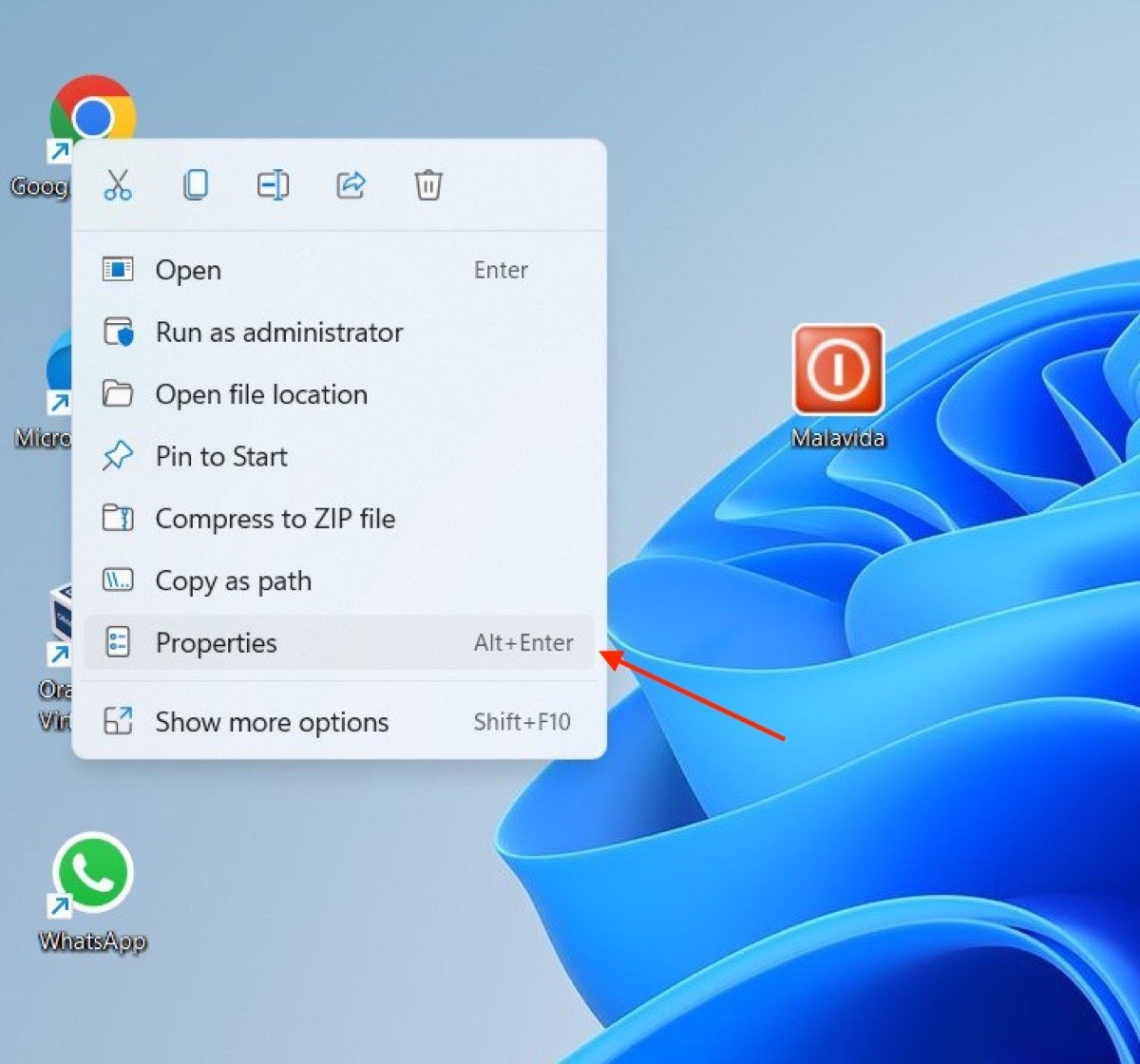 Proprietà di un accesso diretto
Proprietà di un accesso diretto
Nella scheda Shortcut, fai clic sul pulsante Change Icon.
In questo caso, verranno visualizzate tutte le icone incluse nel programma in questione. Seleziona quella che ti piace di più o, al contrario, apri il browser per sceglierne una con il pulsante Browse. Ricorda che il file deve essere in formato ICO.
Applica le modifiche in modo che l'aspetto dell'accesso diretto cambi. Tieni presente che se lo aggiungi all'avvio o alla barra delle applicazioni, il collegamento recupererà l'icona predefinita. Queste modifiche si applicano solo al desktop o al browser.
Come modificare le icone del desktop su Windows 11
Affrontiamo la linea finale di questa guida parlandoti delle icone del desktop. Hai la possibilità di modificarle dalle impostazioni di Windows, nella sezione Themes, nella sezione Personalization.
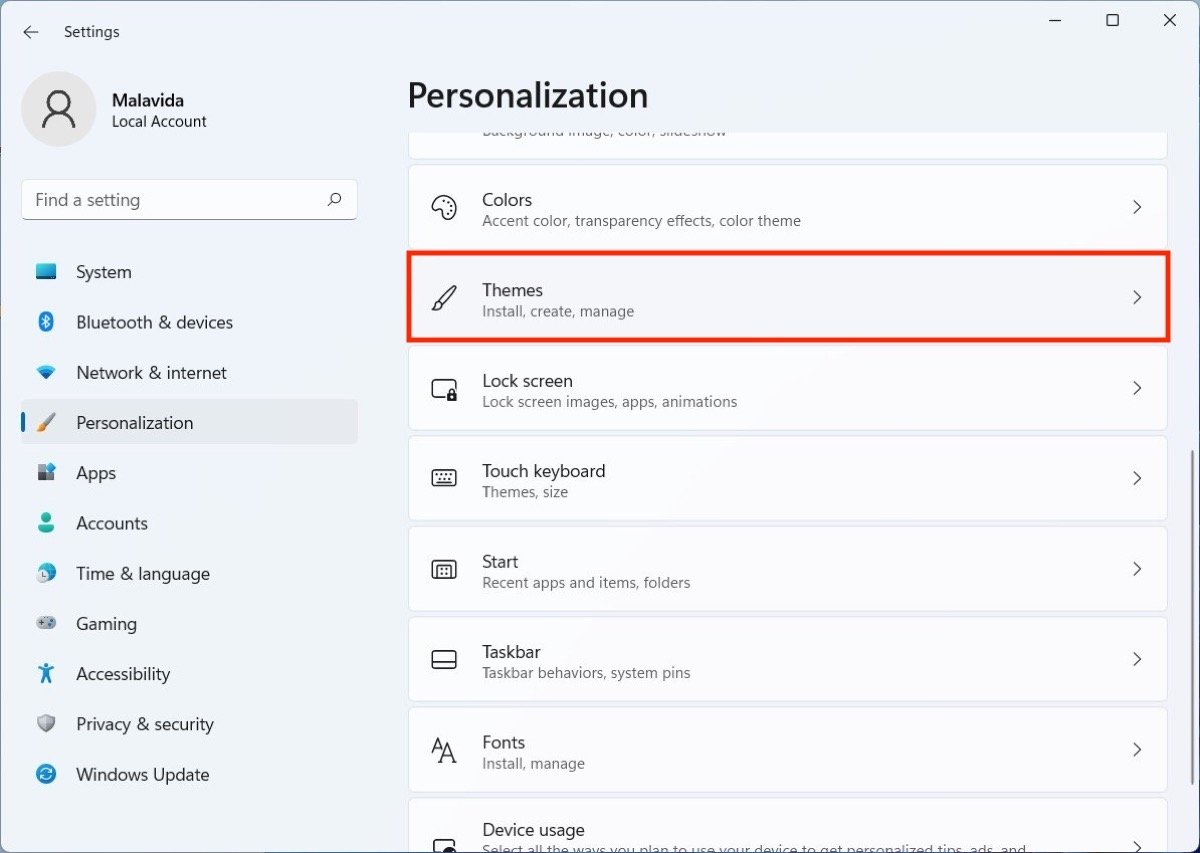 Apri la sezione di temi nell'applicazione delle impostazioni
Apri la sezione di temi nell'applicazione delle impostazioni
Una volta dentro, premi Desktop icon settings.
Nella parte superiore, scegli quale accesso diretto dovrebbe essere visualizzato sul desktop. Quindi, seleziona ciascuno di essi e modifica la loro icona con il pulsante Change icon.
Se in qualsiasi momento desideri ripristinare le icone predefinite, segui le stesse indicazioni, ma fai clic sul pulsante Restore Default.
Come creare icone personalizzate su Windows 11
Icoconvert è una pagina web che permette di convertire qualsiasi immagine JPG, PNG o BMP fino a 50 MB in un file ICO. È il tipo di file che puoi utilizzare per assegnarlo a cartelle, accessi diretti o collegamenti sul desktop. Basta accedere al suo sito web, selezionare il file immagine e caricarlo.
Successivamente, è possibile ritagliare l'immagine e scaricarla in formato ICO, pronta per essere utilizzata come icona su Windows 11.