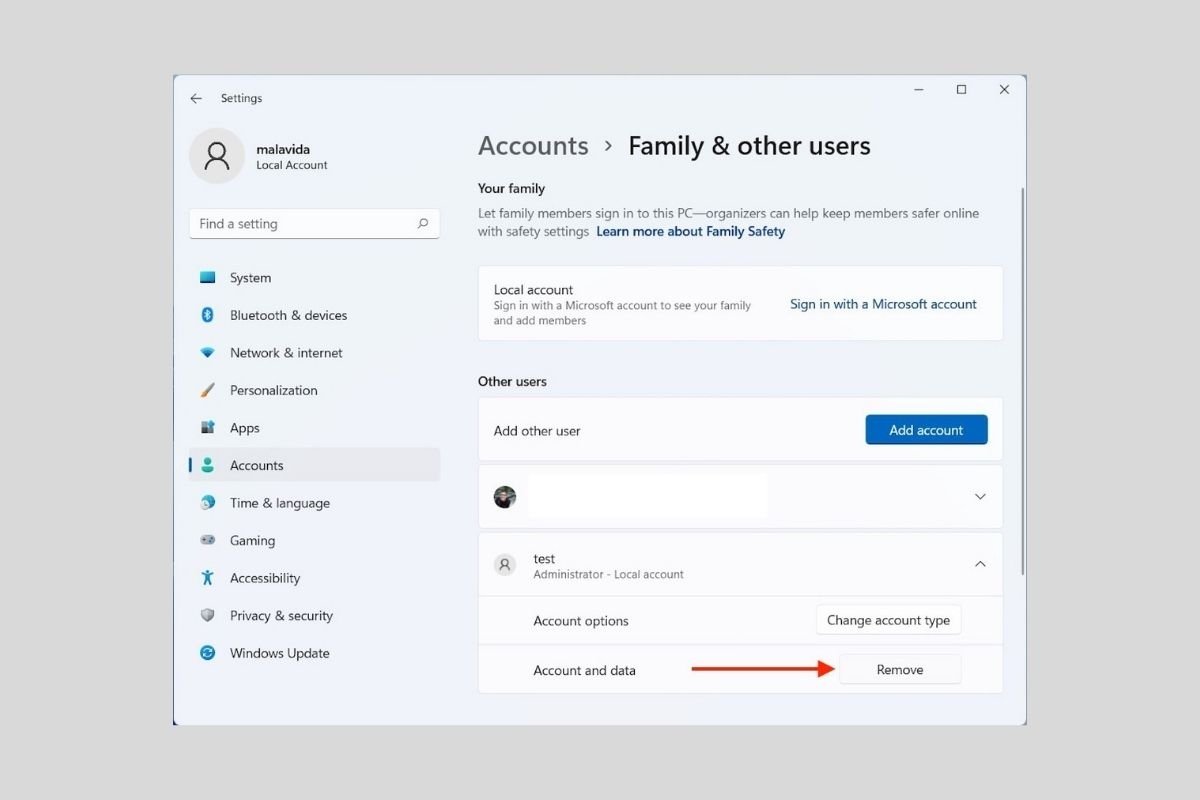Eliminare il tuo account su Windows 11 è molto semplice. Potresti considerare di eliminare un utente per eliminare tutti i dati a lui associati. Oppure potresti voler ricominciare da zero senza dover reinstallare l'intero sistema operativo. Qualunque sia il motivo per cui desideri eliminare un utente sul tuo computer, qui ti mostriamo quali sono i metodi più efficaci.
Elimina qualsiasi account utente su Windows 11
Iniziamo con uno dei casi più comuni, ovvero l'eliminazione di un account su Windows 11. Dev'essere chiaro che con questo processo puoi eliminare i seguenti tipi di utenti:
- Account locali non collegati a un profilo Microsoft.
- Account che hanno effettuato l'accesso con un profilo Microsoft.
Il primo passo è aprire le impostazioni di sistema.
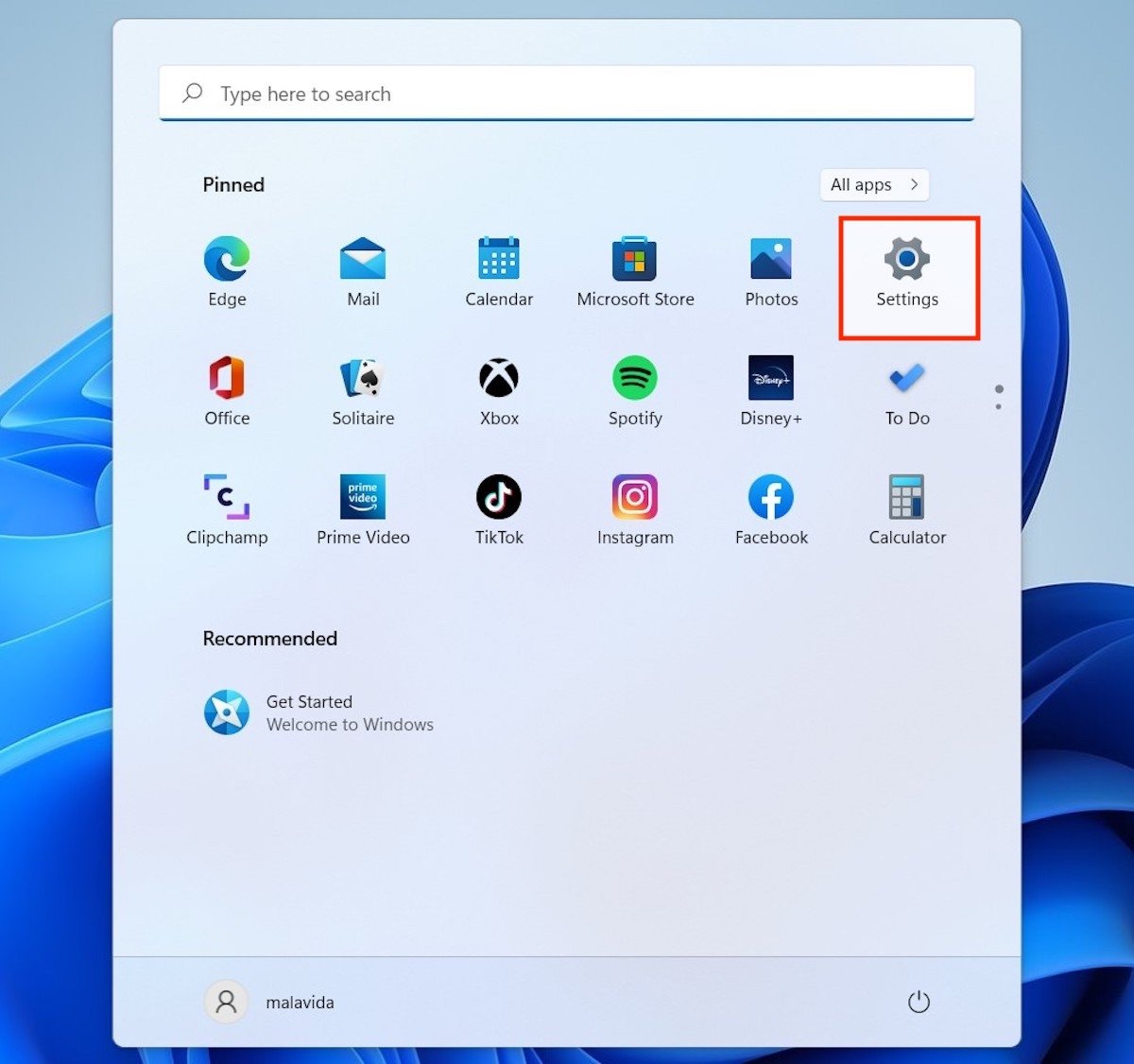 Aprire le impostazioni di Windows 11
Aprire le impostazioni di Windows 11
Quindi, vai alla sezione Accounts. Sul lato destro vedrai apparire una serie di opzioni. Scegli Family & other users.
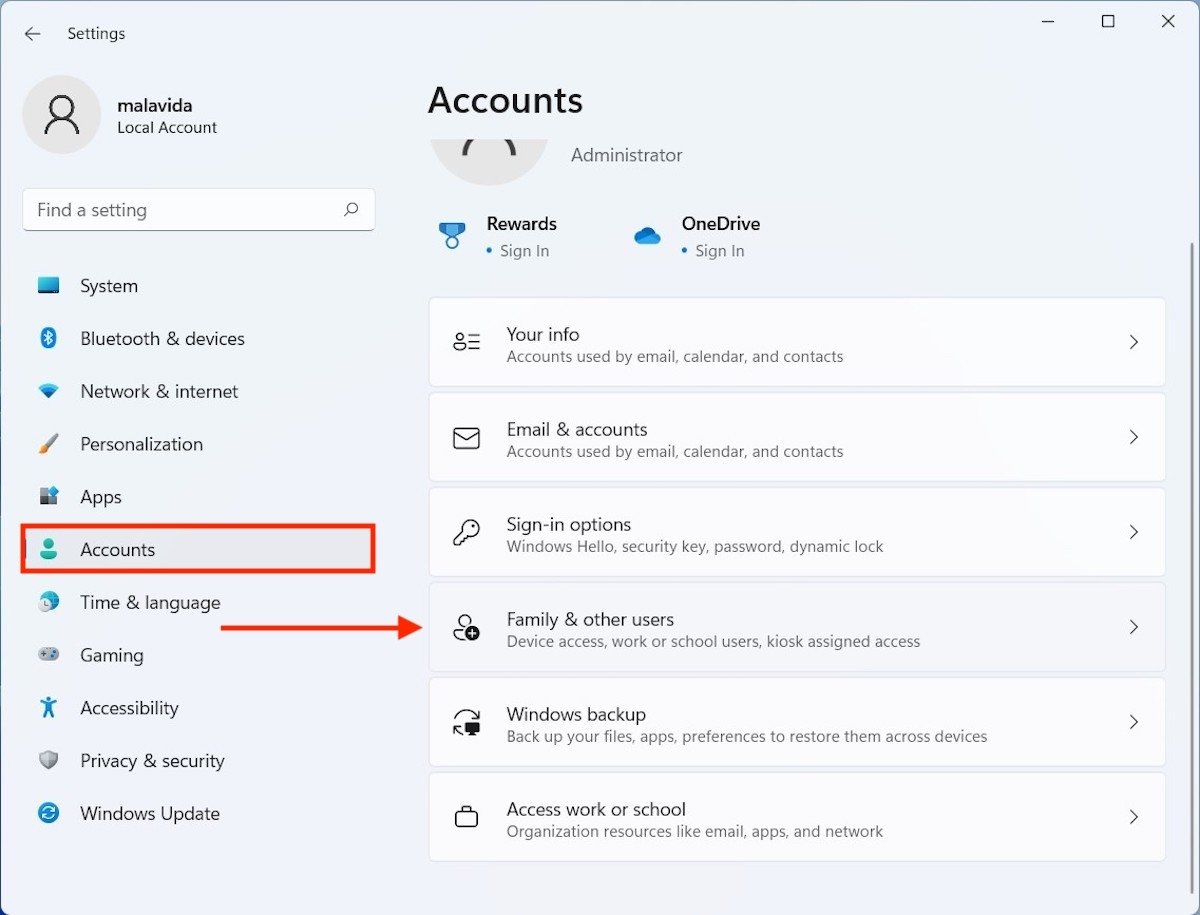 Opzioni utente
Opzioni utente
Bene, ora sei nel posto giusto per eliminare qualsiasi account utente su Windows. Tuttavia, è tempo che tu ti chieda se disponi di un account secondario. In caso contrario, è impossibile eliminare il tuo account corrente perché il computer rimarrebbe senza utenti. Come puoi risolvere questo problema? Se l'account che desideri eliminare è l'unico disponibile, fai clic sul pulsante Add account.
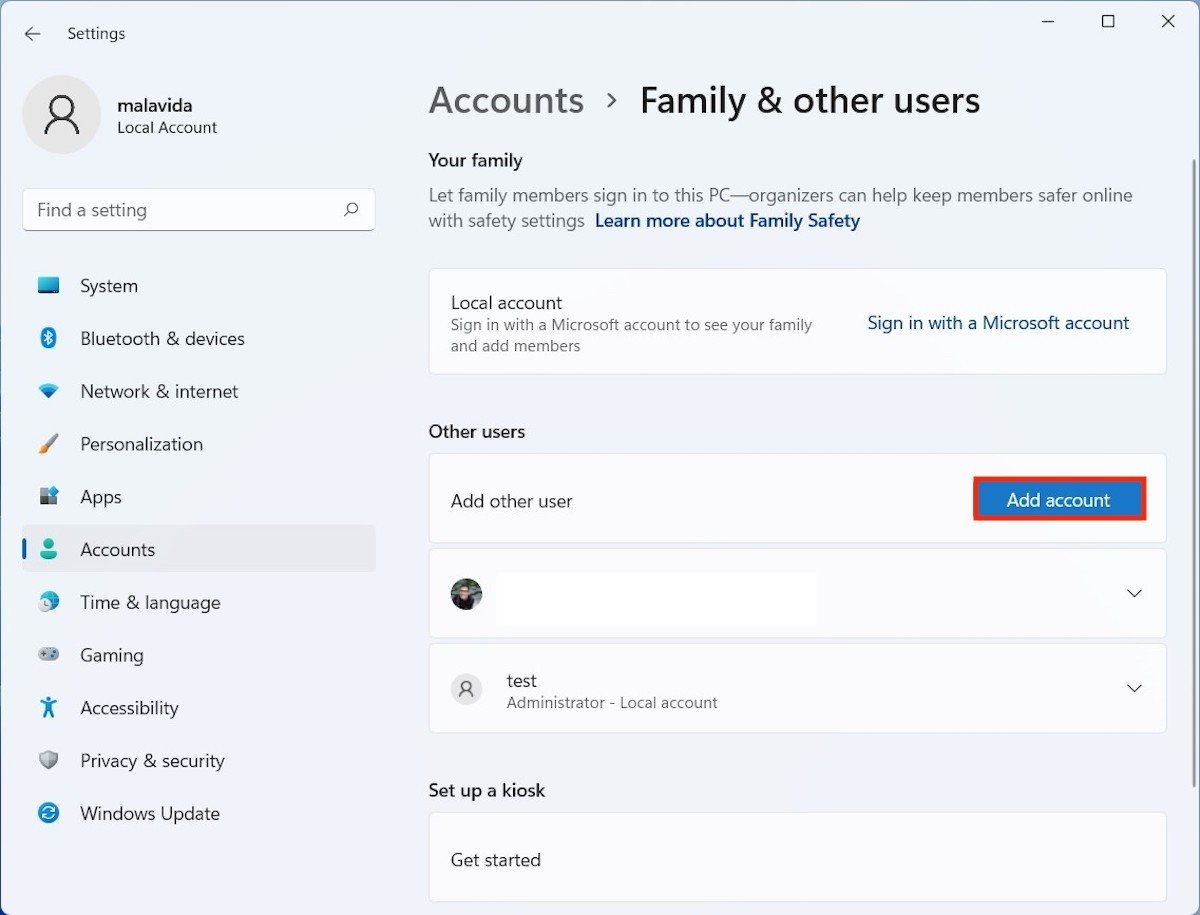 Aggiungere un nuovo account
Aggiungere un nuovo account
Non inserire alcun account Microsoft nella finestra successiva. Invece, fai clic su I don't have this person's sign-in information.
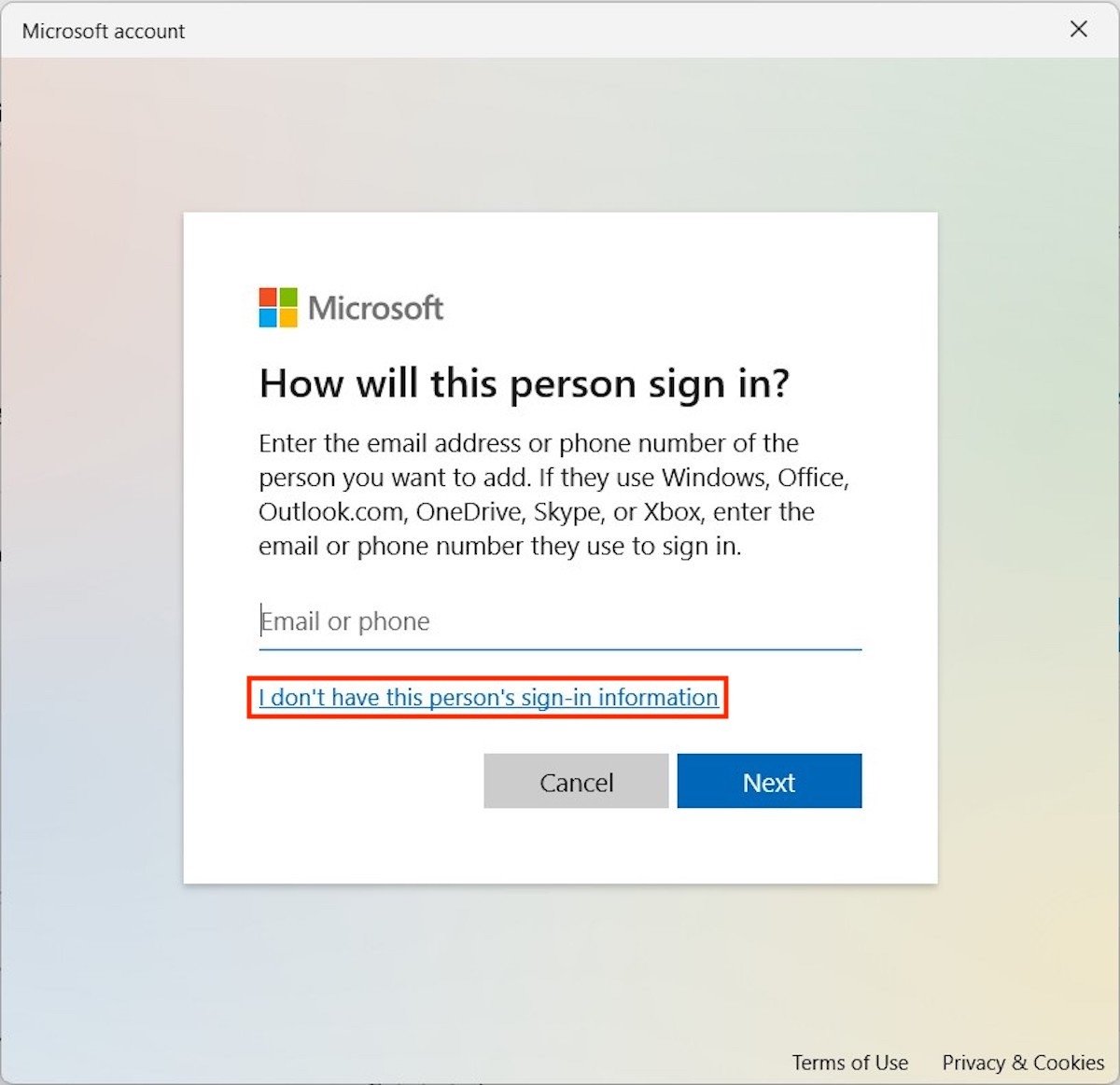 Aggiungere account locale
Aggiungere account locale
Ancora una volta, evita di creare un nuovo account con il pulsante Add a user without a Microsoft account.
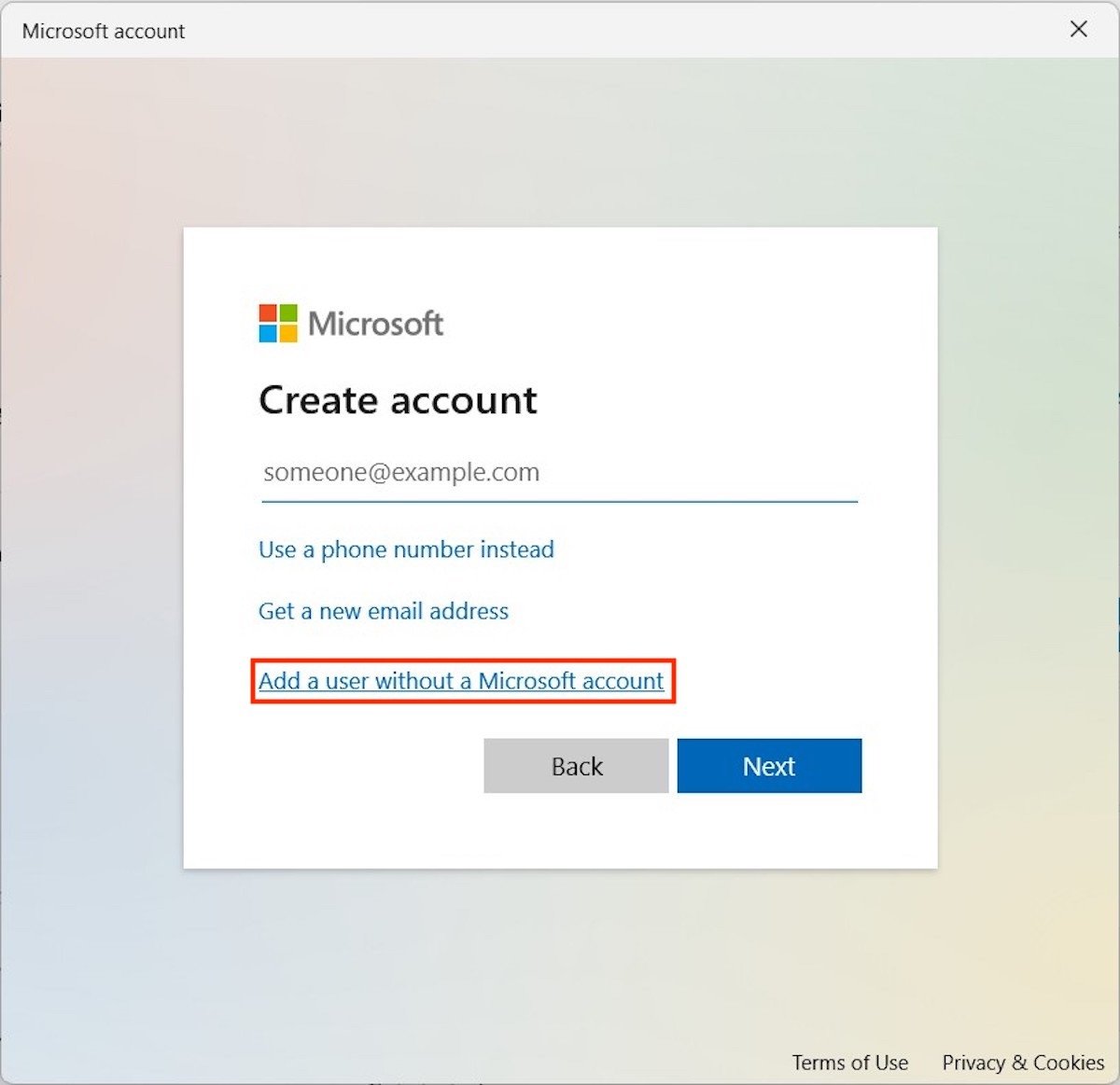 Aggiungere un account senza profilo Microsoft
Aggiungere un account senza profilo Microsoft
Inserisci il nome utente dell'account secondario e la password. Quindi premi Next per continuare.
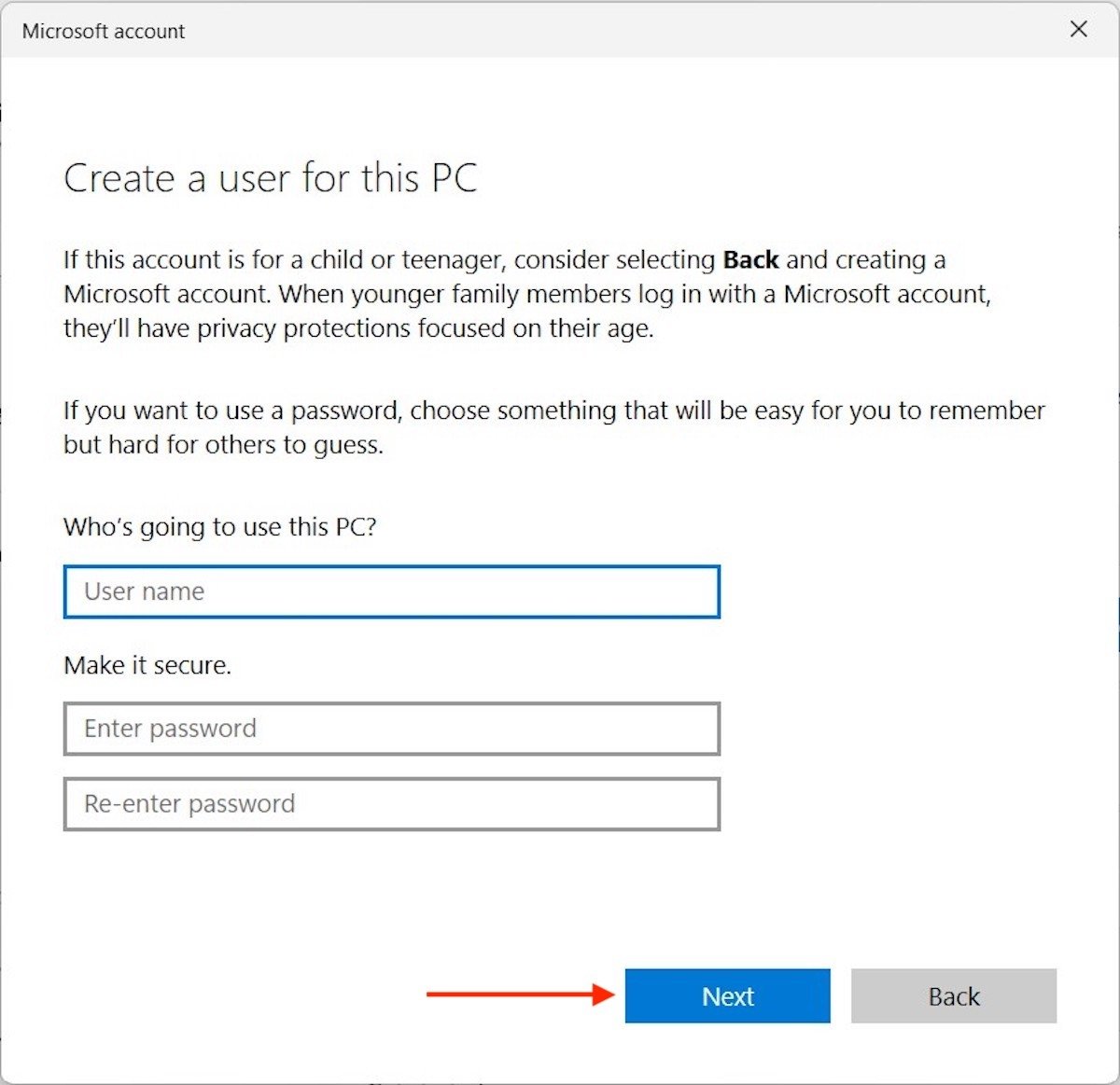 Completare campi dell'account
Completare campi dell'account
Torna alla sezione Family & other users. Apri le opzioni per l'account appena generato e utilizza il pulsante Change account type per assegnargli più privilegi.
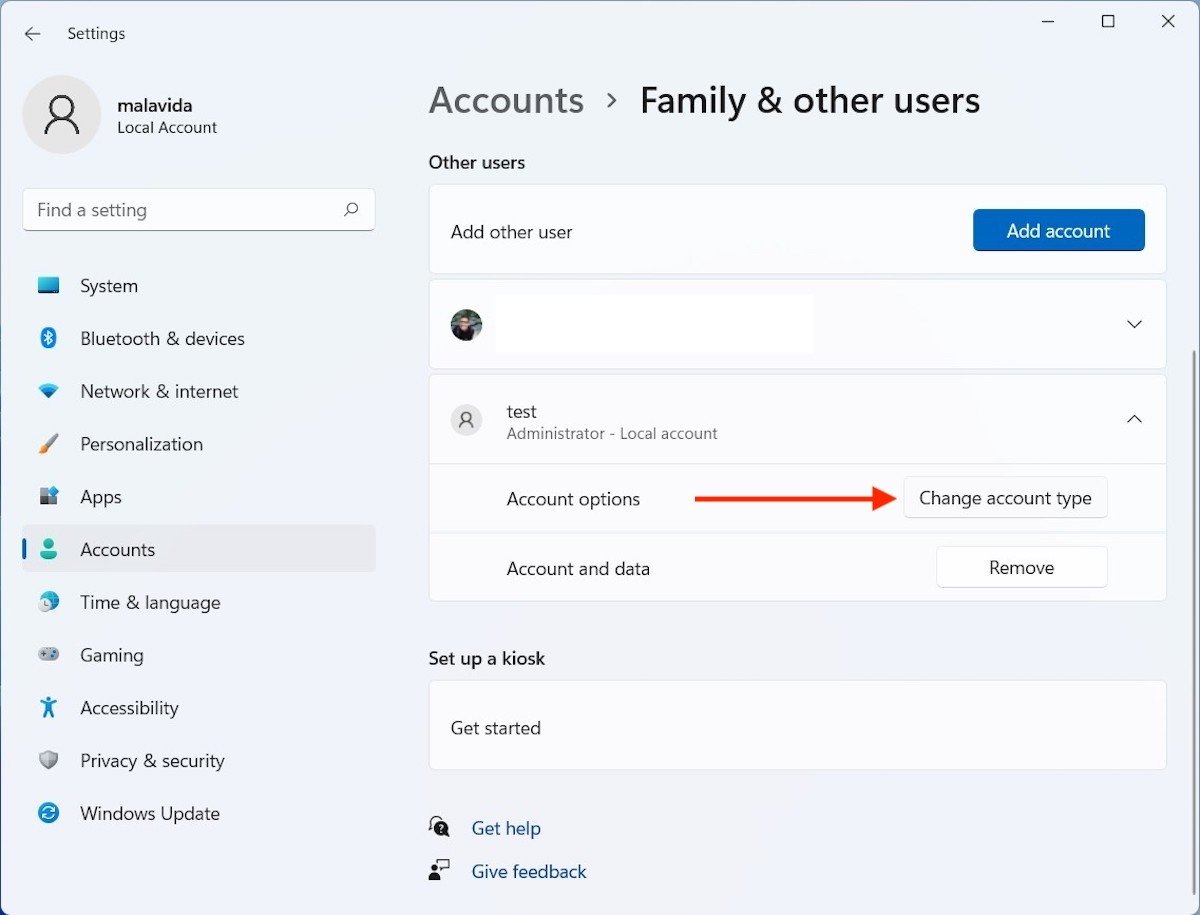 Cambiare il tipo di account
Cambiare il tipo di account
Nel menu a tendina Account type, scegli Administrator.
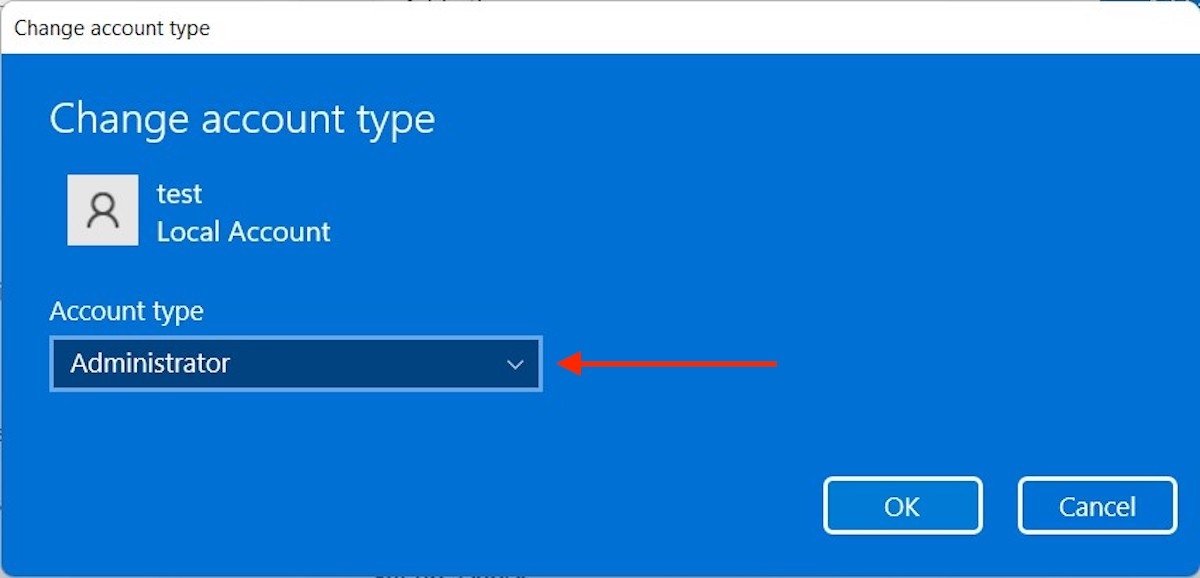 Assegnare privilegi di amministratore all'account
Assegnare privilegi di amministratore all'account
Prima di continuare, facciamo un breve riassunto di quello che hai fatto finora:
- Hai effettuato l'accesso alle impostazioni utente.
- Poiché non avevi un account aggiuntivo, ne hai creato uno.
- Infine, gli hai assegnato i privilegi di amministratore in modo che possa eliminare utenti.
Ora, disconnettiti e vai alla stessa sezione dal nuovo account che hai abilitato. Fai clic sulla freccia per visualizzare tutte le opzioni utente che vuoi eliminare. Fai clic su Remove per procedere.
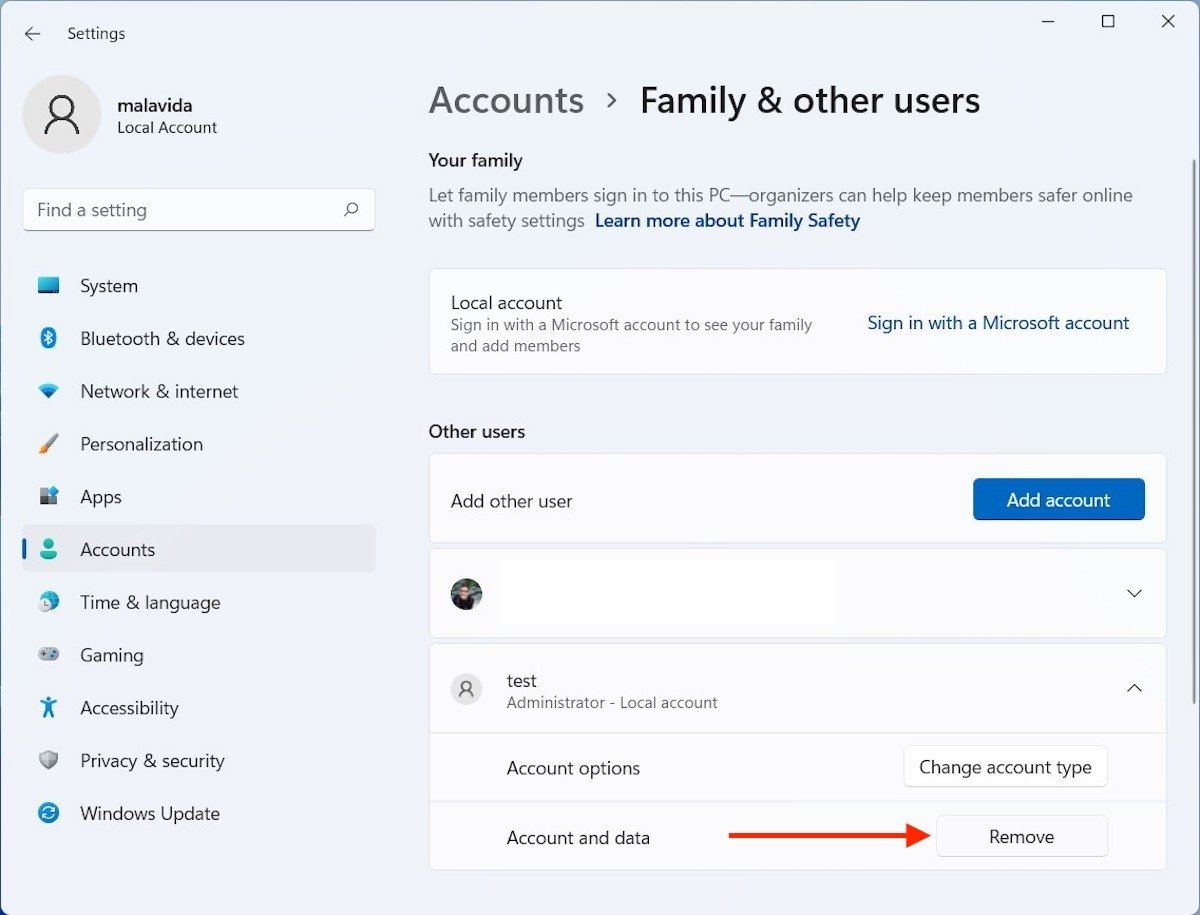 Eliminare account utente
Eliminare account utente
Nella finestra di dialogo pop-up, fai clic sul pulsante Delete account and data.
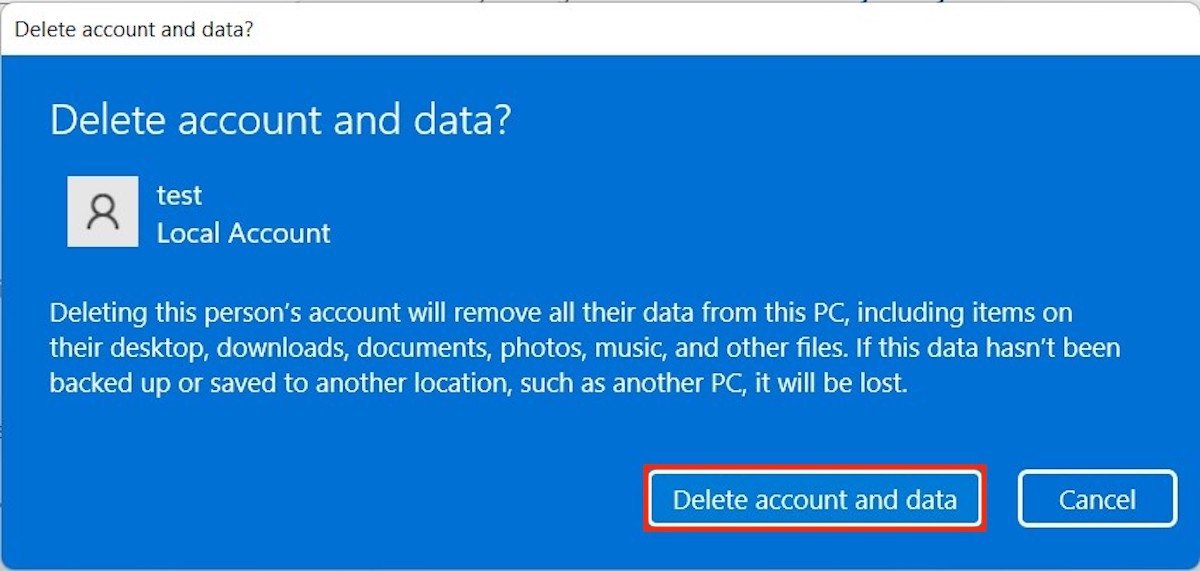 Confermare eliminazione
Confermare eliminazione
L'utente sarà stato completamente cancellato e, insieme a lui, tutti i suoi dati e applicazioni.
Elimina un account Microsoft e passa a un account locale
Il secondo caso su cui ci concentriamo in questa guida è l'eliminazione di un account Microsoft e lo scollegamento di un utente. A differenza del processo precedente, questo non elimina i file dell'utente. Basta disconnettersi dai servizi dell'azienda. Inoltre, non sarà necessario disporre di un account aggiuntivo.
Ancora una volta, tutto inizia nell'app delle impostazioni. Apri Accounts e fai clic su Your info.
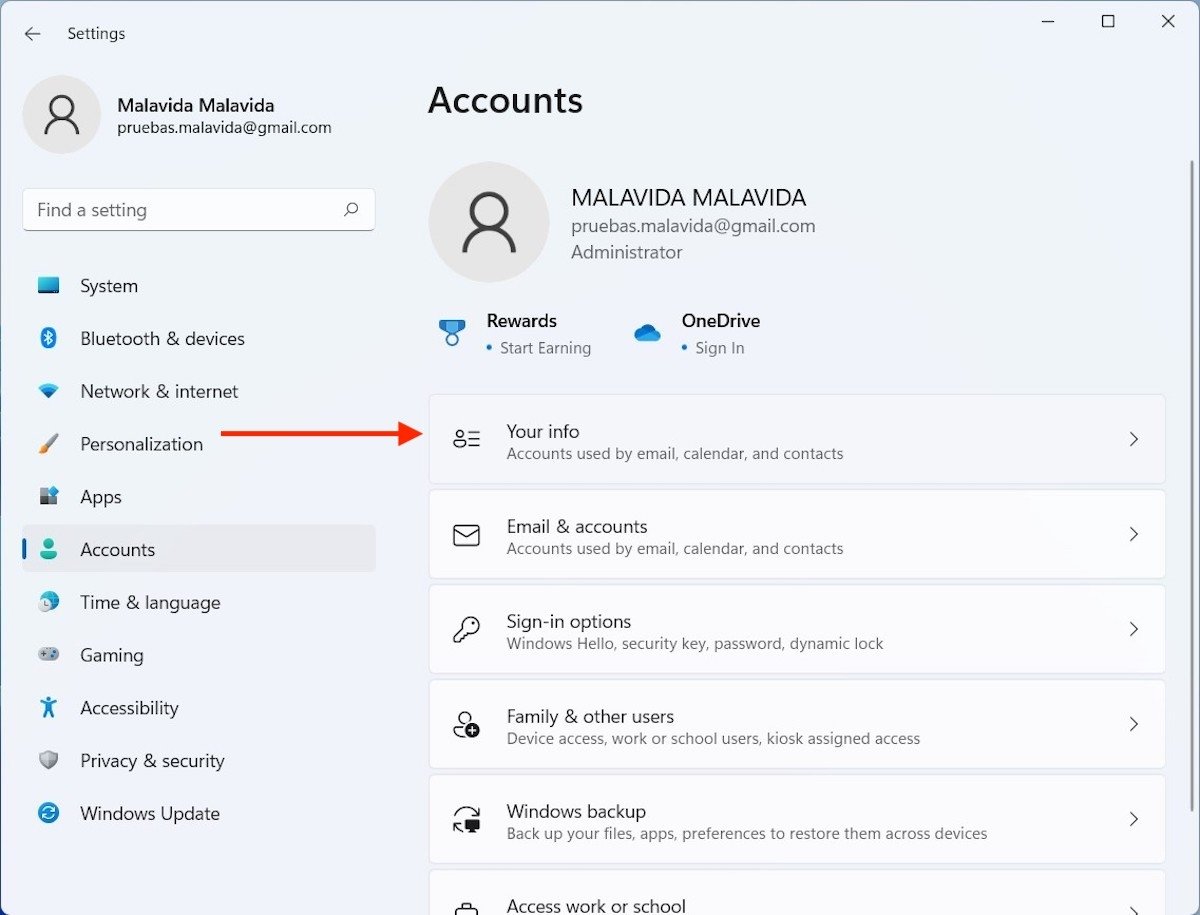 Informazioni sull'account
Informazioni sull'account
Fai clic sul link che vedrai accanto a Microsoft chiamato Sign in with a local account instead.
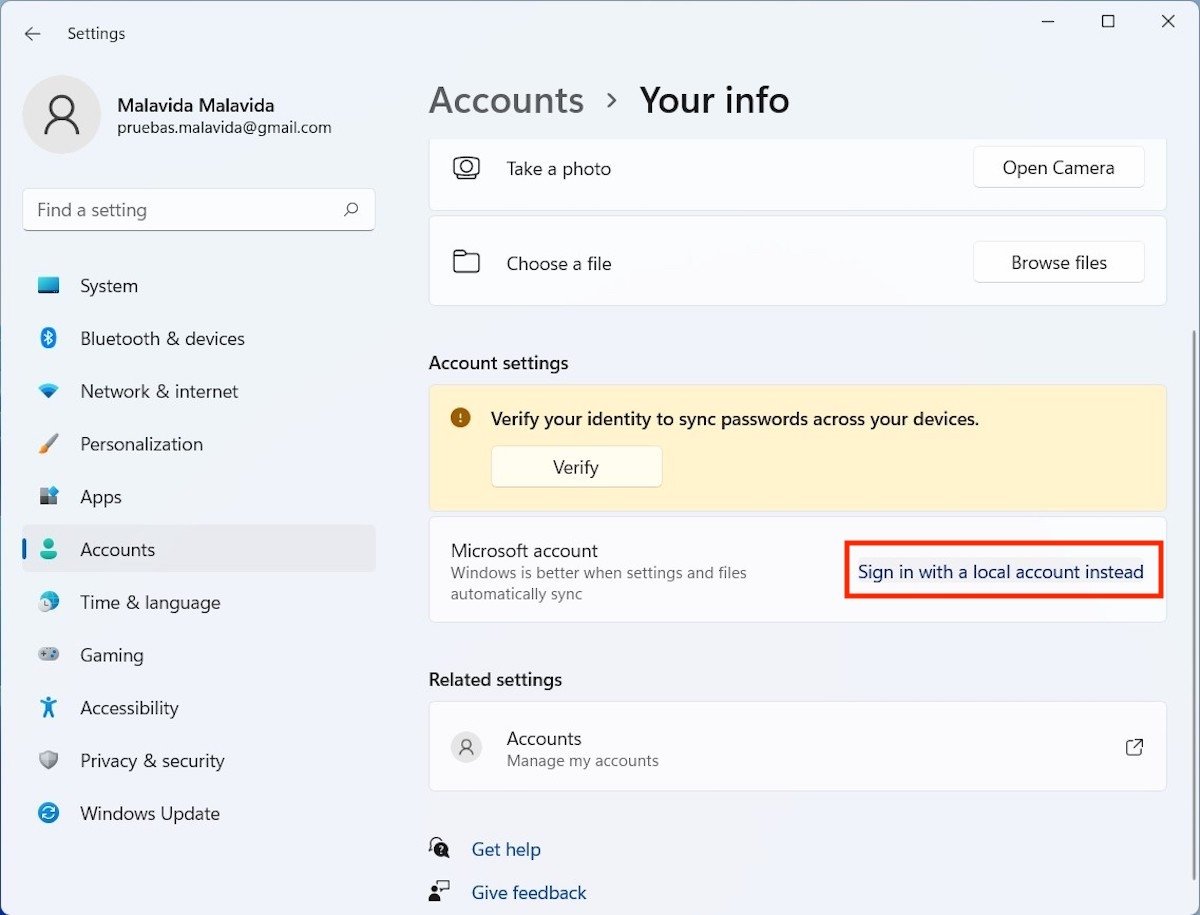 Eliminare account Microsoft
Eliminare account Microsoft
Sullo schermo apparirà una procedura guidata per aiutarti a completare il processo di scollegamento. Usa il pulsante Next per iniziare.
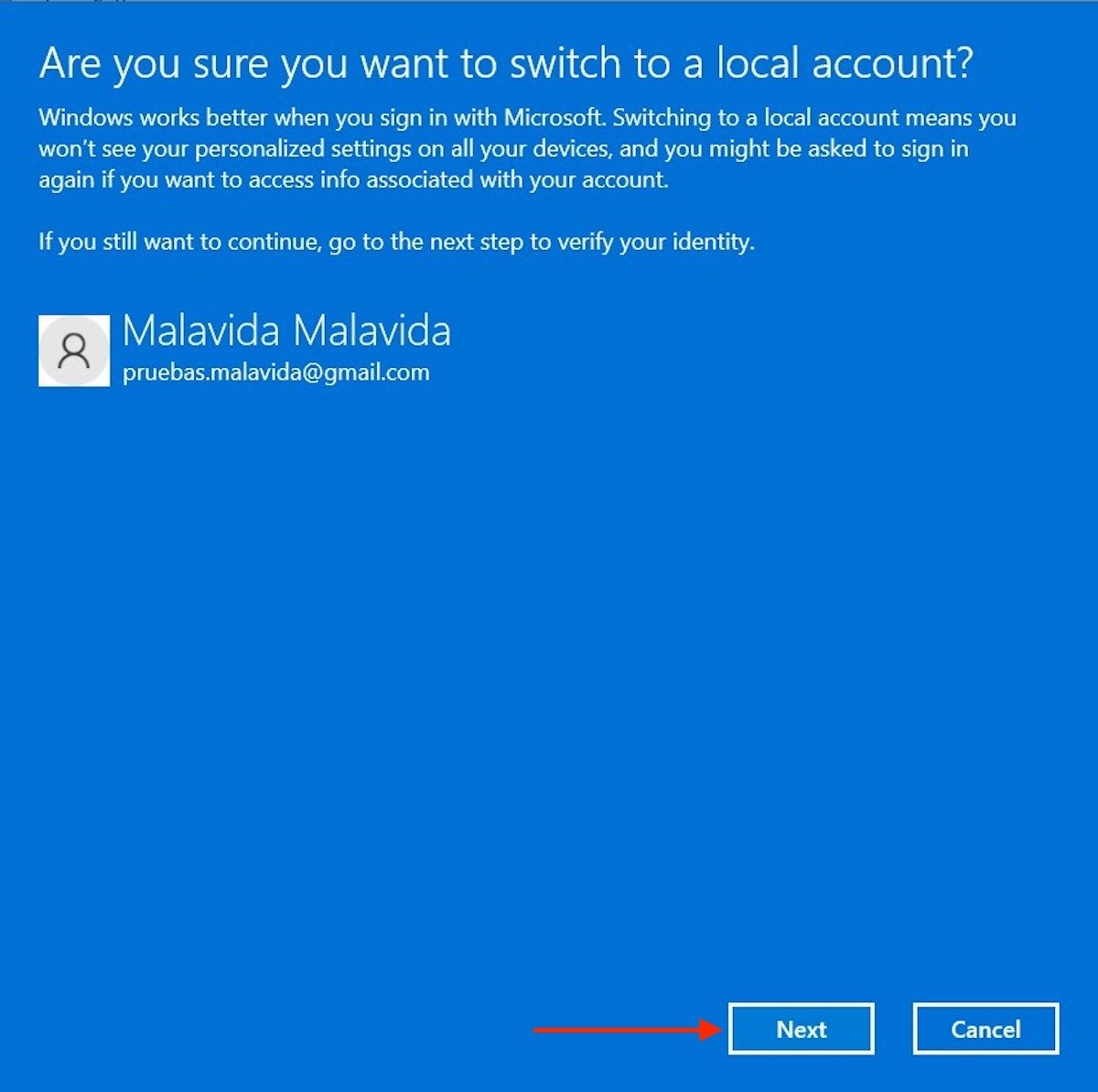 Confermare l'eliminazione dell'account Microsoft
Confermare l'eliminazione dell'account Microsoft
Inserisci la password del tuo account Microsoft e fai clic su Ok.
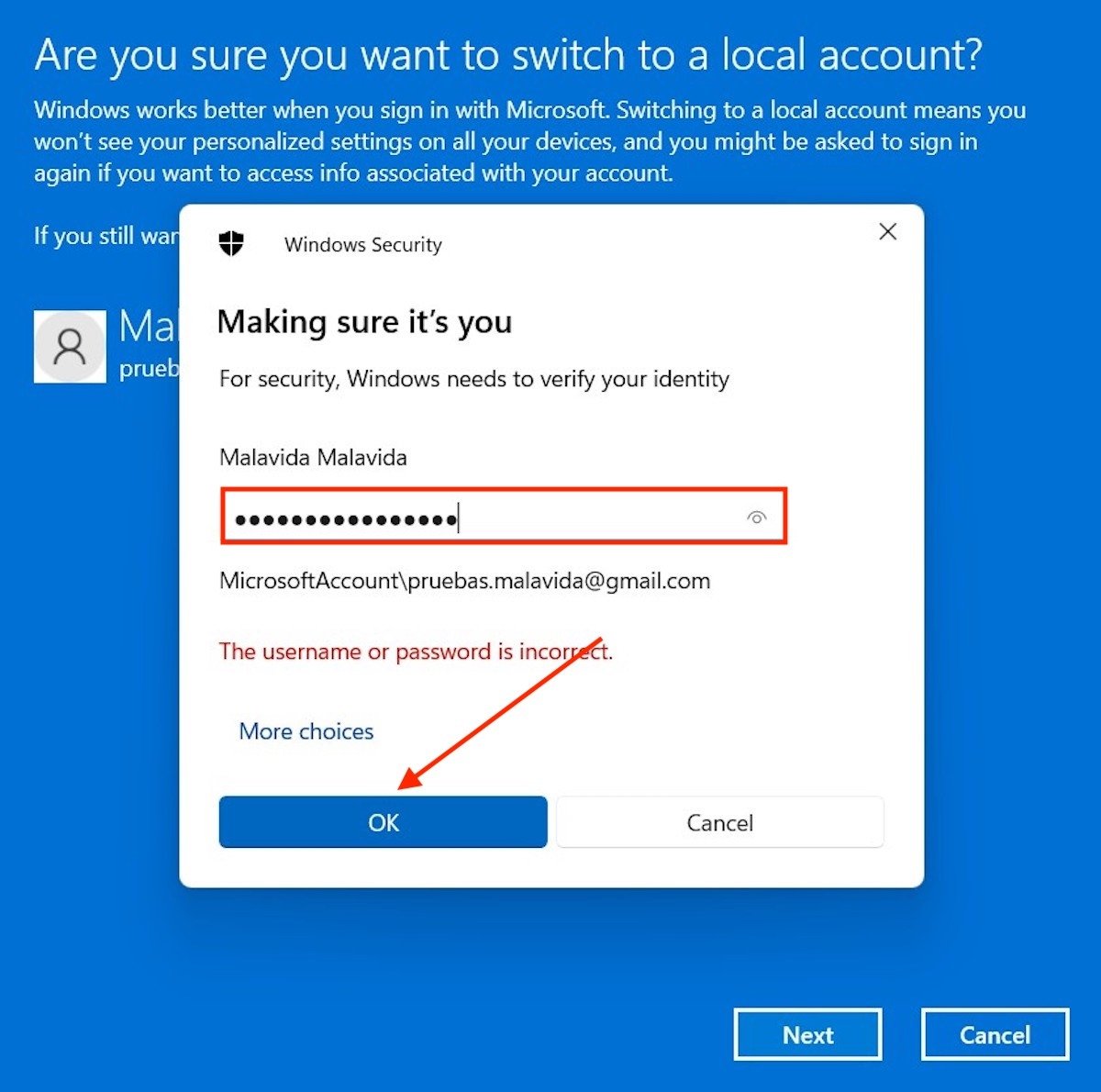 Identificazione con la password dell'account Microsoft
Identificazione con la password dell'account Microsoft
È ora che tu aggiunga le informazioni necessarie al tuo account locale. Inserisci il nome utente e la password che desideri utilizzare d'ora in poi. Continua con il pulsante Next.
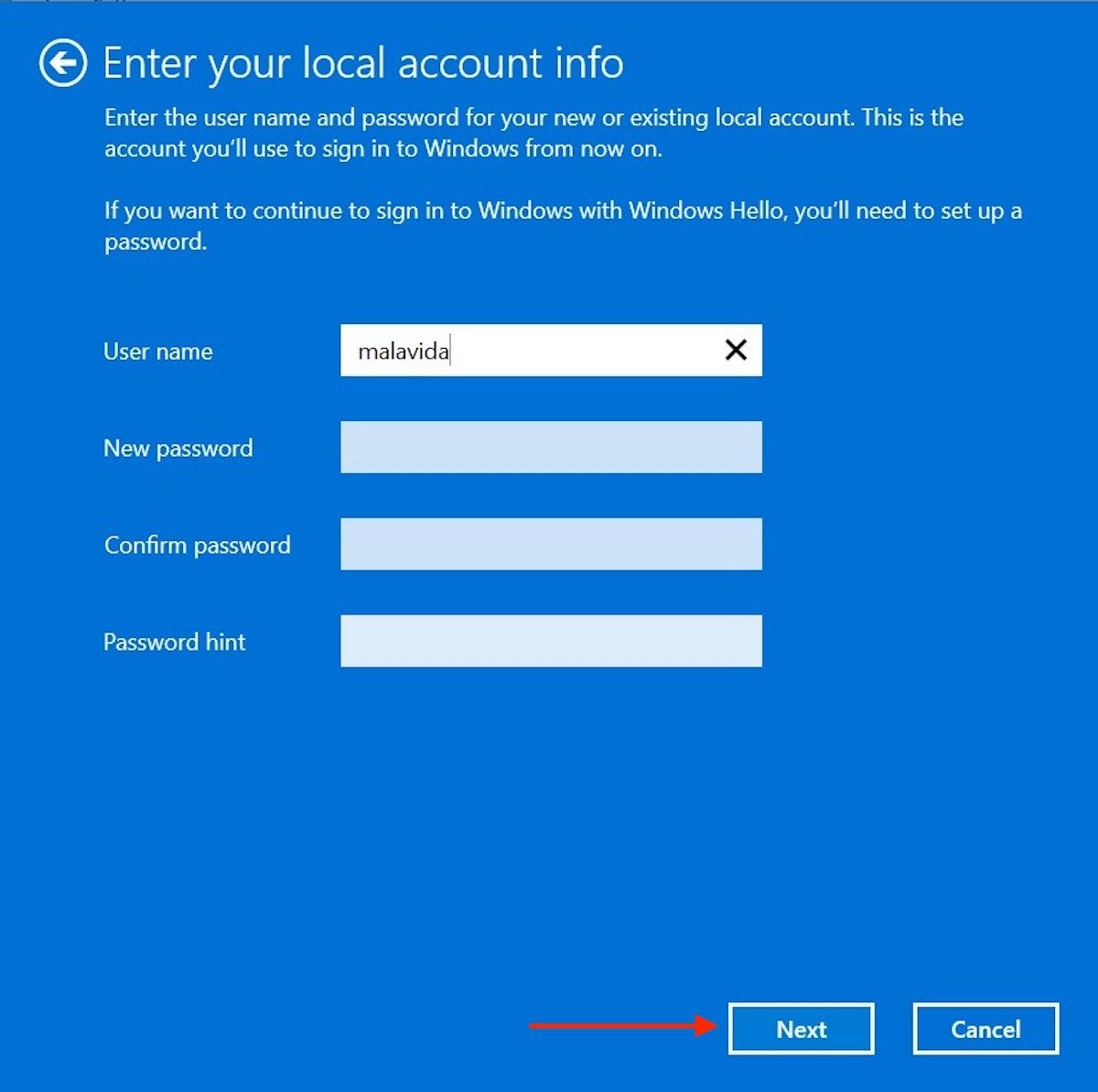 Creare un nuovo utente locale
Creare un nuovo utente locale
E questo è tutto. Hai già rimosso l'account Microsoft dal tuo computer. Ora hai un utente locale che non è collegato ai servizi online integrati su Windows. L'ultimo passo consiste nel fare clic su Sign out and finish. La tua sessione verrà chiusa e dovrai entrare con la tua nuova password.
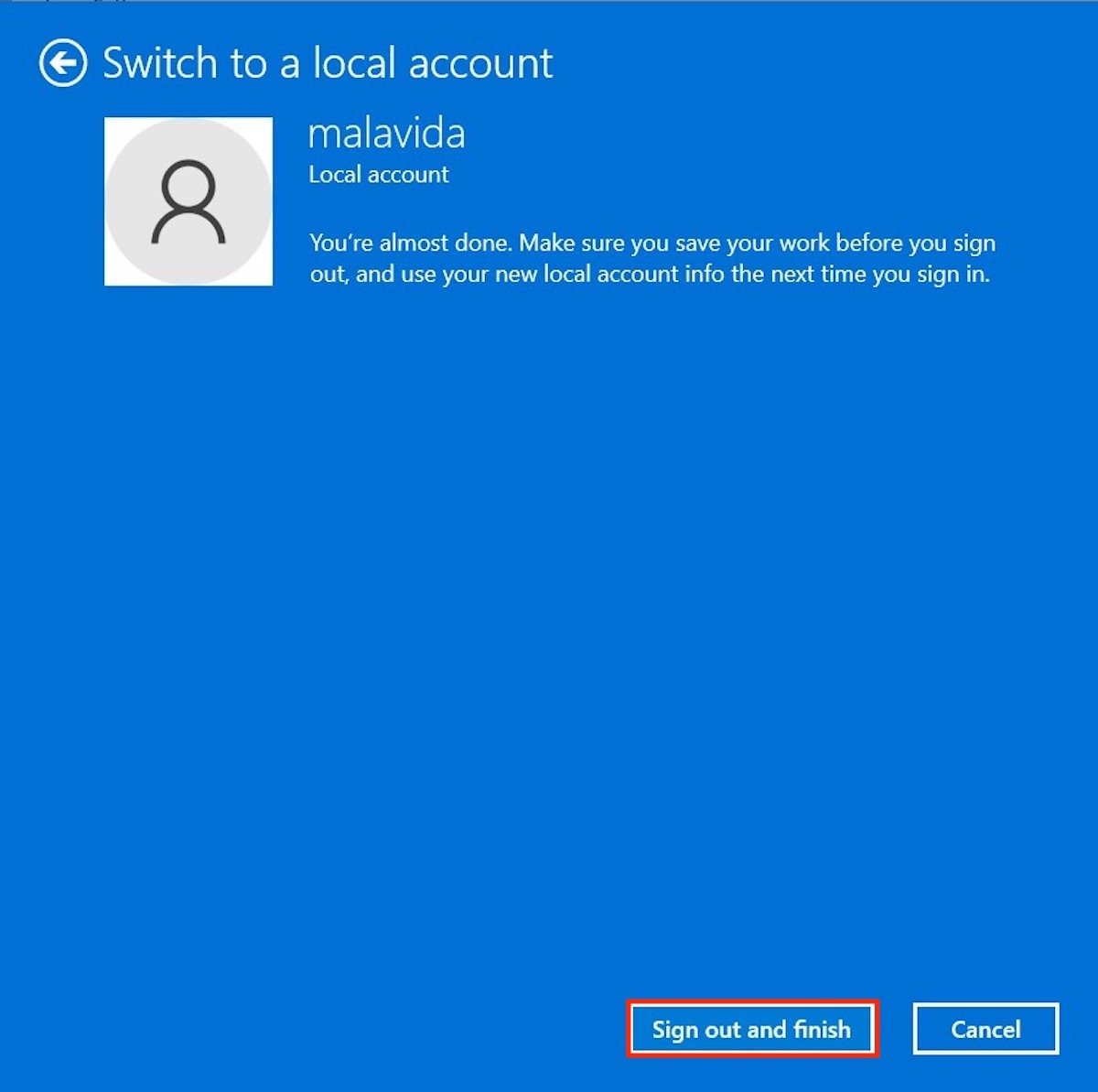 Chiudere la sessione e terminare il processo
Chiudere la sessione e terminare il processo
Per verificare che sia andato tutto bene, apri le impostazioni di sistema e guarda nell'angolo in alto a sinistra.
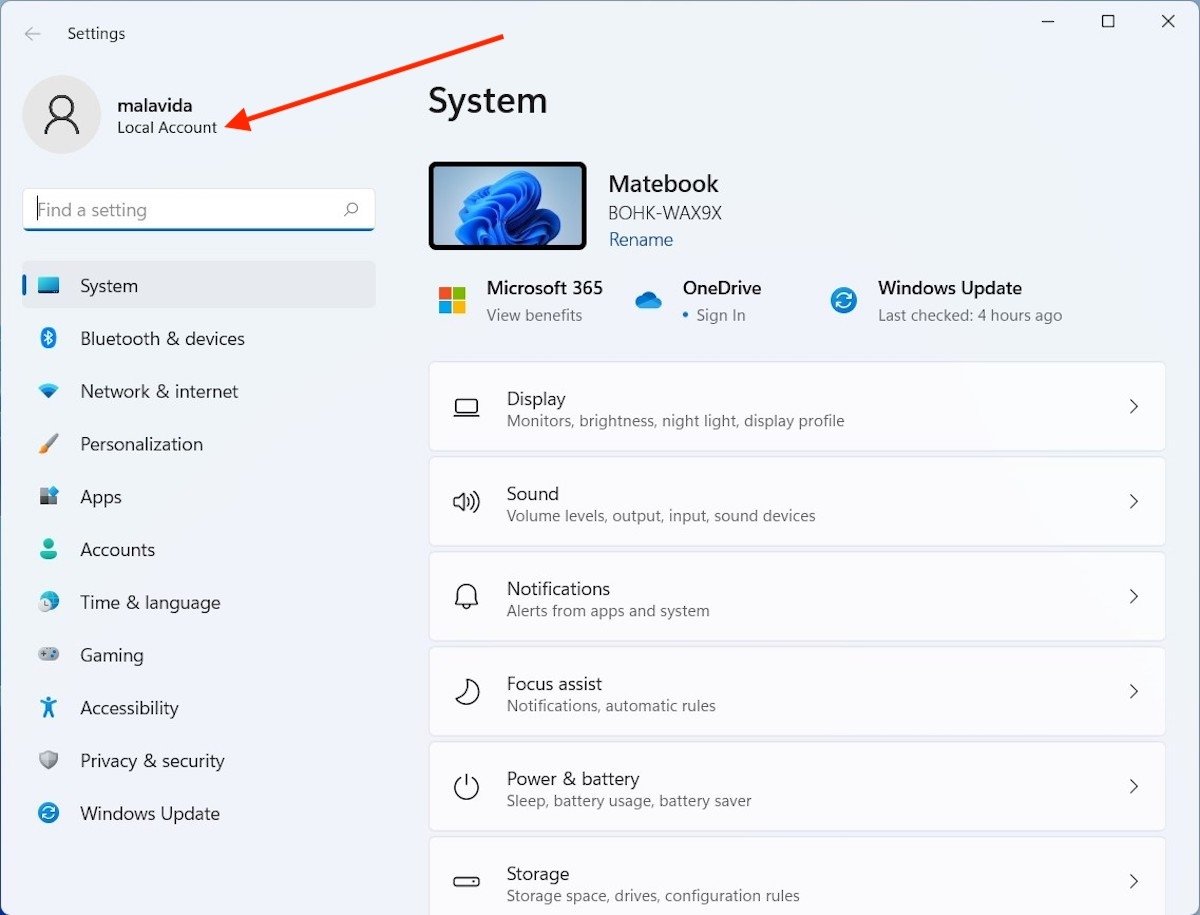 Confermare creazione dell'account locale
Confermare creazione dell'account locale
Dove in precedenza veniva visualizzata la tua e-mail associata al profilo Microsoft, ora viene visualizzato l'identificativo Local Account.