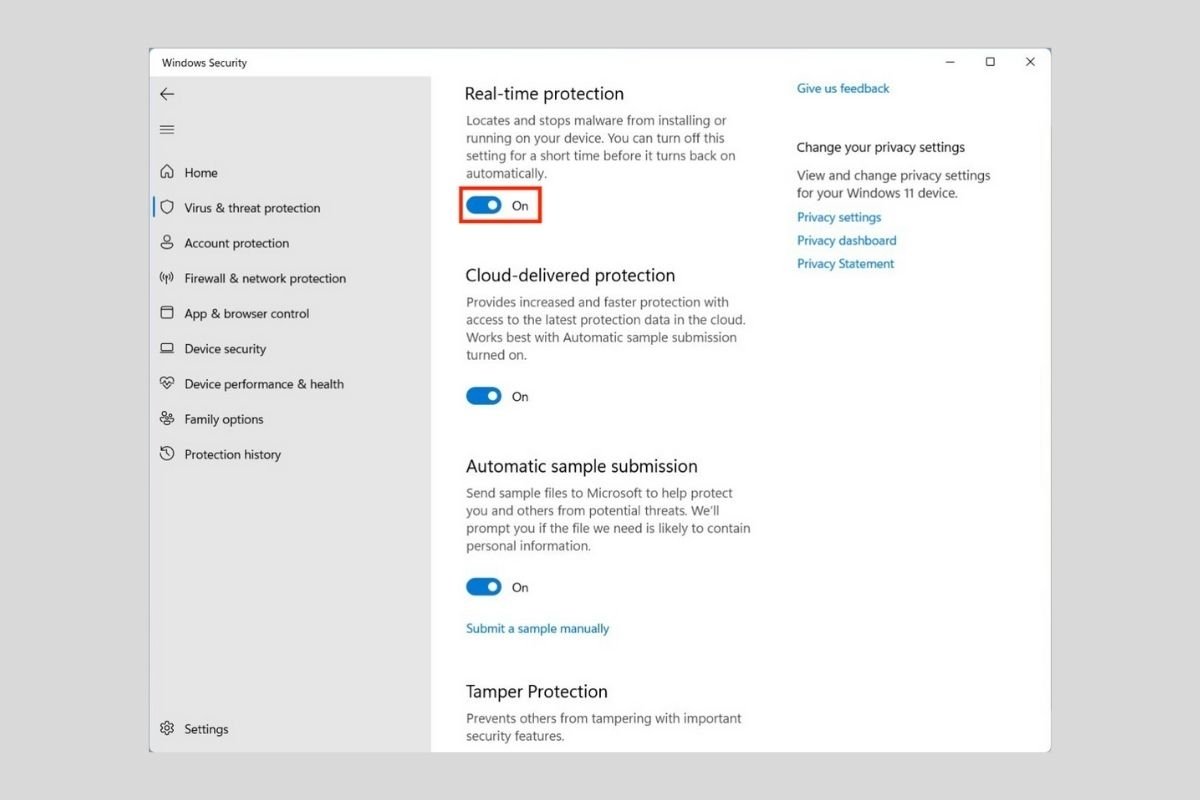Windows Defender, ora chiamato Windows Security, è una soluzione di sicurezza integrata nel sistema operativo di Microsoft. Anche se mantenere questo strumento attivo è vantaggioso, ci sono occasioni in cui è meglio disabilitarlo. In questo articolo ti spieghiamo come fare.
Come disabilitare temporaneamente Windows Defender in Windows 11
L'antivirus di Windows 11 può essere temporaneamente disattivato in modo molto semplice. Basta individuare Windows Security nella ricerca di Windows e cliccare sul primo risultato.
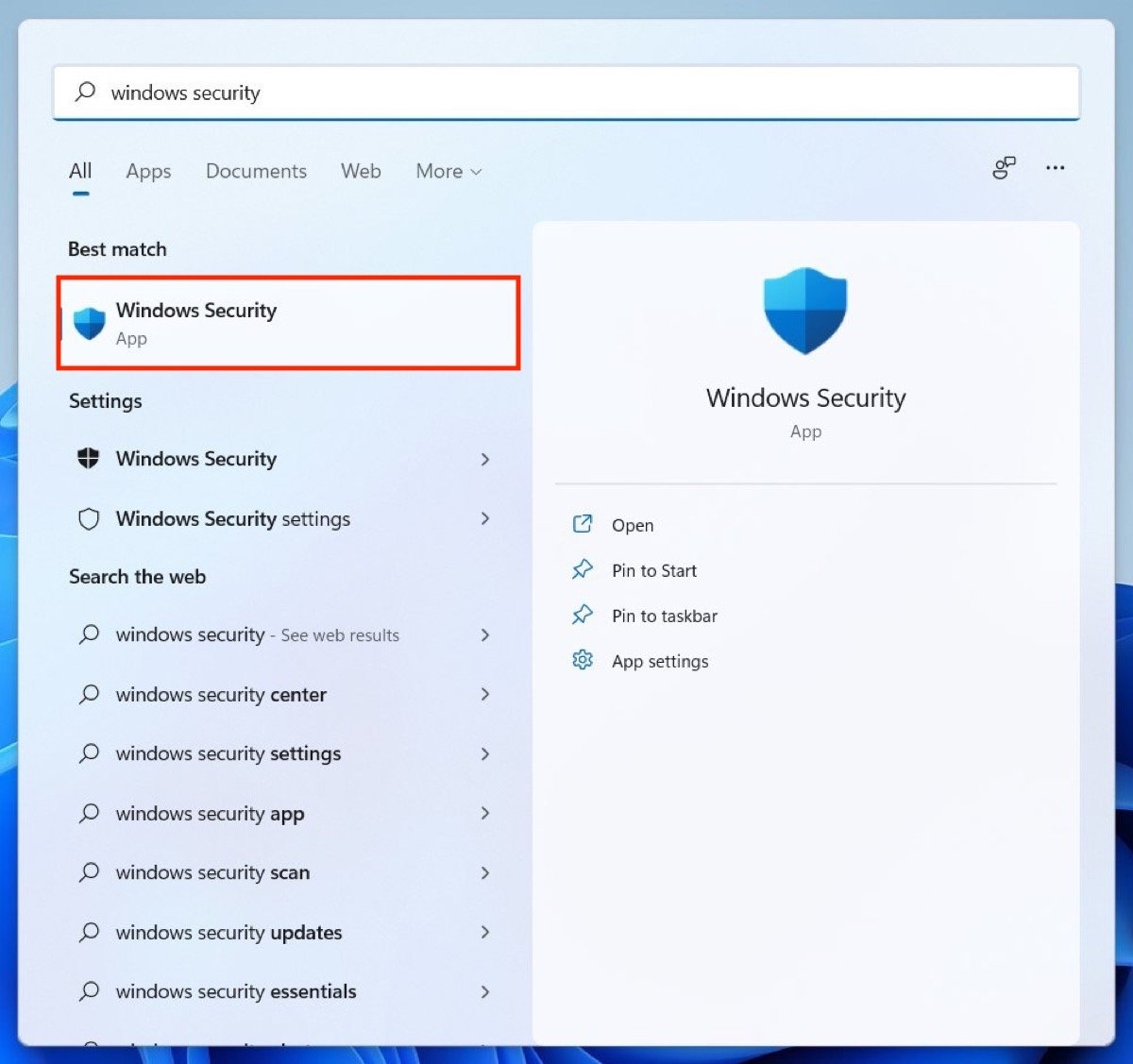 Aprire le opzioni di Windows Security
Aprire le opzioni di Windows Security
Successivamente, apri la sezione Virus & threat protection per visualizzare le relative opzioni.
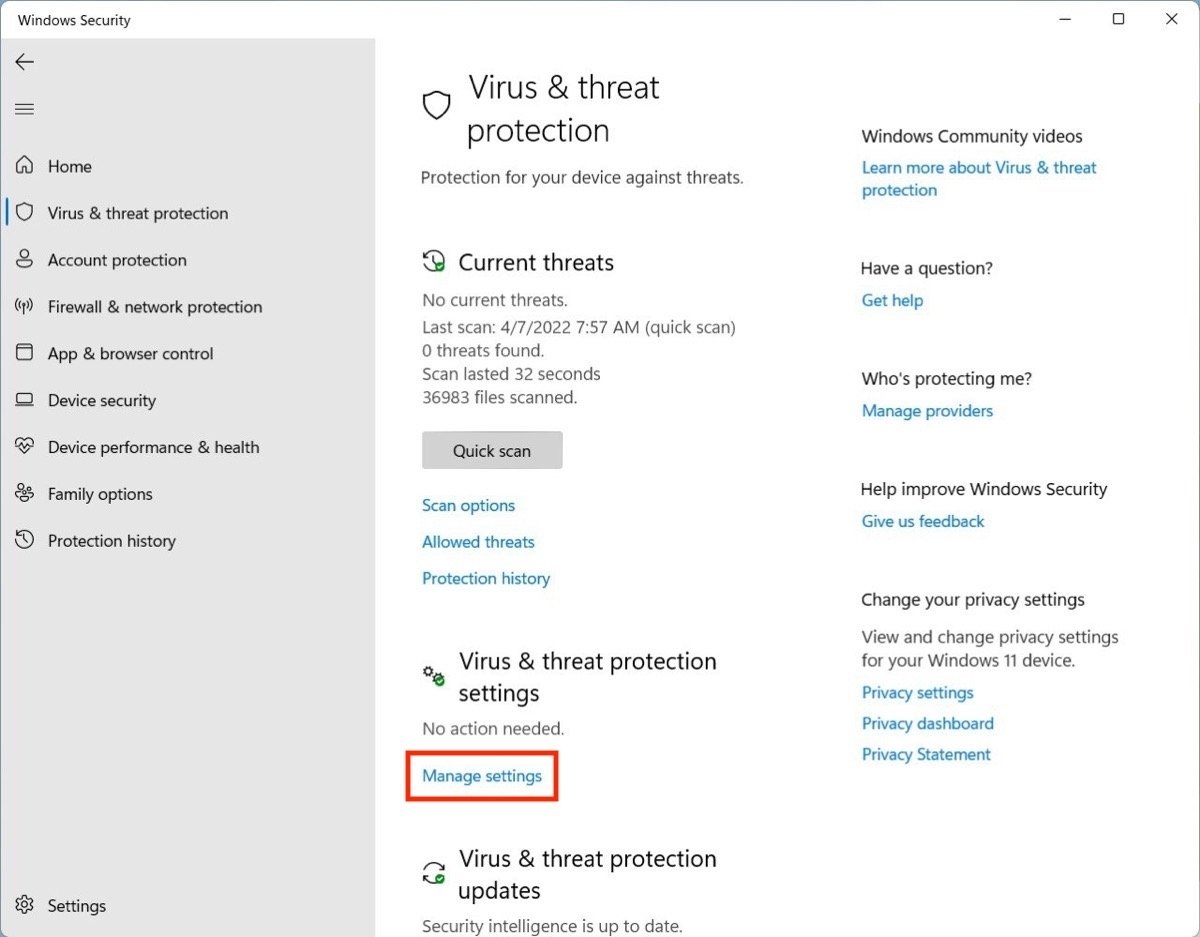 Accedere alle opzioni avanzate della protezione antivirus
Accedere alle opzioni avanzate della protezione antivirus
Sotto la sezione Real-time protection, vedrai un cursore. Cliccaci sopra per disabilitare Windows Defender e la sua protezione in tempo reale.
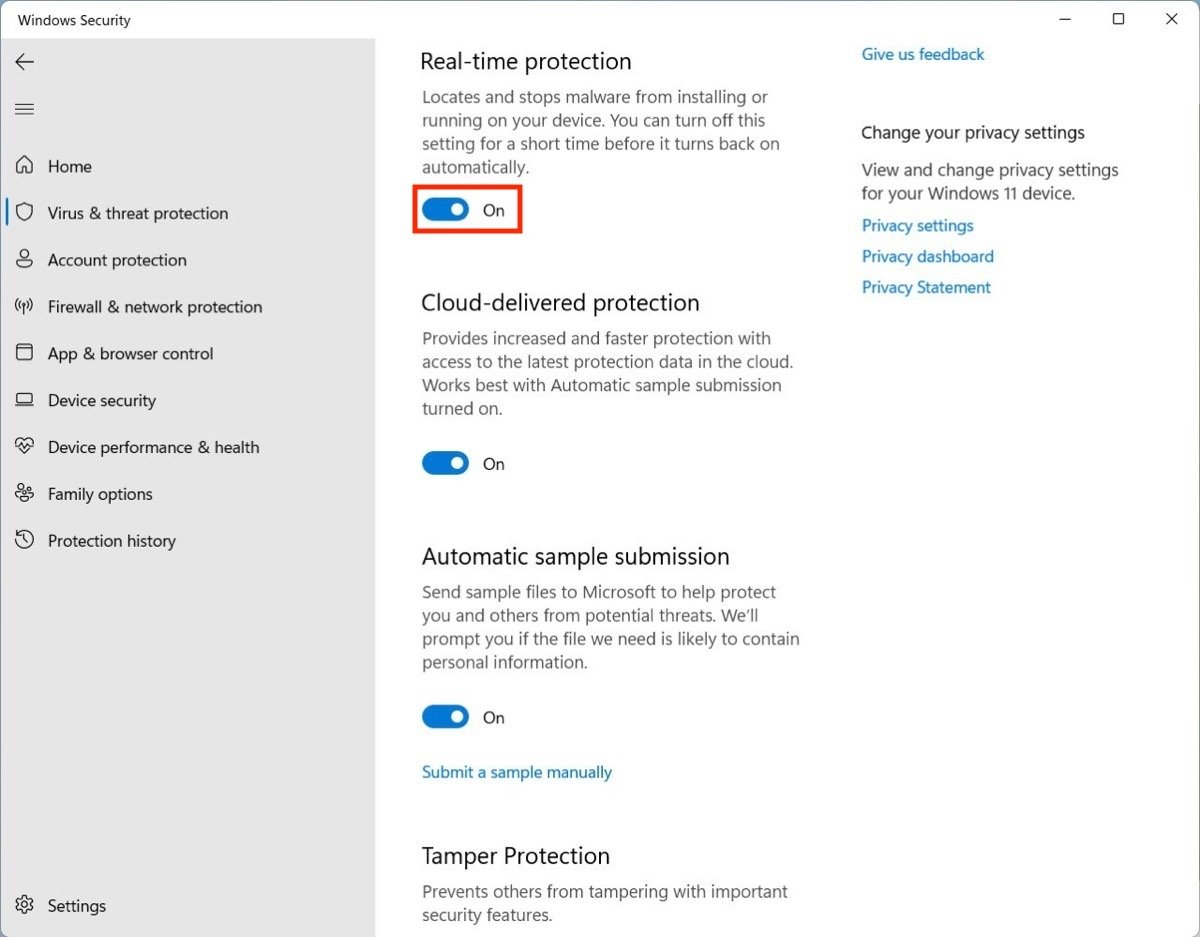 Disattivare la protezione in tempo reale
Disattivare la protezione in tempo reale
Inoltre, è possibile disattivare altre funzioni di sicurezza. Accanto a ciascuna di esse vedrai un simbolo di avvertimento che ti ricorda che non è consigliabile farlo.
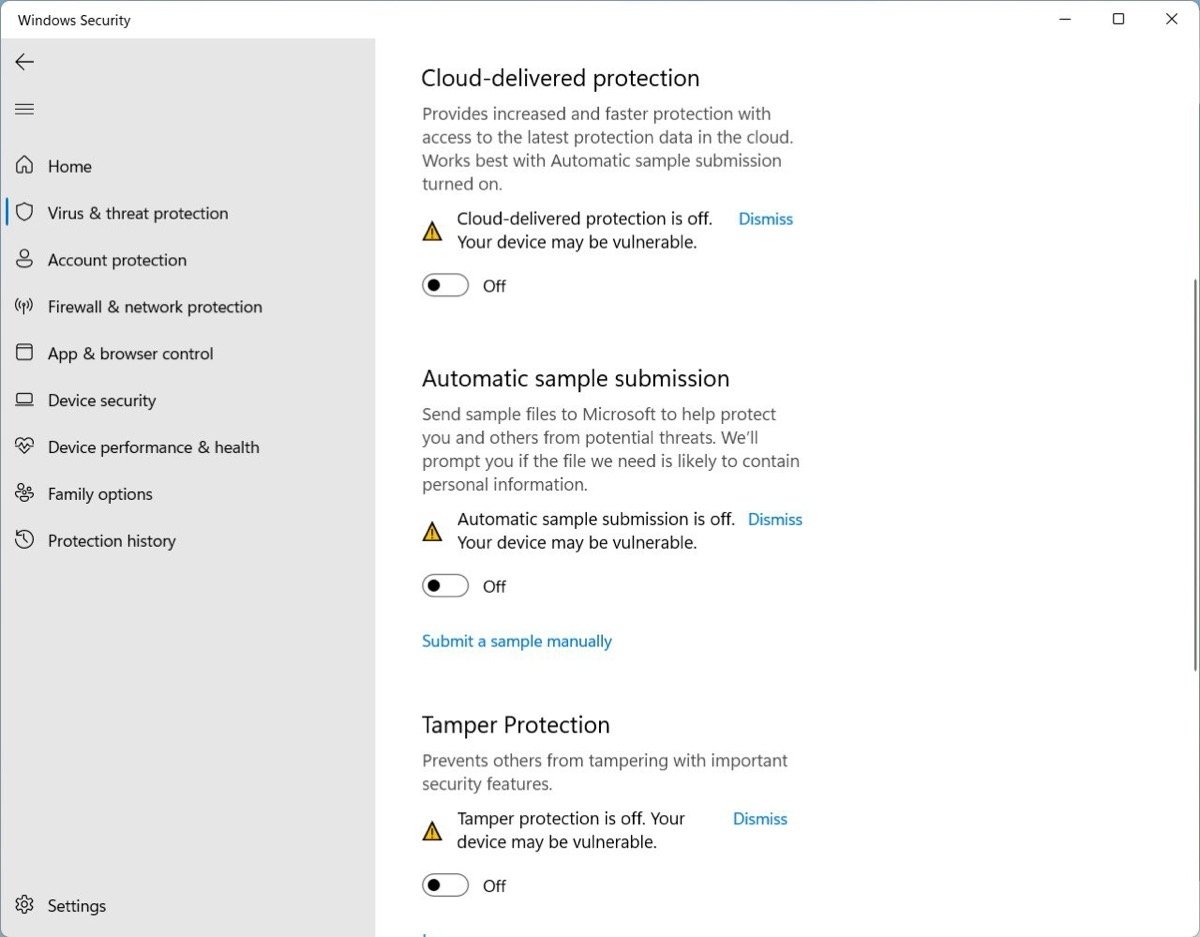 Disattivare le altre opzioni di Windows Security
Disattivare le altre opzioni di Windows Security
Quando hai finito, chiudi la finestra e usa il computer senza la protezione di Windows Defender. Ricorda che, dopo un po' di tempo, tutte le funzioni che hai disattivato si riattiveranno automaticamente. Ecco il riassunto passo passo di come disattivare temporaneamente l'antivirus nativo:
- Cerca Windows Security nella casella di ricerca di Windows e clicca sul primo risultato.
- Inserisci Virus & threat protection.
- Disattiva Windows Defender con il cursore Real-time protection.
Come disabilitare completamente Windows Defender in Windows 11
Se desideri disattivare completamente Windows Defender, è necessario eseguire alcuni passaggi avanzati. In questo caso, per poter continuare, devi disporre della versione Pro di Windows 11. Qui di seguito ti spieghiamo un metodo che non è disponibile in Windows 11 Home.
Con la scorciatoia da tastiera Windows + R, apri la finestra di dialogo per eseguire i comandi. Nel campo testo, digita gpedit.msc e premi Invio.
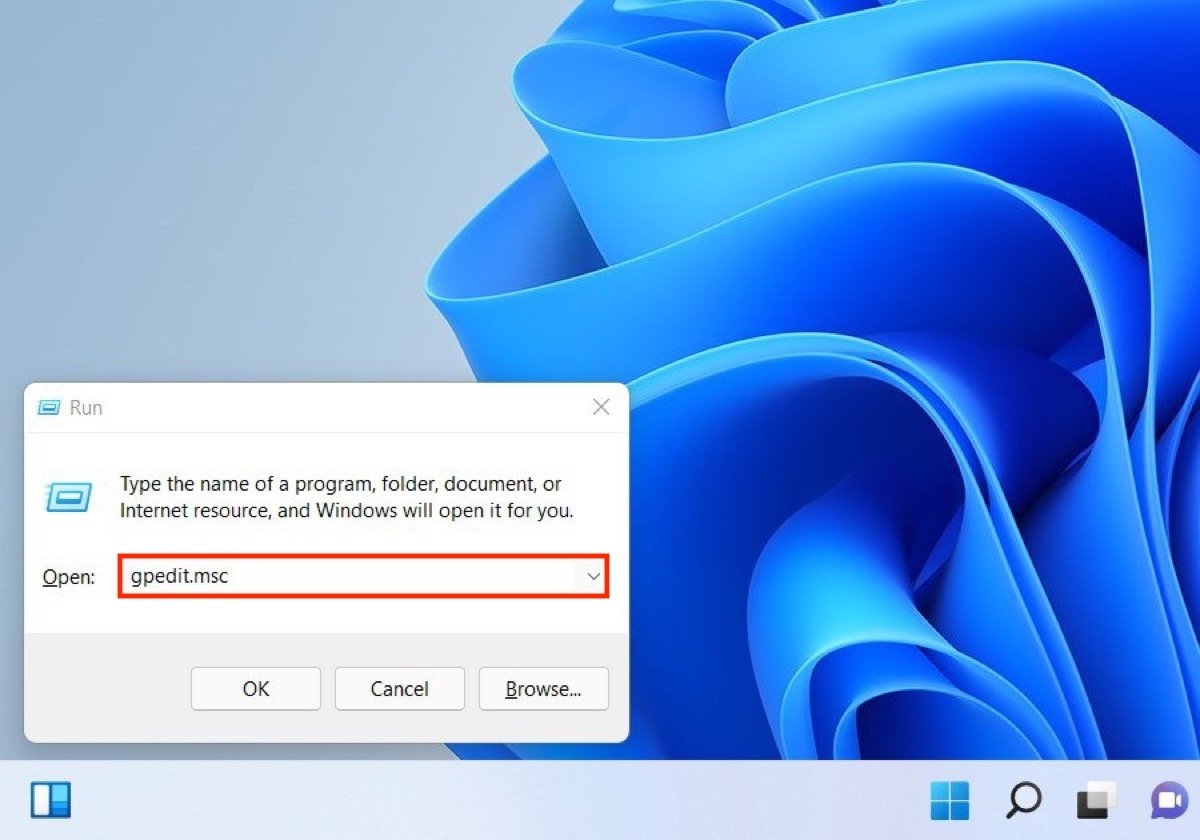 Eseguire il comando per modificare i criteri di gruppo
Eseguire il comando per modificare i criteri di gruppo
Nella finestra, vai a Administrative Templates, poi a Windows Components.
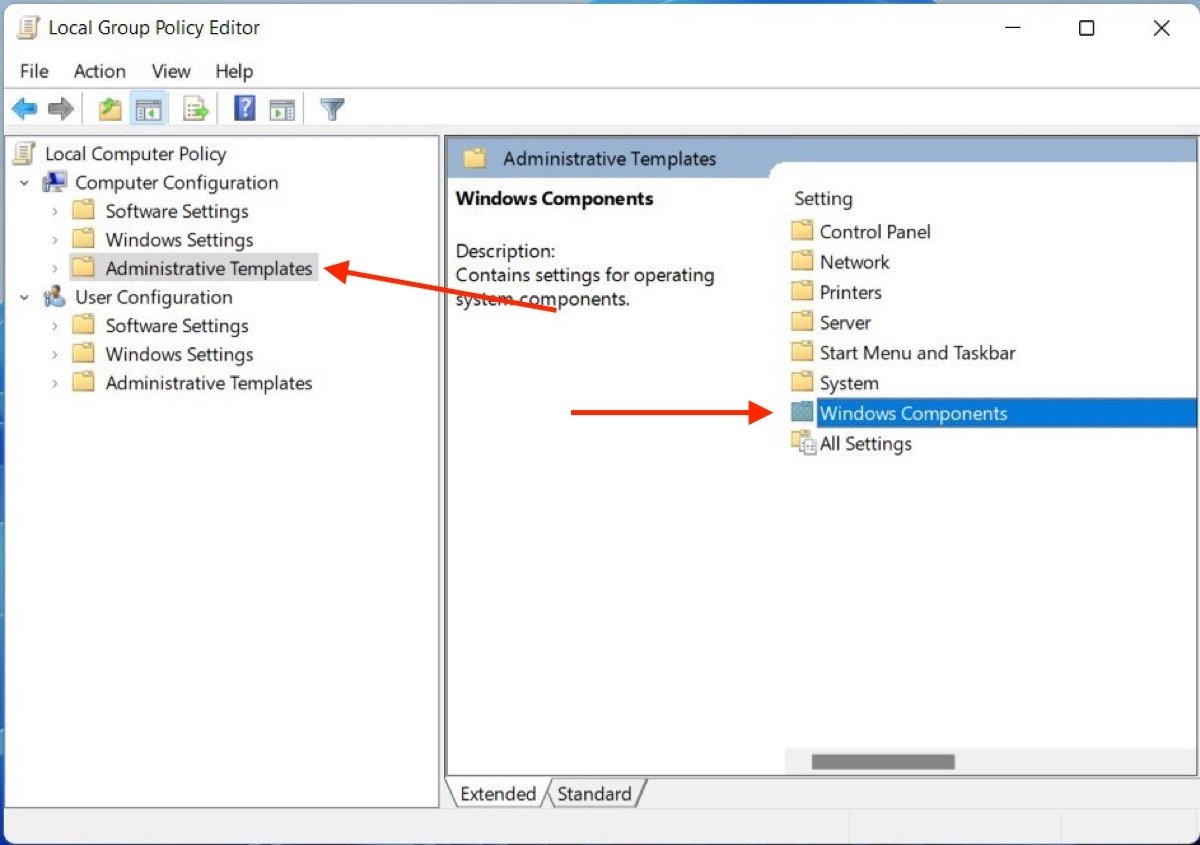 Aprire la directory dei criteri dei componenti di Windows
Aprire la directory dei criteri dei componenti di Windows
Dai un'occhiata all'elenco di cartelle che apparirà sul lato destro della finestra e cerca di trovare quella chiamata Microsoft Defender Antivirus. Aprila con un doppio clic.
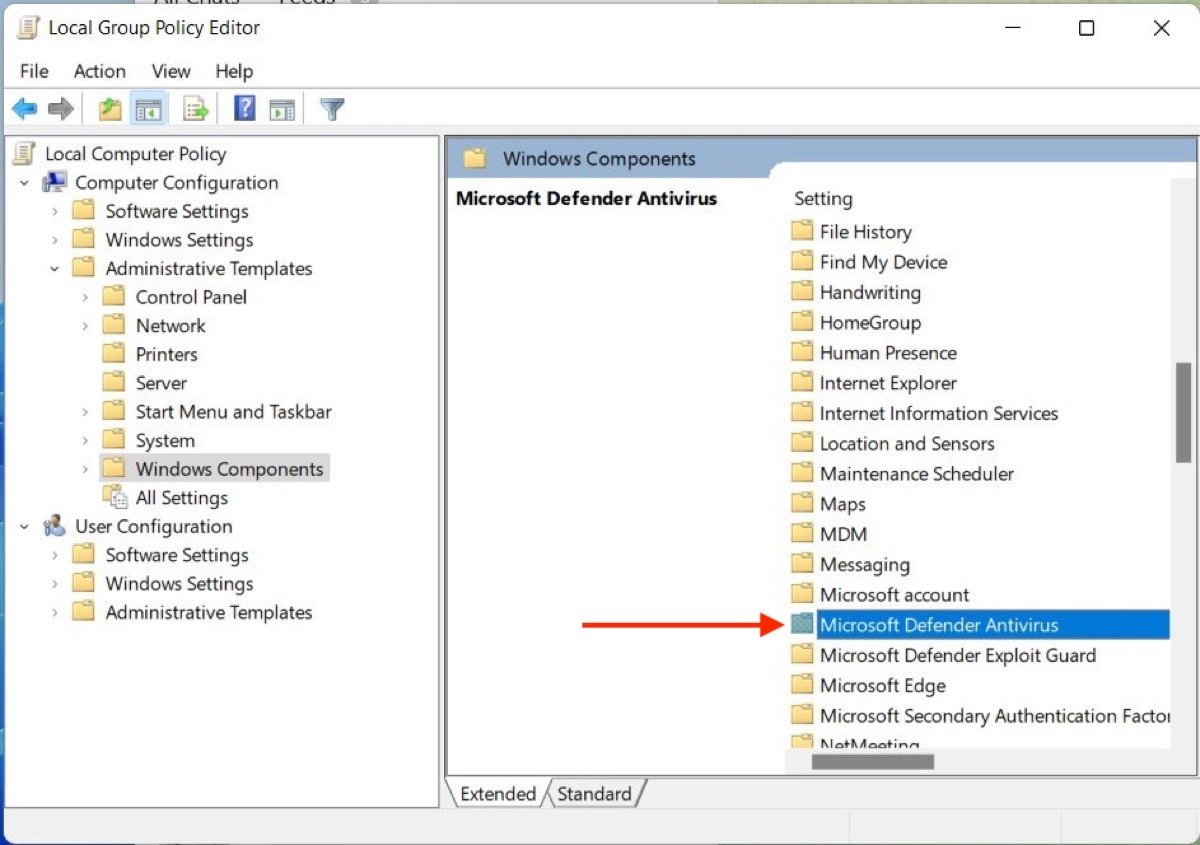 Accedere alla cartella di Windows Defender
Accedere alla cartella di Windows Defender
Infine, vai su Turn off Microsoft Defender Antivirus.
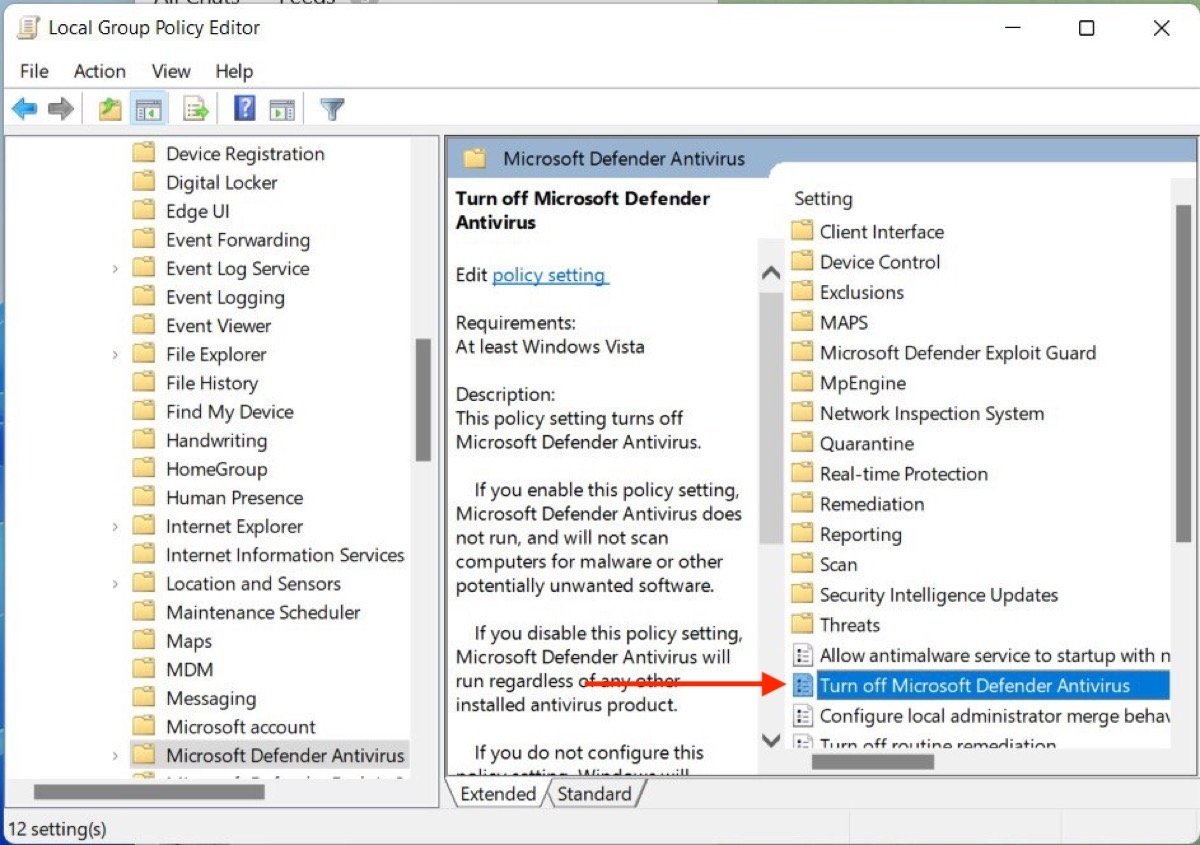 Selezionare la voce per disattivare Windows Defender
Selezionare la voce per disattivare Windows Defender
Attiva Enabled nella finestra pop-up che apparirà.
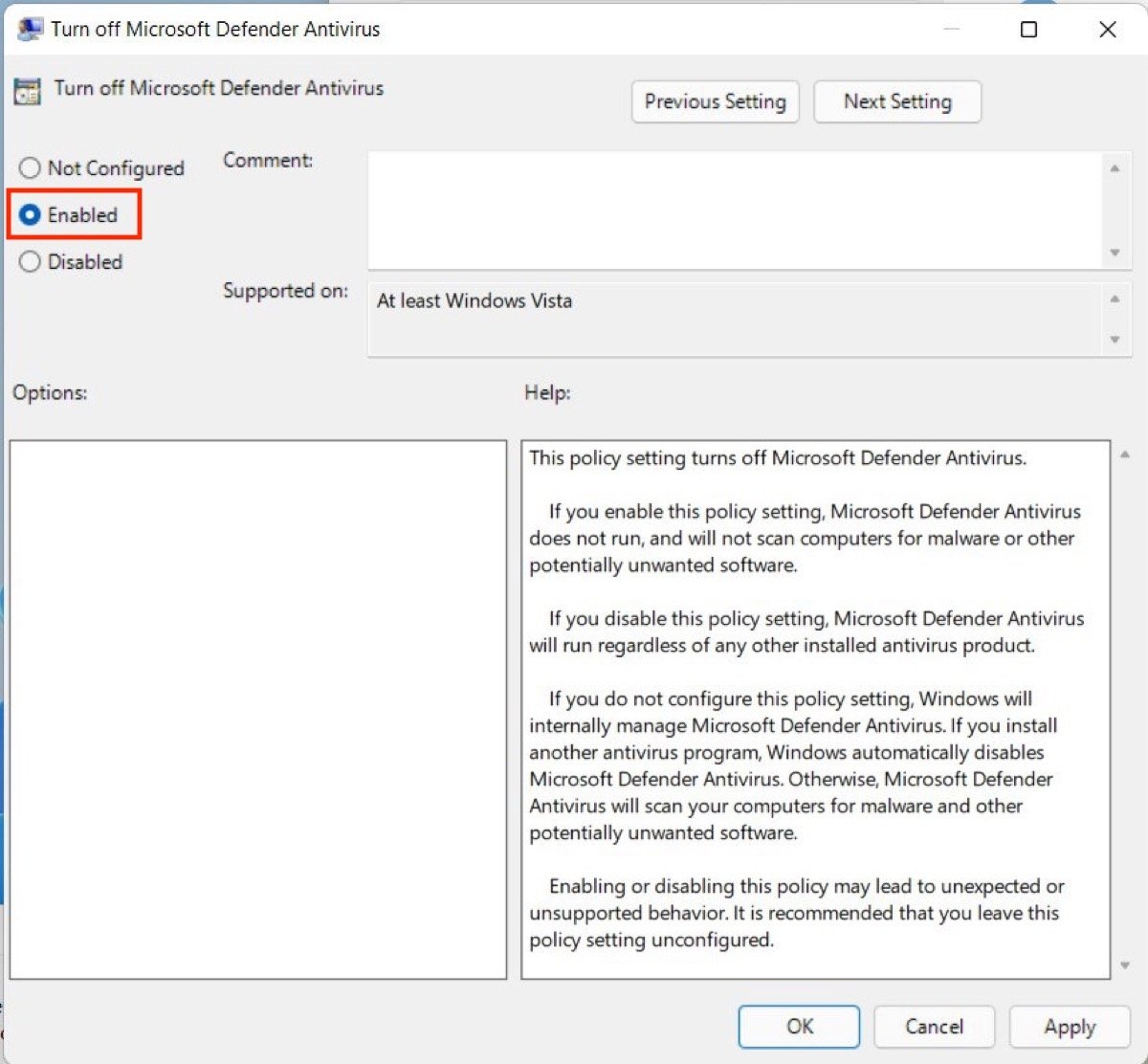 Attivare la voce di disattivazione
Attivare la voce di disattivazione
Cliccando su Ok, Windows Defender sarà permanentemente disattivato. Se vuoi riattivare la protezione antivirus, ripeti i passaggi precedenti e seleziona l'opzione Not Configured. Ecco una stintesi chiara:
- Solo se hai Windows 11 Pro, premi Windows + R, digita gpedit.msc e premi Invio.
- Entra in Administrative Templates e Windows Components.
- Apri la cartella Microsoft Defender.
- Entra in Turn off Microsoft Defender Antivirus.
- Clicca su Enabled e Ok.