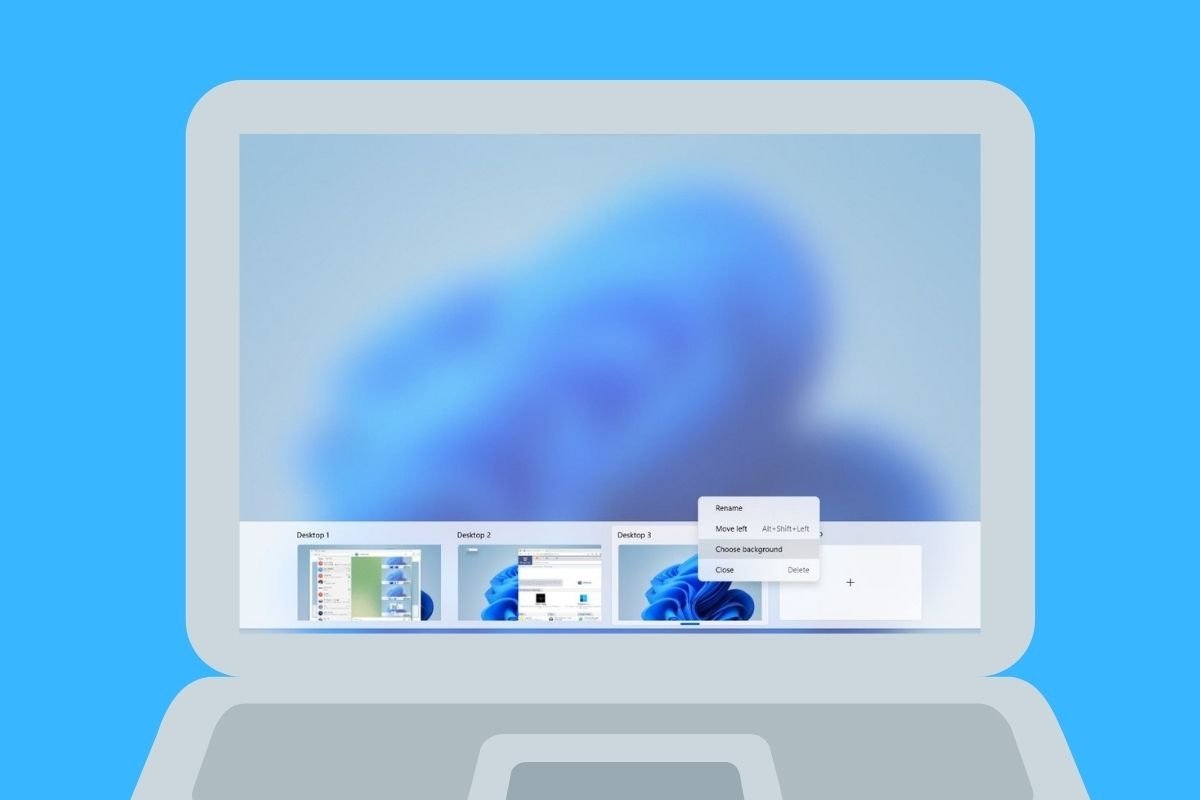Windows 11 ha alcune caratteristiche incentrate sulla produttività che ti interessano se vuoi lavorare più velocemente con il tuo computer. Una di queste sono i desktop virtuali. Ma sai davvero come funzionano? Sai già in che modo puoi sfruttare al meglio questa funzione? Continua a leggere perché ti diciamo come cambiare desktop virtuale su Windows 11 e molto altro.
Cosa sono i desktop virtuali su Windows 11 e a cosa servono
Quando usiamo il termine desktop su Windows ci riferiamo all'insieme di elementi che compongono l'area di lavoro. Consideriamo che si trovano all'interno del desktop la barra delle applicazioni, il menu di avvio e le finestre, raggruppate nel modo scelto dall'utente. Anche se di solito lo spazio offerto dalla scrivania è sufficiente, a volte può non essere sufficiente. Per questo motivo, Microsoft include nel proprio sistema i desktop virtuali, ovvero le duplicazioni dell'area di lavoro principale che funzionano in modo indipendente.
Tenendo conto di quanto descritto nel paragrafo precedente, in un desktop virtuale è possibile ospitare diverse finestre o applicazioni rispetto a quelle presenti negli altri spazi. È anche possibile spostare le finestre da un desktop all'altro, rinominarle o modificare lo sfondo in modo univoco su ciascuno di essi.
Non dovresti confondere questa funzionalità con la virtualizzazione di un sistema operativo. Piuttosto, ciò che Windows fa è generare spazi adiacenti al desktop principale con lo scopo di organizzare il flusso di lavoro e classificare efficacemente le finestre aperte. Poiché questa è fondamentalmente una funzione organizzativa, l'aggiunta di più desktop virtuali non ha un problema molto incisivo nelle prestazioni del computer.
Come accedere alla vista desktop virtuali di Windows 11
Prima di passare a spiegare come cambiare desktop virtuale su Windows 11, ci sono alcuni problemi che devi tenere a mente. Il primo è come accedere alla vista attività, da cui è possibile gestire i desktop virtuali. Fondamentalmente, ci sono tre modi per farlo:
- Con la scorciatoia da tastiera Windows + Tabulazione.
- Facendo clic sul pulsante Desktop virtuali sulla barra delle applicazioni.
- Scorrendo tre dita verso l'alto sul trackpad.
Come creare un desktop virtuale a Windows 11
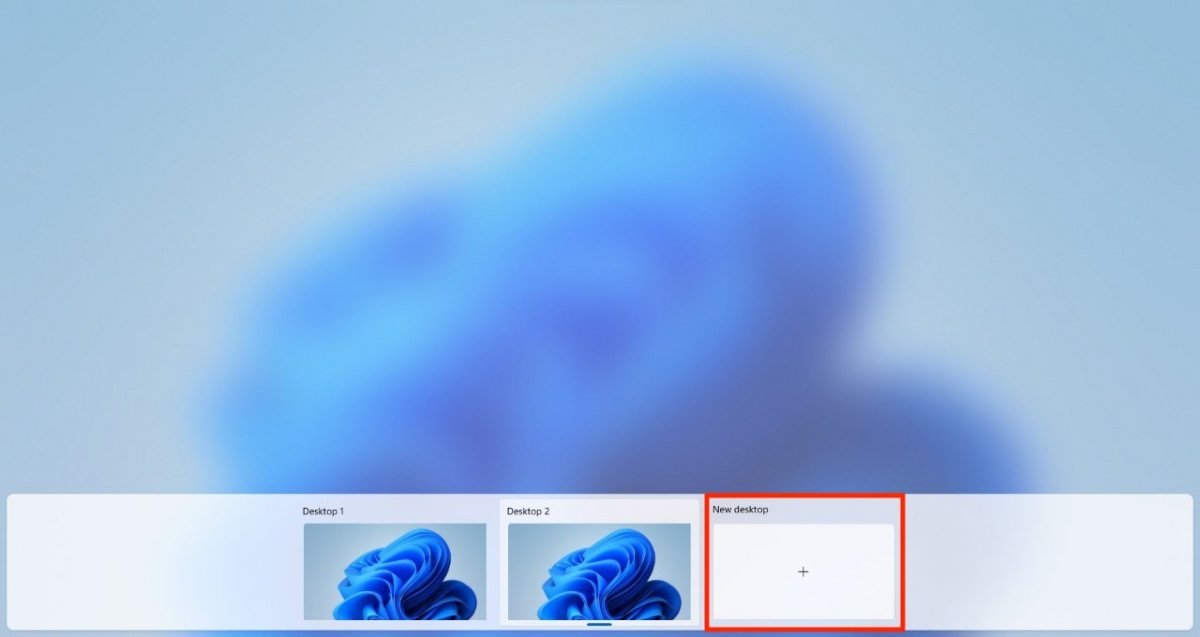 Come creare un nuovo desktop
Come creare un nuovo desktop
Sappiamo che non vedi l'ora di scoprire come cambiare desktop virtuale su Windows 11. Tuttavia, prima di farlo, è necessario crearne uno nuovo. Così si fa.
- Premi i tasti Ctrl + Windows + D. Un nuovo desktop virtuale sarà immediatamente abilitato e varrai inviato a esso.
- Se preferisci farlo con il mouse, accedi alla vista attività e fai clic su Nuovo desktop.
- Quindi, fai clic sul nuovo desktop per accedervi.
Come chiudere un desktop virtuale su Windows 11
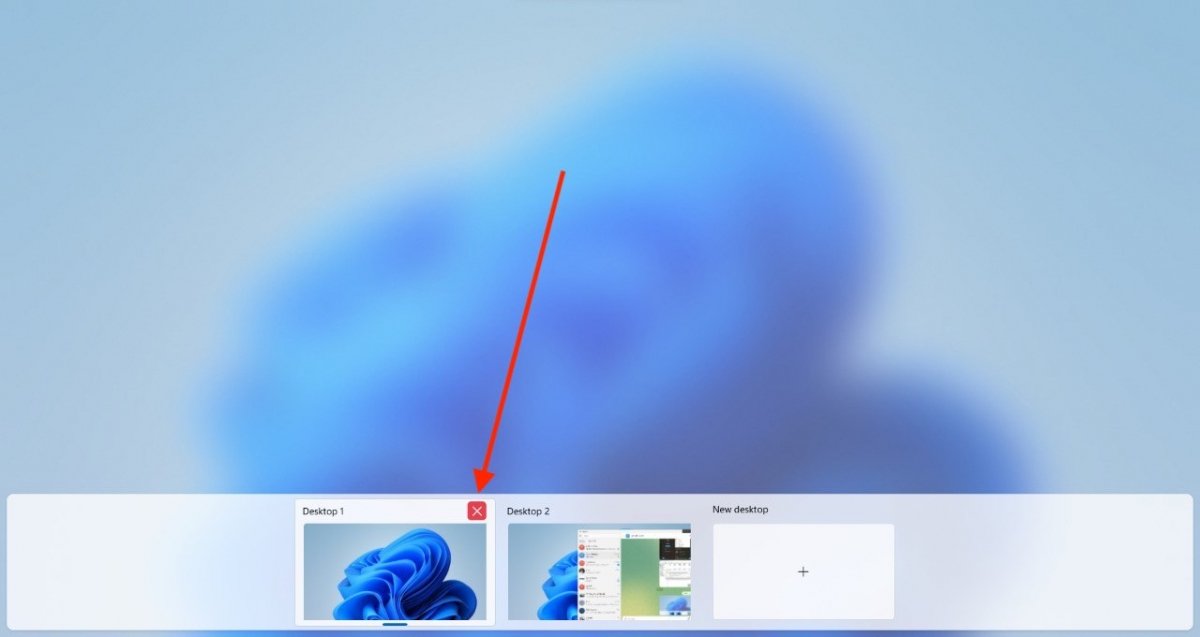 Come chiudere un desktop virtuale
Come chiudere un desktop virtuale
Supponiamo che tu non voglia accumulare desktop virtuali, specialmente quando smettono di essere utili. In tal caso, segui questi passaggi per chiuderli:
- Entra nella vista attività.
- Fai clic sul pulsante EQUIS per chiudere il desktop desiderato.
- In alternativa, premi il tasto Cancella quando lo selezioni in precedenza.
Entrambi i metodi hanno lo stesso effetto: chiudono il desktop virtuale. Non dimenticare che le applicazioni non si fermeranno e che le loro finestre attive verranno assegnate a un altro desktop.
Come spostare le applicazioni da un desktop virtuale a un altro e ordinarle
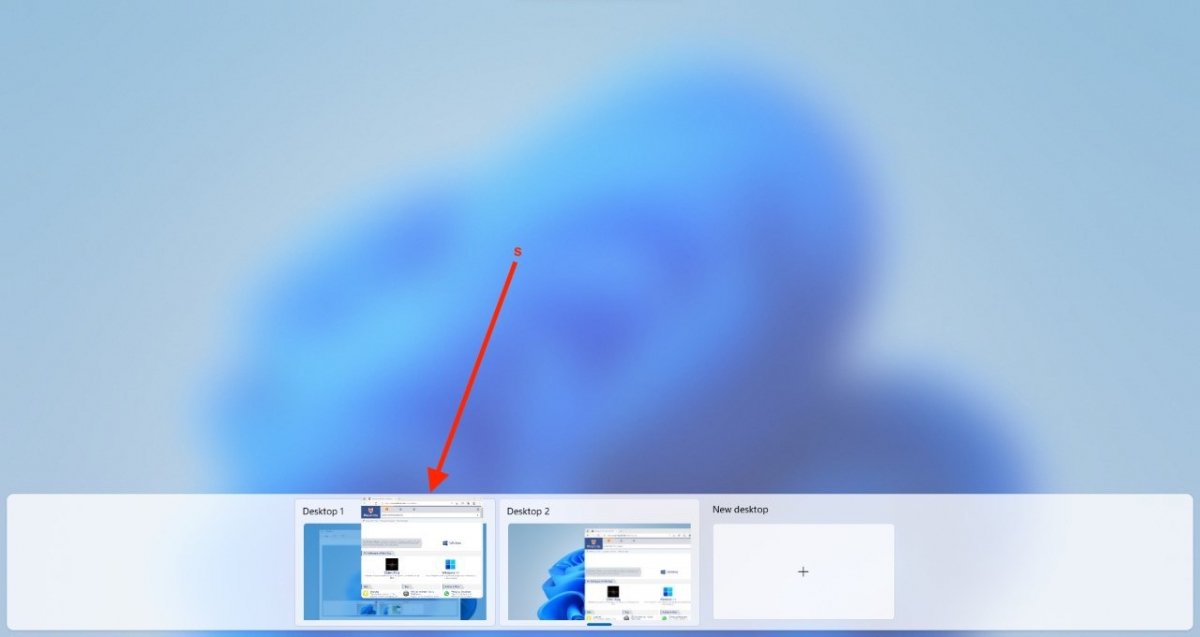 Invia applicazioni a un altro desktop
Invia applicazioni a un altro desktop
Dalla vista attività hai la possibilità di spostare le applicazioni da un desktop virtuale a un altro. Come? Così si fa:
- Accedi alla vista attività per visualizzare tutti i tuoi desktop.
- Seleziona un'applicazione o una finestra e prolunga il tocco su di essa.
- Scorrila fino alla scrivania in cui credi che dovrebbe essere.
- Al rilascio, la finestra sarà stata spostata tra i due desktop.
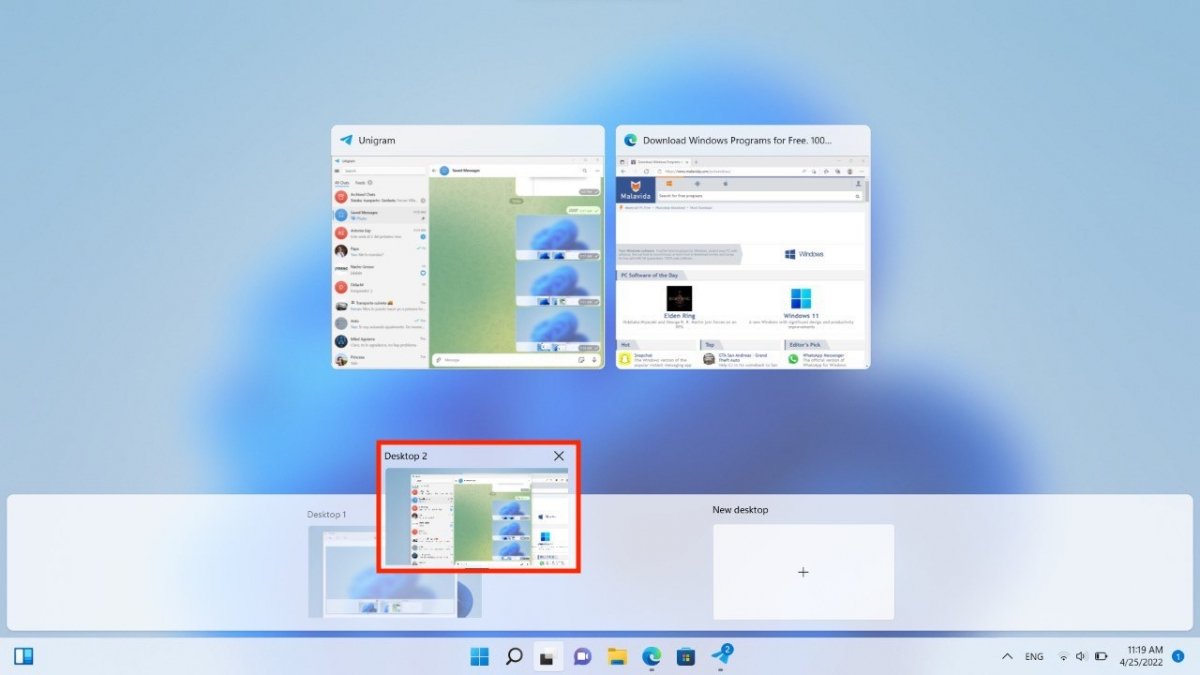 Cambia l'ordine dei desktop virtuali
Cambia l'ordine dei desktop virtuali
Come puoi vedere nell'immagine precedente, puoi anche ordinare i desktop in base alle tue esigenze. L'operazione viene eseguita in modo simile al processo sopra menzionato. In questo caso, è necessario selezionare il desktop e spostarlo nel luogo in cui vuoi muoverlo.
Come modificare il nome e lo sfondo di un desktop virtuale
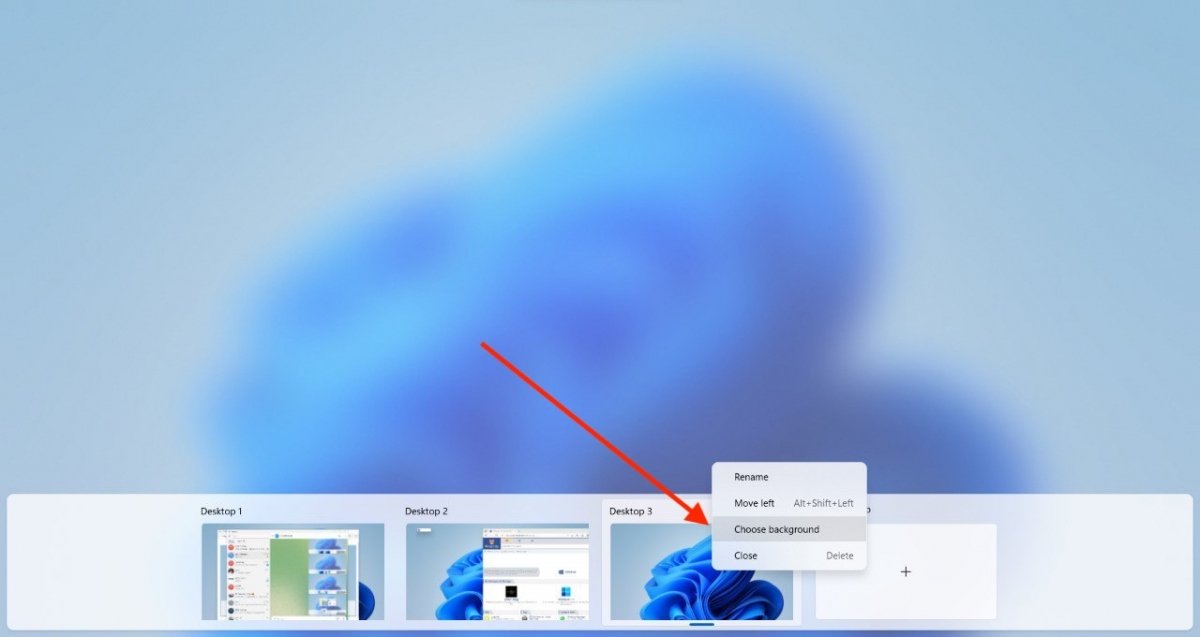 Modifica lo sfondo di ogni desktop virtuale
Modifica lo sfondo di ogni desktop virtuale
Ci sono due parametri aggiuntivi che ti consigliamo di controllare se vuoi sfruttare appieno i desktop virtuali. Uno di questi è la selezione di uno sfondo unico per ogni spazio. Ciò ti verrà a pennello per distinguere meglio ogni desktop e il suo scopo. Per modificarlo, è facile come seguire queste indicazioni:
- Entra nella vista attività.
- Fai clic con il pulsante destro del mouse sul desktop di cui desideri modificare lo sfondo.
- Nel menu, seleziona Chose background.
- Quando ci aprirà la finestra di configurazione, seleziona lo sfondo che desideri per il tuo desktop.
Se hai notato, nello stesso menu contestuale viene offerta la possibilità di rinominare ciascuno degli spazi che hai abilitato sul tuo computer. Questa è l'altra opzione che non dovresti trascurare.
Come cambiare desktop virtuale su Windows 11
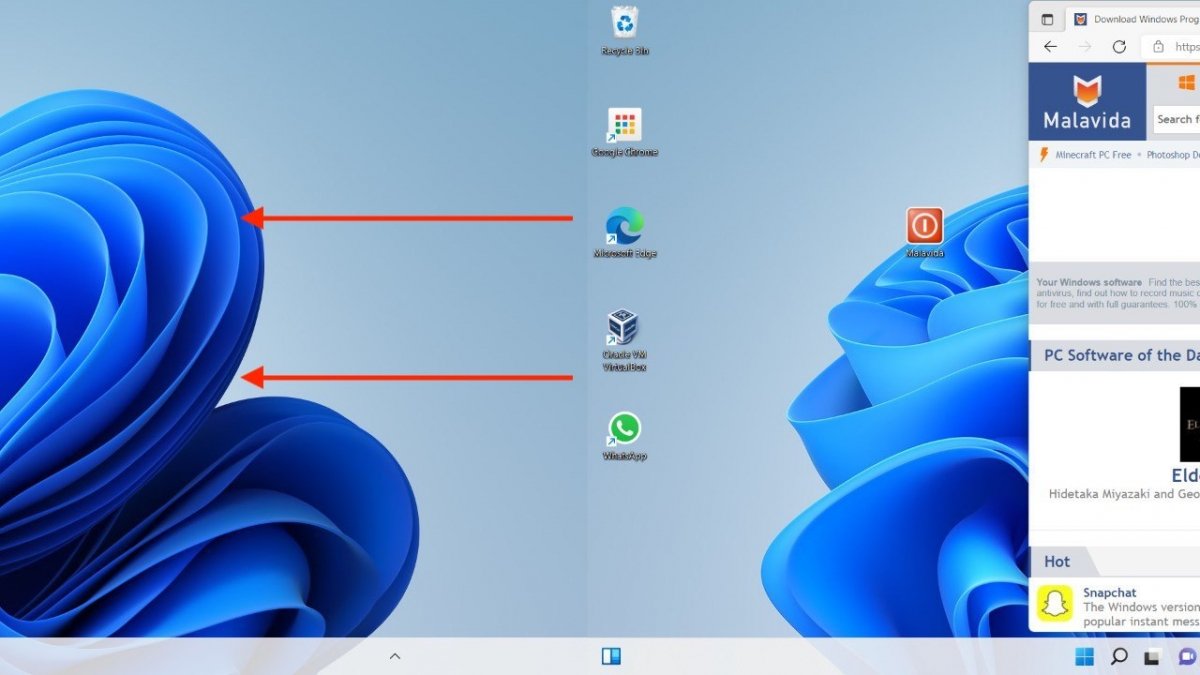 Naviga tra i vari desktop virtuali
Naviga tra i vari desktop virtuali
Finora ti abbiamo detto come utilizzare la vista attività di Windows 11 e sfruttare al massimo una funzionalità pratica come i desktop virtuali. Cos'altro dovresti sapere? Bene, è giunto il momento di scoprire cosa fare per cambiare desktop su Windows 11. Lo fai con questi trucchi:
- Scorri quattro dita sul trackpad per passare da un desktop all'altro secondo l'ordine impostato.
- Utilizza la scorciatoia da tastiera Windows + Control + Freccia sinistra o destra.
- Apri la vista attività e fai clic sul desktop in cui vuoi andare. Questo metodo è utile quando gli spazi abilitati sono numerosi e non saltarli uno alla volta.
Nel momento in cui si arriva all'ultimo desktop disponibile, Windows mostrerà a sinistra o a destra (a seconda della direzione in cui ci si sposta) uno spazio nero. Ciò indica che non sono più disponibili desktop virtuali.