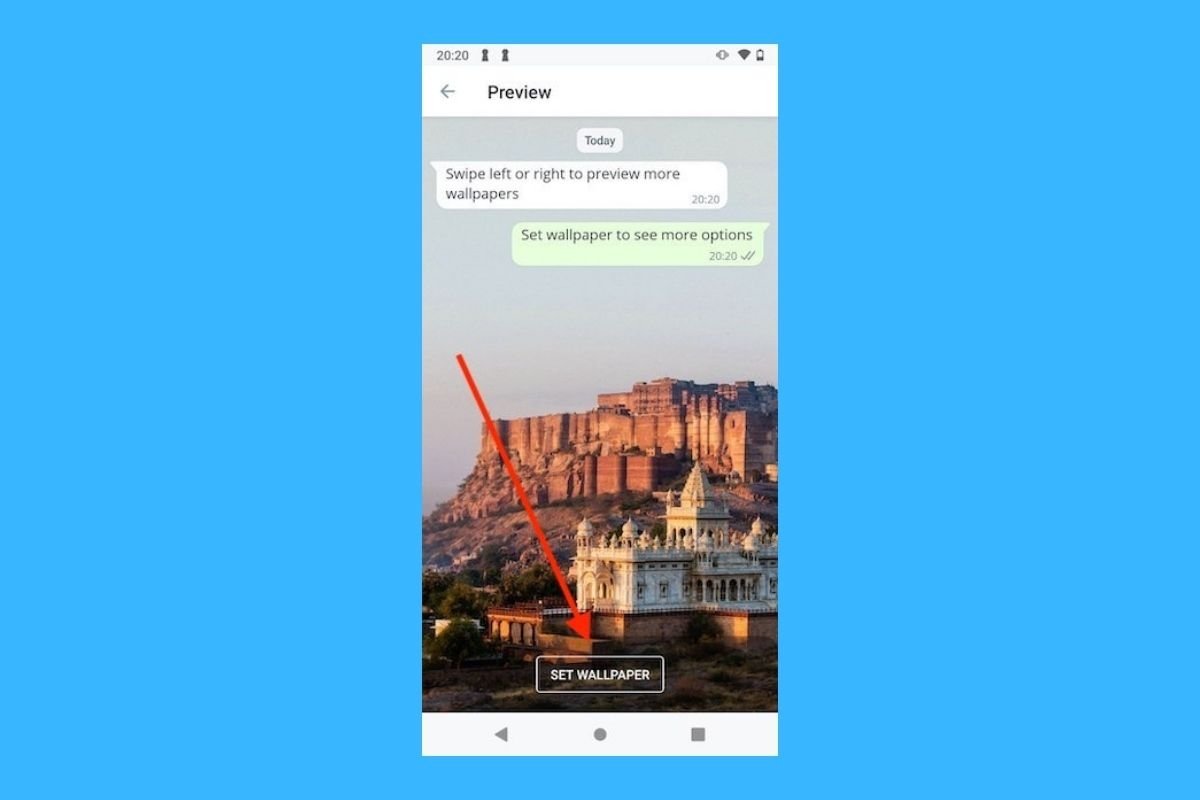WhatsApp è una di quelle app che utilizziamo ogni giorno, sia per parlare con amici e familiari che per lavoro. Ma, con lo sfondo predefinito, la sua interfaccia risulta un po' monotona. Per fortuna, è possibile cambiare lo sfondo delle chat di WhatsApp e conferirgli un tocco più personale.
Che tu voglia applicare una tua foto, un bel paesaggio o un colore a tinta unita che non ti distragga, personalizzare lo sfondo è un processo semplice e veloce. In questa guida ti mostreremo come personalizzare lo sfondo delle tue chat di WhatsApp e come applicare uno sfondo diverso per ciascuna conversazione.
Come personalizzare lo sfondo delle tue chat di WhatsApp
Personalizzare lo sfondo delle tue chat di WhatsApp è un modo semplice per conferire un tocco personale a ogni conversazione. Puoi scegliere tra sfondi predefiniti, immagini tue e anche cambiare il colore dei fumetti della chat. Qui di seguito, ti spieghiamo come fare:
- Apri WhatsApp sul tuo dispositivo.
- Tocca i tre punti nell'angolo in alto a destra e vai su "Impostazioni".
- Seleziona la voce "Chat" per accedere alle impostazioni di personalizzazione.
- Tocca "Tema chat predefinito" se desideri cambiare il colore dei fumetti dei messaggi e dello sfondo generale.
- In "Colore della chat", scegli la tonalità che più ti piace.
- Conferma toccando l'icona di spunta in alto a destra e poi seleziona "Imposta colore chat".
- Ora tocca "Sfondo" per personalizzare lo sfondo delle tue chat. Vedrai due opzioni: utilizzare uno sfondo predefinito di WhatsApp o scegliere una foto dalla tua galleria.
- Se sceglierai un'immagine dalla galleria, muovila per inquadrarla e, se necessario, regola la luminosità.
- Una volta posizionata bene l'immagine, tocca l'icona di spunta e poi seleziona "Imposta sfondo" per salvare le modifiche.
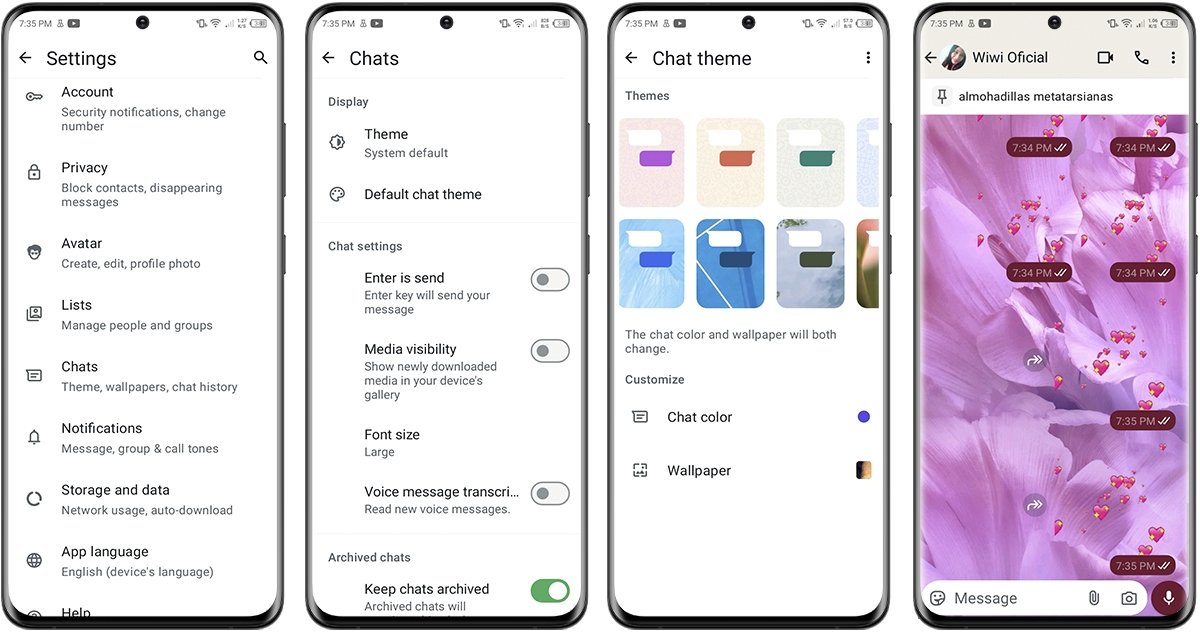 Così puoi personalizzare lo sfondo delle tue chat di WhatsApp
Così puoi personalizzare lo sfondo delle tue chat di WhatsApp
Come applicare uno sfondo diverso per ogni chat di WhatsApp
Se vuoi che ogni conversazione abbia un proprio stile, puoi applicare uno sfondo diverso per ogni chat di WhatsApp. Questo ti permette di personalizzare al massimo ciascuna di esse, adattando lo sfondo all'argomento o alla relazione con quella persona o gruppo. Per farlo, procedi in questo modo:
- Apri WhatsApp sul tuo telefono.
- Seleziona la chat a cui desideri assegnare uno sfondo specifico.
- Tocca i tre punti verticali nell'angolo in alto a destra.
- Scegli "Tema della chat".
- Seleziona la voce "Sfondo".
- Scegli una foto dalla tua galleria o un'immagine predefinita.
- Conferma la modifica toccando l'icona del segno di spunta.
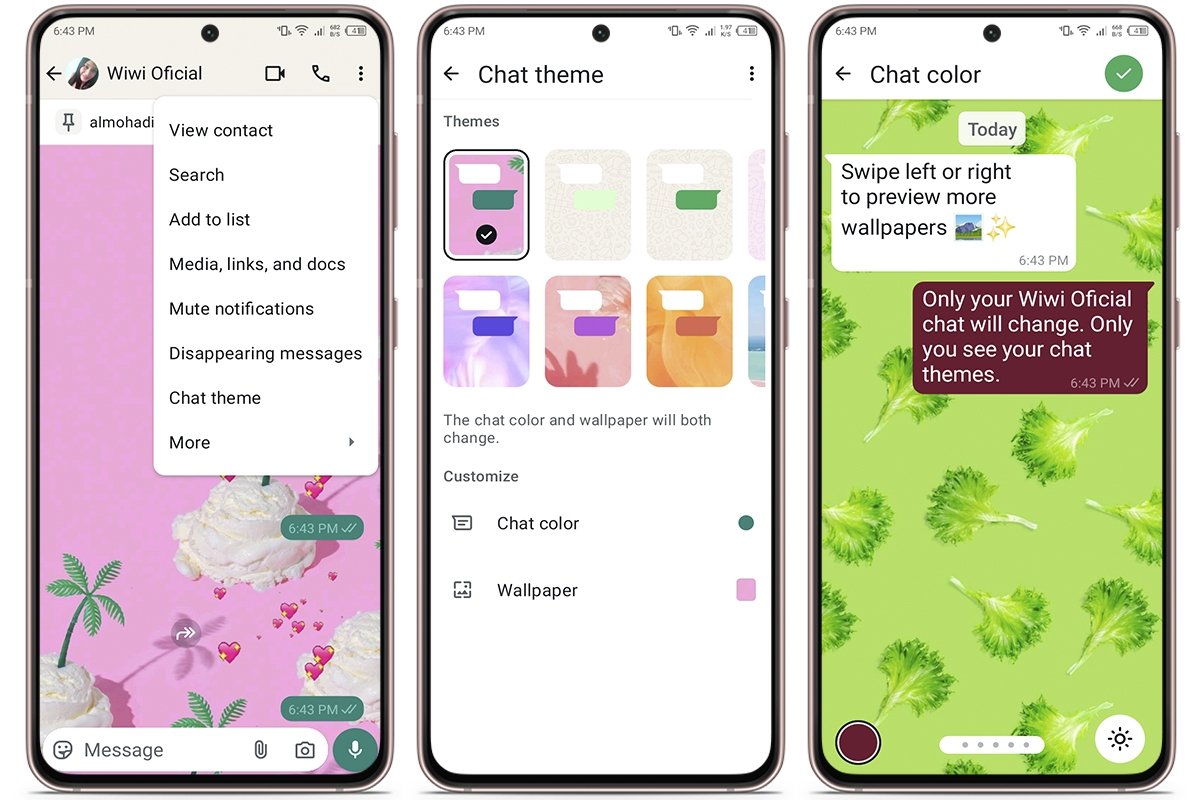 Come applicare uno sfondo diverso a ciascuna chat di WhatsApp
Come applicare uno sfondo diverso a ciascuna chat di WhatsApp
Come cambiare lo sfondo di tutte le chat di WhatsApp contemporaneamente
Per cambiare lo sfondo di tutte le tue chat di WhatsApp contemporaneamente, basta regolare le impostazioni. Tieni però presente che questa modifica si applicherà solo alle chat normali, non a quelle fissate, poiché queste ultime hanno impostazioni proprie. Ecco cosa devi fare:
- Apri WhatsApp sul tuo telefono.
- Tocca i tre punti nell'angolo in alto a destra e seleziona "Impostazioni".
- Vai su "Chat" per regolare le opzioni di personalizzazione.
- Tocca "Tema chat predefinito".
- Poi, seleziona "Sfondo".
- Scegli un'immagine dalla tua galleria o una di quelle predefinite.
- Tocca l'icona di spunta per salvare le modifiche.
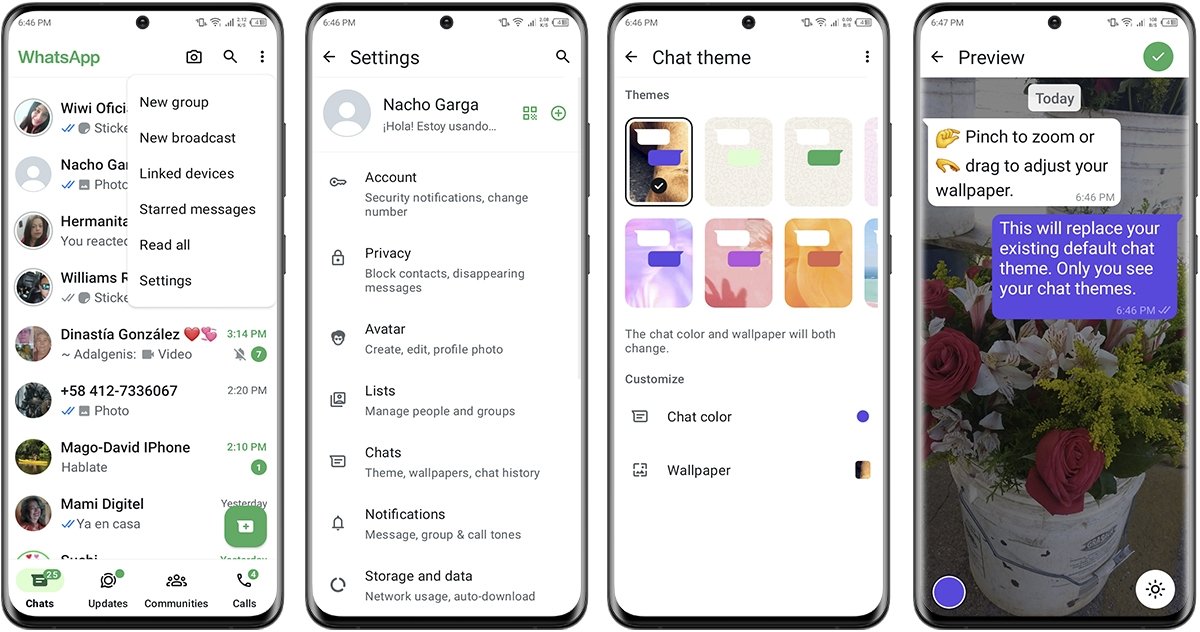 Come cambiare lo sfondo di tutte le tue chat di WhatsApp contemporaneamente
Come cambiare lo sfondo di tutte le tue chat di WhatsApp contemporaneamente
Come vedrai, cambiare lo sfondo delle chat di WhatsApp non richiede molta fatica. Di fatto, è piuttosto semplice e veloce e potrai così conferire un tocco speciale alle tue conversazioni e personalizzarle al meglio. Cosa aspetti a farlo?