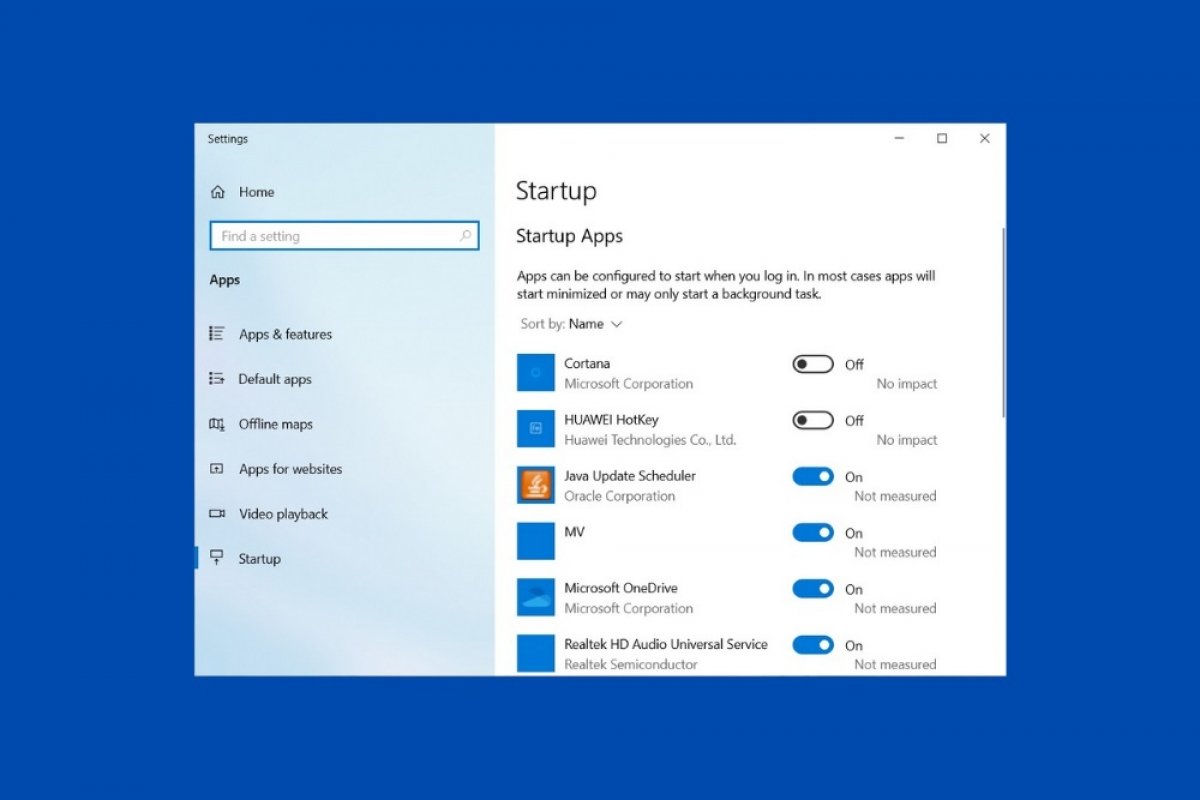Ogni volta che accendi il computer, Windows carica un lungo elenco di programmi e componenti che lo aiutano a funzionare correttamente. Tuttavia, non tutti sono indispensabili e, in molti casi, rallentano inutilmente l’avvio del sistema. È possibile visualizzare una lista delle applicazioni di avvio e disattivarle in due modi diversi.
Il primo utilizza le impostazioni di Windows 10. Per accedere rapidamente alla sezione delle applicazioni di avvio, puoi usare la ricerca di Windows. Per farlo, premi il tasto Windows sulla tastiera e scrivi startup apps.
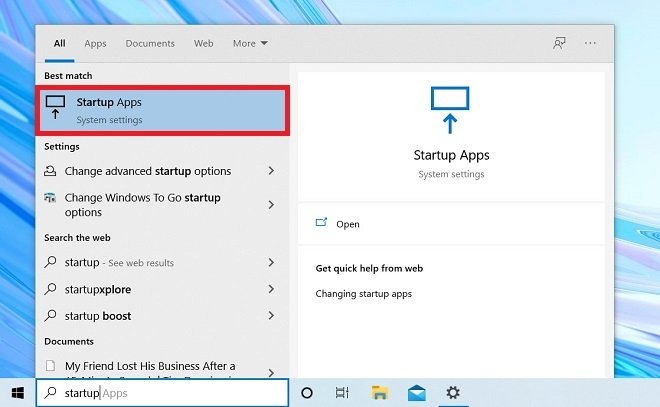 Apri le applicazioni di avvio
Apri le applicazioni di avvio
Nella finestra che apparirà potrai consultare l’elenco delle applicazioni che vengono caricate insieme al sistema. Accanto a ciascun elemento vedrai un avviso che indica l’impatto di ciascuna applicazione durante l’avvio. Inoltre, disponi di un controllo a scorrimento che permette di disattivarle in maniera individuale.
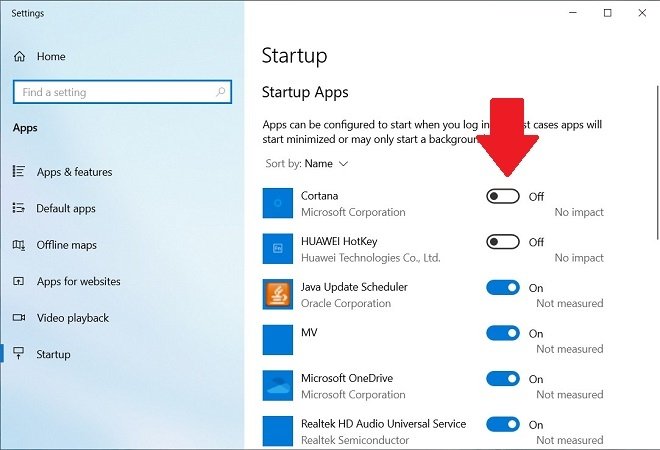 Elenco delle applicazioni di avvio
Elenco delle applicazioni di avvio
Il secondo metodo per visualizzare e modificare l’elenco delle applicazioni di avvio consiste nell’utilizzare Gestione attività. Puoi aprire questo strumento in vari modi. Usa la combinazione Control + Alt + Canc, esegui il comando taskmgr o cerca task manager usando la ricerca di Windows.
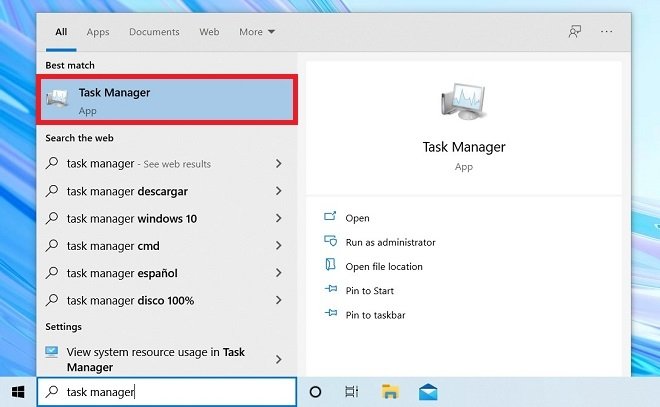 Apri Gestione attività
Apri Gestione attività
Quando apparirà sullo schermo il task manager, accedi alla scheda Startup. Lì potrai consultare i programmi di avvio, che sono esattamente gli stessi che hai visualizzato nelle impostazioni. Selezionando qualsiasi elemento della lista, potrai usare il pulsante Disable per disattivarlo.
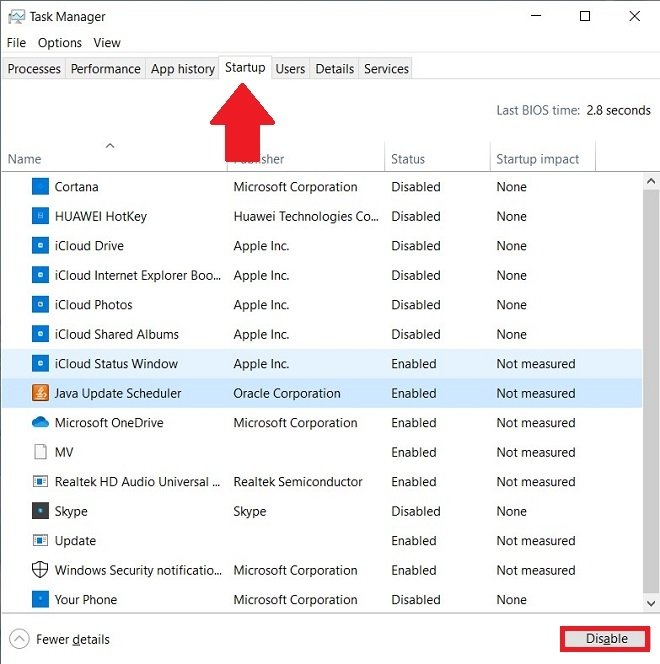 Elenco delle applicazioni di avvio in Gestione attività
Elenco delle applicazioni di avvio in Gestione attività
Ricorda che, anche se nessuna delle applicazioni mostrate è indispensabile per il corretto funzionamento del dispositivo, disattivandole potresti perdere qualche funzione. Ad esempio, se disattiverai OneDrive, dovrai eseguire manualmente l’applicazione per avviare la sincronizzazione dei file.