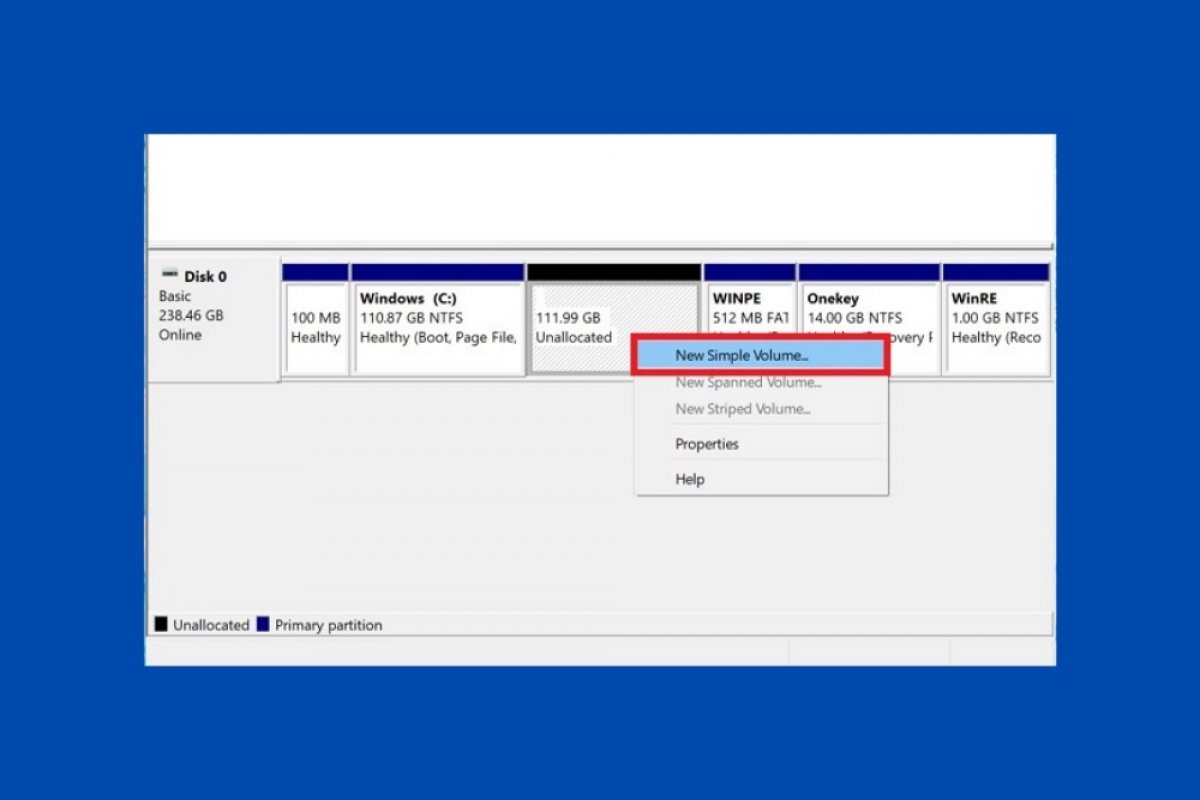Tra le utility di gestione di Windows 10 troviamo il gestore di dischi. Questo completo strumento ti aiuterà a gestire la memoria del tuo computer senza grosse complicazioni. In questo articolo ci concentriamo sulla creazione di partizioni e ti spieghiamo come crearne una per suddividere il tuo hard disk in varie unità.
Il primo passo consiste nell’accedere a Gestione disco. Per farlo, premi il tasto di Windows e scrivi create and format hard disk partitions. Scegli il primo risultato.
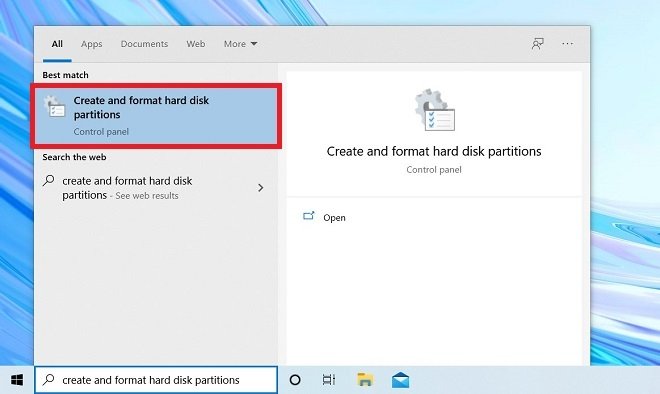 Apri Gestione disco
Apri Gestione disco
Nell’elenco dei dischi e delle partizioni, scegli la partizione che desideri dividere. In questo caso, useremo l’unità del sistema. Cliccaci sopra con il pulsante destro del mouse e seleziona Shrink Volume.
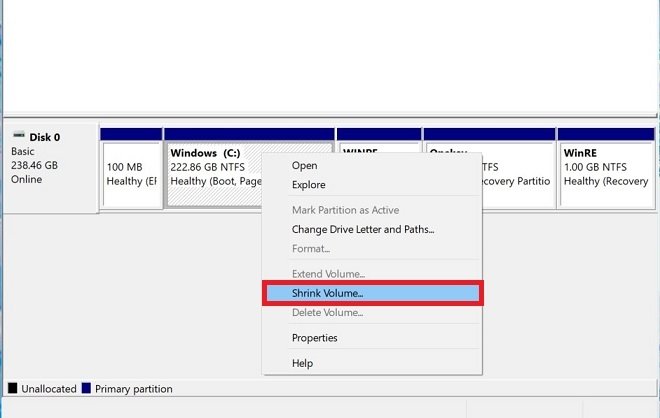 Riduci il volume
Riduci il volume
Nel campo numerico, specifica la capacità della nuova unità. Di default, Windows ti permette di separare il massimo dello spazio senza compromettere i file che già si trovano nella partizione originale. Una volta definite le dimensioni totali della nuova partizione, clicca su Shrink.
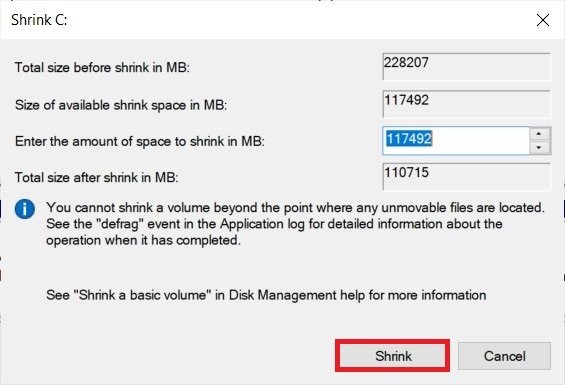 Spazio da ridurre
Spazio da ridurre
Ora disporrai di spazio non formattato nel disco che potrai usare per creare una nuova partizione. Questo spazio viene identificato dall’etichetta Unallocated ed è di colore nero. Con il pulsante destro del mouse, apri il menu e clicca su New Simple Volume.
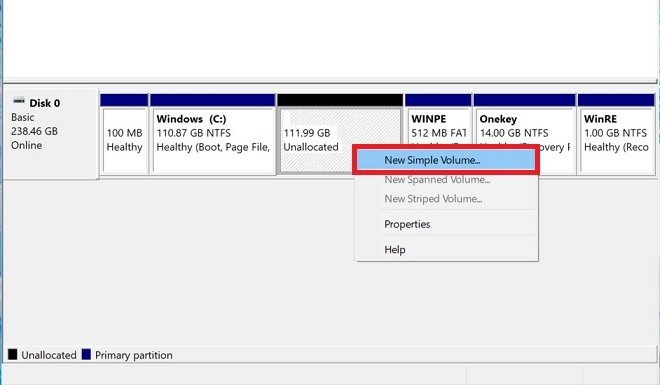 Crea una nuova partizione
Crea una nuova partizione
Usa l’assistente per creare una nuova partizione. Prima di tutto, scegli le dimensioni della nuova unità. Clicca su Next per continuare.
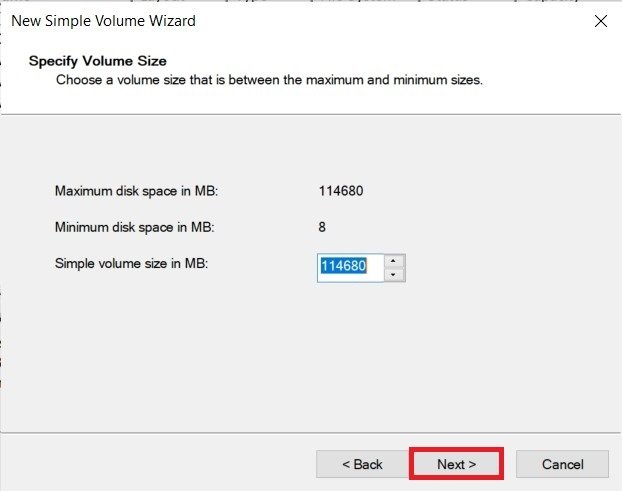 Scegli le dimensioni della nuova partizione
Scegli le dimensioni della nuova partizione
Assegna alla nuova partizione una lettera che serva per identificarla. Usa Next per proseguire.
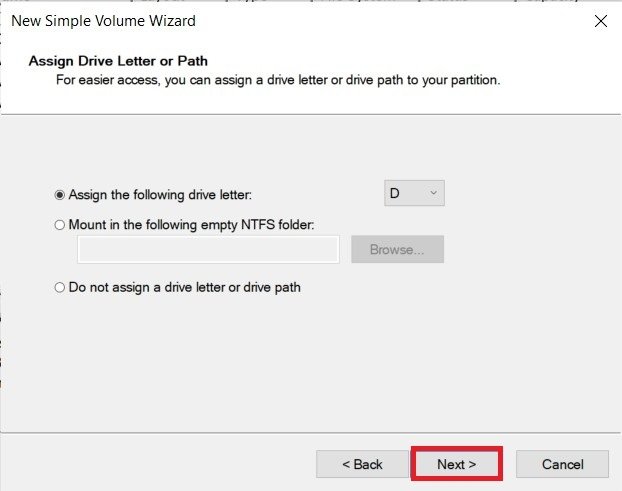 Assegna una nuova lettera all’unità
Assegna una nuova lettera all’unità
Infine, seleziona il file system e assegna un nome. Clicca su Next per proseguire.
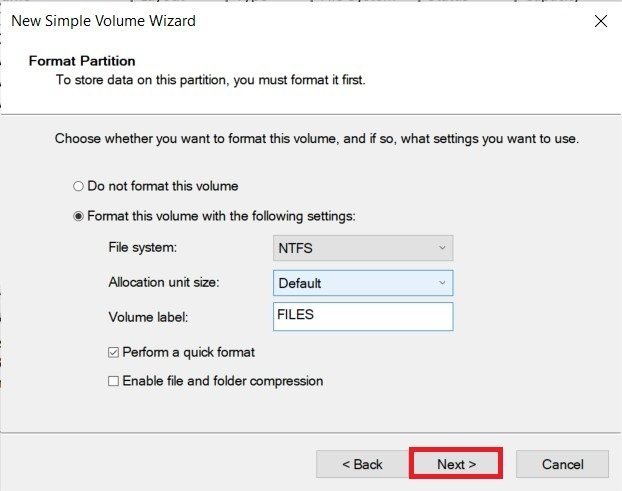 Nome del nuovo volume
Nome del nuovo volume
Dopo aver completato il procedimento, vai in Esplora risorse e verifica che le modifiche siano state applicate correttamente.
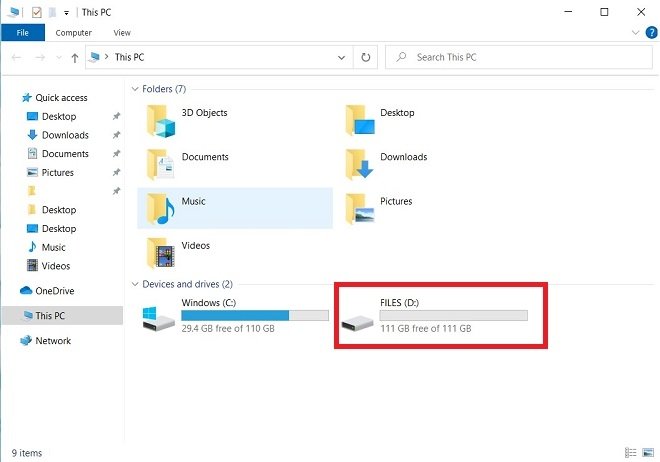 Nuova unità in Questo PC
Nuova unità in Questo PC
A partire da questo momento, puoi usare ogni partizione per vari scopi, come per esempio installare applicazioni o archiviare i tuoi documenti importanti.