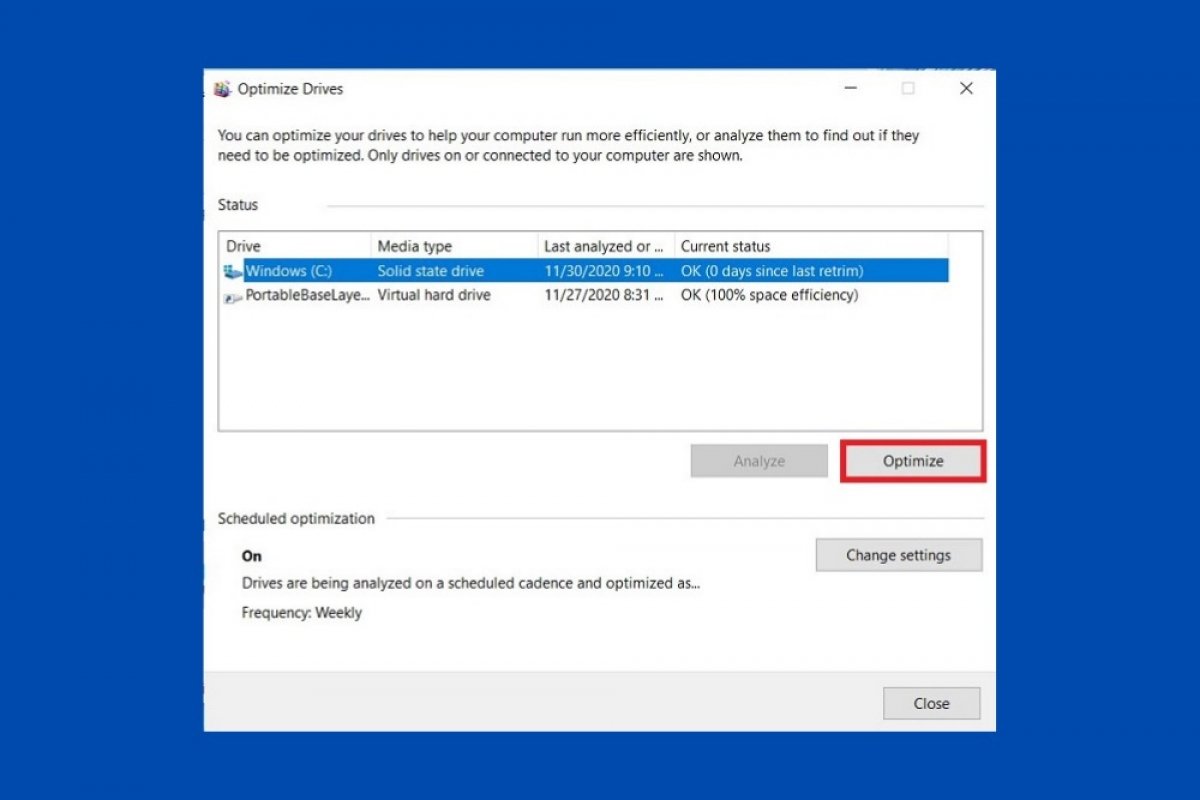La deframmentazione permette di mettere in ordine il contenuto del tuo disco fisso occupando spazi rimasti vuoti a causa dell’eliminazione di file. In tal modo, l’unità viene riorganizzata, consentendo velocità di lettura maggiori. Per avviare lo strumento di deframmentazione in Windows 10, fai quanto segue.
Prima di tutto, apri This PC per vedere l’elenco completo delle unità e delle partizioni disponibili nel tuo dispositivo.
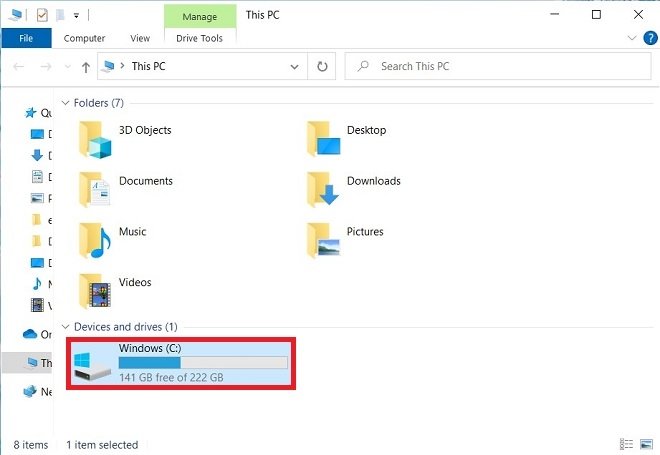 Visualizza le unità disco
Visualizza le unità disco
Poi, cliccando con il tasto destro del mouse, apri le proprietà dell’unità selezionata.
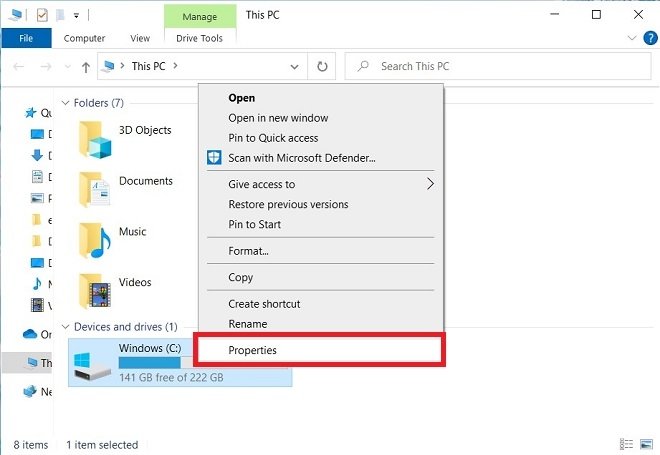 Proprietà dell’unità
Proprietà dell’unità
Nella finestra che si apre, seleziona la scheda Tools.
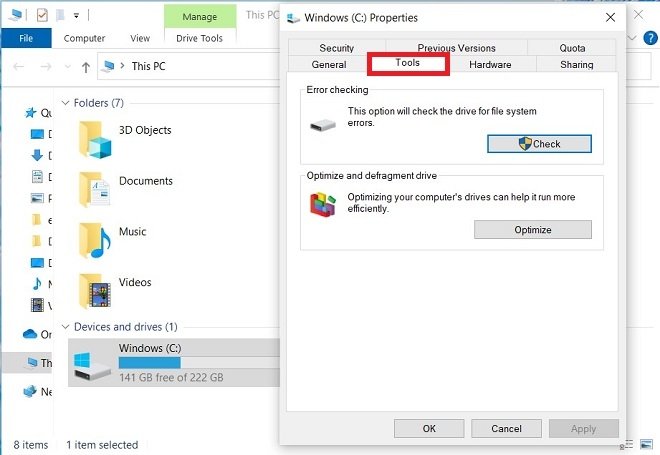 Scheda degli strumenti
Scheda degli strumenti
Poi, accedi allo strumento di ottimizzazione dei dischi cliccando su Optimize. Troverai tale pulsante nella sezione Optimize and defragment drive.
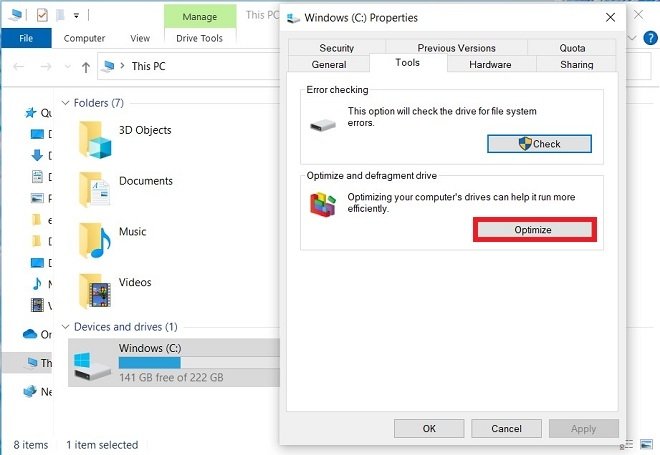 Strumento di ottimizzazione del disco
Strumento di ottimizzazione del disco
Una volta lanciata l’utility di ottimizzazione, scegli un’unità tra quelle mostrate nell’elenco per avviare la deframmentazione o ottimizzazione. Usa il pulsante Optimize per iniziare il processo.
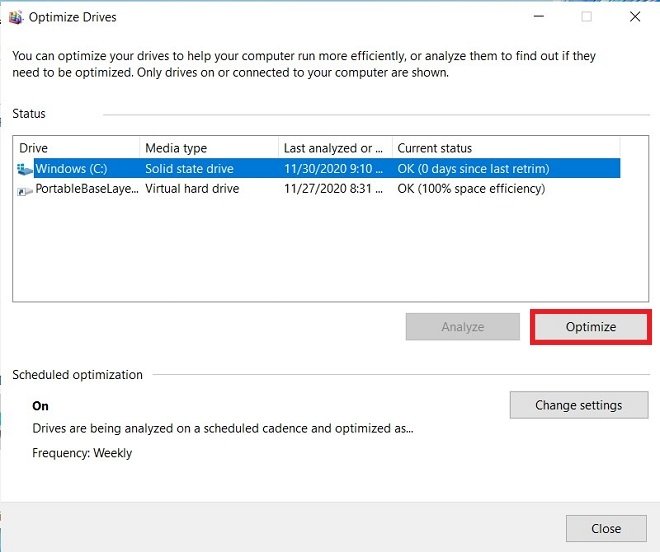 Avvia l’ottimizzazione del disco
Avvia l’ottimizzazione del disco
A seconda del tipo di disco, il tempo totale utilizzato può variare. Solitamente, nei dischi meccanici, noti abitualmente come HDD, l’ottimizzazione e deframmentazione è lenta. Dall’altra parte, i dischi solidi, chiamati SSD, si ottimizzano rapidamente.
Ti consigliamo di effettuare questo processo in maniera abituale per migliorare le prestazioni del tuo computer. Puoi anche automatizzarlo usando il pulsante Change settings, situato nella sezione Scheduled optimization.
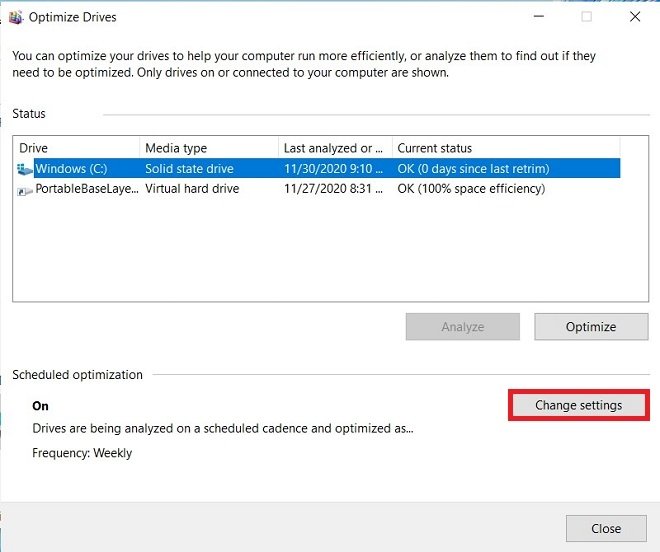 Programma l’ottimizzazione del disco
Programma l’ottimizzazione del disco
Ora, specifica la frequenza dell’ottimizzazione automatica scegliendo una delle opzioni che troverai nel menu a tendina.
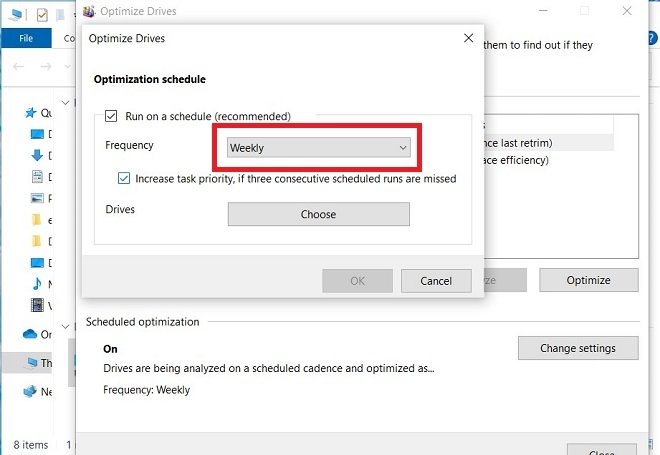 Modifica la frequenza dell’ottimizzazione
Modifica la frequenza dell’ottimizzazione
Puoi chiedere a Windows 10 di ottimizzare l’hard disk ogni giorno, settimana o mese. Mantenere l’hard disk ottimizzato, comunque, non permette di migliorare la velocità di elaborazione, ma permette piuttosto al sistema di accedere ai dati in modo più efficiente e migliora il rendimento generale del dispositivo.