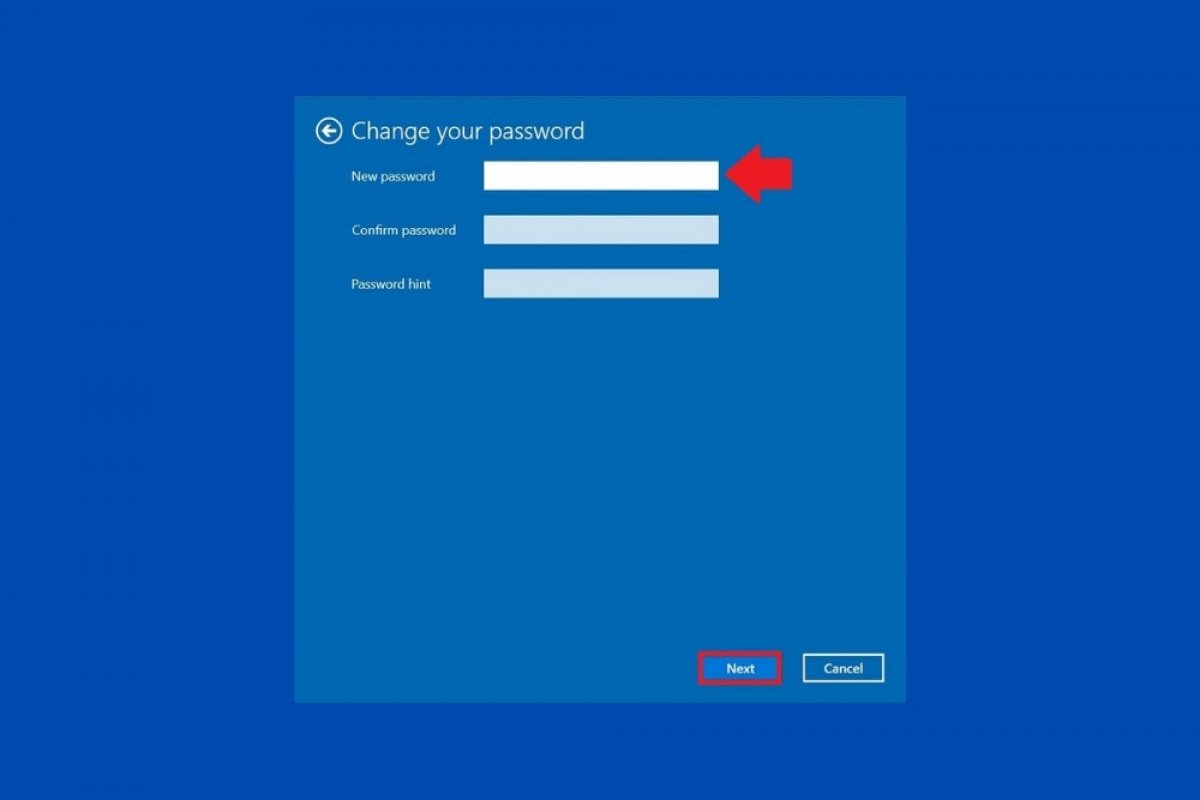In generale, ogni utente di Windows possiede una propria password. Tuttavia, in alcuni casi specifici, può risultare pratico eliminare questo metodo di autenticazione per ottenere un avvio più rapido del dispositivo. Il metodo più semplice per ottenerlo è quello che ti spieghiamo qui di seguito.
Prima di tutto, usando il collegamento diretto nel menu avvio, accedi alle impostazioni del sistema.
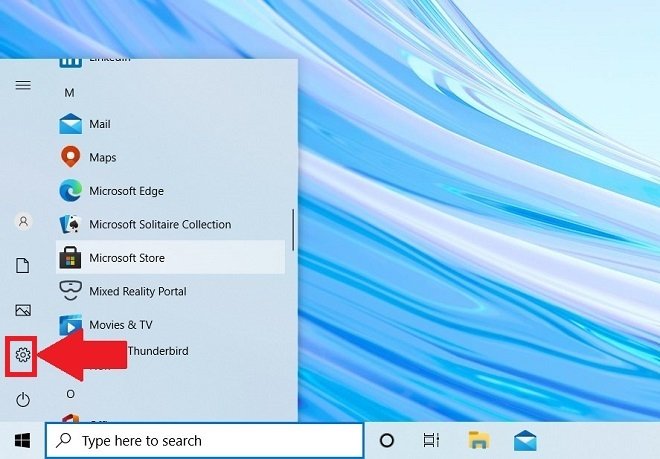 Accedi alle impostazioni del sistema
Accedi alle impostazioni del sistema
Poi, seleziona Accounts per aprire le impostazioni dell’account.
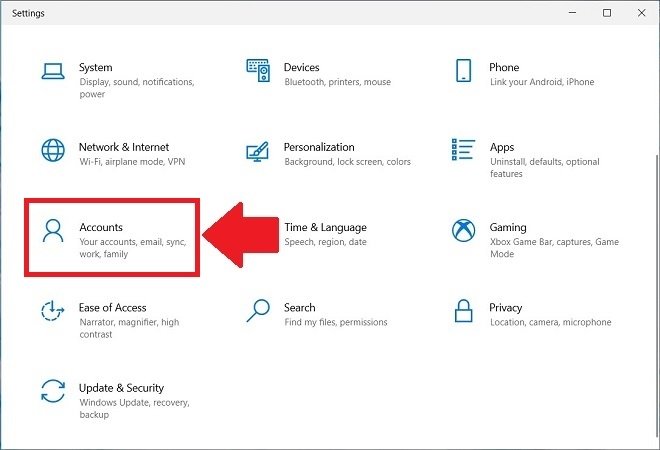 Configurazione degli account
Configurazione degli account
Ora apri la sezione Sign-in options e clicca su Password. Apparirà un pulsante chiamato Change. Usalo per modificare la tua password.
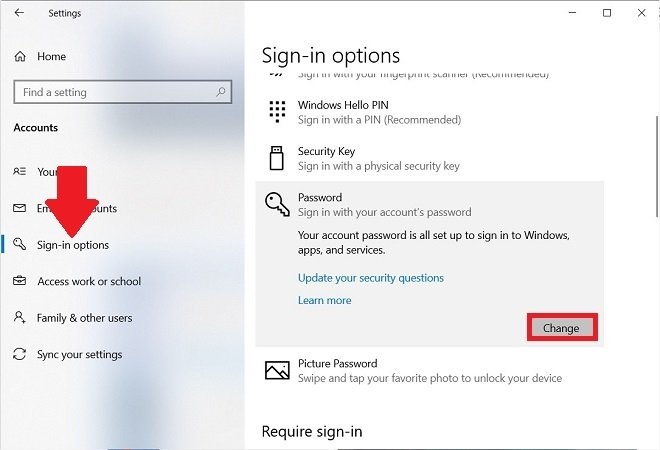 Impostazioni di avvio
Impostazioni di avvio
Nella finestra che apparirà, scrivi la tua password attuale. Per proseguire, clicca su Next.
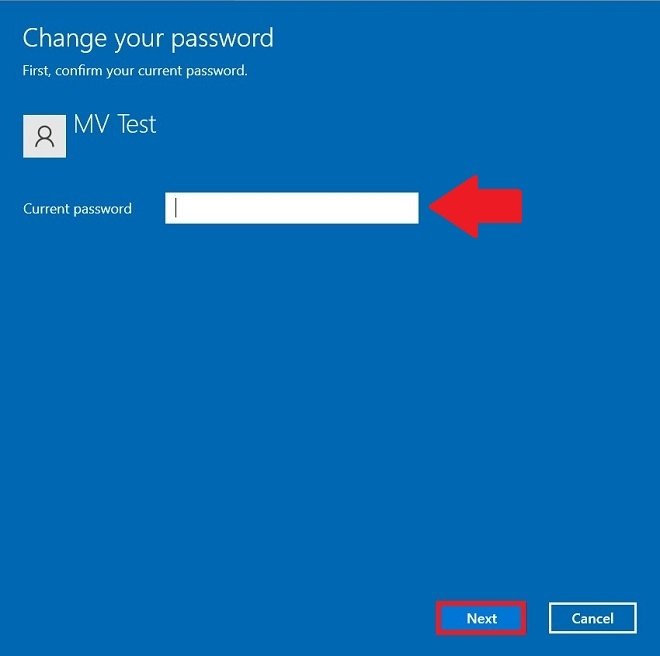 Scrivi la password attuale
Scrivi la password attuale
Ora è il momento di eliminare la tua password. Windows ti chiederà di scrivere la tua nuova password. Lascia in bianco tutti i campi di testo e clicca su Next.
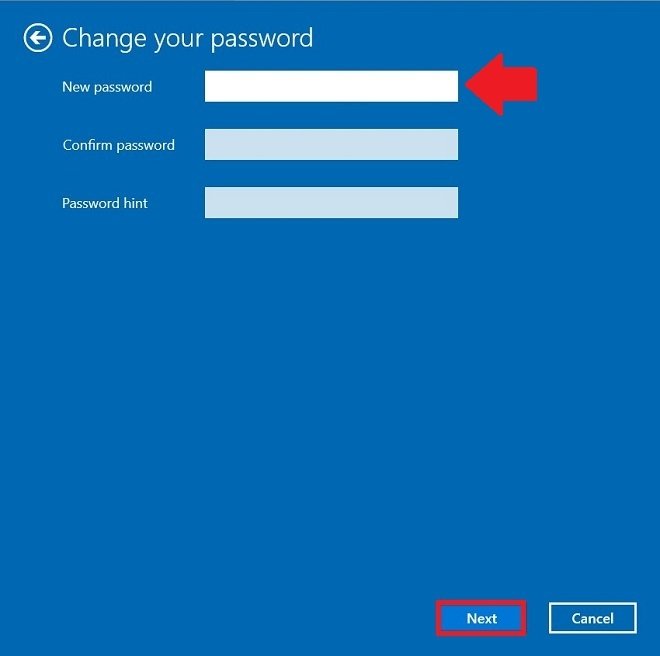 Nuova password in bianco
Nuova password in bianco
Conferma le modifiche e chiudi l’assistente con il pulsante Finish.
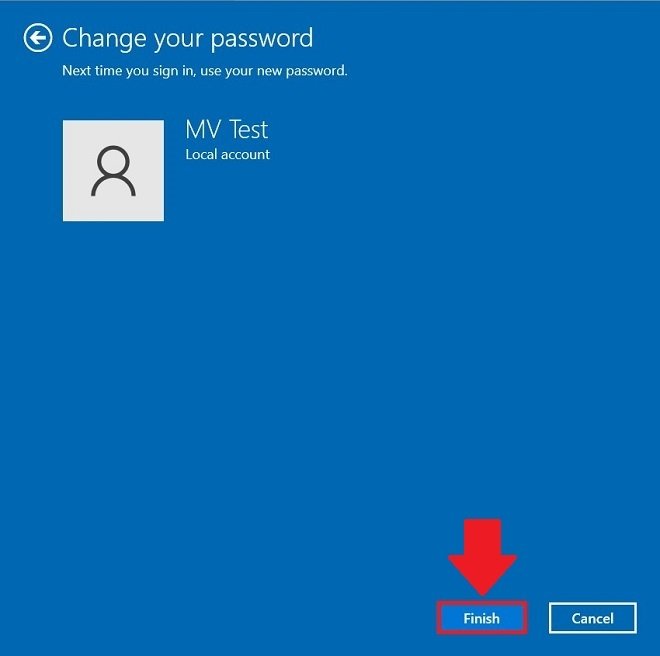 Conferma la nuova password
Conferma la nuova password
A partire da questo momento, il tuo account non sarà più protetto da password. Se nel dispositivo non ci sono altri utenti, Windows avvierà la sessione automaticamente. Si tratta di una soluzione drastica e, perciò, ti consigliamo di applicarla soltanto se sei sicuro che nessuno possa accedere al tuo computer o se si tratta di un dispositivo di prova.
Tuttavia, se desideri una soluzione intermedia, puoi chiedere a Windows di non richiedere la password utente all’attivazione dopo una sospensione. Per farlo, accedi di nuovo alle impostazioni e, nella stessa sezione Sign-in options, scorri la lista delle voci fino a trovare Require sign-in. Imposta il valore dell’elenco a tendina su Never.
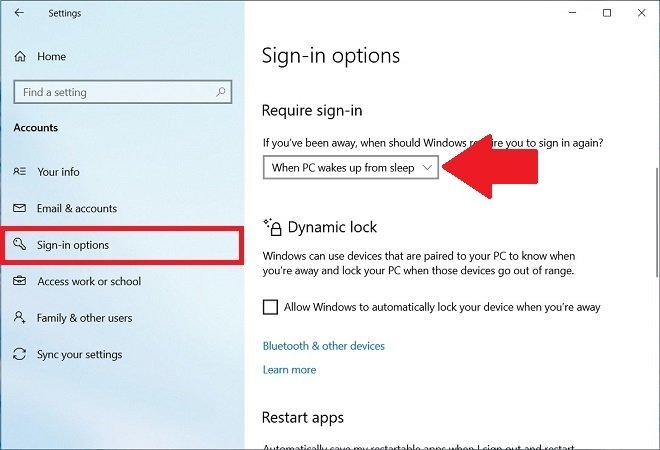 Disattiva la password dopo la sospensione
Disattiva la password dopo la sospensione
In questo modo potrai mantenere la password del tuo account e, allo stesso tempo, Windows non te la chiederà. Ricorda di sospendere il dispositivo anziché spegnerlo.