I file ZIP sono molto utili quando si tratta di inviare file e, allo stesso tempo, ridurne le dimensioni. Offrono anche la possibilità di impostare una password per impedire a utenti non autorizzati di accedere al loro contenuto. Ebbene, cosa fare se ricevi uno di questi file protetti? Se ti sei posto questa domanda, ciò di cui parleremo qui ti interesserà molto.
Nelle sezioni seguenti ti spiegheremo tutti i metodi che hai a disposizione per aprire un file ZIP protetto da password sul tuo computer. Inoltre, ti mostreremo i diversi modi per decomprimere il contenuto, sia con il file explorer di Windows 11 che con strumenti di terze parti. Se hai ricevuto o scaricato un file ZIP con password, devi leggere questa guida.
Come aprire un file ZIP protetto da password dal PC
Iniziamo parlando dell'apertura dei file ZIP protetti da password. Devi sapere che il file explorer di Windows 11 è totalmente compatibile con questo tipo di file. Ciò significa che, anche se è possibile utilizzare una soluzione esterna al sistema, per aprire un file ZIP non è necessario installare nulla.
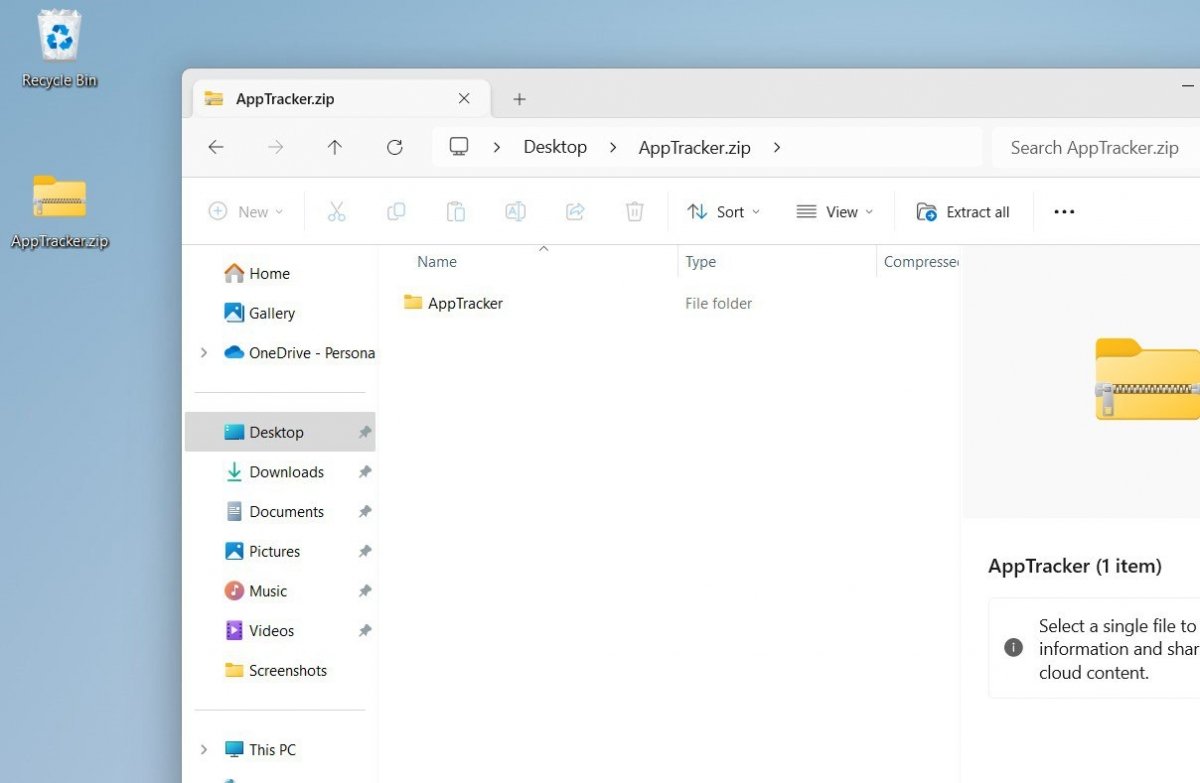 Per aprire e vedere il contenuto di un file ZIP non è necessario inserire la password
Per aprire e vedere il contenuto di un file ZIP non è necessario inserire la password
Infatti, anche quando un file ZIP è protetto da una password, non avrai bisogno di tale password per visualizzarne il contenuto. Lo puoi fare così:
- Cerca il file ZIP con il file explorer.
- Con il mouse o il trackpad, cliccaci due volte.
- Nella finestra che si aprirà, visualizza il contenuto ed esplora le diverse cartelle che contiene.
Come decomprimere un file ZIP con password in Windows 11
Aprire un file ZIP con password è questione di un paio di clic. Ma cosa succede se si vuole estrarre il suo contenuto? In questo caso, Windows ti chiederà di inserire la password.
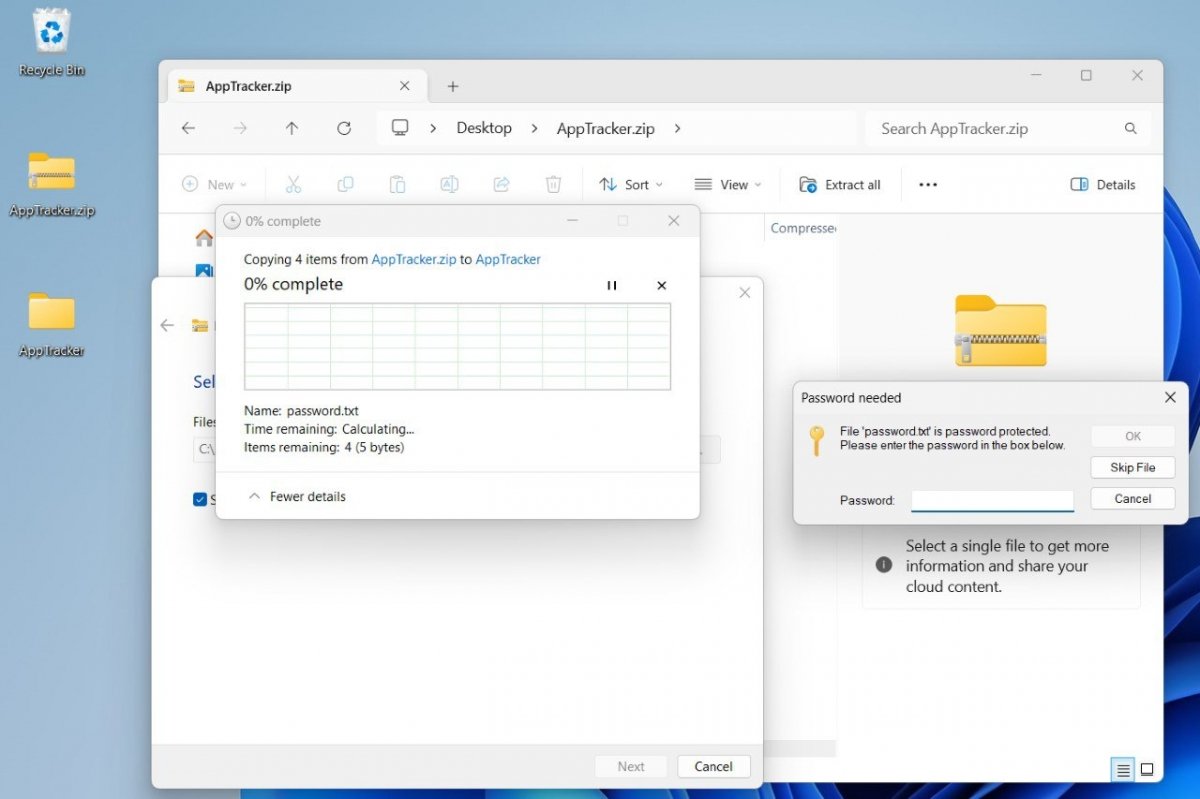 Il file explorer è compatibile con file ZIP protetti da password
Il file explorer è compatibile con file ZIP protetti da password
Per decomprimere un file ZIP con password, fai quanto segue:
- Apri la cartella compressa.
- Clicca su Estrai tutto.
- Seleziona la posizione dei file estratti.
- Nella finestra Password necessaria, inserisci la password per decomprimere gli elementi.
Se non disponi della password, l'explorer non ti permetterà di salvare i file inclusi nello ZIP nella memoria del computer. Questa massima si applica in tutti i casi: quando vuoi estrarre tutto il contenuto, quando vuoi solo decomprimere un file o anche se desideri aprirlo direttamente.
Come estrarre un file ZIP con password usando WinZip
WinZip è uno strumento di compressione e decompressione molto noto. Con esso, non solo potrai aprire ed estrarre file ZIP, ma potrai anche crearli e aggiungervi una password.
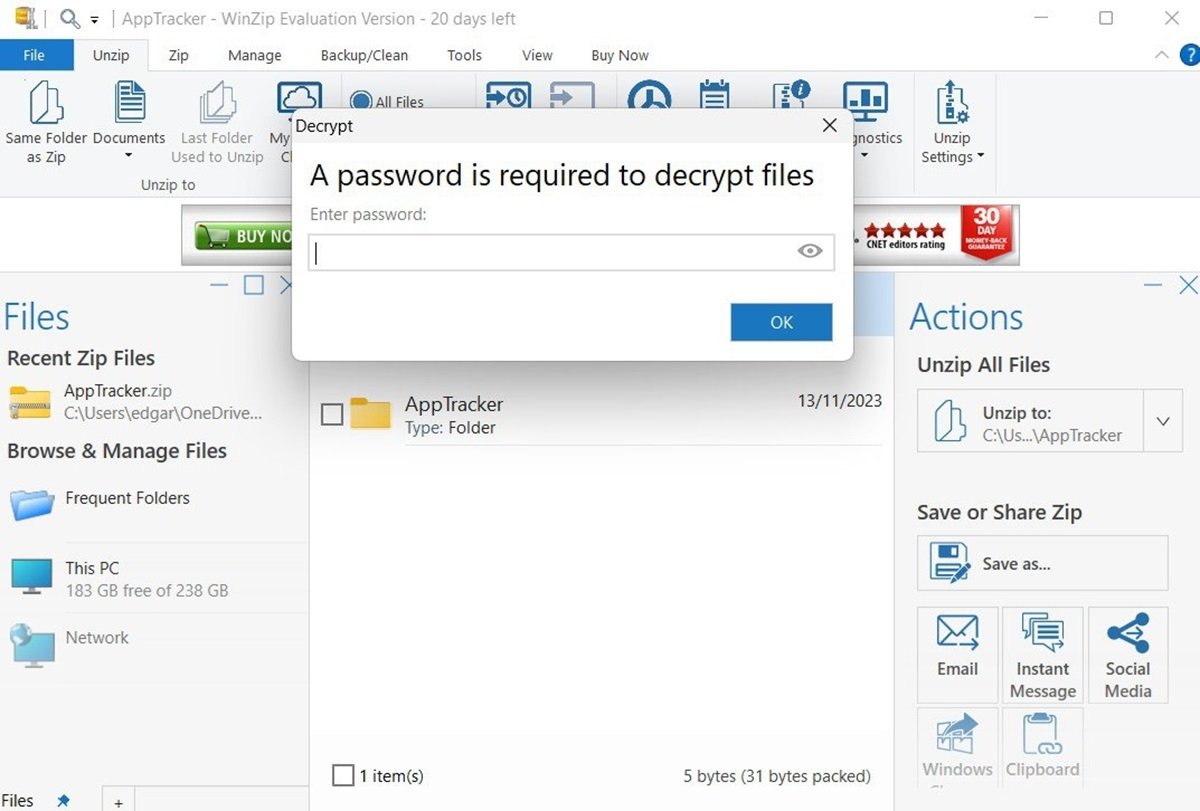 Così WinZip gestisce i file con password
Così WinZip gestisce i file con password
L'applicazione dispone di un explorer per individuare e aprire i file ZIP. Puoi anche avviare la decompressione dal file explorer di Windows, grazie all'integrazione di WinZip nel menu contestuale. Una volta aperto un file protetto con password, fai quanto segue:
- Seleziona gli elementi che desideri decomprimere.
- Clicca su Decomprimi in.
- Seleziona una posizione.
- Nella finestra Decrittografa, inserisci la password.
Come decomprimere un file ZIP con password con WinRAR
Con WinRAR le cose sono molto simili. L'applicazione permette di utilizzare il file explorer integrato per trovare i file ZIP o avviare la decompressione dall'explorer di Windows.
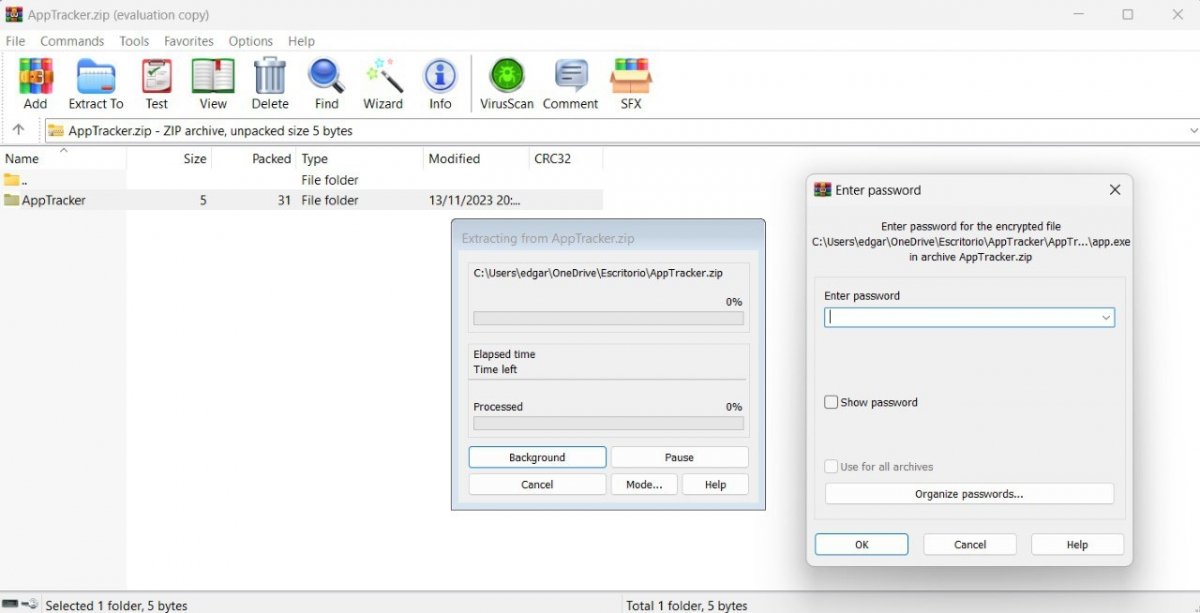 WinRAR in azione per gestire un file con password
WinRAR in azione per gestire un file con password
Una volta trovato e aperto il file ZIP, devi semplicemente seguire questi passaggi:
- Scegli uno o più elementi.
- Clicca su Estrai in per selezionare una posizione di destinazione.
- Nella finestra di dialogo Inserisci password, scrivi la chiave per decriptare il file e salvane il contenuto nella memoria del PC.
Come aprire un file ZIP con password usando 7zip
7zip è senza dubbio uno dei migliori strumenti di decompressione per Windows che si possano installare. Ha un'interfaccia davvero semplice, molto simile alle altre opzioni analizzate in questa guida. Inoltre, è totalmente gratuito e compatibile con moltissimi formati. In breve: lo adoriamo.
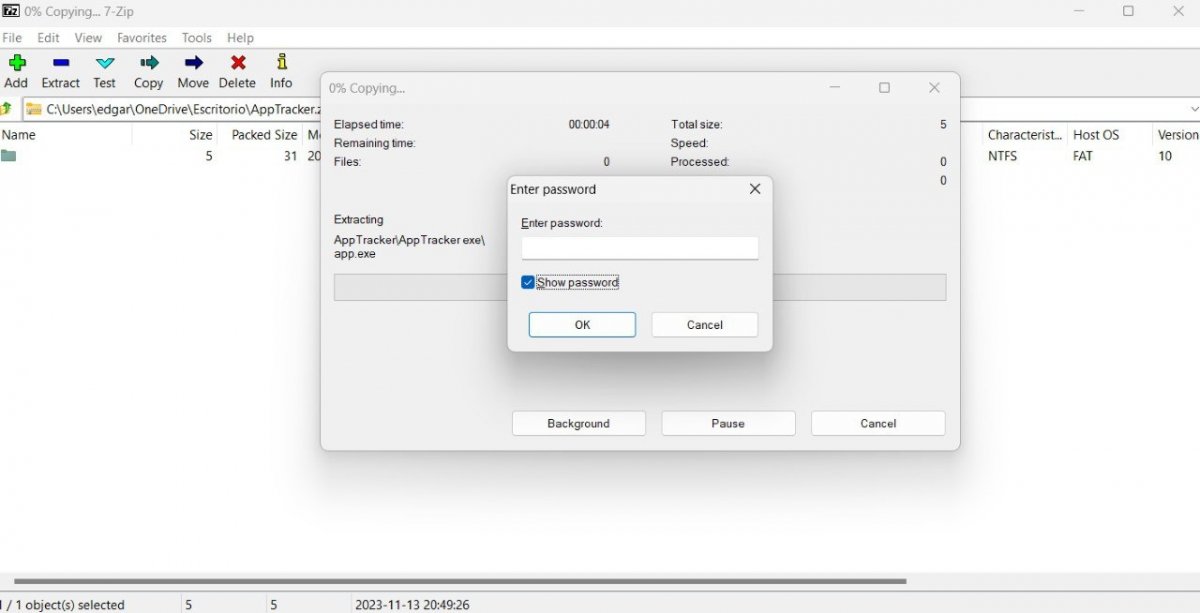 7-ZIP è un eccellente gestore di file ZIP totalmente gratuito
7-ZIP è un eccellente gestore di file ZIP totalmente gratuito
Lasciando da parte i pregi di 7zip, la procedura per decomprimere un file ZIP con password è molto simile a quello delle altre soluzioni:
- Con l'explorer integrato, trova il file ZIP in questione.
- Cliccaci due volte.
- Usa il comando Estrai, situato nella barra delle opzioni in alto.
- Dopo aver selezionato la cartella di destinazione, inserisci la password.
Come aprire i file ZIP con password scaricati da Malavida
A volte, alcuni dei file ZIP scaricati da Malavida sono protetti da password. Al loro interno si trova solitamente il file eseguibile per installare l'applicazione corrispondente sul computer o sullo smartphone. Cosa fare in questo caso?
È sufficiente seguire uno dei metodi suggeriti in questa guida. Sia che utilizzi il file explorer, WinZip, WinRAR o 7zip, una cartella compressa con password scaricata da Malavida si apre così:
- Trova il file ZIP.
- Cliccaci per aprirlo con lo strumento che preferisci.
- Quando ti viene richiesta la password, inseriscila.
- Installa l'applicazione con l'eseguibile decompresso.
Ma dove si trova la password? Te lo spiego nell'ultima sezione di questo articolo.
Come trovare la password dei file ZIP scaricati da Malavida
I file ZIP che scarichi da Malavida, generalmente, non sono protetti da password. Questo ti permetterà di decomprimerli sul tuo PC senza problemi. Tuttavia, a volte, all'interno della cartella risultante troverai un secondo file ZIP che richiede una chiave di decrittazione.
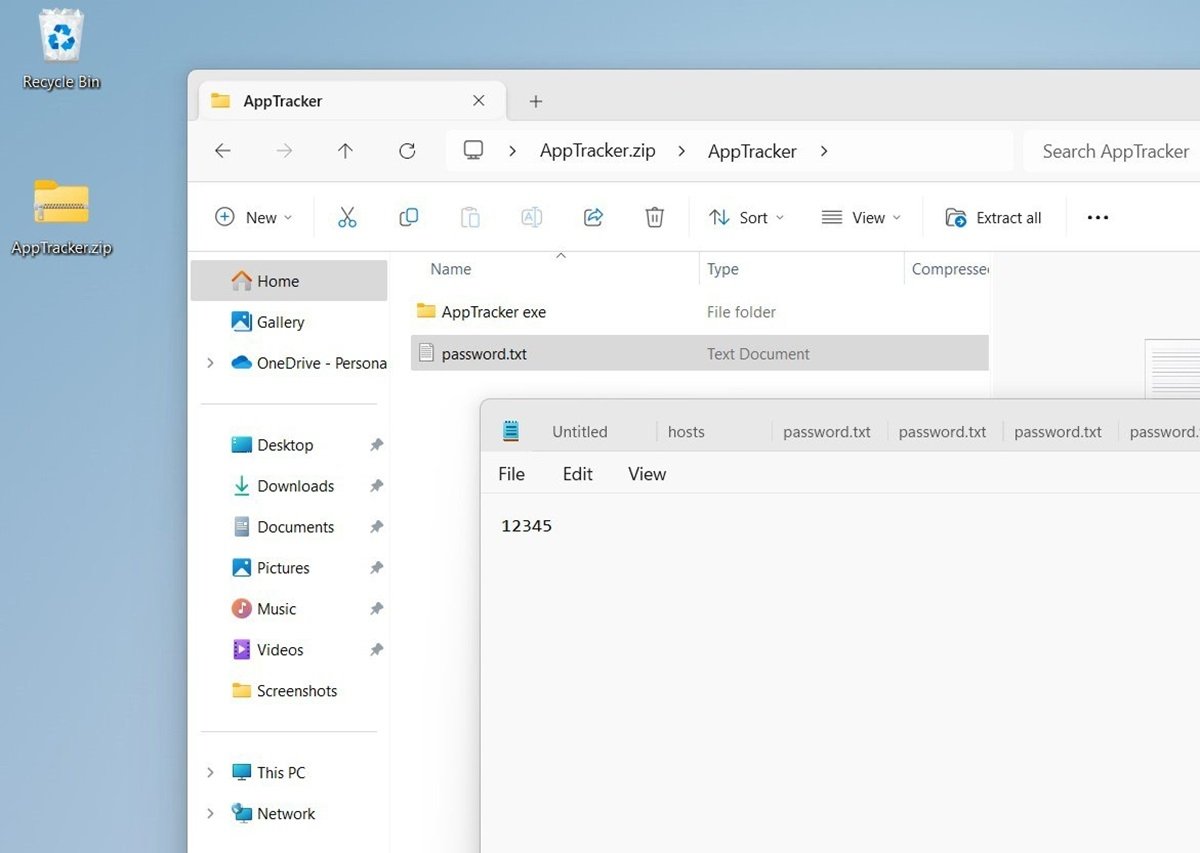 La password di un file ZIP scaricato da Malavida si trova all'interno del file ZIP principale
La password di un file ZIP scaricato da Malavida si trova all'interno del file ZIP principale
Quando questo si verifica, avrai a disposizione un file di testo in formato TXT che ti fornirà la password. Puoi aprirlo con un'applicazione compatibile, come il blocco note. Devi semplicemente copiare la password e incollarla nel processo di decompressione.
Il punto è che non devi preoccuparti che il file di testo sia protetto. Il file ZIP che contiene entrambi gli elementi, vale a dire il TXT e lo ZIP in cui si trova il programma, non ha bisogno di password.



