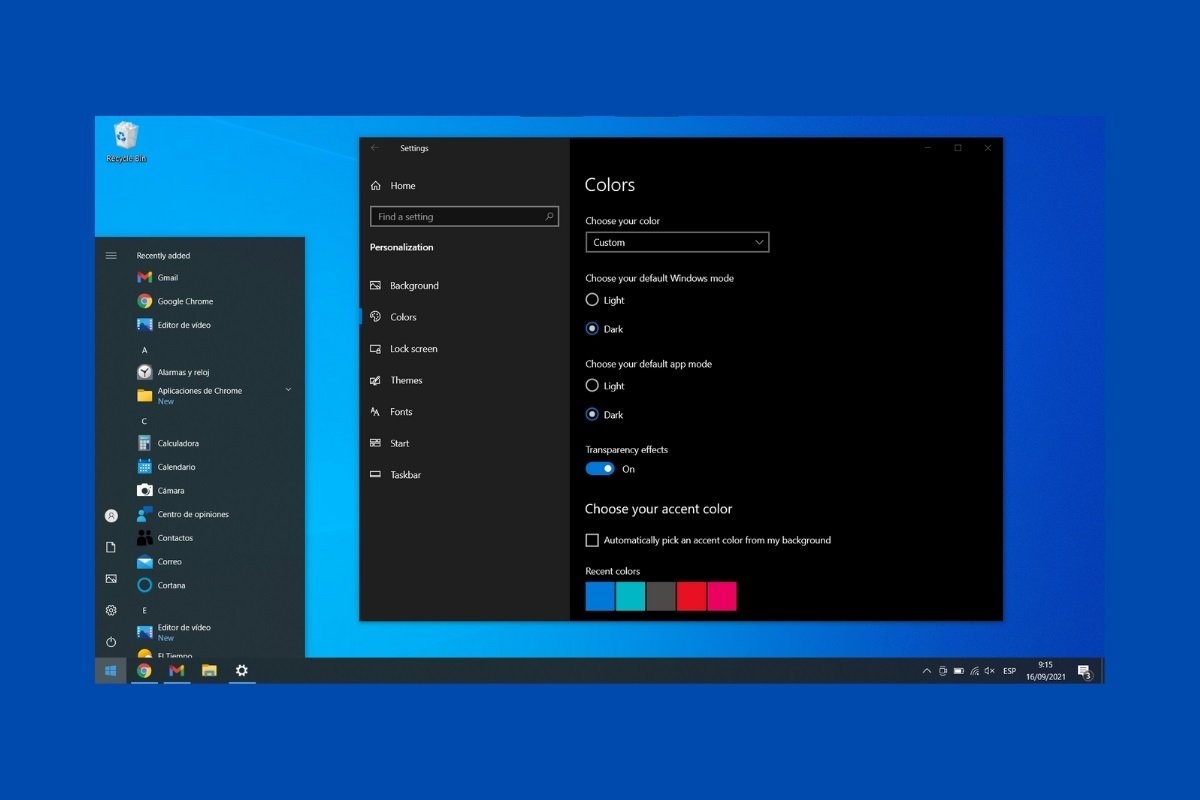Windows 10 incorpora una modalità oscura nativa che può essere utile in alcuni casi. Ad esempio, potresti utilizzare il computer in ambienti con scarsa illuminazione. L'uso dei toni scuri dell'interfaccia ti consentirà di ridurre l'affaticamento degli occhi. Molti utenti, invece, amano attivare la modalità oscura per una questione puramente estetica. Indipendentemente dal tuo caso, qui troverai i passaggi da eseguire per implementare correttamente la modalità oscura in Windows 10.
Per prima cosa, vai alle impostazioni di sistema. Hai un collegamento nel menu di avvio.
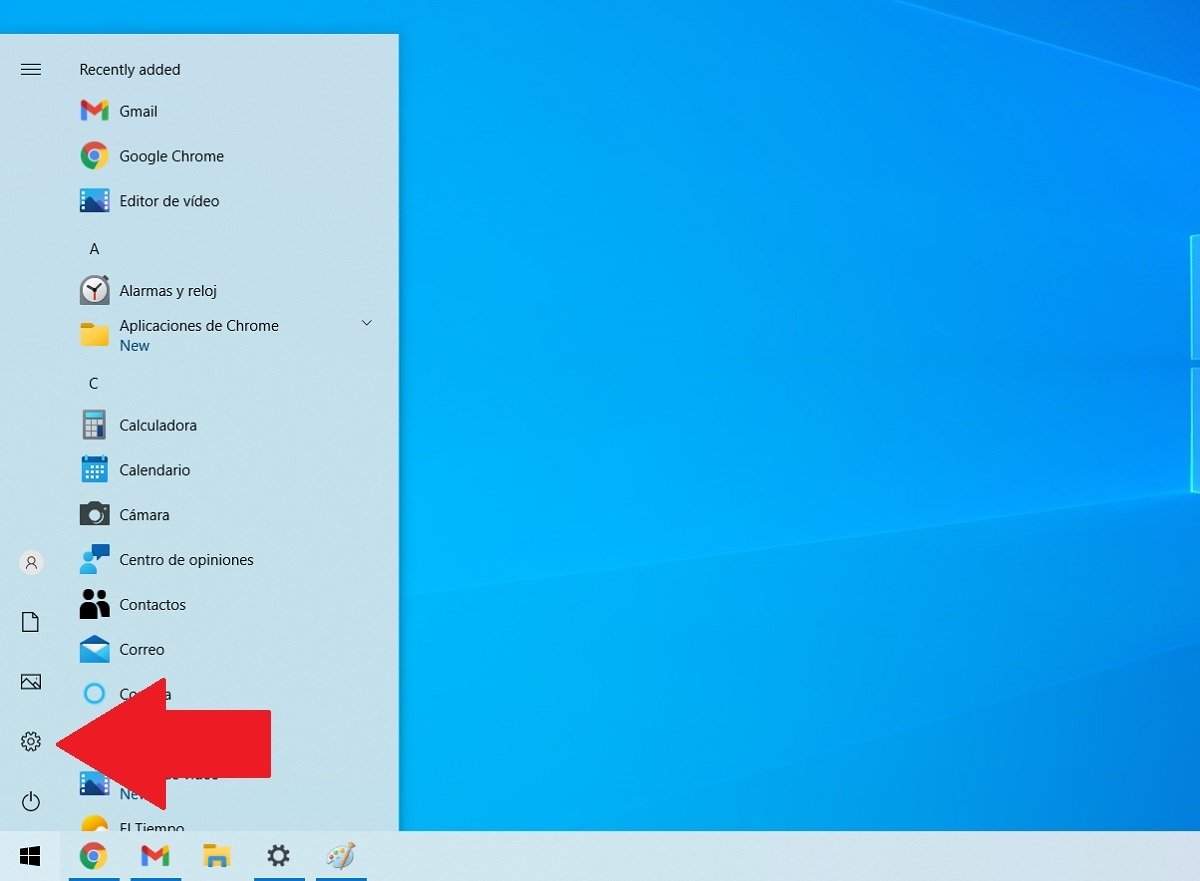 Aprire configurazione di Windows
Aprire configurazione di Windows
Nella finestra che apparirà, seleziona l'opzione Personalization.
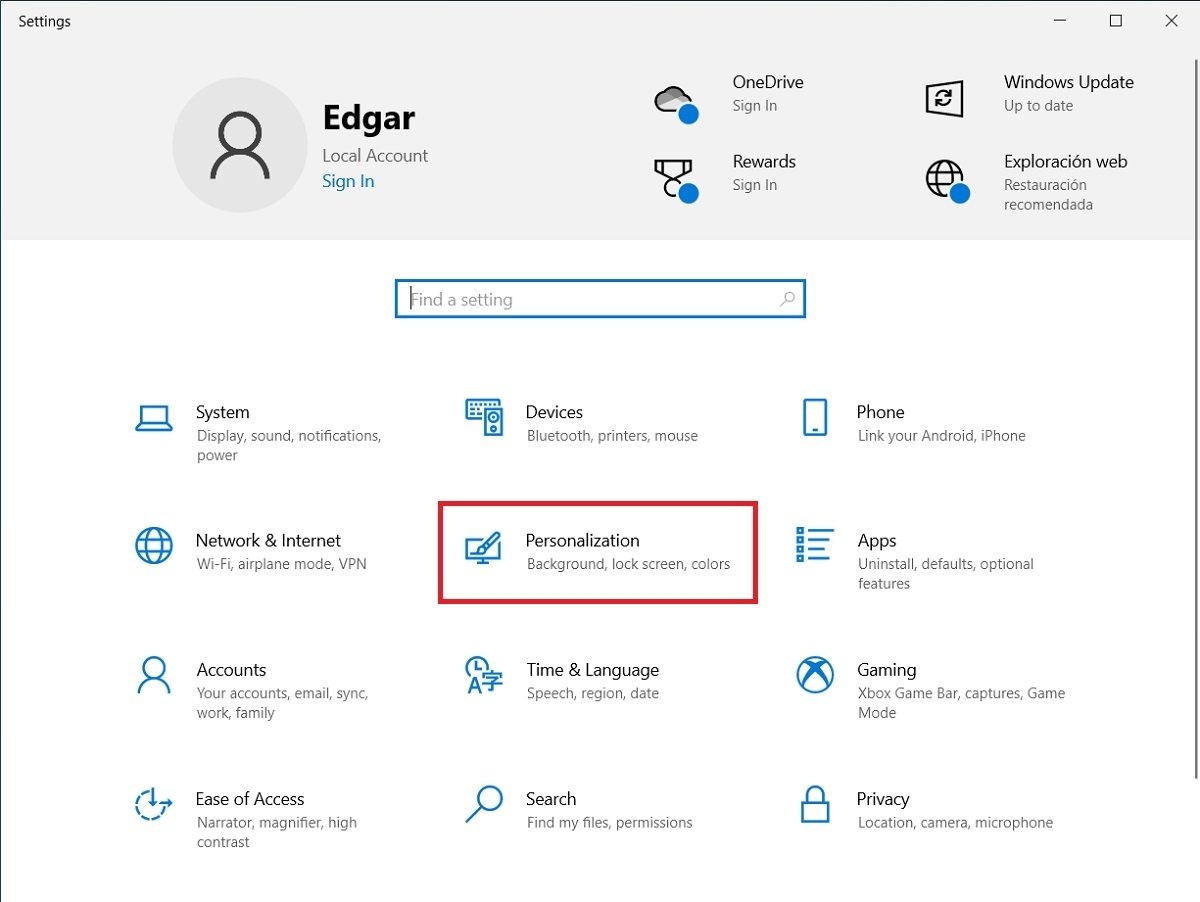 Opzioni di personalizzazione
Opzioni di personalizzazione
Apri la sezione Color che vedrai nella barra laterale sinistra della finestra. Nel menu a tendina sotto la sezione Choose your color, seleziona Dark.
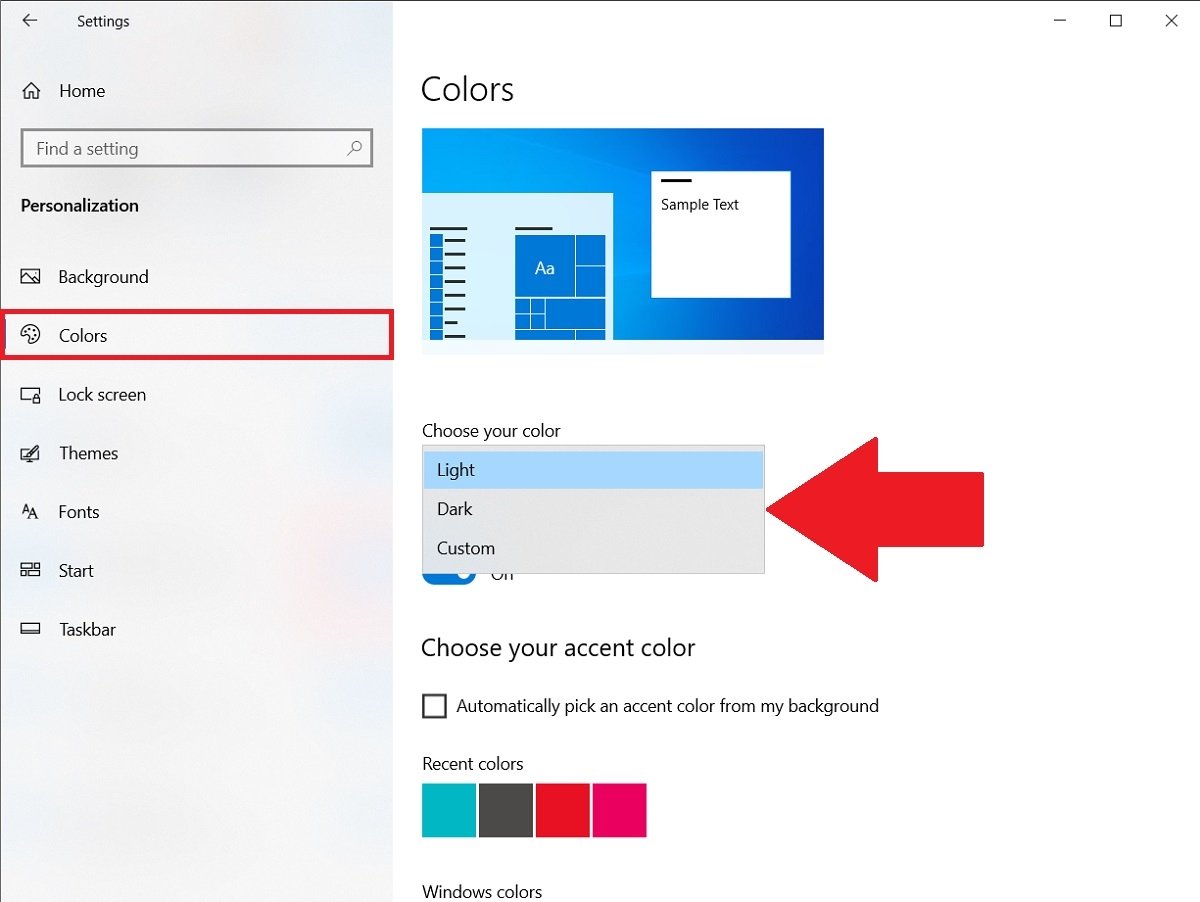 Attivare modalità oscura
Attivare modalità oscura
Immediatamente, l'intero sistema entrerà in modalità oscura. Questa configurazione interessa anche tutte quelle applicazioni che sono di default integrate con quest'opzione. È il caso dei principali browser web, come Chrome, Edge o Firefox.
Inoltre, è disponibile una modalità oscura ibrida che puoi personalizzare a tuo piacimento. Nello stesso menu a tendina in cui hai selezionato Dark, fai clic ora sull'opzione Custom.
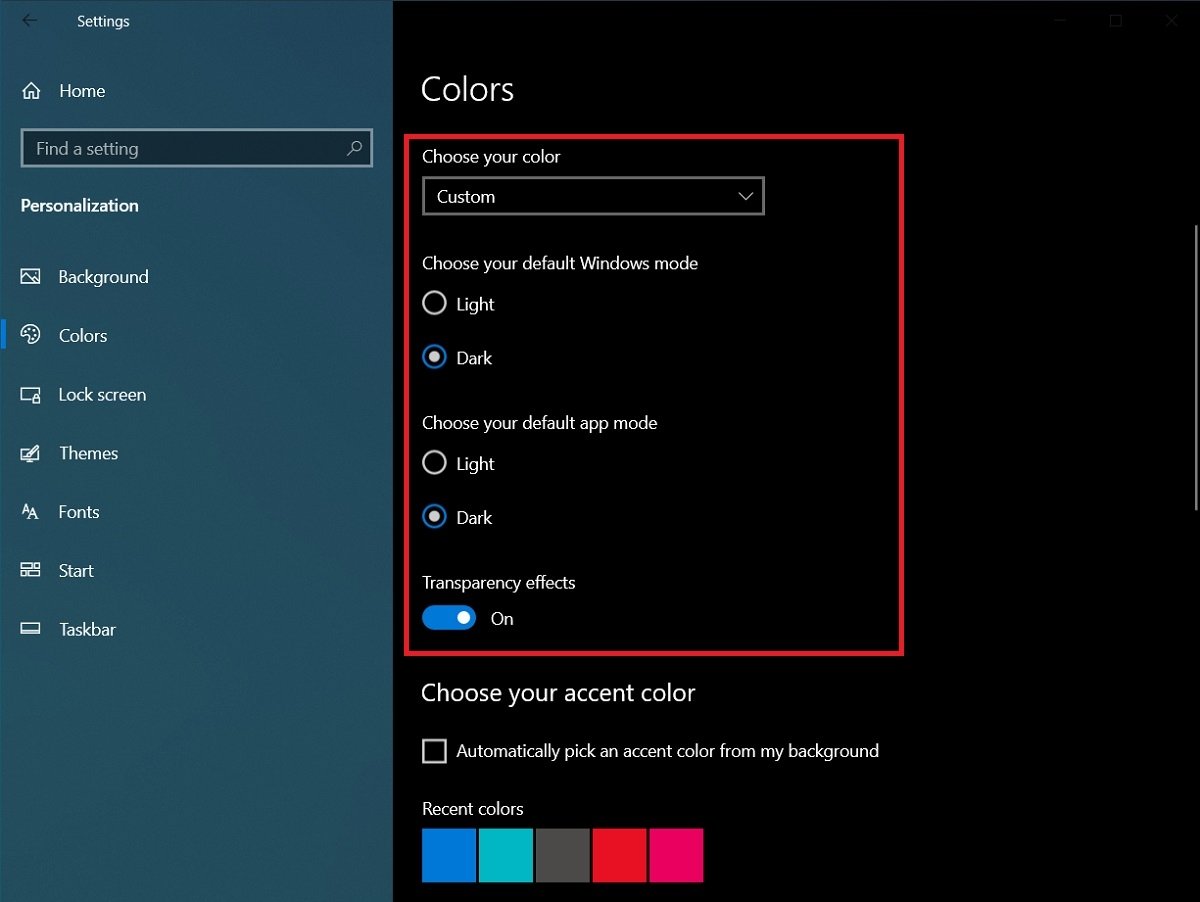 Modalità oscura personalizzata
Modalità oscura personalizzata
Una volta attivata, sarai in grado di indicare quale modalità desideri utilizzare negli elementi dell'interfaccia di Windows 10, come la barra delle applicazioni e i menu contestuali, e nel resto delle applicazioni. Inoltre, è possibile disabilitare le trasparenze con l'opzione Transparency effects.
Se ti piace personalizzare completamente il tuo computer, appena sotto i parametri della modalità oscura troverai altre impostazioni pertinenti. Tra queste, la selezione del colore evidenziato o il cambio della combinazione di colori in base allo sfondo.