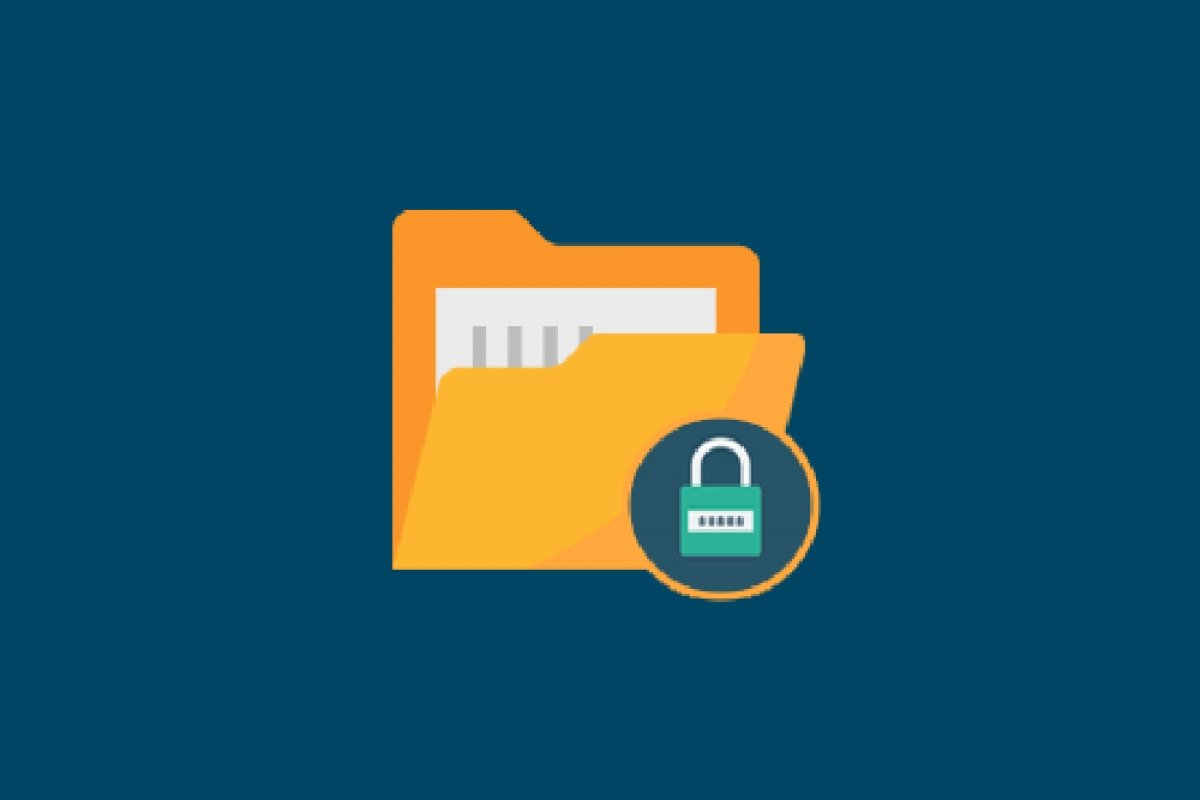Se condividi il computer con familiari o coinquilini e nel tuo PC conservi informazioni confidenziali o personali, la cosa migliore che tu possa fare è inserire tutti quei file in una cartella nascosta e protetta mediante password.
Non esiste alcun metodo nativo di Windows 10 per applicare una password alle cartelle, ma esiste tuttavia un piccolo trucco per creare una cartella protetta mediante password. Non è il procedimento più intuitivo del mondo, ma può aiutarci in un particolare momento.
Crea un file di testo con il nome che desideri nella stessa directory in cui collocherai la cartella protetta. Per esempio: Protected Folder. Clicca su uno spazio vuoto del desktop con il pulsante destro del mouse e seleziona New> Text Document.
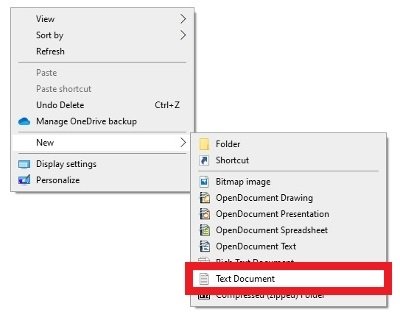 Creazione di un documento TXT sul desktop
Creazione di un documento TXT sul desktop
Ora, rinomina il file come Protected Folder.
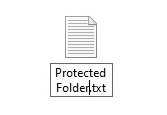 Creazione di un TXT
Creazione di un TXT
Apri il documento e incolla il seguente codice:
cls
@ECHO OFF
title Folder Locker
if EXIST "Control Panel.{21EC2020-3AEA-1069-A2DD-08002B30309D}" goto UNLOCK
if NOT EXIST Locker goto MDLOCKER
:CONFIRM
echo Are you sure u want to Lock the folder(Y/N)
set/p "cho=>"
if %cho%==Y goto LOCK
if %cho%==y goto LOCK
if %cho%==n goto END
if %cho%==N goto END
echo Invalid choice.
goto CONFIRM
:LOCK
ren Locker "Control Panel.{21EC2020-3AEA-1069-A2DD-08002B30309D}"
attrib +h +s "Control Panel.{21EC2020-3AEA-1069-A2DD-08002B30309D}"
echo Folder locked
goto End
:UNLOCK
echo Enter password to Unlock folder
set/p "pass=>"
if NOT %pass%==INPUT YOUR PASSWORD HERE goto FAIL
attrib -h -s "Control Panel.{21EC2020-3AEA-1069-A2DD-08002B30309D}"
ren "Control Panel.{21EC2020-3AEA-1069-A2DD-08002B30309D}" Locker
echo Folder Unlocked successfully
goto End
:FAIL
echo Invalid password
goto end
:MDLOCKER
md Locker
echo Locker created successfully
goto End
:End
Sostituisci nel testo INPUT YOUR PASSWORD HERE con la password con cui desideri proteggere la cartella. Una volta fatto, salva il file di testo con estensione .bat. Per farlo, vai nel menu File>Save As…
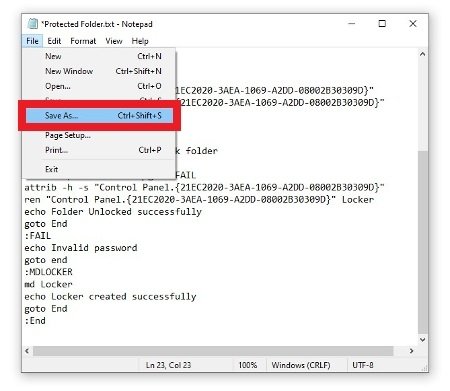 Voce per salvare il TXT creato
Voce per salvare il TXT creato
Accertati che l’estensione del file sia .bat e seleziona, nel tipo di file, All files. Una volta fatto, clicca su Save nell’angolo in basso a destra.
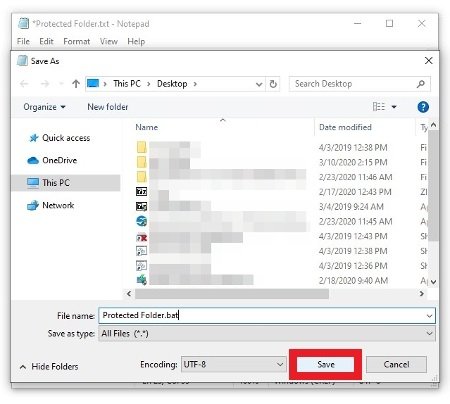 Salva il file con formato BAT
Salva il file con formato BAT
Hai appena creato l’app che permetterà di creare e nascondere la tua nuova cartella con password. Facendo doppio clic su questo file BAT, verrà creata una cartella automatica dove salvare tutti i tuoi file.
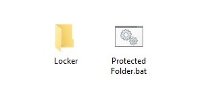 Nuova cartella protetta creata
Nuova cartella protetta creata
Una volta salvato tutto il necessario, fai di nuovo doppio clic sul file BAT. Si aprirà una finestra del dispositivo di Windows dove ti verrà chiesto se vuoi nascondere la cartella protetta. Digita Y come sinonimo di Yes per farlo, o N se la risposta è negativa.
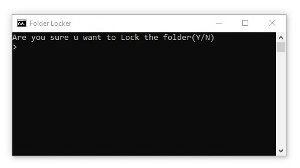 Finestra di conferma per nascondere la cartella
Finestra di conferma per nascondere la cartella
Confermando l’operazione, la cartella scomparirà alla vista. Quando vorrai farla tornare, dovrai soltanto cliccare nuovamente due volte sul file BAT. Ciò aprirà una nuova finestra dove dovrai digitare la password, poi clicca su Intro in modo che la cartella torni ad essere visibile.
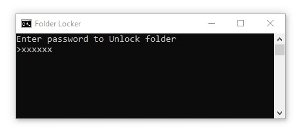 Inserisci la password per aprire la cartella
Inserisci la password per aprire la cartella
Tieni in considerazione che questo funzionerà soltanto se, in Windows 10, è attiva l’opzione per non mostrare cartelle nascoste. Se, al contrario, queste cartelle sono visibili, lo sarà anche la tua cartella protetta e tutto questo non servirà a nulla.
Come proteggere con password una cartella con Lock-A-FoLdeR
L’altra alternativa è utilizzare un programma specifico per questo obiettivo. Ne esistono diversi, per esempio Lock-A-FoLdeR. Clicca sul pulsante verde Download che ti offriamo qui di seguito per scaricare il file eseguibile. Una volta scaricato, installa normalmente il software.
La prima cosa che dovrai fare sarà scegliere una password principale di accesso al programma.
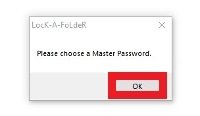 Per usare LocK-A-FoLdeR, devi creare una password principale
Per usare LocK-A-FoLdeR, devi creare una password principale
Dovrai farlo in questa prima finestra, ma anche in una seconda, per conferma.
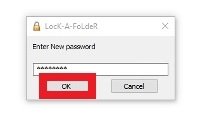 Digita la tua password principale
Digita la tua password principale
Una volta che avrai di fronte l’interfaccia del programma, clicca su Lock a Folder.
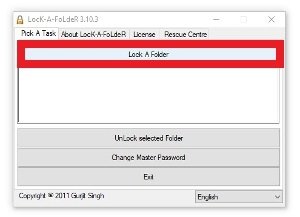 Clicca su Lock A Folder
Clicca su Lock A Folder
Con il file explorer, trova la cartella che desideri proteggere e clicca su Ok nella parte in basso.
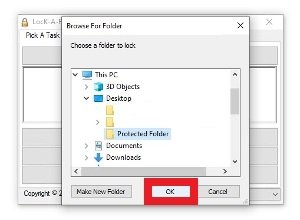 Trova la cartella da proteggere e clicca su Ok
Trova la cartella da proteggere e clicca su Ok
A partire da questo momento, la cartella sarà invisibile e accessibile soltanto attraverso questo software. Quando dovrai accedere al suo contenuto, apri il programma, inserisci la password principale e guarda subito sotto il pulsante Lock A Folder. Lì, dovresti vedere il percorso della cartella. Selezionalo e clicca su Unlock Selected Folder così che torni visibile nelle tue directory.
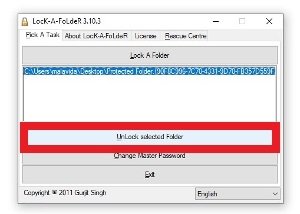 Sblocco di una cartella protetta da password
Sblocco di una cartella protetta da password
Entrambi questi metodi ti permetteranno di proteggere l’accesso alle tue cartelle con una password che soltanto tu conosci.