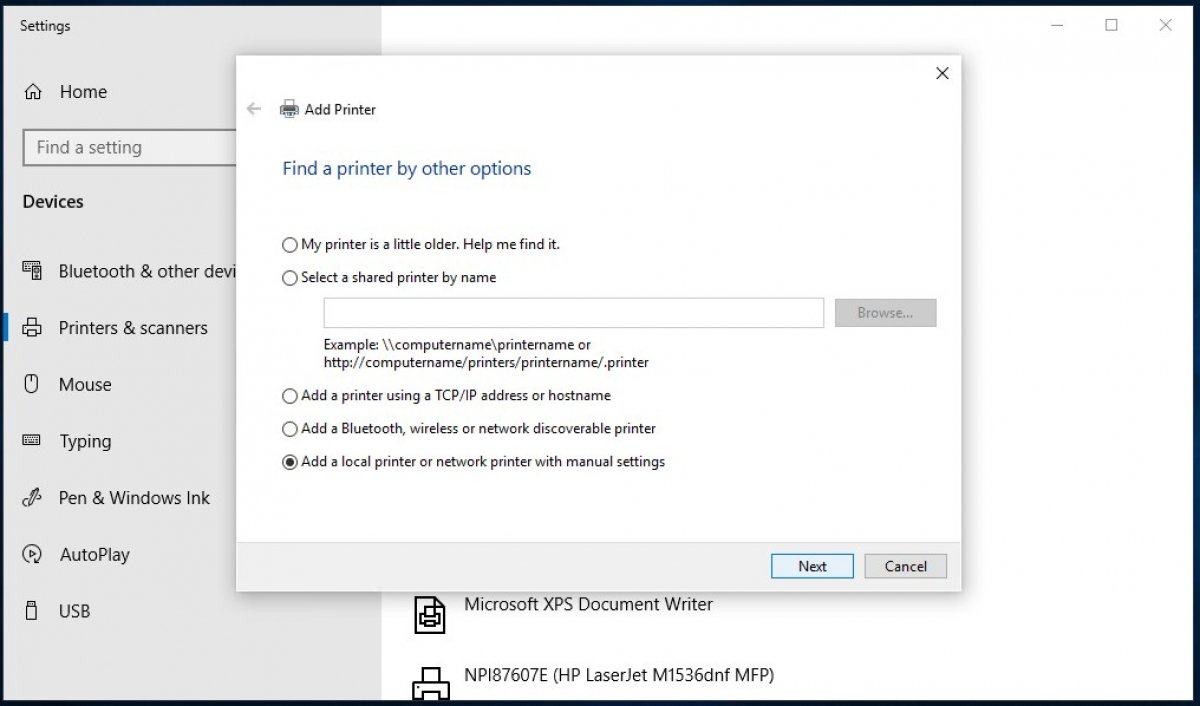Per stampare in Windows 10, la prima cosa da sapere, piuttosto evidente, è che ti serve una stampante. Almeno, quando parliamo di una stampante fisica, perché poi vedremo che è anche possibile effettuare una stampa digitale.
Quando ti sarai procurato una stampante, dovrai installarla. Solitamente, se si tratta di una stampante moderna, collegandola al PC o aggiungendola alla rete domestica, potrai stampare immediatamente. Molto probabilmente, sarà lo stesso hardware ad installare i componenti necessari per farla funzionare, quindi non dovrai ricorrere a nessun altro download. Se così non fosse, c’è sempre Windows Update, per cercare ulteriori driver.
Come installare una stampante locale in Windows 10
Per installare una stampante locale, collega la stampante al PC mediante cavo USB. Apri il menu Avvio e vai nelle Impostazioni.
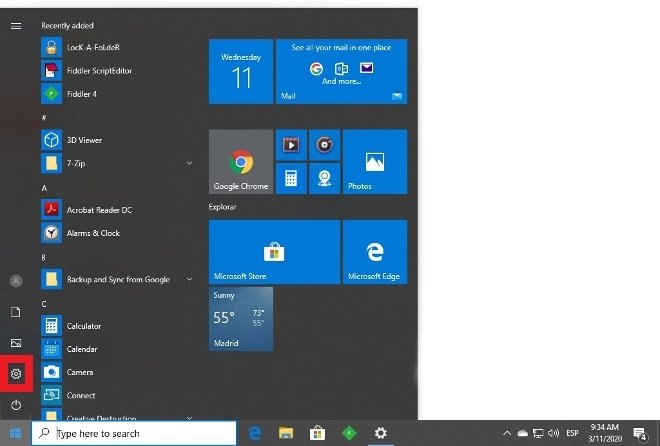 Entra nelle Impostazioni di Windows 10
Entra nelle Impostazioni di Windows 10
Accedi alla sezione Devices.
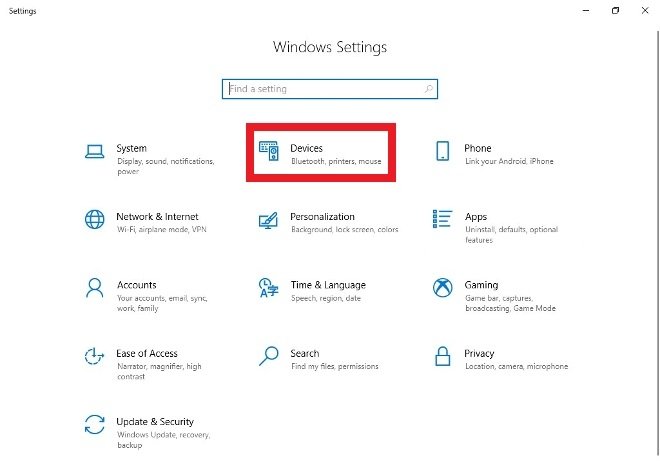 Accedi alla sezione Devices
Accedi alla sezione Devices
Trova, nel menu a sinistra, la voce Printers & scanners.
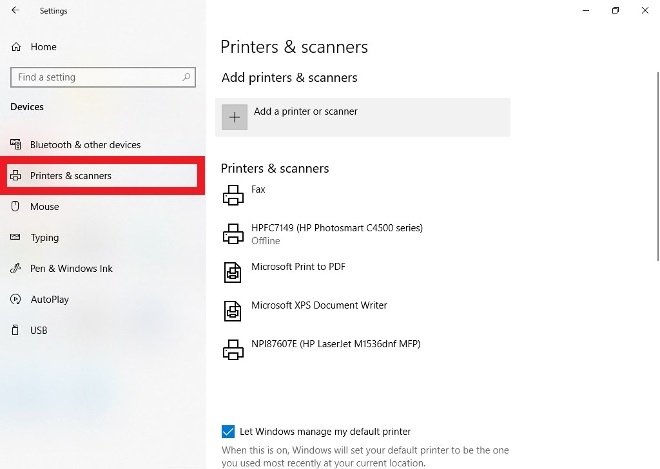 Cerca nel menu Printers & Scanners
Cerca nel menu Printers & Scanners
Scegli la voce Add a printer or scanner.
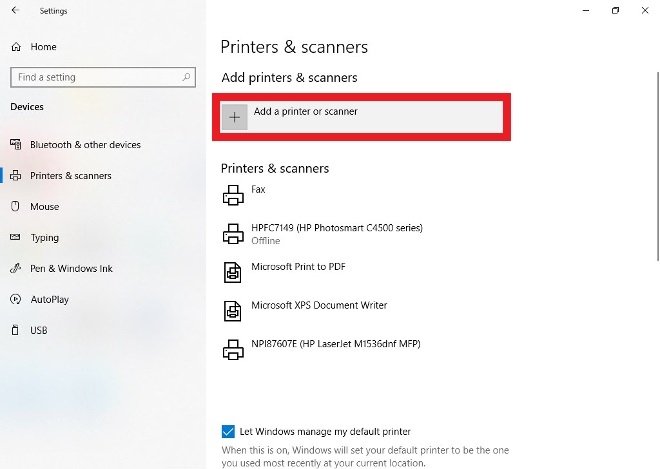 Clicca su Add a printer or scanner
Clicca su Add a printer or scanner
Dopo qualche secondo, vedrai l’elenco con tutti i dispositivi rilevati: scegli quello che desideri e clicca sul suo nome per procedere con l’installazione.
Se, per qualsiasi ragione, la stampante non dovesse comparire nell’elenco dei dispositivi disponibili, spunta la voce The printer that I want isn’t listed e segui le istruzioni.
Come installare una stampante in rete, wireless o Bluetooth
Quando accendi la stampante e la colleghi alla stessa rete Wi-Fi del computer, questo dovrebbe rilevarla immediatamente. Se così non fosse, dovrai soltanto ripetere l’operazione del passaggio precedente: andare alla voce per aggiungere stampanti e scanner e, una volta trovata la stampante, cliccare sul suo nome per avviare il processo.
Come stampare in PDF in Windows 10
Esiste una caratteristica di Windows che ti permette di salvare documenti come PDF attraverso una stampante virtuale. Normalmente, questa stampante virtuale è già installata, ma se per qualche motivo non ci fosse, puoi comunque installarla. Apri il menu Avvio e vai nelle Impostazioni. Entra in Devices e poi in Print & scanners. Ignora le stampanti fisiche e seleziona la voce The printer that I want isn’t listed.
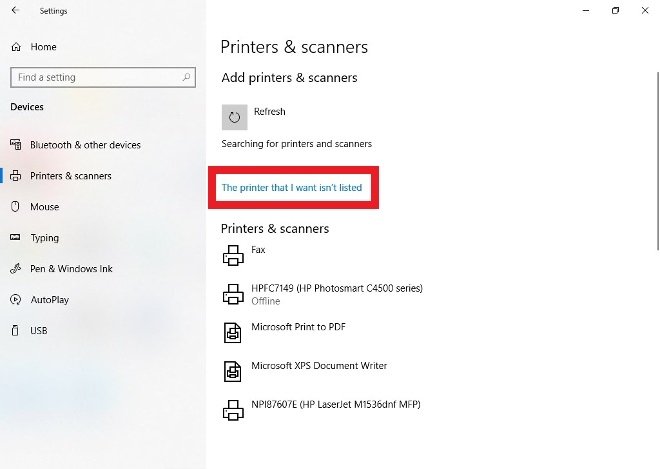 Clicca su questa voce se la stampante, come in questo caso, non è nell’elenco
Clicca su questa voce se la stampante, come in questo caso, non è nell’elenco
Nella nuova finestra che si apre, seleziona la voce Add a local printer or network printer with manual settings.
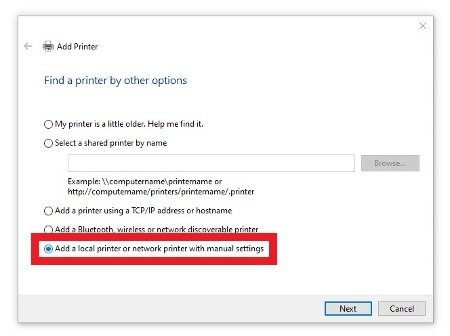 Aggiungi una stampante locale con impostazioni manuali
Aggiungi una stampante locale con impostazioni manuali
Nella finestra seguente, apri il menu a discesa della voce Use an existing port e scegli FILE: (Print to File). Clicca su Next nell’angolo in basso a destra.
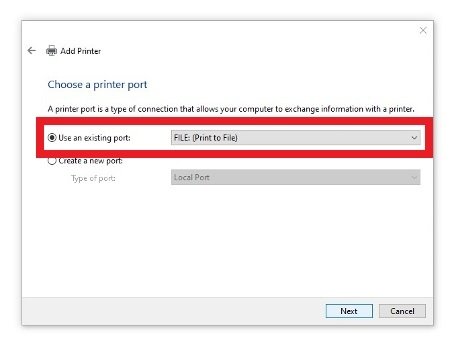 Scegli la voce FILE
Scegli la voce FILE
Nella finestra seguente, seleziona nella lista di sinistra Microsoft come produttore e, nella parte destra, la voce Microsoft Print to PDF.
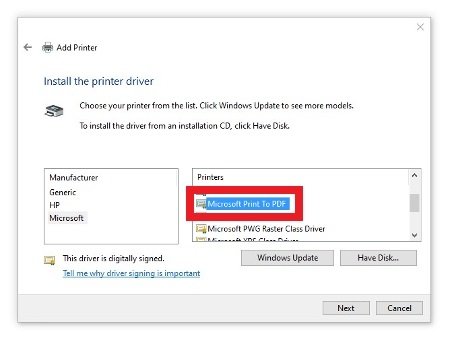 Seleziona la voce Microsoft Print to PDF
Seleziona la voce Microsoft Print to PDF
Dovrai dare un nome alla tua nuova stampante virtuale.
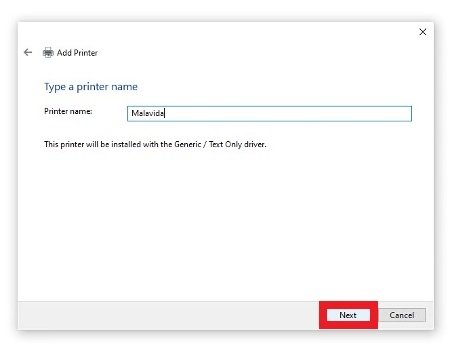 Dai un nome alla nuova stampante virtuale
Dai un nome alla nuova stampante virtuale
Conferma il nome del dispositivo.
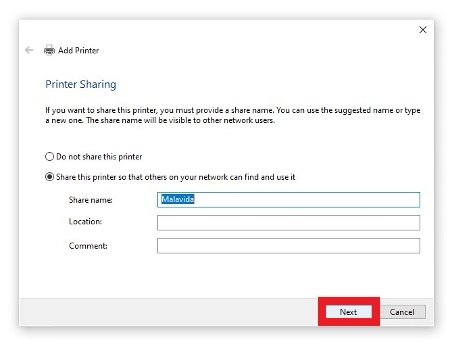 Conferma il nome per condividere la stampante
Conferma il nome per condividere la stampante
Quando la configurazione sarà terminata, riceverai un messaggio sullo schermo.
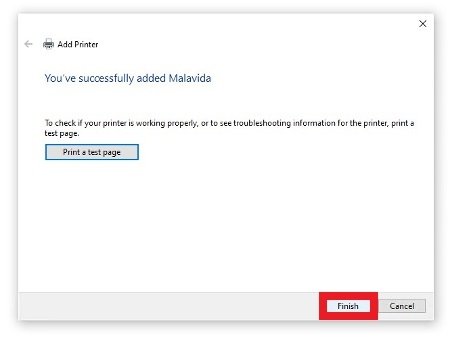 Stampante virtuale installata correttamente
Stampante virtuale installata correttamente
A partire da questo momento, qualsiasi software che permetta la stampa di documenti dovrebbe mostrarti, nel corrispondente menu di stampa, la voce per stampare in PDF.