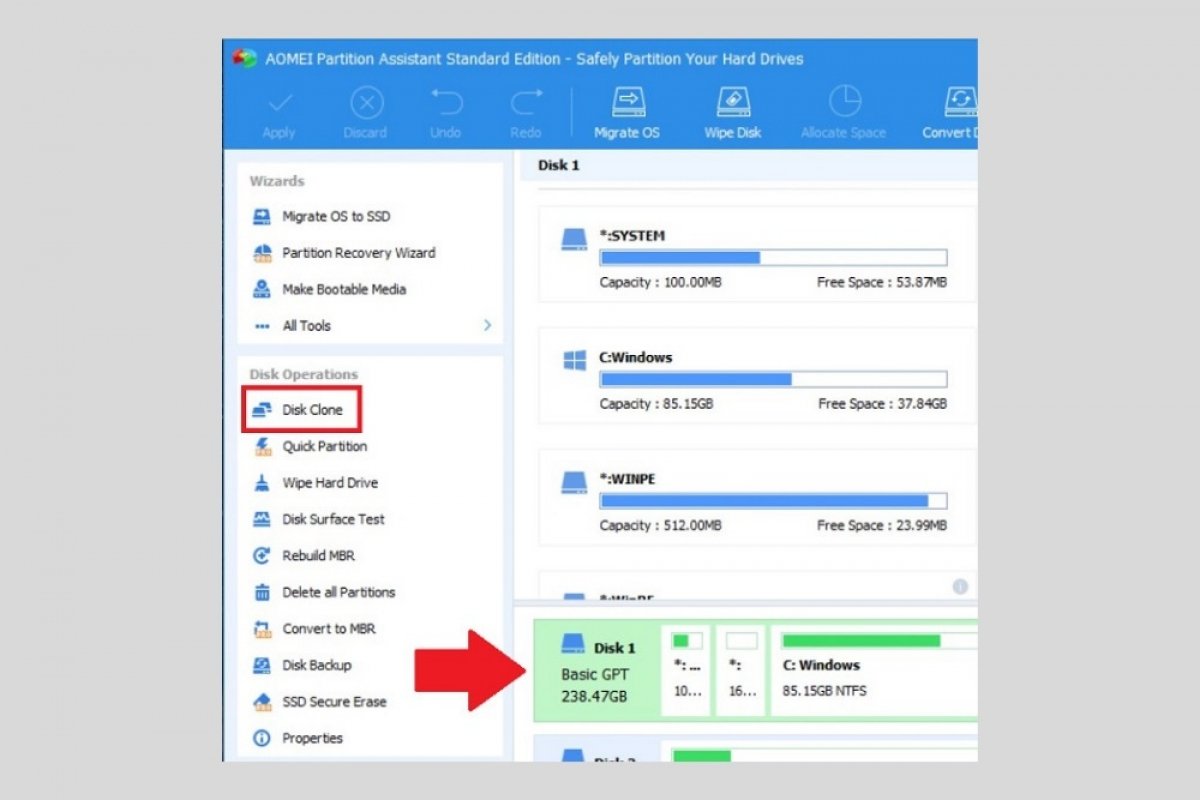Clonare un intero disco fisso in Windows è un’operazione relativamente semplice. Ti serve soltanto lo strumento adeguato e un’unità di dimensioni uguali o superiori. Ovviamente è necessario che entrambe le unità siano correttamente connesse e installate sul tuo dispositivo. Detto questo, basta scaricare e installare AOMEI Partition Assistant.
Creare una copia esatta di tutto il contenuto del tuo disco può risultare utile per effettuare alcune specifiche operazioni. Per esempio, se vuoi cambiare il tuo vecchio HDD con un SSD, grazie alla clonazione non perderai alcun documento né il sistema operativo. Risparmierai tempo perché eliminerai la necessità di installare nuovamente Windows. Inoltre, se clonerai periodicamente i tuoi vari dischi, otterrai preziose copie di backup. In ogni caso, se disponi di un’unità extra con una capacità adeguata, apri AOMEI Partition Assistant. Nella schermata principale, seleziona il disco che desideri clonare e clicca su Disk clone.
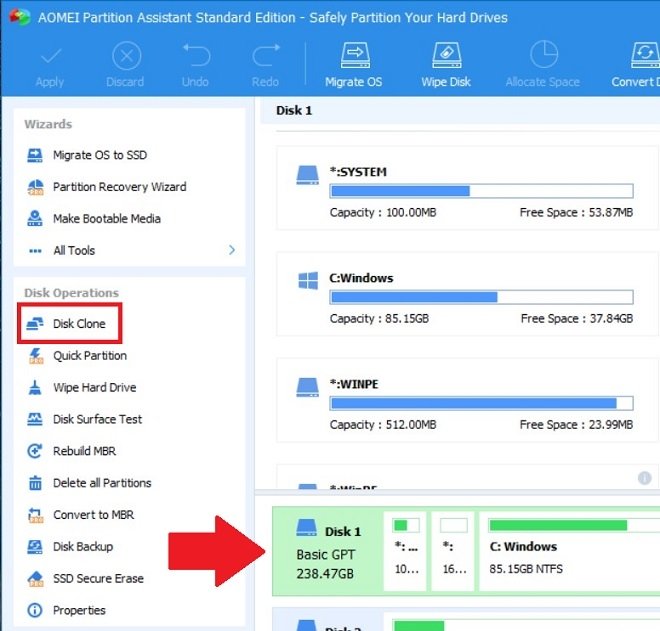 Clona disco
Clona disco
Poi, seleziona Clone Disk Quickly. Usa Next per proseguire.
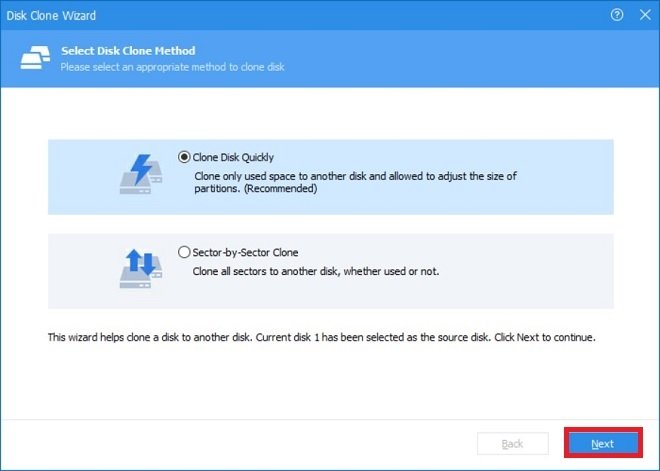 Assistente di configurazione
Assistente di configurazione
Scegli la destinazione del contenuto del disco. Poi, clicca su Next.
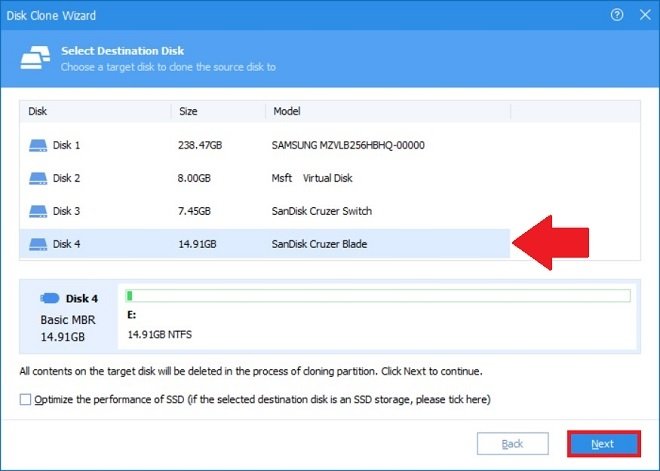 Scegli la destinazione
Scegli la destinazione
Usa la voce Clone without resizing partitions per copiare il contenuto senza modificare la struttura dell’unità di destinazione. Questa è l’opzione migliore, soprattutto se vuoi creare una copia di backup. Per clonare interamente il disco, partizioni comprese, usa Fit partitions to entire disk. Clicca su Next per proseguire.
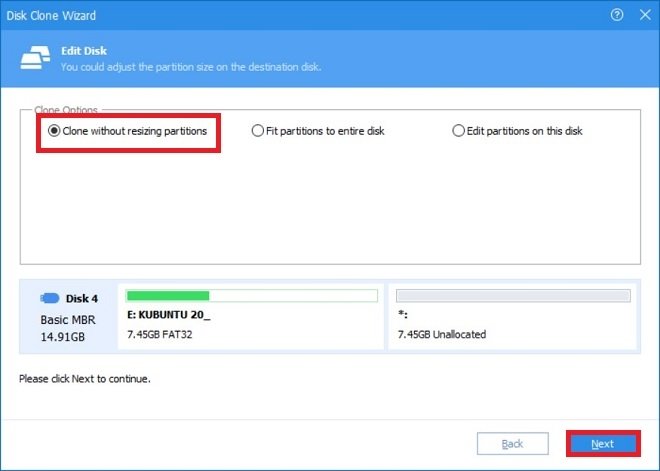 Opzioni di clonazione
Opzioni di clonazione
Per uscire dall’assistente, usa Finish.
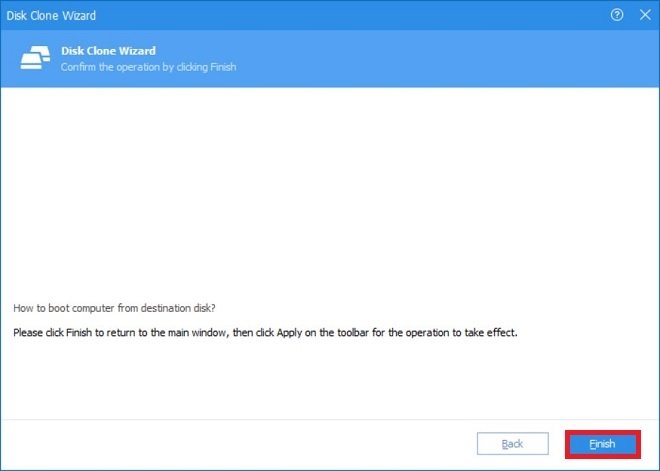 Chiudi l’assistente
Chiudi l’assistente
Quindi, applica le modifiche cliccando su Apply.
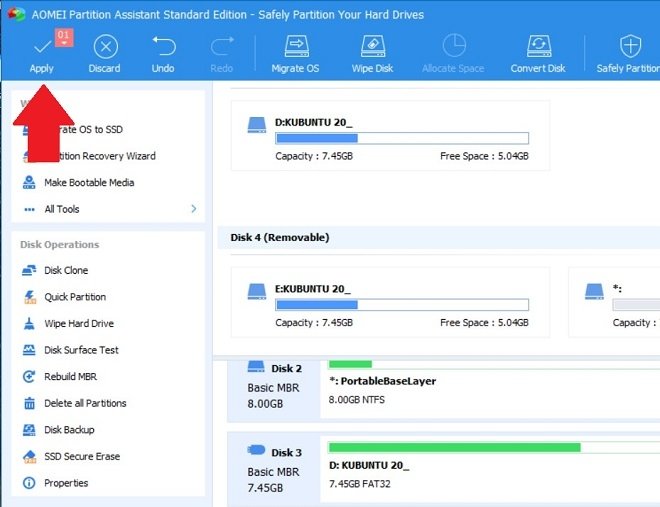 Applica le modifiche
Applica le modifiche
Infine, usa il pulsante Proceed per avviare il processo.
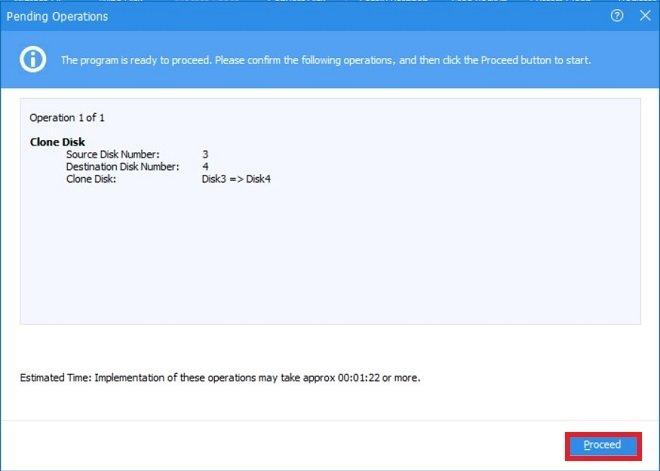 Avvia la clonazione
Avvia la clonazione
A questo punto, il tuo computer si riavvierà ed effettuerà le modifiche indicate. Inizierà così a clonare tutta l’unità completa seguendo i criteri che hai indicato.