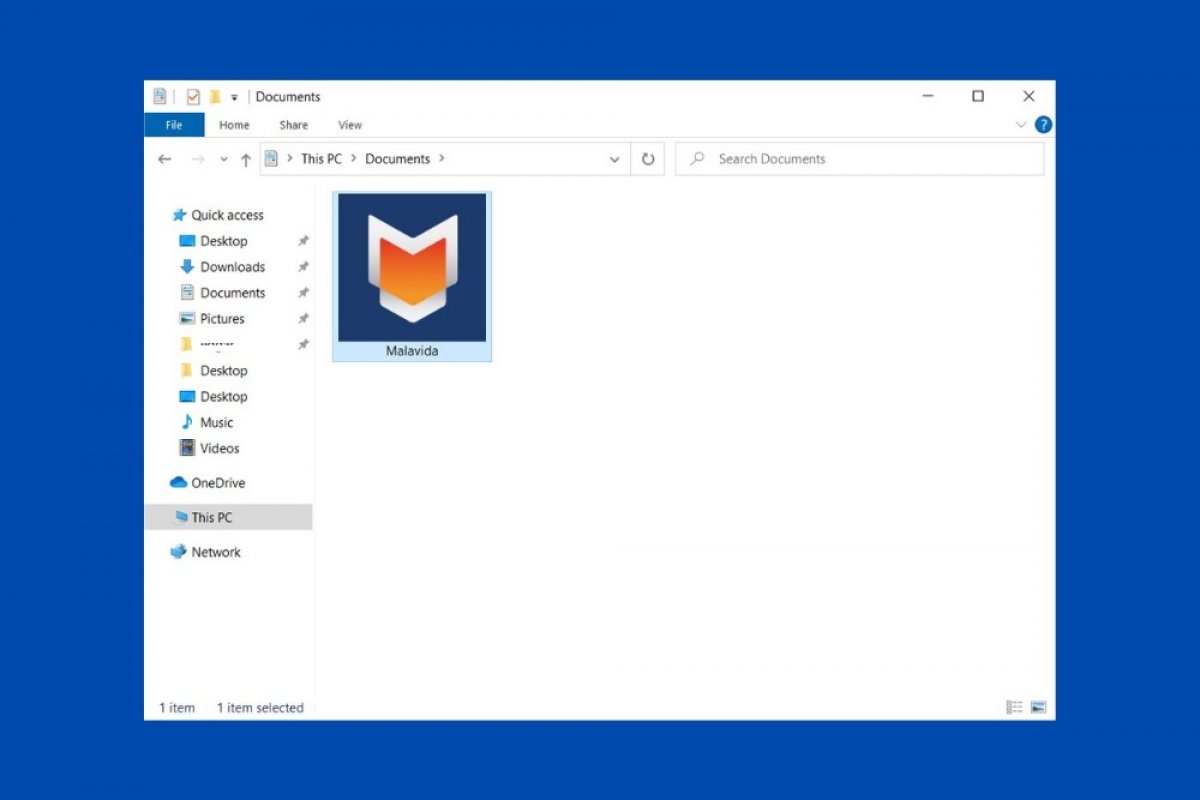Modificare l’aspetto di una cartella, in alcuni casi, può tornare utile. Ad esempio, puoi conoscere il contenuto di ciascuna directory con una rapida occhiata. Inoltre, quando ti trovi di fronte a un gran numero di elementi, un’immagine o un’icona personalizzate ti aiuteranno a localizzare più efficacemente ciò che stai cercando. Windows 10 permette di modificare la miniatura di una cartella in due diversi modi. Te li spieghiamo.
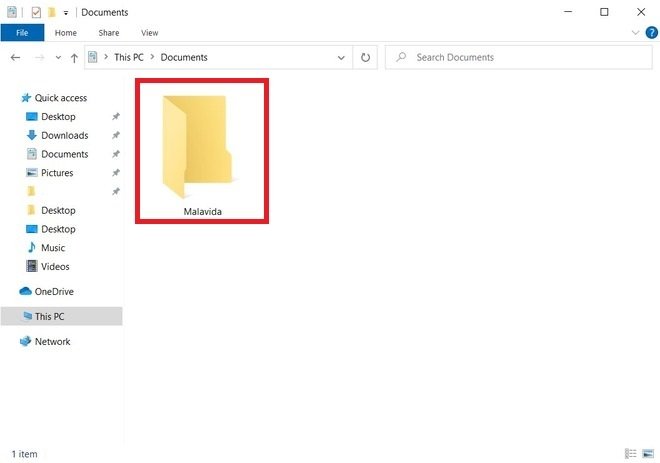 Trova la directory in Esplora risorse
Trova la directory in Esplora risorse
Prima di tutto, trova la cartella che vuoi personalizzare. Cliccaci sopra con il pulsante destro del mouse e apri la finestra delle proprietà.
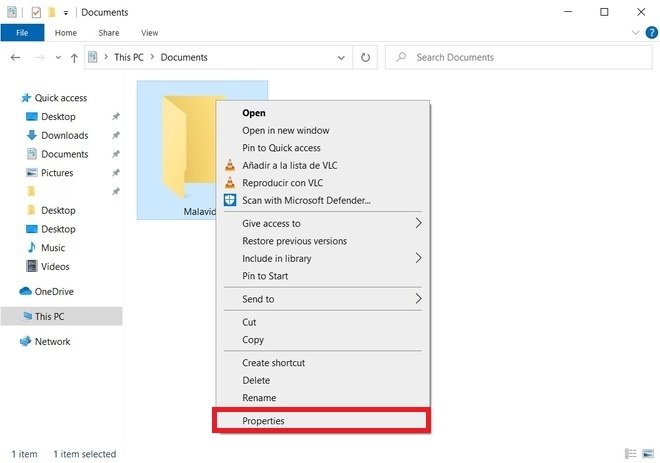 Proprietà della cartella
Proprietà della cartella
Apri la scheda Customize e seleziona la voce Choose File, situata nella sezione Folder pictures.
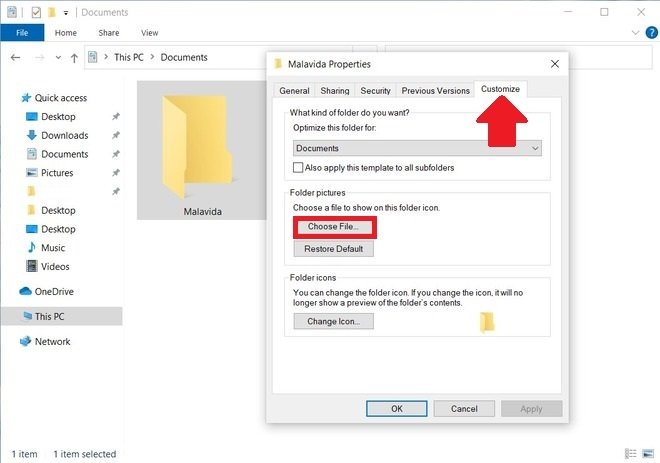 Scheda di personalizzazione
Scheda di personalizzazione
Usa il file explorer per localizzare l’immagini che desideri utilizzare. Ricorda che puoi usare praticamente qualsiasi formato immagine.
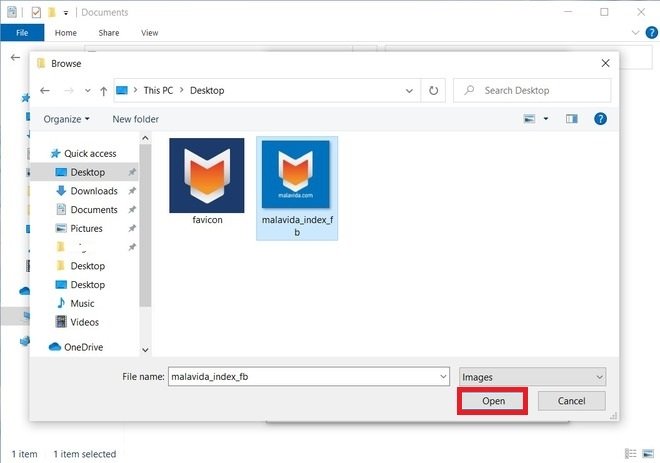 Apri l’immagine
Apri l’immagine
Infine, clicca su Apply per salvare le modifiche.
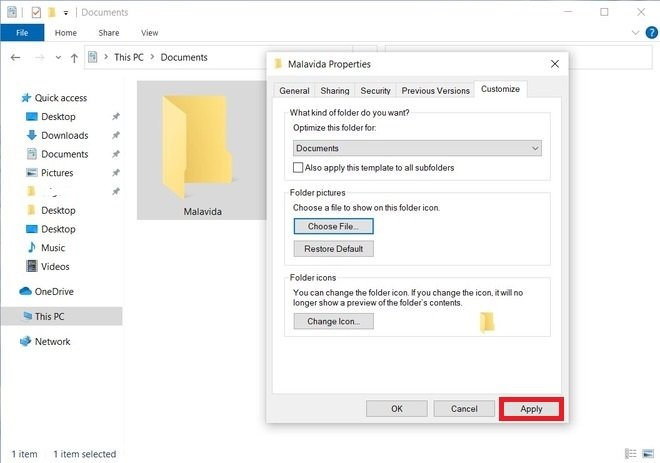 Applica le modifiche
Applica le modifiche
Come puoi vedere nell’immagine in basso, l’immagine selezionata si trova nella cartella.
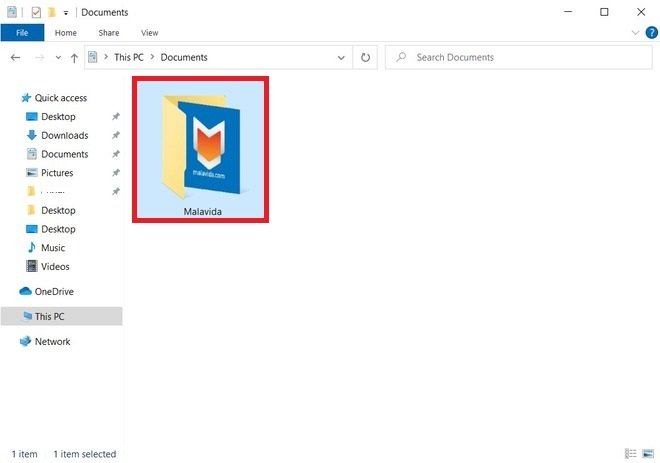 Cartella con la nuova immagine
Cartella con la nuova immagine
Questa immagine è visibile utilizzando la vista delle icone piccole, medie o grandi. Ma non è disponibile quando visualizziamo le directory sotto forma di elenco. Se vuoi disporre di un’immagine identificativa indipendentemente dalla vista che stai utilizzando in esplora risorse di Windows, puoi optare per cambiare l’icona della cartella. Per farlo, vai di nuovo alle proprietà e, poi, alla scheda Customize. Quindi, scegli la voce Change icon.
Scegli tra le icone predefinite del sistema mediante il selettore o usane una personalizzata cliccando su Browse. Ricorda che, in questo caso, l’immagine deve avere il formato ICO. Una volta selezionata, usa il pulsante Ok per confermare.
Non dimenticare di cliccare su Apply per salvare le modifiche. Come risultato, l’icona a forma di cartella sarà scomparsa e sarà stata sostituita dall’icona che hai selezionato.
Tieni in considerazione che queste modifiche possono essere visibili indipendentemente dalla vista selezionata in Esplora risorse.