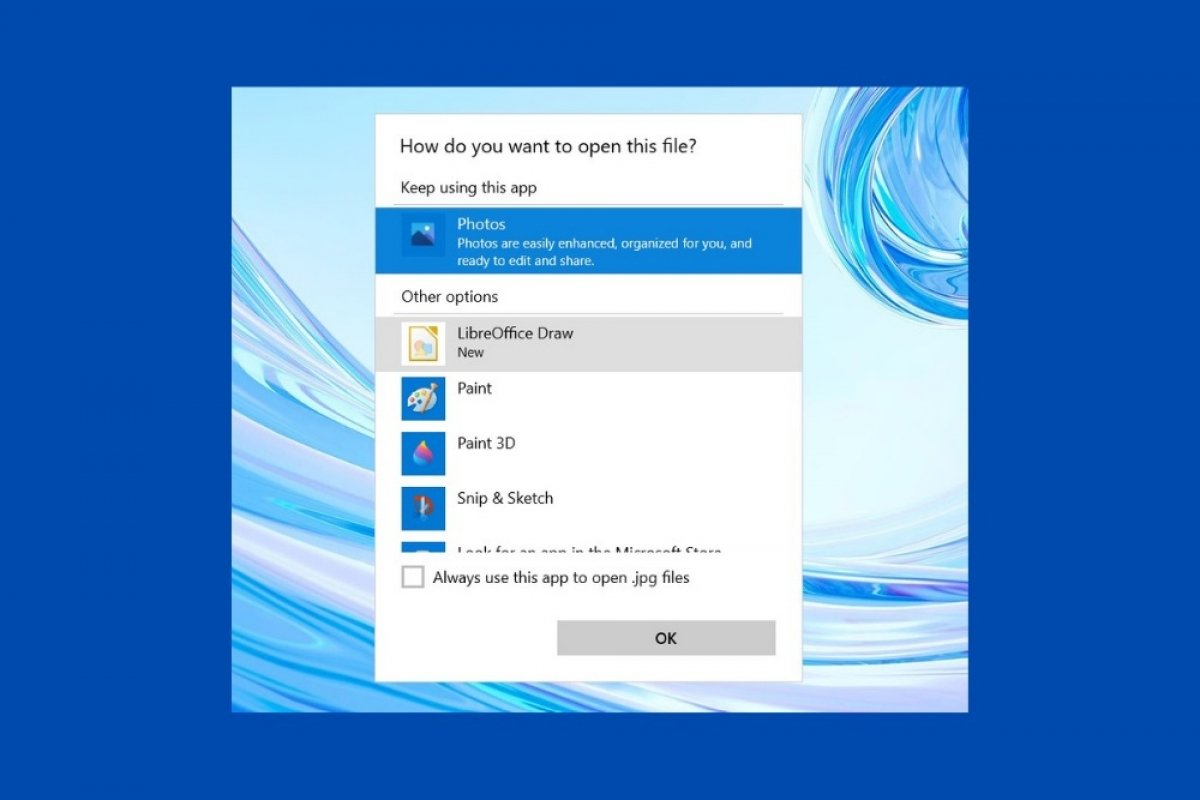La modifica dei programmi predefiniti di Windows migliorerà la tua esperienza quando vorrai usare applicazioni di terzi per alcune attività. Per esempio, può darsi che desideri utilizzare un lettore multimediale alternativo o un gestore di posta elettronica diversi da quelli integrati nel sistema. Qualunque sia il tuo caso, puoi modificare questi valori nel seguente modo. Accedi alle impostazioni dal menu avvio cliccando sull’icona dell’ingranaggio.
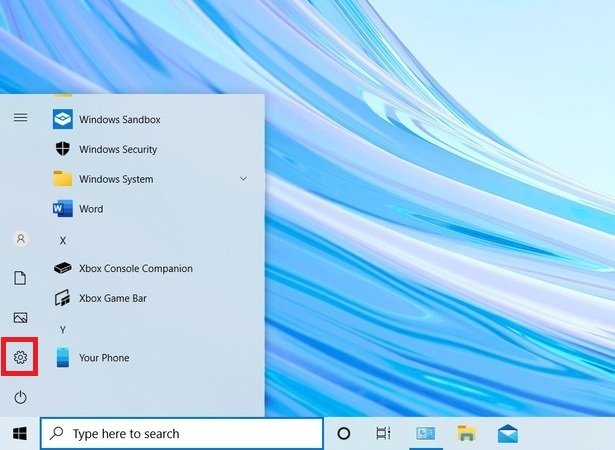 Apri le impostazioni di Windows
Apri le impostazioni di Windows
Poi, apri la sezione Apps.
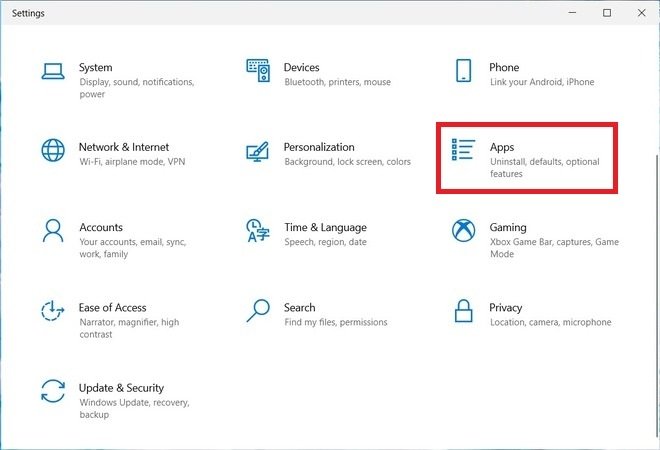 Accedi alle impostazioni delle applicazioni
Accedi alle impostazioni delle applicazioni
Seleziona la voce Default apps. Questa voce si trova sul lato sinistro della finestra.
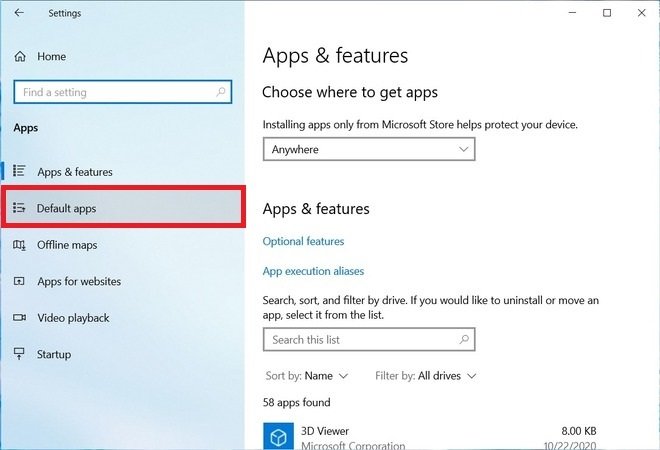 Sezione delle applicazioni predefinite
Sezione delle applicazioni predefinite
Clicca sull’applicazione che desideri modificare. Come esempio, abbiamo scelto Mail per modificare il gestore di posta elettronica predefinito. Nell’elenco delle applicazioni compatibili, scegli la tua preferita.
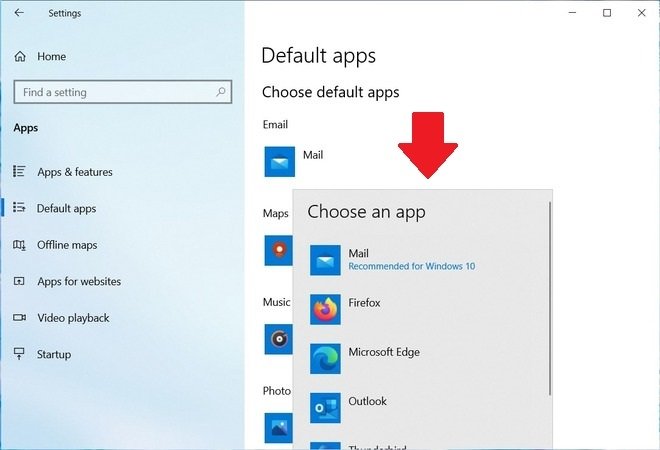 Scegli l’applicazione di posta elettronica predefinita
Scegli l’applicazione di posta elettronica predefinita
Puoi fare lo stesso con l’applicazione delle mappe, il lettore di musica o video, il visualizzatore di immagini e il web browser.
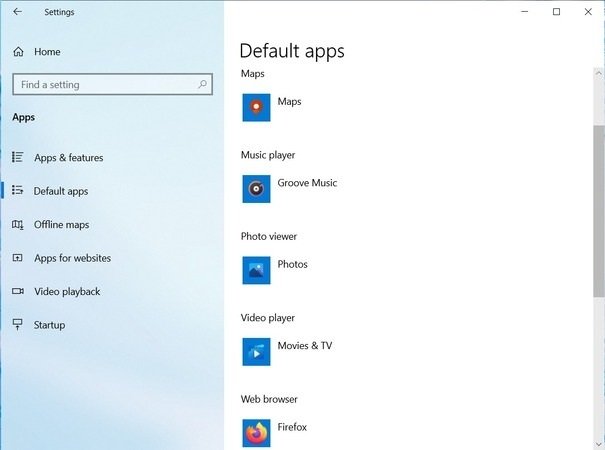 Altre applicazioni che è possibile modificare
Altre applicazioni che è possibile modificare
Per ripristinare le impostazioni originali, usa il pulsante Reset situato sotto la dicitura Reset to the Microsoft recommended defaults.
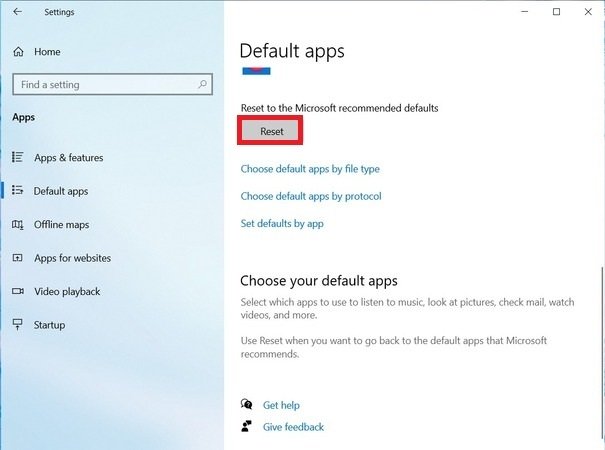 Ripristina le impostazioni predefinite
Ripristina le impostazioni predefinite
Una volta effettuati questi passaggi, la tua applicazione preferita sarà quella predefinita per ciascuna attività concreta. Quindi, aprendo un file musicale, un link di posta o un’immagine, Windows userà di default l’applicazione selezionata.
Inoltre, puoi scegliere con quale applicazione deve essere aperto ogni tipo di file. Questa possibilità ti aiuterà a definire l’applicazione predefinita in maniera più specifica. Per farlo, vai sul file, clicca con il pulsante destro e apri il menu Open with. Poi, seleziona Choose another app.
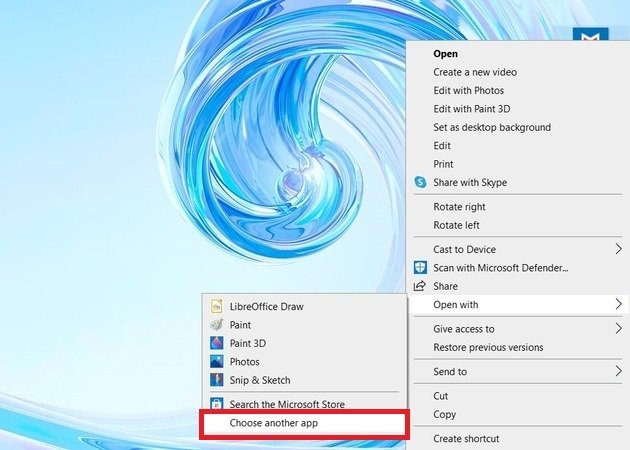 Scegli l’app all’apertura di un file
Scegli l’app all’apertura di un file
Usando l’elenco dei programmi compatibili che apparirà, scegli quello che più si adatta alle tue esigenze. Se vuoi che un file si apra sempre con l’applicazione selezionata, spunta la casella Always use this app to open .* files.
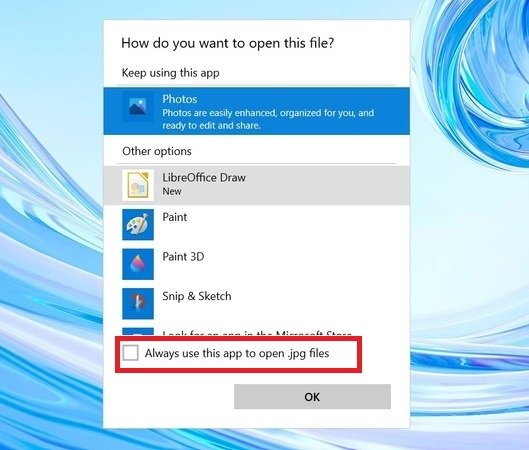 Apri sempre con un’applicazione
Apri sempre con un’applicazione
A partire da questo momento, il programma selezionato verrà sempre utilizzato come applicazione di default.