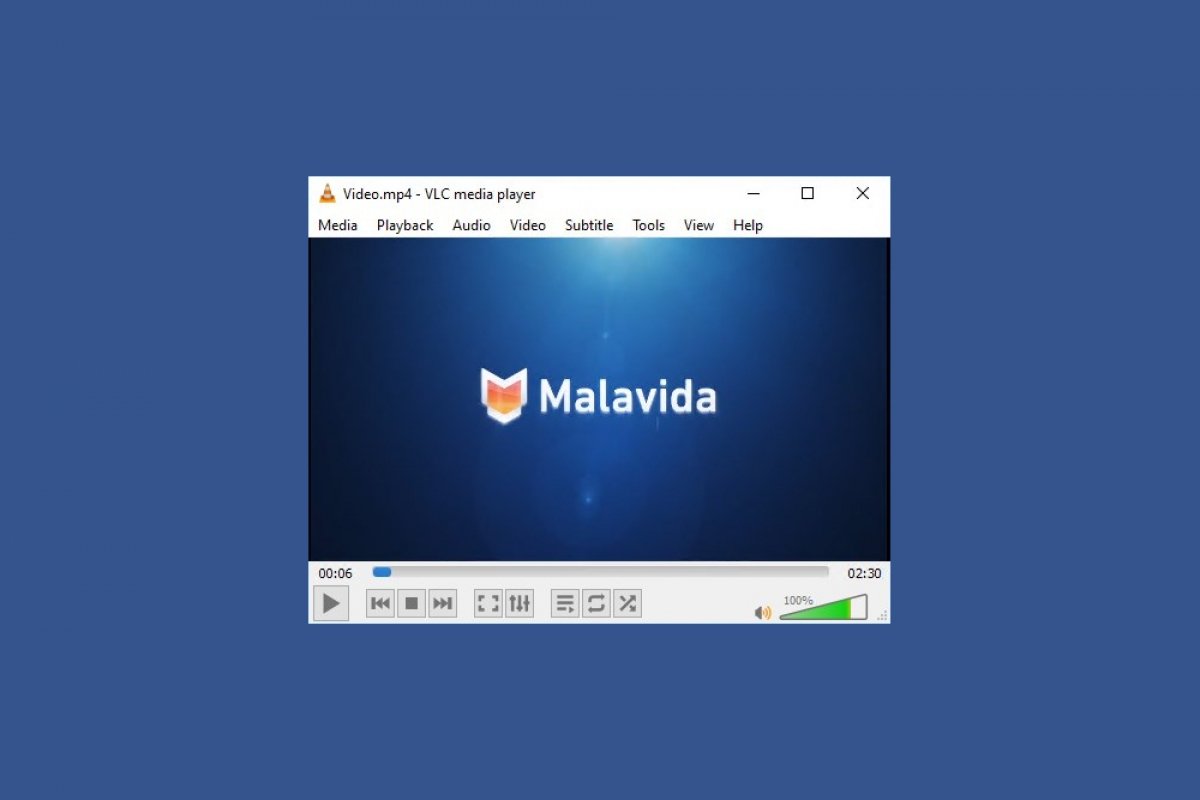Usare VLC è molto semplice, la facilità di utilizzo è una delle sue più importanti caratteristiche. Per cominciare, devi soltanto scaricare il suo file di installazione, cosa che puoi fare alla fine di questa guida cliccando sul pulsante verde Download, e fare doppio clic su di esso. Un assistente per l’installazione ti guiderà durante tutto il procedimento.
Solitamente, VLC crea un collegamento diretto sul desktop: mediante un doppio clic, potrai aprire il software. È anche normale che, una volta installato, VLC si associ a tutti i file multimediali salvati nel PC, purché siano compatibili (se non hai disattivato questa funzione durante l’installazione). I programmi che aprono di default determinati tipi di file possono essere modificati in qualsiasi momento, ma VLC, grazie alla sua ampia compatibilità con formati di ogni tipo, può essere la scelta perfetta.
Come riprodurre un file? La soluzione più semplice, se questa associazione del lettore con i formati multimediali è stata effettuata con successo, consiste nel fare doppio clic su un file video o audio, che ora presenterà l’icona di VLC, un cono di colore arancione. È il principale indicatore del fatto che il file e il lettore sono compatibili. Un doppio clic e il software si aprirà automaticamente per cominciare a riprodurre il contenuto, nel quale potrai muoverti liberamente usando la timeline.
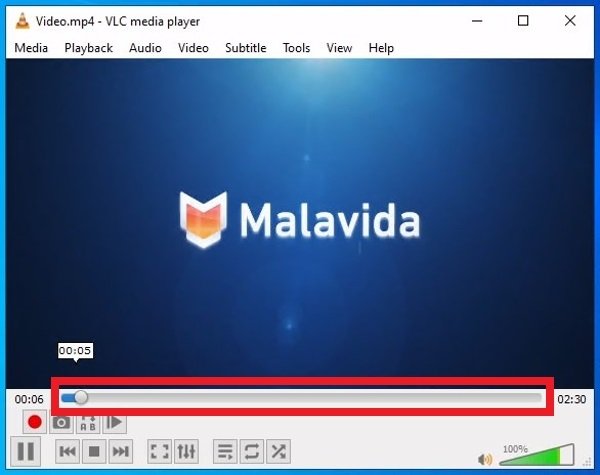 Riproduzione di un video con VLC
Riproduzione di un video con VLC
L’interfaccia di VLC Media Player nel dettaglio
Facciamo un tour di tutte le sezioni visibili nell’interfaccia del software. Nella parte superiore, subito sotto il nome del software, puoi trovare il menu degli strumenti, con diverse voci:
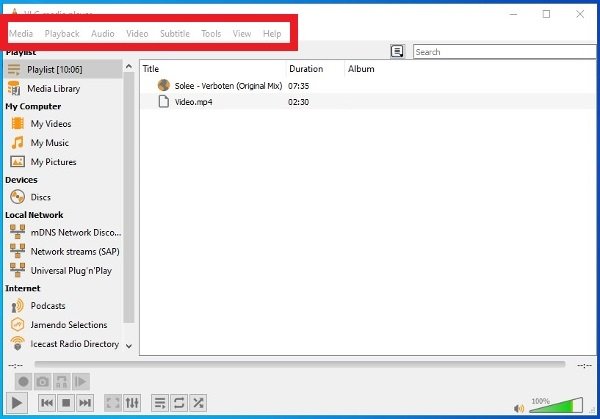 Barra superiore degli strumenti di VLC
Barra superiore degli strumenti di VLC
- Media: da questo menu è possibile selezionare la fonte multimediale, il contenuto che vogliamo riprodurre. Puoi aprire un file particolare o più file, vedere il contenuto di una cartella, riprodurre un disco, se disponi di lettore nel tuo PC, scegliere diverse fonti di trasmissione di video online e in diretta… Hai anche accesso allo strumento di creazione di playlist, allo strumento per convertire formati e salvare file o alla voce per uscire dal software.
- Playback: sono le voci legate al contenuto che viene riprodotto. Potrai navigarvi, se è organizzato in titoli o capitoli (come succede nei DVD dei film), modificare la velocità di riproduzione o accedere ai controlli di base di riproduzione, sospensione, andare avanti e indietro o registrare. La maggior parte di questi controlli di base è anche disponibile nel margine inferiore dell’interfaccia, come vedremo più avanti.
- Audio: tutte le impostazioni legate al suono, dalla selezione della traccia audio, se il file dispone di più d’una, fino al controllo del volume, passando anche per la configurazione del dispositivo audio utilizzato o per le diverse modalità stereo disponibili.
- Video: in questo menu c’è tutto quanto legato alle impostazioni dell’immagine, come vedere il video a schermo completo, zoomare o modificare il rapporto d’aspetto. Tra le altre opzioni, puoi tagliare l’immagine o catturare screenshot.
- Subtitle: VLC è compatibile con la riproduzione di sottotitoli sincronizzati e da qui potrai importare il file dei sottotitoli e procedere alla relativa configurazione.
- Tools: funziona come una raccolta di vari strumenti che non dispongono di una propria sezione. Puoi applicare effetti e filtri al contenuto, ottenere informazioni sul file che viene riprodotto e sul suo formato o codec, accedere alla sezione dei plugin che ampliano le funzioni o visualizzare tutte le opzioni di configurazione e le preferenze del programma.
- View: qui ci sono tutte le impostazioni dell’interfaccia. Puoi visualizzare o nascondere la playlist, i controlli avanzati di riproduzione, passare alla versione minimizzata dell’interfaccia…
- Help: la sezione di aiuto ti servirà per risolvere dubbi sul funzionamento o verificare la versione installata e sapere se ce n’è qualcuna di nuova disponibile.
Nella parte sinistra dell’interfaccia, c’è un altro menu di azioni rapide piuttosto utile.
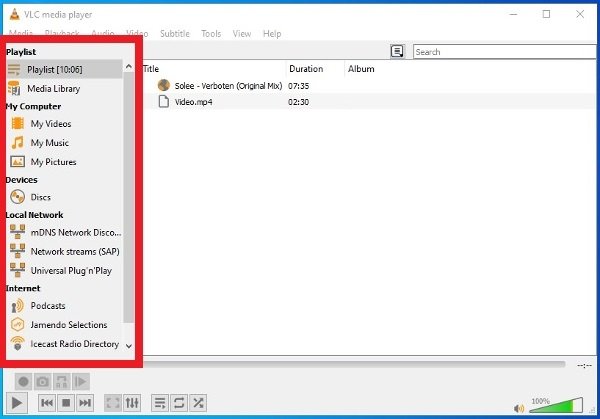 Menu laterale di VLC
Menu laterale di VLC
My Videos
- Playlist: mostra la playlist dei file nell’interfaccia.
- Media Library: mostra tutta la tua libreria multimediale.
My Computer
- My Videos: accedi direttamente al contenuto della cartella Video del sistema operativo.
- My Music: come sopra, ma in questo caso l’accesso è alla cartella Musica.
- My Pictures: accesso diretto alla directory Immagini.
Devices
- Discs: se hai inserito un CD o DVD nel lettore del computer, è sufficiente cliccare qui per accedere al suo contenuto.
Local Network
- Universal Plug’n’Play: per la riproduzione e la trasmissione di contenuti attraverso i server UPnP e DLNA.
- Network Streams: voci per aprire contenuti multimediali condivisi nella rete locale.
Internet
- Podcast: una categoria specifica per aggiungere i tuoi podcast preferiti.
- Free Music Charts: elenchi di successi musicali gratuiti che puoi ascoltare con il lettore.
- iCast Radio Directory: per aggiungere contenuti iCast.
- Icecast Radio Directory: se vuoi usare il server di Icecast con VLC, questo è il luogo per farlo.
- Jamendo Selections: accesso alla libreria di contenuti di Jamendo.
- Channels.com: altri contenuti di Internet che puoi riprodurre direttamente, purché in presenza di connessione.
Nella parte inferiore dell’interfaccia ci sono i controlli di riproduzione di base, inclusa la timeline, cioè la barra che mostra graficamente quale parte del file stiamo riproducendo e che si può mandare avanti o indietro a proprio piacimento. Molte di queste funzioni sono presenti nei menu della barra superiore, ma senza dubbio questo è il luogo perfetto per posizionarle, perché le avremo a portata di mano ogni volta che apriremo un file. Le icone non richiedono molte spiegazioni: il classico pulsante Play e Pause, il pulsante Stop, pulsanti per avanzare o retrocedere nel file…
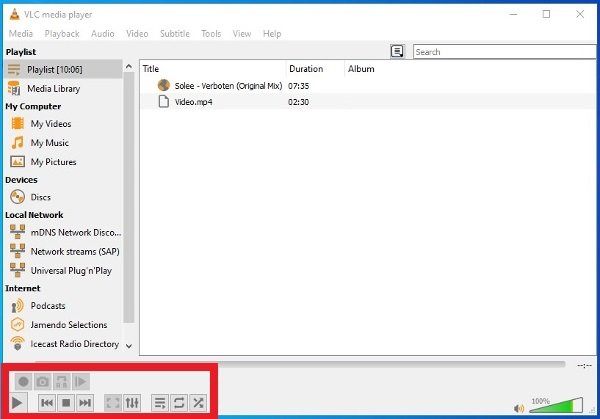 Controlli di riproduzione di VLC
Controlli di riproduzione di VLC
Forse, la cosa più interessante sta nei pulsanti meno familiari: ce n’è uno che ingrandisce l’interfaccia a schermo intero, un altro per aprire direttamente le impostazioni degli effetti come l’equalizzazione, un altro per nascondere il menu laterale sinistro e altri due legati alla riproduzione, cioè quello della riproduzione casuale e quello della riproduzione infinita, in modo tale che ogni volta che la playlist finisce, possa ricominciare dall’inizio.
Inoltre, se dal menu della barra degli strumenti attiverai la funzione View > Advanced Controls, in questa sezione potrai vedere altri pulsanti per registrare, realizzare screenshot, riprodurre in loop o navigare nei file video frame per frame.
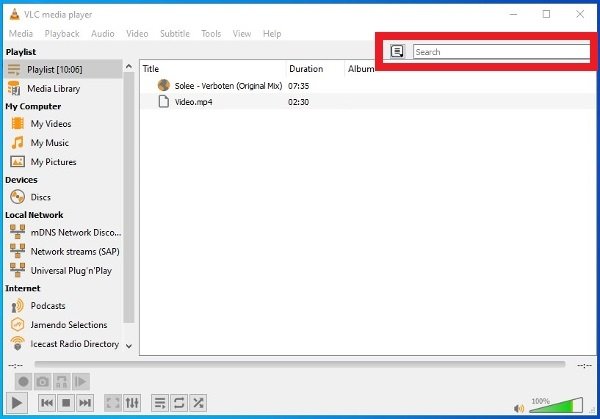 Motore di ricerca di file e opzioni di visualizzazione delle playlist
Motore di ricerca di file e opzioni di visualizzazione delle playlist
Un paio di dettagli ancora sul funzionamento e l’uso di VLC. Nell’angolo in alto a destra, è presente un motore di ricerca in grado di trovare file tra le directory multimediali in cui memorizzi i tuoi dati. Alla sua sinistra, c’è anche un pulsante che permette di cambiare il modo in cui viene visualizzata la playlist.