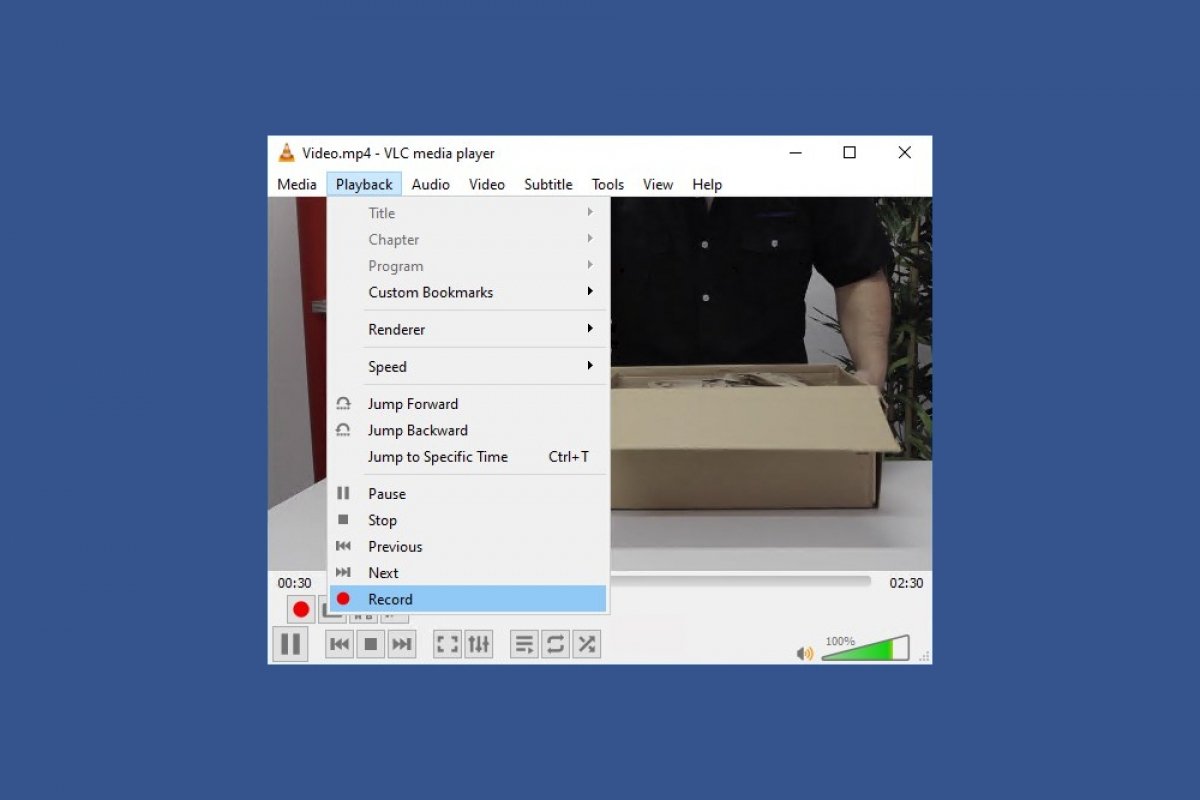VLC permette di registrare video da 4 fonti diverse: i video riprodotti dal programma stesso, il desktop del PC e ciò che succede in esso, la webcam del tuo dispositivo, se presente, o una scheda TV. Ti spieghiamo come registrare video in ciascuno di questi casi.
Registrare video in riproduzione in VLC
Puoi registrare direttamente un video in riproduzione. Ciò può essere utile se il segnale arriva via streaming o desideri catturare immagini da un DVD, per fare due esempi. Per farlo, clicca sulla voce View nella barra degli strumenti in alto per aprire il menu e clicca su Advanced Controls.
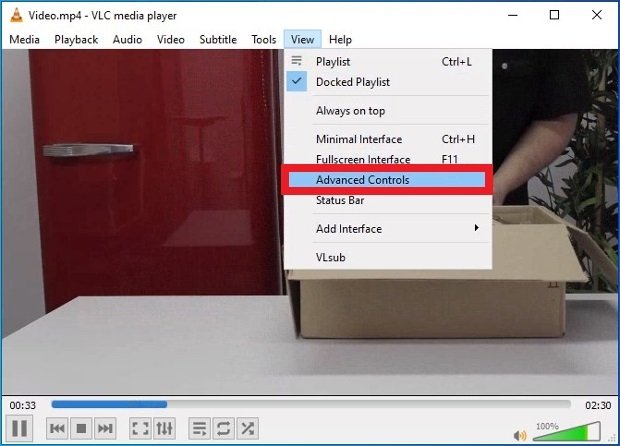 Visualizza i controlli avanzati in VLC
Visualizza i controlli avanzati in VLC
Avrai notato che nell’interfaccia sono comparsi nuovi pulsanti di controllo. Uno di questi contiene un cerchio rosso, simile a quelli dei vecchi lettori di videocassette. Per avviare e sospendere la registrazione, dovrai soltanto cliccare su di esso durante la riproduzione del video o dell’audio.
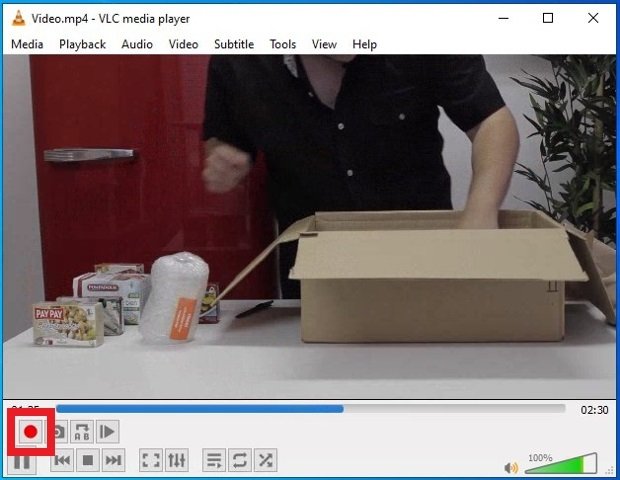 Pulsante per iniziare la registrazione di video in VLC
Pulsante per iniziare la registrazione di video in VLC
Puoi arrestare la registrazione quando desideri, sempre cliccando sullo stesso pulsante col cerchio rosso. I file verranno salvati nella cartella Videos che Windows avrà configurato nel tuo disco fisso.
Registrare il desktop del PC
Il lettore offre la possibilità di registrare ciò che succede sullo schermo del tuo PC, cosa che può risultare utile per creare video tutorial o per catturare immagini riprodotte sullo schermo con qualsiasi mezzo. Apri il software e, nel menu superiore, accedi a Media > Open Capture Device.
 Apri il menu dedicato ai dispositivi di registrazione video
Apri il menu dedicato ai dispositivi di registrazione video
Nella nuova finestra che si apre, devi selezionare Desktop nel menu a discesa della voce Capture mode, in alto. In tal modo, indichiamo a VLC che deve registrare il desktop.
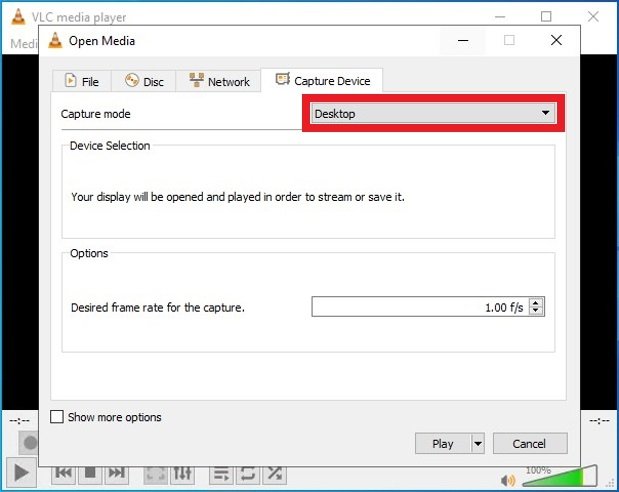 Selezione della modalità di registrazione video di VLC
Selezione della modalità di registrazione video di VLC
Seleziona il frame rate che VLC deve registrare. L’ideale è 24, per ottenere un video fluido, ma puoi definire frame rate più alti, se ti interessano i dettagli, anche se il video risulterà più grande o pesante, oppure più bassi, ad esempio per sessioni di registrazione lunghe come nel caso dei video di sorveglianza.
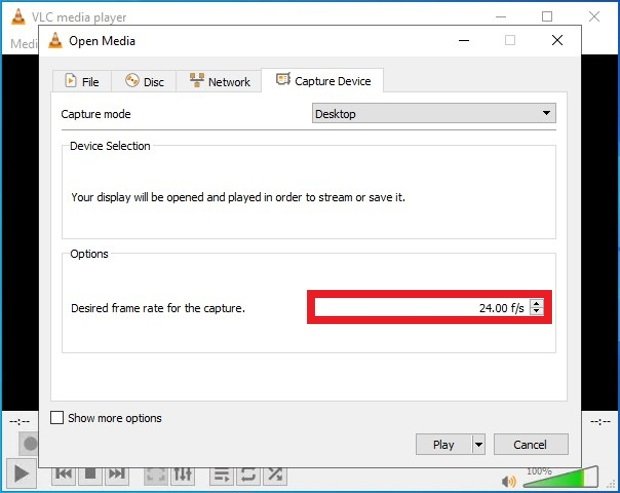 Selezione di frame per effettuare la registrazione
Selezione di frame per effettuare la registrazione
Se cliccherai su Show more options nella parte inferiore, avrai accesso ad alcune impostazioni aggiuntive, come selezionare i tempi esatti di inizio e fine della registrazione o riprodurre in maniera simultanea qualche altro file multimediale. Nella parte in basso a destra c’è il pulsante Play: azionandolo direttamente, viene avviata la registrazione dello schermo.
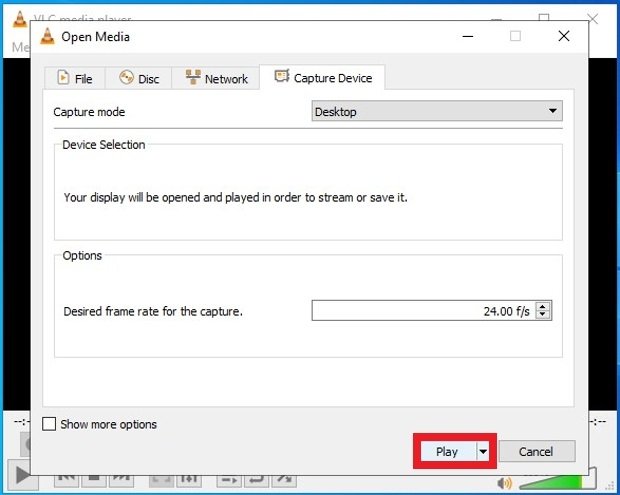 Pulsante per avviare la registrazione dello schermo
Pulsante per avviare la registrazione dello schermo
Registrare l’immagine della webcam
La terza possibilità per registrare video consiste nel registrare l’immagine ripresa da una webcam. Per farlo, clicca sulla voce Media nella barra degli strumenti in alto per aprire il menu e seleziona Open Capture Device...
 Apri il menu dedicato ai dispositivi di registrazione video
Apri il menu dedicato ai dispositivi di registrazione video
Compariranno diverse schede. Nella prima, in Capture mode, scegli DirectShow nel menu a discesa. Poi, seleziona in Device name la webcam del tuo PC. Infine, scegli il nome del dispositivo audio che utilizzerai, se lo desideri, per registrare il suono.
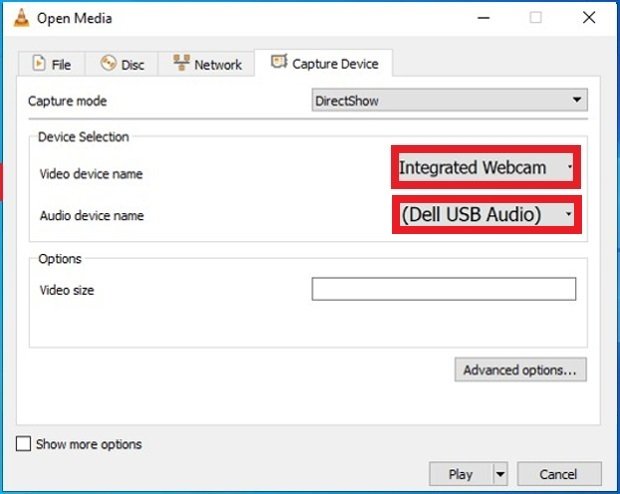 Selezione dei dispositivi di registrazione video e audio
Selezione dei dispositivi di registrazione video e audio
Registrare il segnale di una scheda TV
Nelle sue funzioni di registrazione, VLC Media Player permette di catturare video derivanti dalla televisione. Segui i passaggi che abbiamo seguito nel metodo precedente, ma anziché scegliere come dispositivo video la webcam, questa volta seleziona, in Capture Mode, la voce TV – digital.
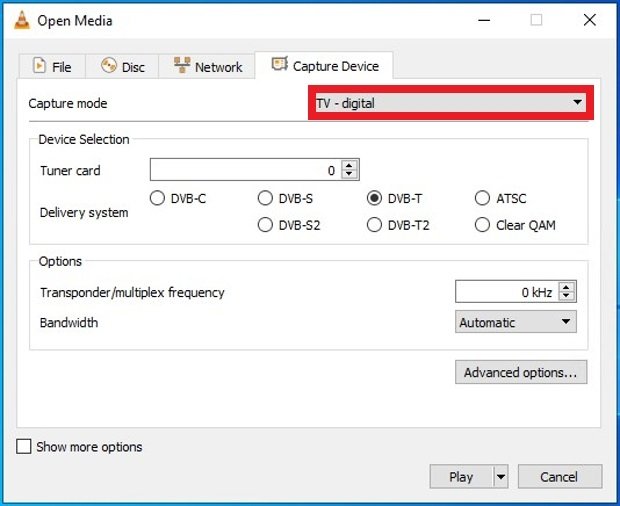 Selezione di TV Digital come segnale di ingresso video
Selezione di TV Digital come segnale di ingresso video
Poi, seleziona la scheda TV e il sistema di entrata del segnale.
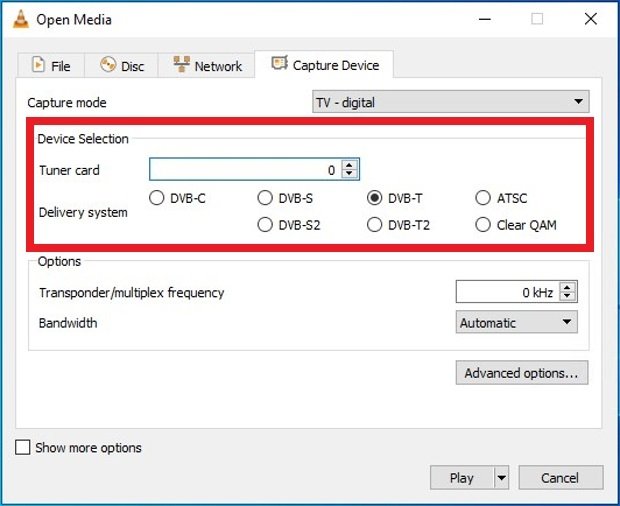 Selezione del dispositivo TV
Selezione del dispositivo TV
Infine, in Options, imposta la frequenza e la larghezza di banda della trasmissione.
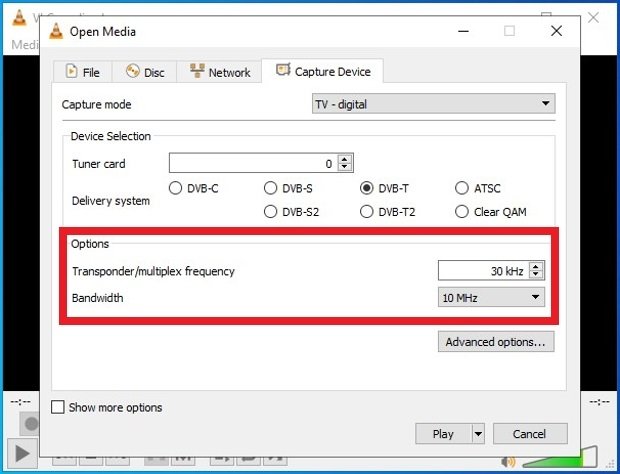 Voci per la registrazione del segnale TV
Voci per la registrazione del segnale TV
Clicca su Play nell’angolo in basso a destra per iniziare la registrazione.
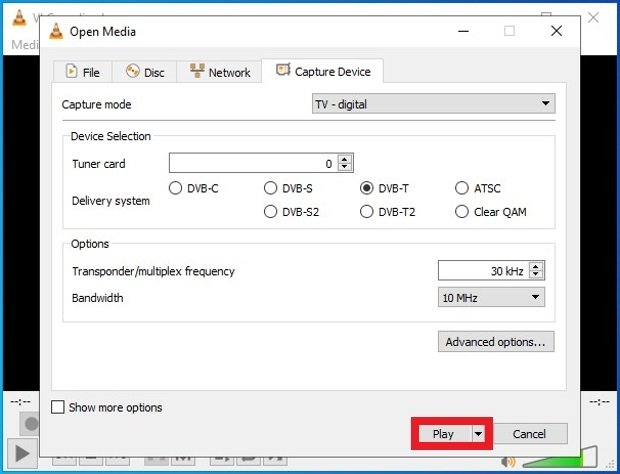 Pulsante per iniziare a registrare il segnale TV
Pulsante per iniziare a registrare il segnale TV