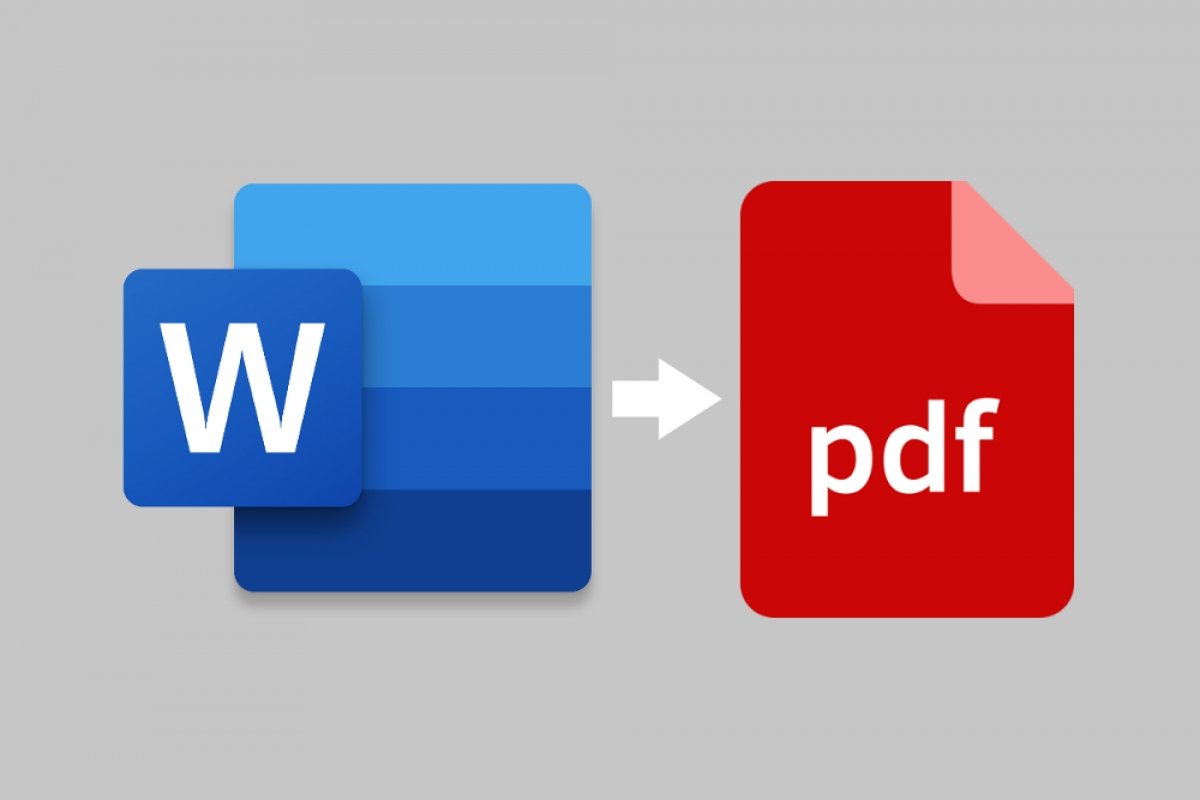Per convertire un file Word in PDF esistono varie soluzioni, a seconda del software che si utilizza. Probabilmente la soluzione più semplice è quella integrata su Microsoft Word. Se sei un utente di questo software, per prima cosa apri il documento Word in questione ed esegui il percorso File>Save As.
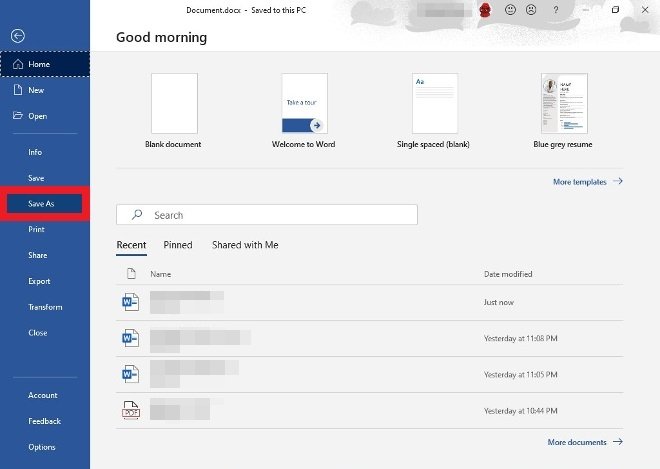 Opzione Salva come su Microsoft Word
Opzione Salva come su Microsoft Word
Successivamente, scrivi il nome finale con cui comparirà il nuovo documento PDF e seleziona il formato nel menu a tendina.
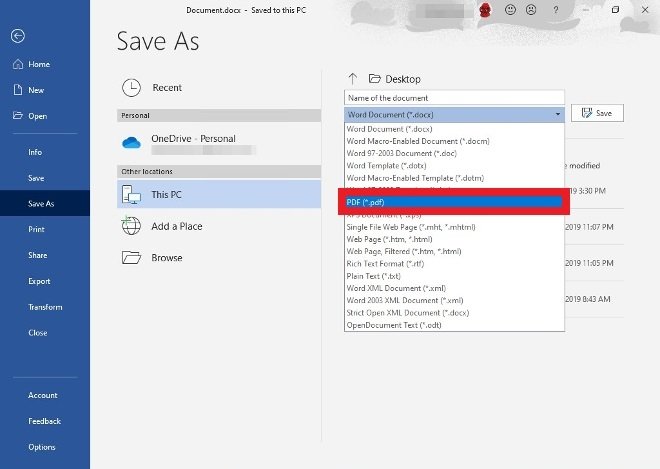 Selezione del formato finale del documento
Selezione del formato finale del documento
Seleziona una qualsiasi tra le directory di Windows disponibili come destinazione finale e clicca su Save per concludere il processo. Il nuovo documento PDF si aprirà immediatamente sul tuo schermo.
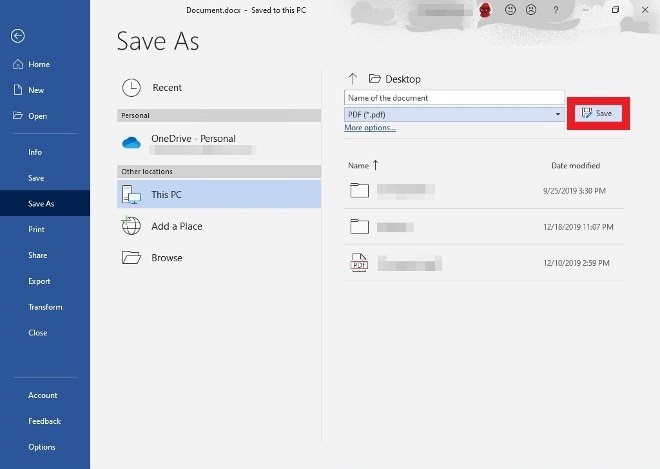 Clicca su salva per generare il PDF finale a partire dal documento Word
Clicca su salva per generare il PDF finale a partire dal documento Word
Una seconda opzione di Word prevede l’utilizzo della funzione Stampa. Apri il documento Word e vai su File>Print.
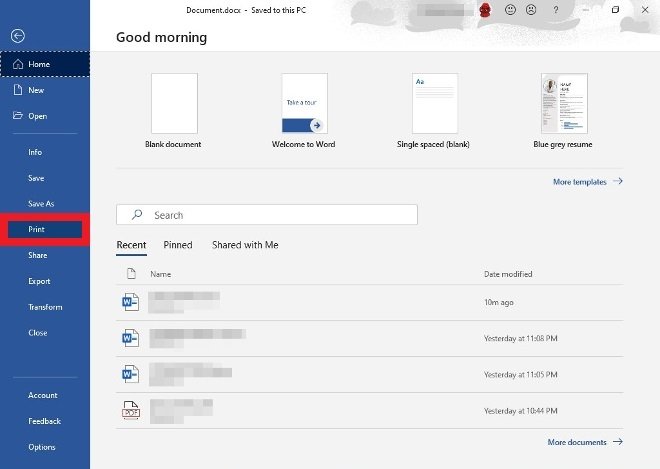 Opzione Salva su Microsoft Word
Opzione Salva su Microsoft Word
Nella sezione Stampante, apri il menu e seleziona l’opzione Micrsoft Print to PDF.
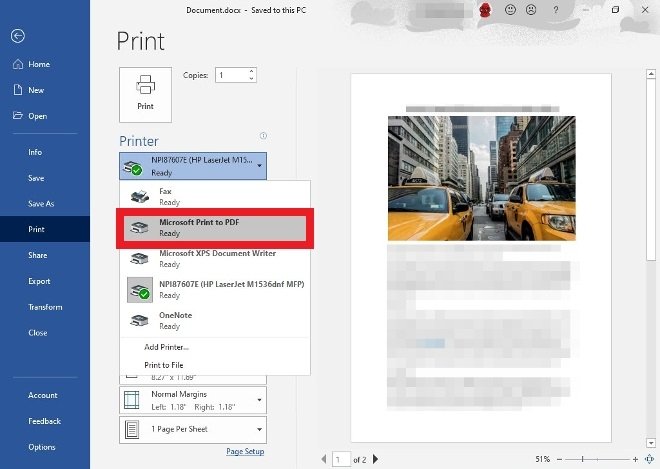 Selezione della stampante virtuale PDF di Word
Selezione della stampante virtuale PDF di Word
Nella nuova finestra cerca il pulsante Stampa nella parte superiore.
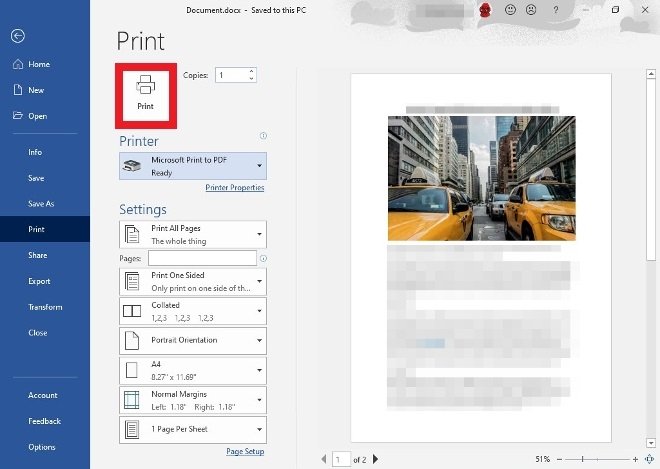 Clicca sul pulsante Stampa
Clicca sul pulsante Stampa
Rinomina il nuovo documento PDF e scegli la directory in cui desideri salvarlo. Scrivi il nome e premi Save nell’angolo in basso a destra della finestra di File Explorer.
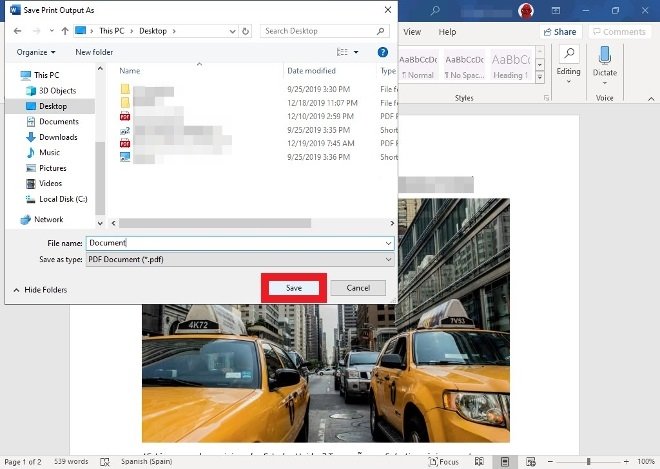 Scegli dove salvare il PDF finale
Scegli dove salvare il PDF finale
Esiste persino una terza opzione, che consente di utilizzare la funzione Esporta. Apri il tuo documento Word, clicca su File e seleziona Export.
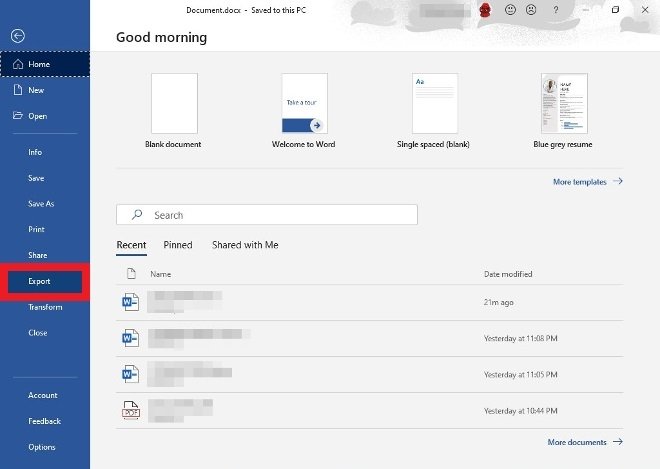 Funziona Esporta di Microsoft Word
Funziona Esporta di Microsoft Word
Qui si trovano due opzioni e quella da utilizzare sarà l’opzione per creare un documento PDF/XPS. Assicurati che sia l’opzione selezionata nella colonna centrale e, infine, clicca sul pulsante a destra con lo stesso nome.
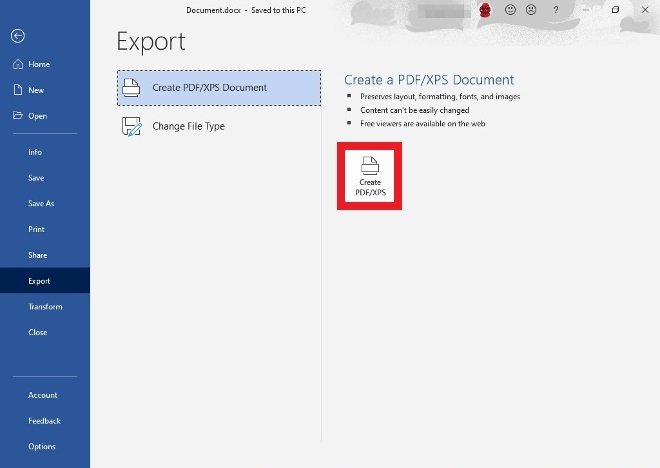 Seleziona l’opzione per creare un PDF o XPS
Seleziona l’opzione per creare un PDF o XPS
Adesso seleziona il nome del documento finale e la directory in cui salvare il file PDF definitivo.
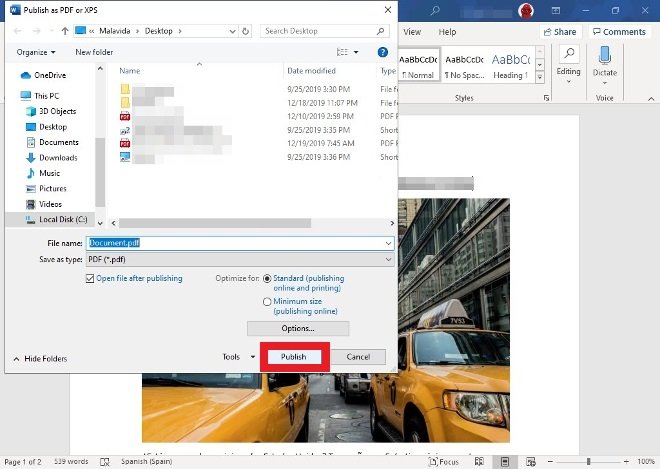 Seleziona la directory finale del PDF
Seleziona la directory finale del PDF
Come convertire file Word in PDF con LibreOffice
Se non hai Microsoft Word ma hai comunque bisogno di convertire un file Word in PDF, la tua seconda alternativa è utilizzare una suite office gratuita come LibreOffice, l’alternativa gratuita alla suite office di Microsoft. Inizia scaricando e installando il software, se non l’hai già installato.
Trova il file Word che desideri convertire in PDF e aprilo con LibreOffice. Vai su File nella barra degli strumenti in alto e seleziona Export...
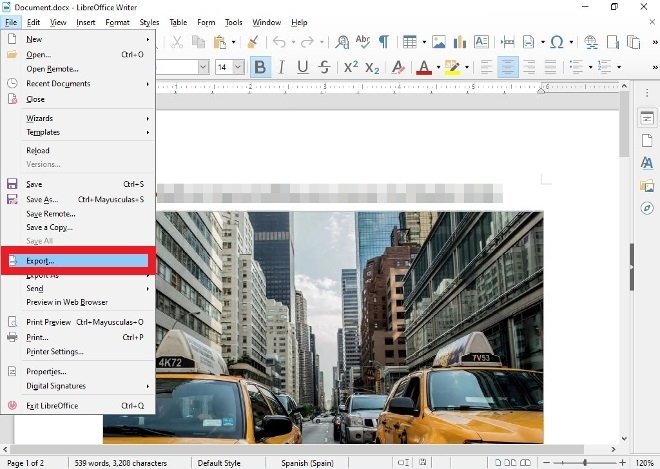 Opzione per esportare in LibreOffice Writer
Opzione per esportare in LibreOffice Writer
Adesso rinomina il documento e scegli il formato PDF nel menu a tendina come formato finale per il documento.
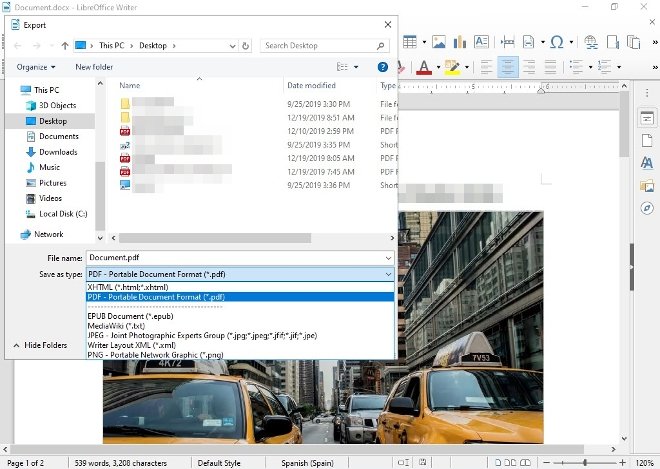 Seleziona PDF come formato finale del documento
Seleziona PDF come formato finale del documento
Infine, clicca su Save per confermare l’operazione e creare il documento definitivo.
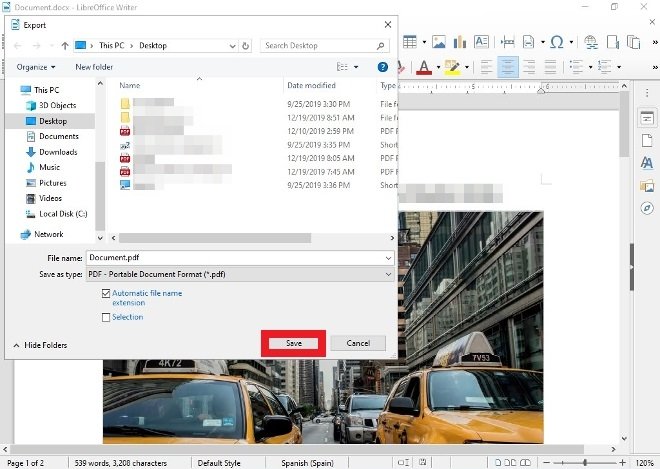 Clicca su salva per confermare l’operazione
Clicca su salva per confermare l’operazione
Come convertire file Word in PDF con Google Drive e Google Docs
Se niente di quanto detto precedentemente ti convince e cerchi una soluzione online, Googe Drive e Google Docs saranno i tuoi alleati. Per prima cosa, dovrai caricare il documento Word nella tua area personale di Google Drive. Entra sul tuo account Google, accedi a Drive e clicca sullo spazio libero con il tasto destro del mouse. Nel menu che comparirà seleziona Upload files.
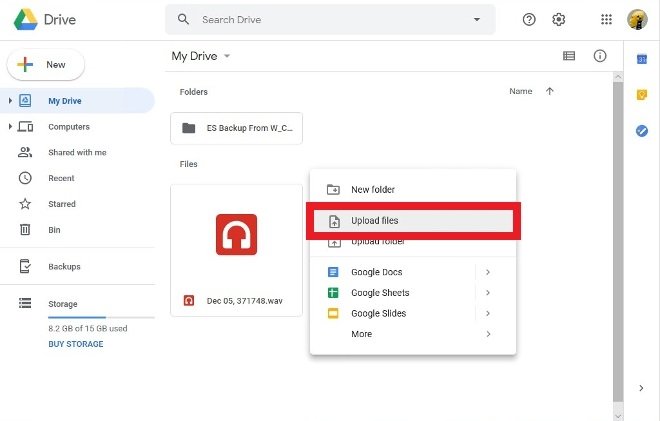 Upload del documento Word su Google Drive
Upload del documento Word su Google Drive
Cerca sul tuo computer il file Word su cui desideri lavorare e clicca su Open nell’angolo in basso a destra per caricarlo su Google Drive.
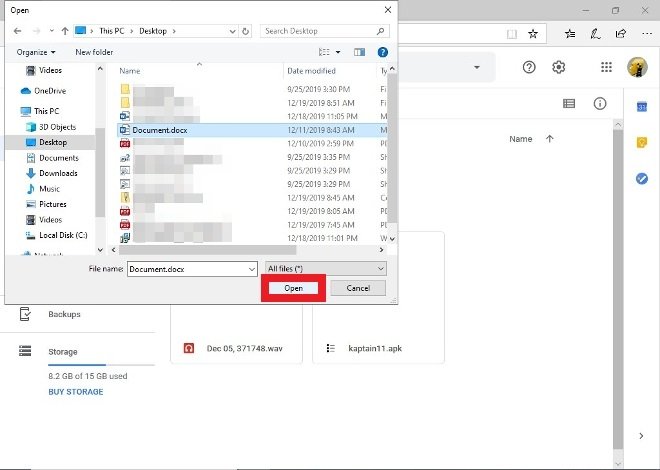 Selezione del file Word
Selezione del file Word
Una volta caricato il file sullo spazio di archiviazione online, fai doppio click sullo stesso per aprirlo con il lettore integrato in Google Drive.
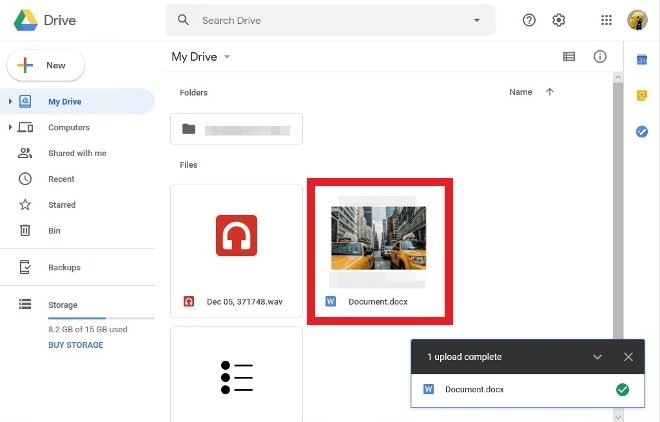 Doppio click per aprire il lettore di documenti
Doppio click per aprire il lettore di documenti
Una volta aperto il file, guarda attentamente il margine superiore. Vedrai l’opzione Open with Google Docs. Cliccaci sopra e il file si aprirà come documento di testo sullo strumento di elaborazione di testi di Docs.
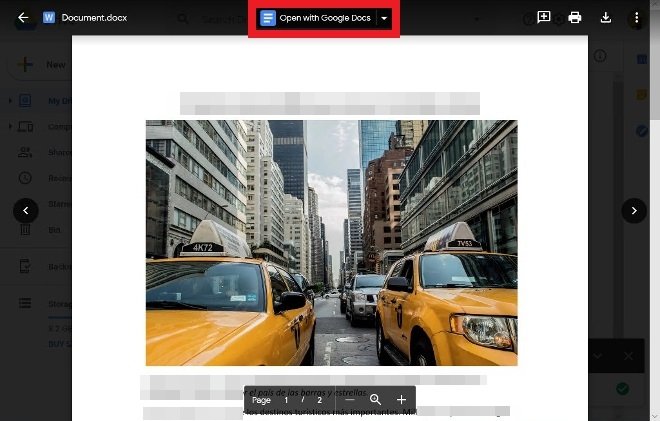 Clicca qui per aprire il file Word in Google Docs
Clicca qui per aprire il file Word in Google Docs
Adesso naviga nella barra degli strumenti in alto, vai su File e cerca nel menu Download. Tra le varie opzioni troverai PDF document, che scaricherà il documento in formato PDF nella directory selezionata.
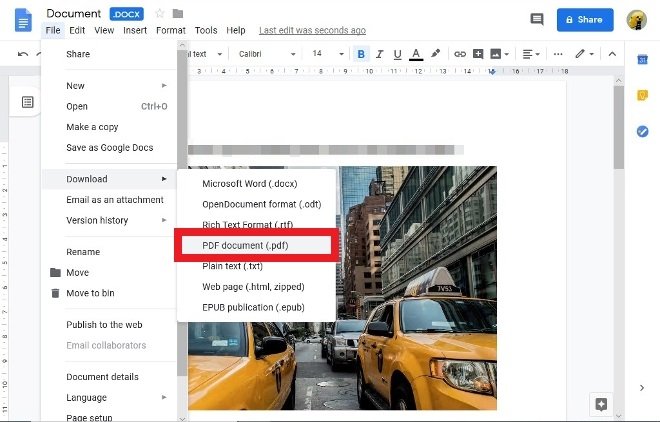 Opzione di salvataggio come PDF di Google Docs
Opzione di salvataggio come PDF di Google Docs