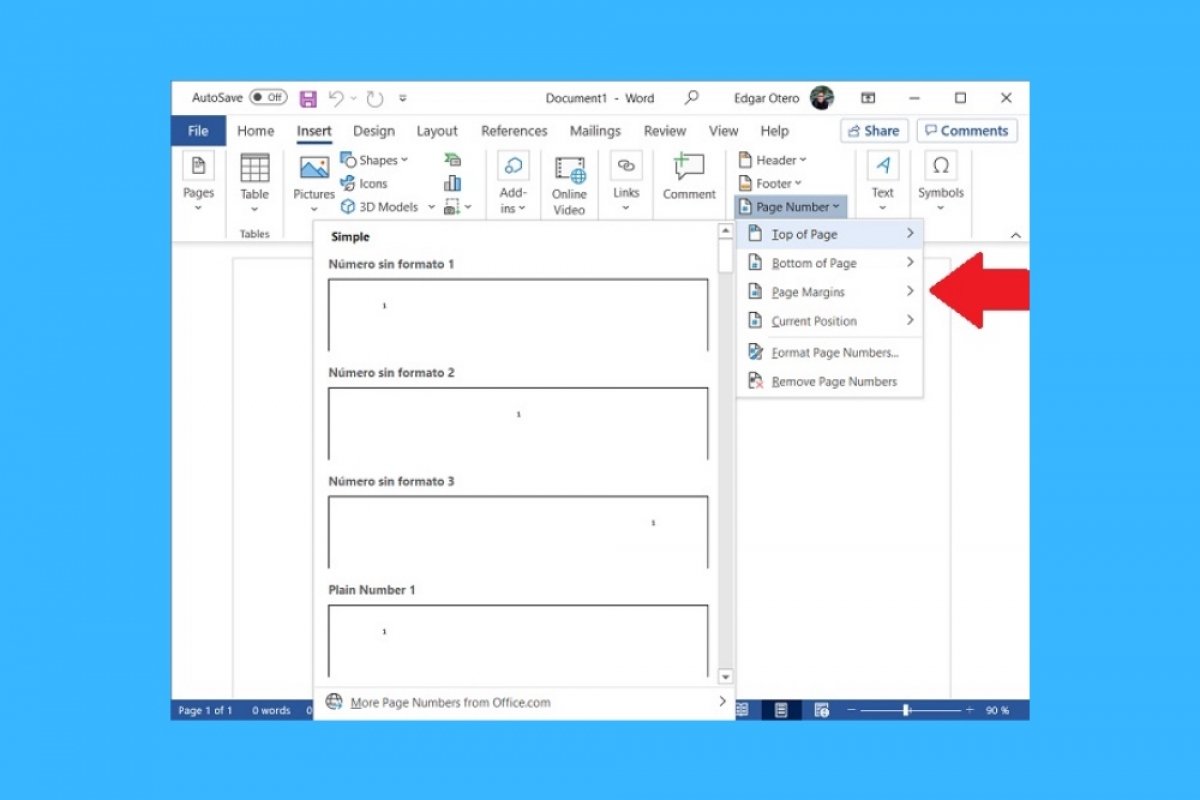Quando un documento aumenta la sua lunghezza, un modo per migliorare la navigazione al suo interno è aggiungere una numerazione alle pagine. In Microsoft Word, questa funzione è molto facile da usare. Semplicemente, vai alla sezione Insert.
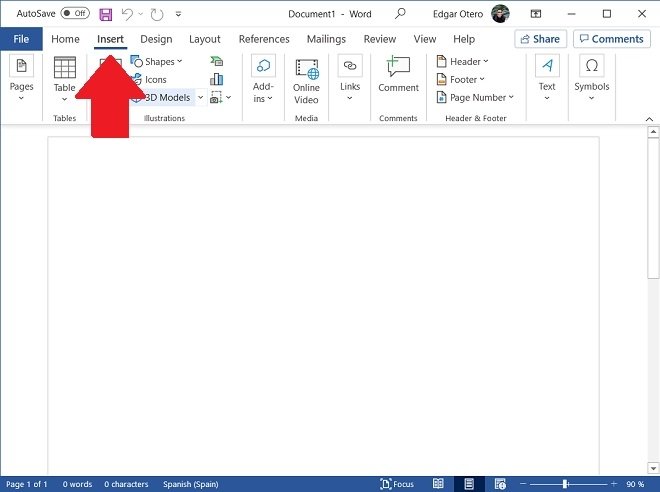 Sezione di inserimento del contenuto
Sezione di inserimento del contenuto
Non appena vengono visualizzate tutte le opzioni relative all'inserimento di elementi e contenuto, individua il pulsante Page Number.
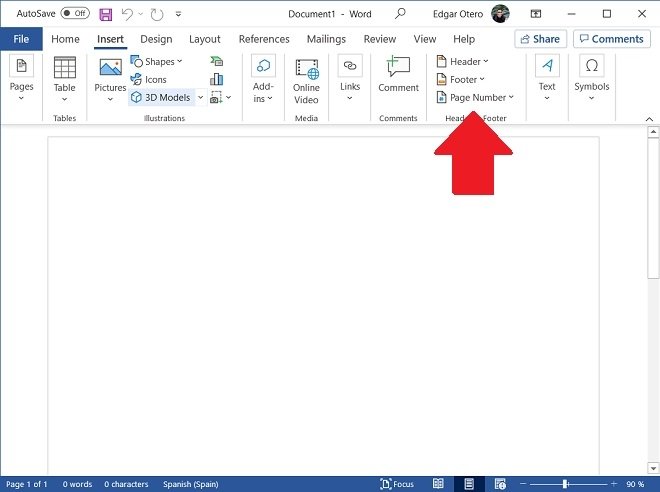 Inserire il numero di pagina
Inserire il numero di pagina
Nel menu a comparsa vedrai quattro opzioni:
- Top of Page: sceglila per aggiungere la numerazione nell'intestazione di ogni pagina.
- Bottom of Page: usa questo pulsante per scegliere i layout che inseriscono la numerazione nel piè di pagina.
- Page Margins: aggiungi, tramite quest'opzione, una numerazione consecutiva nei margini del documento.
- Current Position: questo pulsante numera ogni pagina nella posizione corrente del cursore.
Quando hai optato per l'opzione più appropriata nel tuo caso, scegli il layout predefinito che ti piace di più.
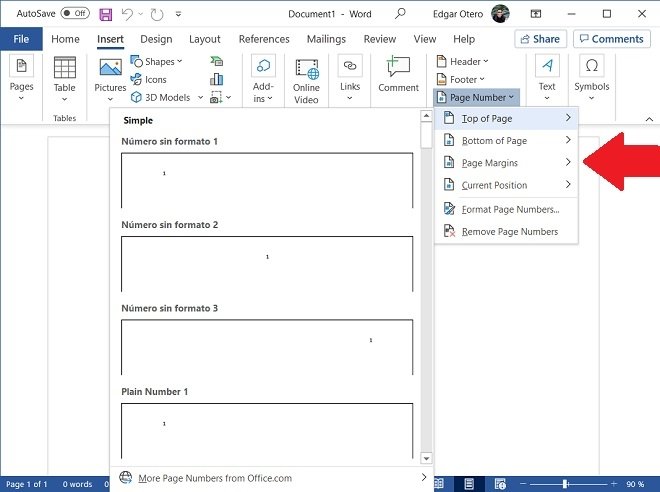 Selezionare la posizione del numero di pagina
Selezionare la posizione del numero di pagina
Dopo aver eseguito questi passi, tutte le pagine del documento saranno state numerate. È possibile modificare altri parametri relativi ai numeri di pagina nel menu Page number. Li troverai nella scheda Header & Footer. In essa, seleziona l'opzione Format Page Numbers.
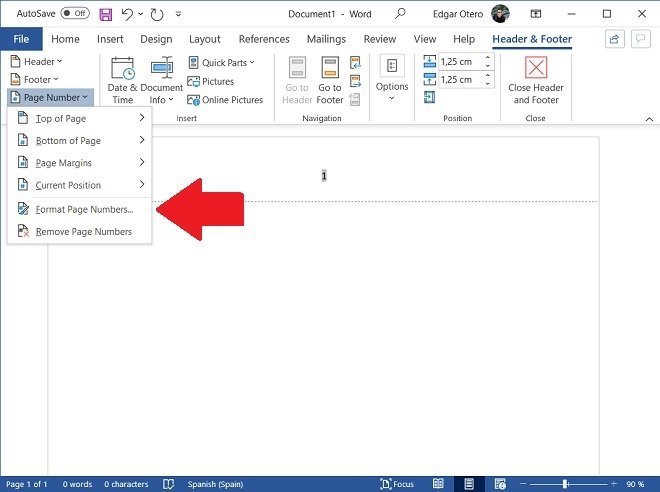 Formato dei numeri di pagina
Formato dei numeri di pagina
Nella finestra a comparsa sono disponibili alcune opzioni. Ad esempio, puoi modificare il formato dei numeri, aggiungere il numero del capitolo o iniziare la numerazione da una cifra specifica.
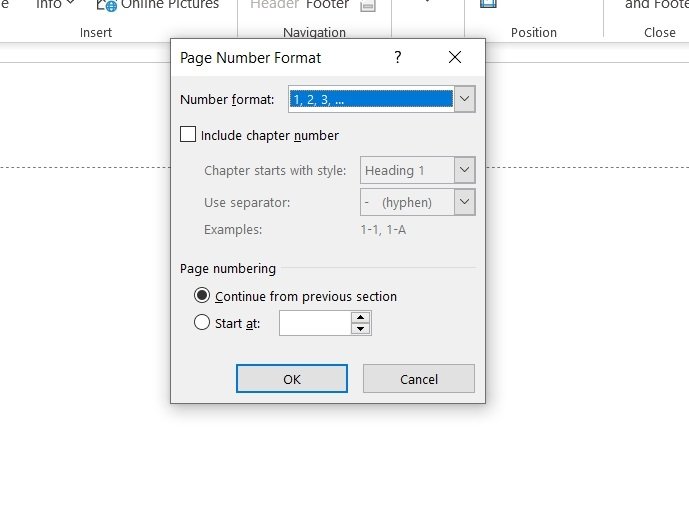 Opzioni del numero di pagina
Opzioni del numero di pagina
Inoltre, è possibile chiedere a Word di non numerare la pagina iniziale. Quest'opzione è necessaria quando la prima pagina viene utilizzata come indice o come copertina. Vai alla scheda Header & Footer e fai clic su Options. Lì, seleziona la casella Different First Page.
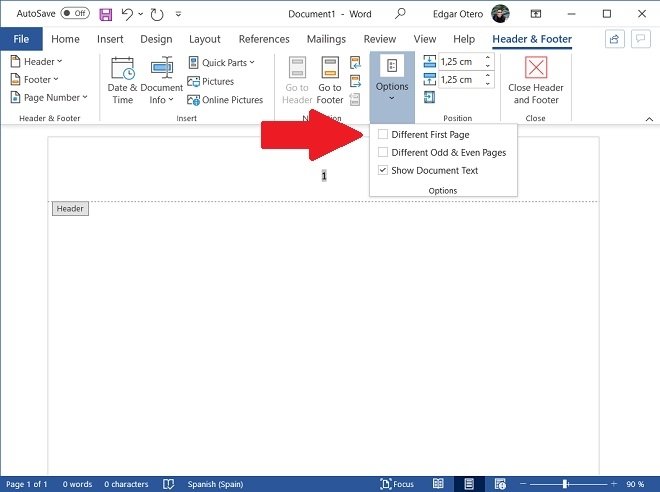 Eliminare il numero di pagina dal primo foglio
Eliminare il numero di pagina dal primo foglio
In quel momento, Microsoft Word inizierà a numerare dalla seconda pagina del documento che stai modificando in quel momento.