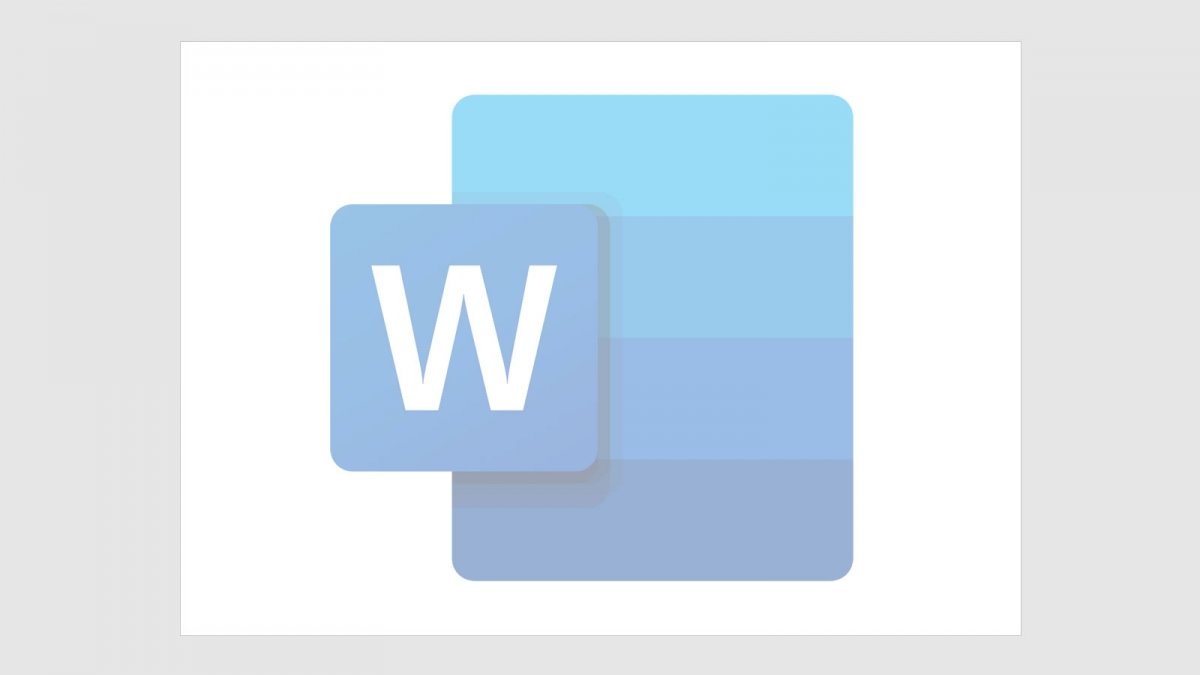Le filigrane sono immagini di testo e/o di sfondo che posizioniamo su tutti i fogli di un documento. Essendo solo per lo sfondo, le filigrane sono stampate con una bassa opacità, in modo che qualsiasi testo scritto sopra le copra. Ciò è utile in diverse situazioni: per creare un documento ufficiale di un'azienda stampando il suo logo sullo sfondo, chiarire che un documento è una bozza inserendo la parola "bozza" in grande su ogni pagina...
Microsoft Word ha diverse filigrane e alcune opzioni di personalizzazione. Te le spieghiamo qui di seguito.
Come inserire una filigrana con testo predefinito
Con il tuo documento Word aperto, vai alla scheda Design.
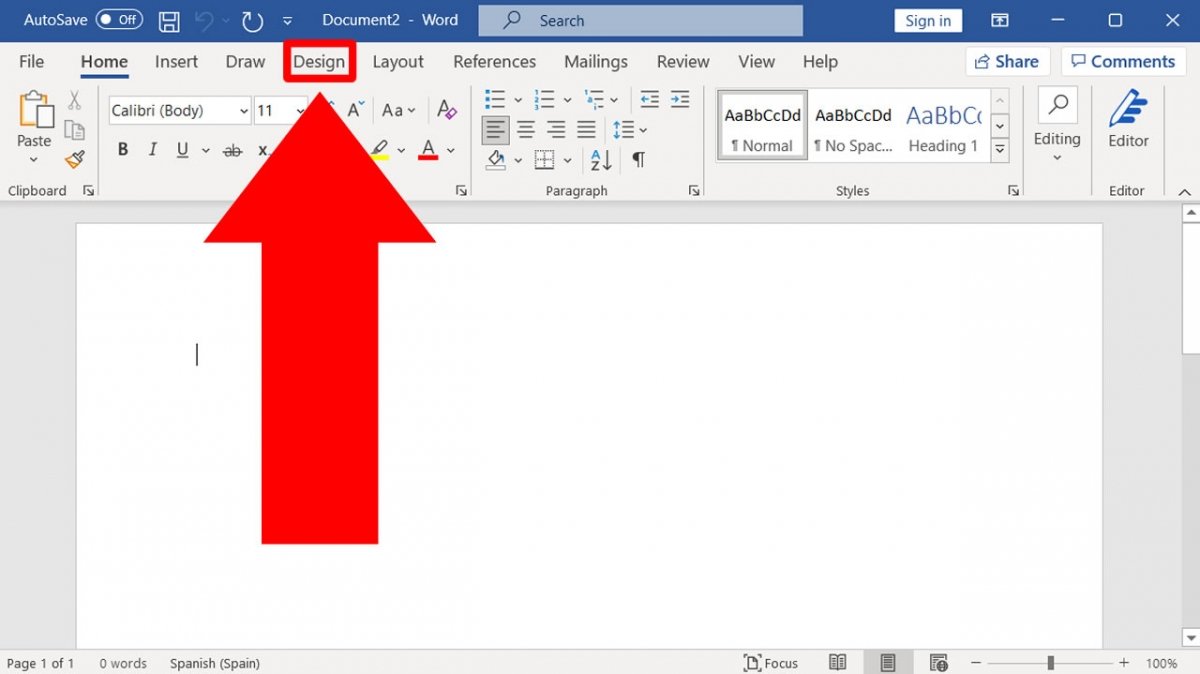 Vai alla scheda Design
Vai alla scheda Design
Tra i pulsanti che appariranno sotto, uno di questi sarà Watermark. Cliccaci sopra.
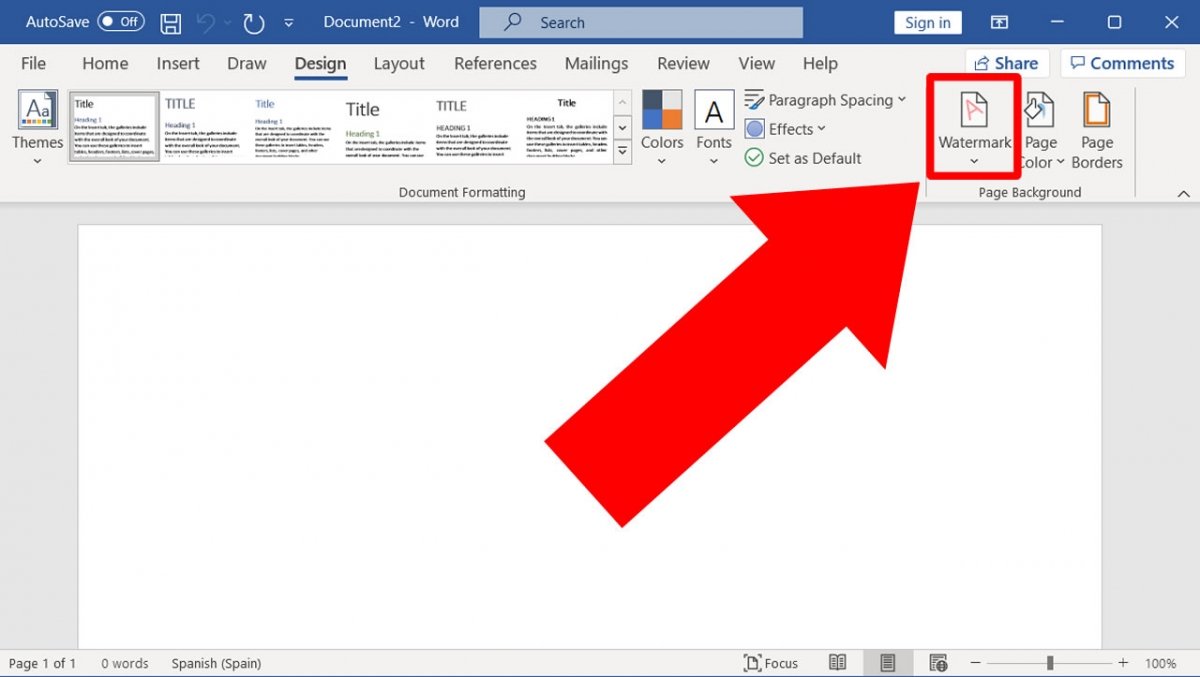 Premi il pulsante Watermark
Premi il pulsante Watermark
Nel menu sono presenti alcuni esempi di filigrane con testi molto ricorrenti: Confidential, Do not copy, Urgent...
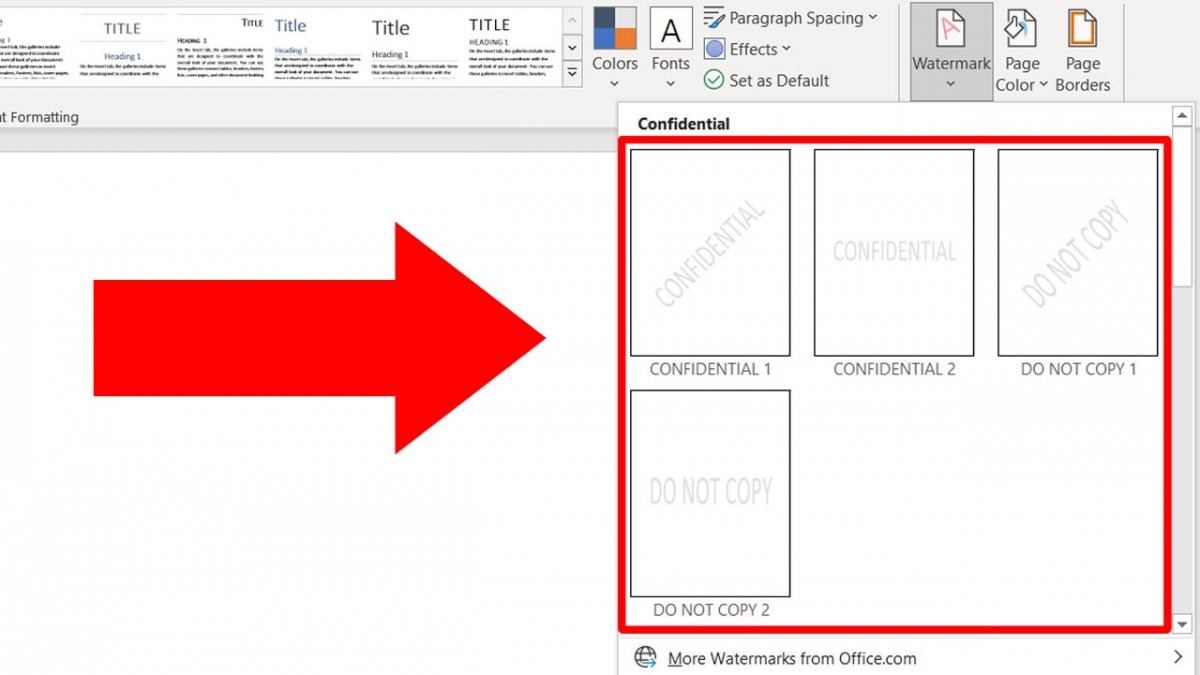 Filigrane di default
Filigrane di default
Se una di esse fa al caso tuo, puoi fare clic su di essa e la filigrana sarà automaticamente presente su tutte le pagine del documento.
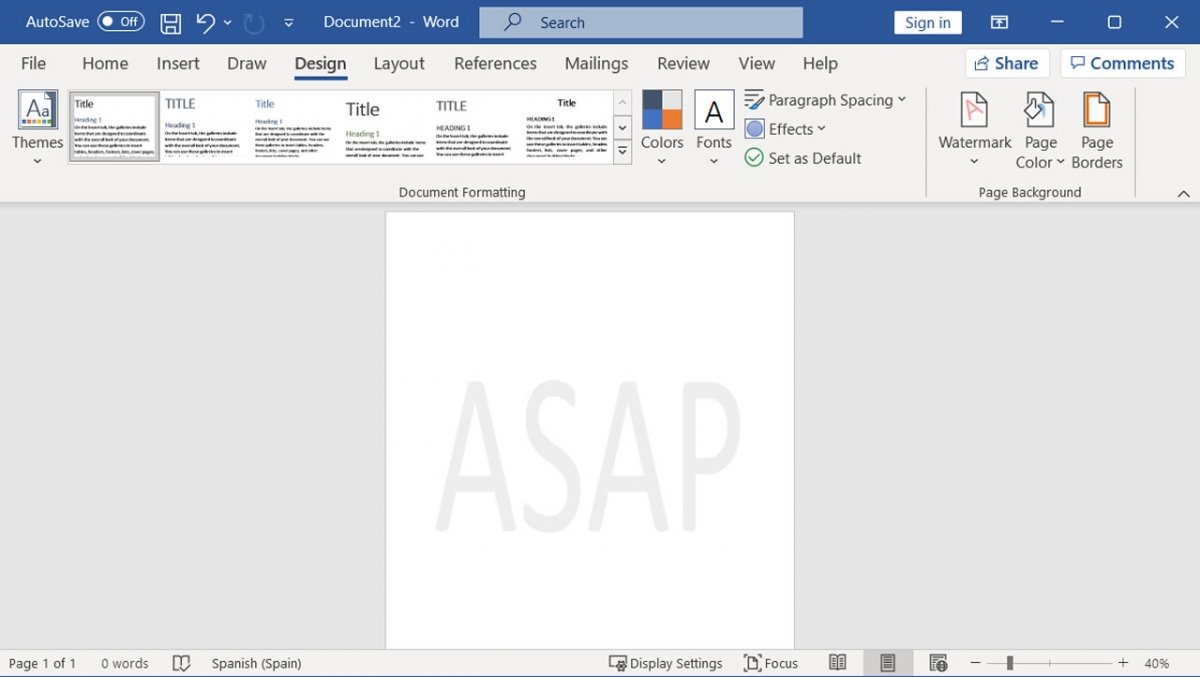 Aspetto di un documento con filigrana
Aspetto di un documento con filigrana
Come inserire una filigrana con testo personalizzato
Per inserire una filigrana con testo personalizzato, devi cliccare nuovamente su Watermark e poi su Custom Watermark.
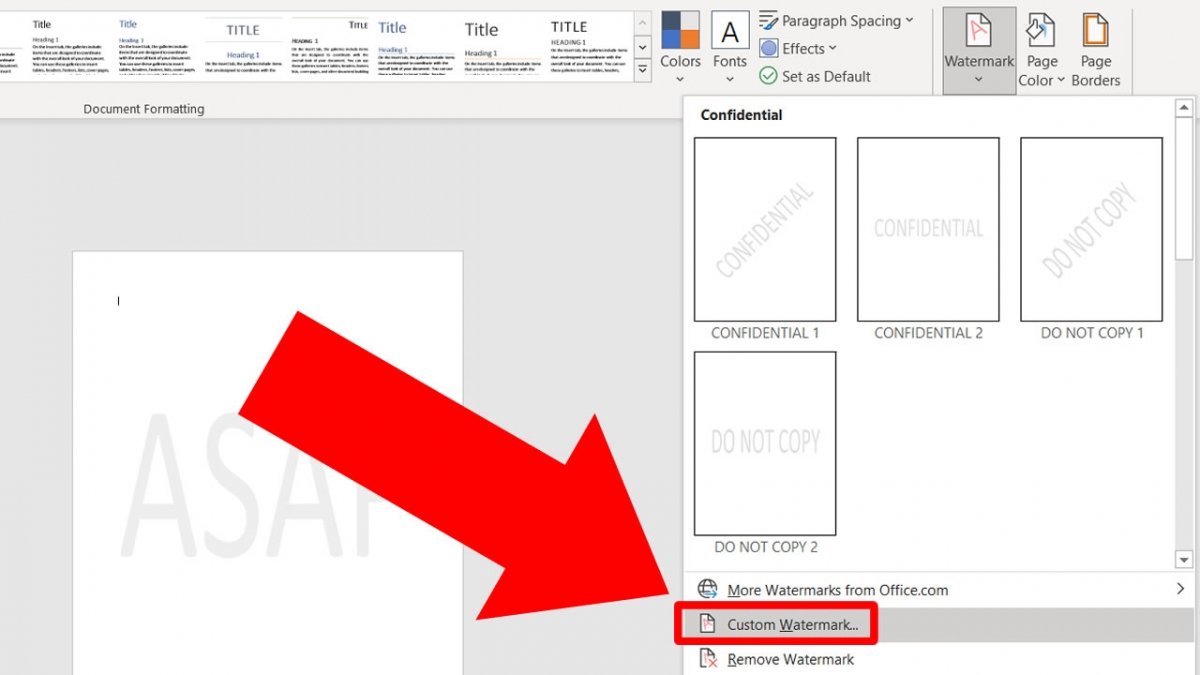 Fai click su Custom Watermark per cambiare il testo
Fai click su Custom Watermark per cambiare il testo
Apparirà una nuova scheda in cui è possibile modificare il testo, la sua dimensione, il carattere, il colore e l'orientamento.
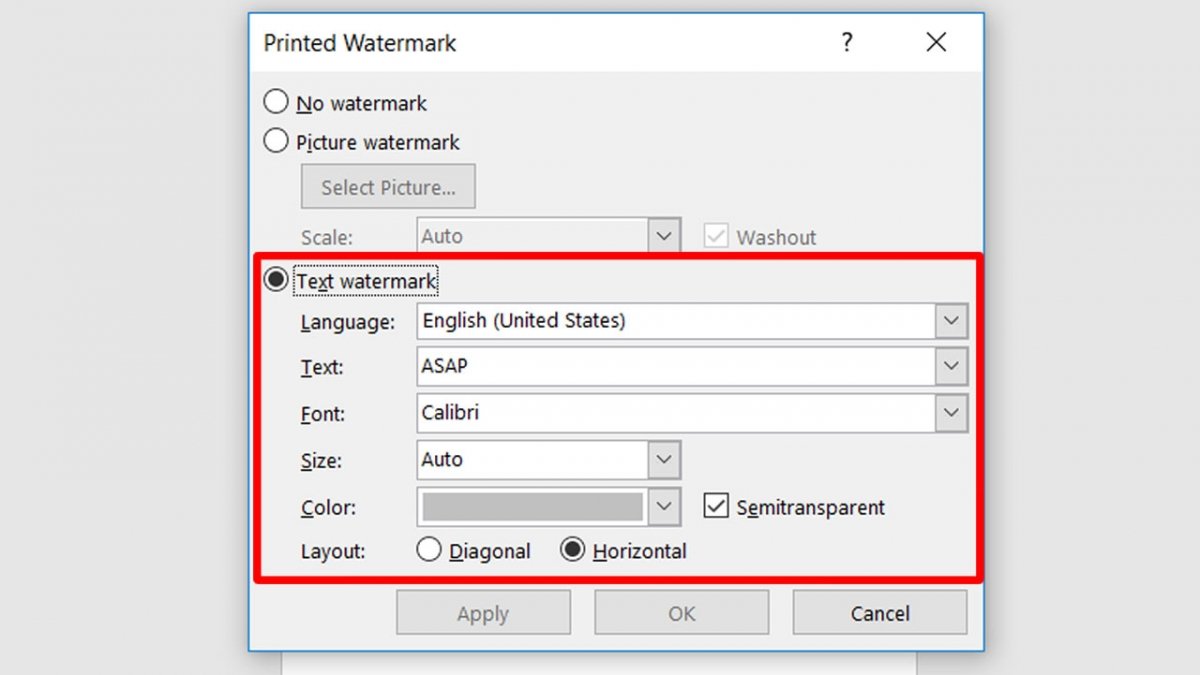 Nella nuova finestra puoi configurare il testo della filigrana a tuo piacimento
Nella nuova finestra puoi configurare il testo della filigrana a tuo piacimento
Dopo aver apportato tutte le modifiche che ritieni opportune, premi Apply per vedere come appare la filigrana nel documento e OK quando vedi che è di tuo gradimento.
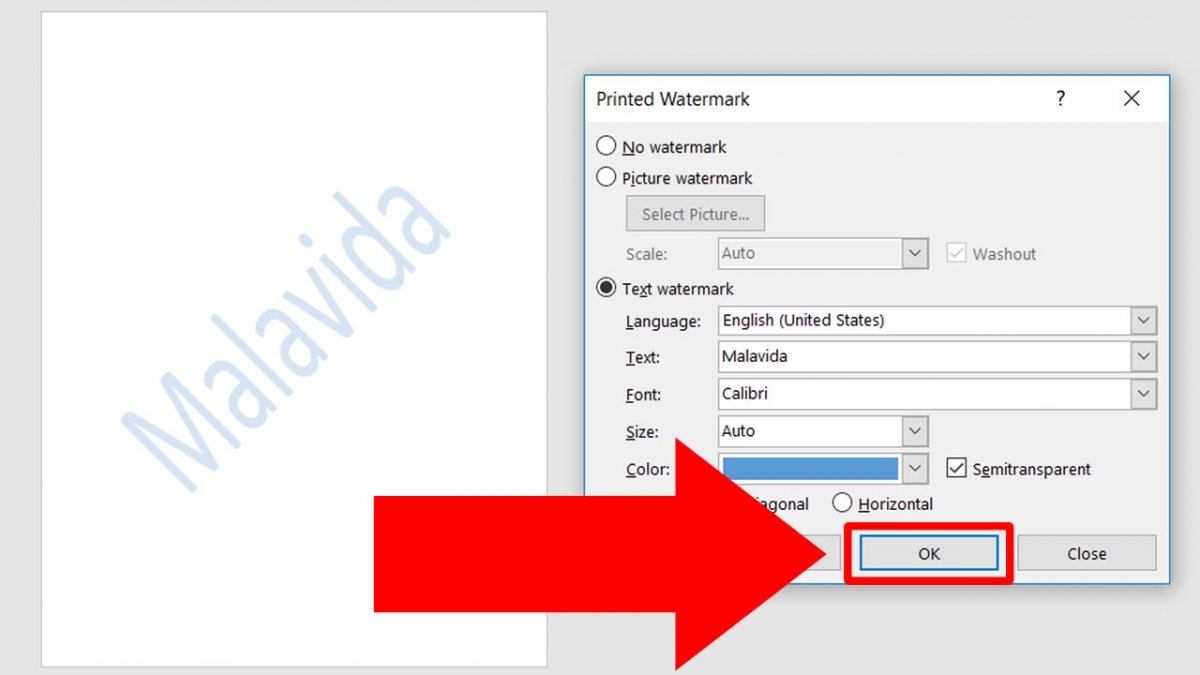 Dopo aver realizzato le modifiche opportune, premi OK
Dopo aver realizzato le modifiche opportune, premi OK
Come inserire una filigrana con immagine
Le filigrane con immagini sono molto comuni da vedere sui documenti aziendali. La cosa normale è mettere il logo di quell'azienda al centro di ogni foglio. Ancora una volta, vai al pulsante Watermark e fai clic su Custom Watermark.
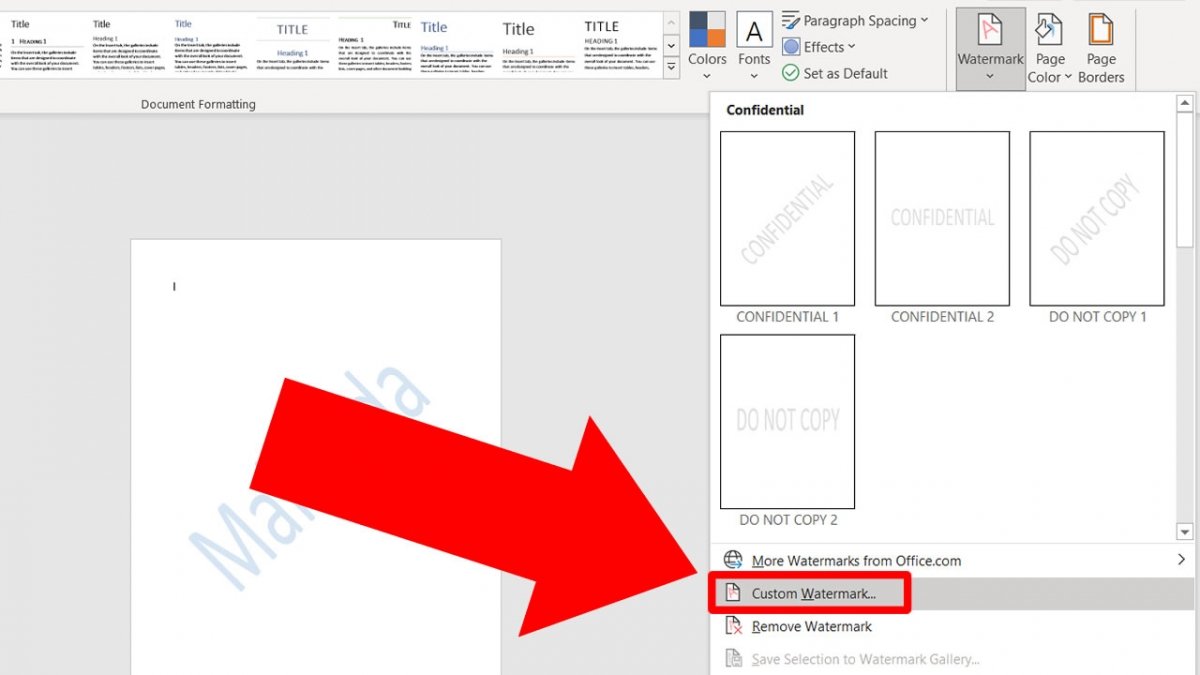 Fai clic su Custom Watermark
Fai clic su Custom Watermark
Seleziona l'opzione Picture watermark.
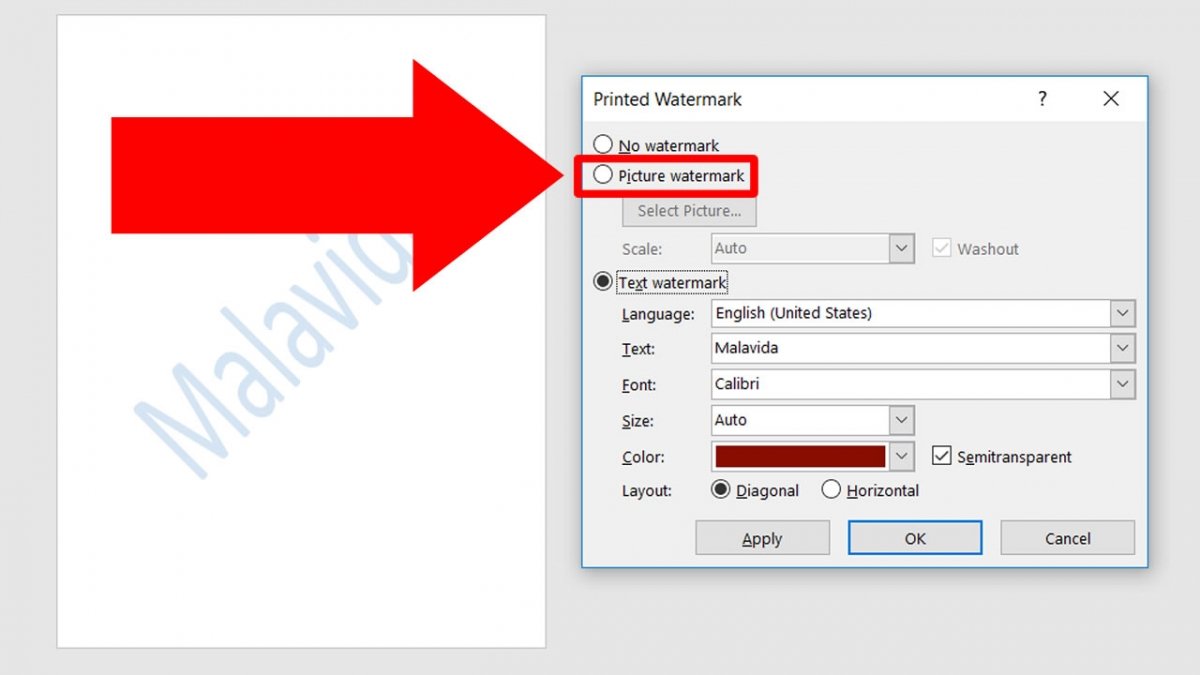 Seleziona l'opzione Picture Watermark
Seleziona l'opzione Picture Watermark
Fai clic su su Select Picture per avviare la ricerca dell'immagine.
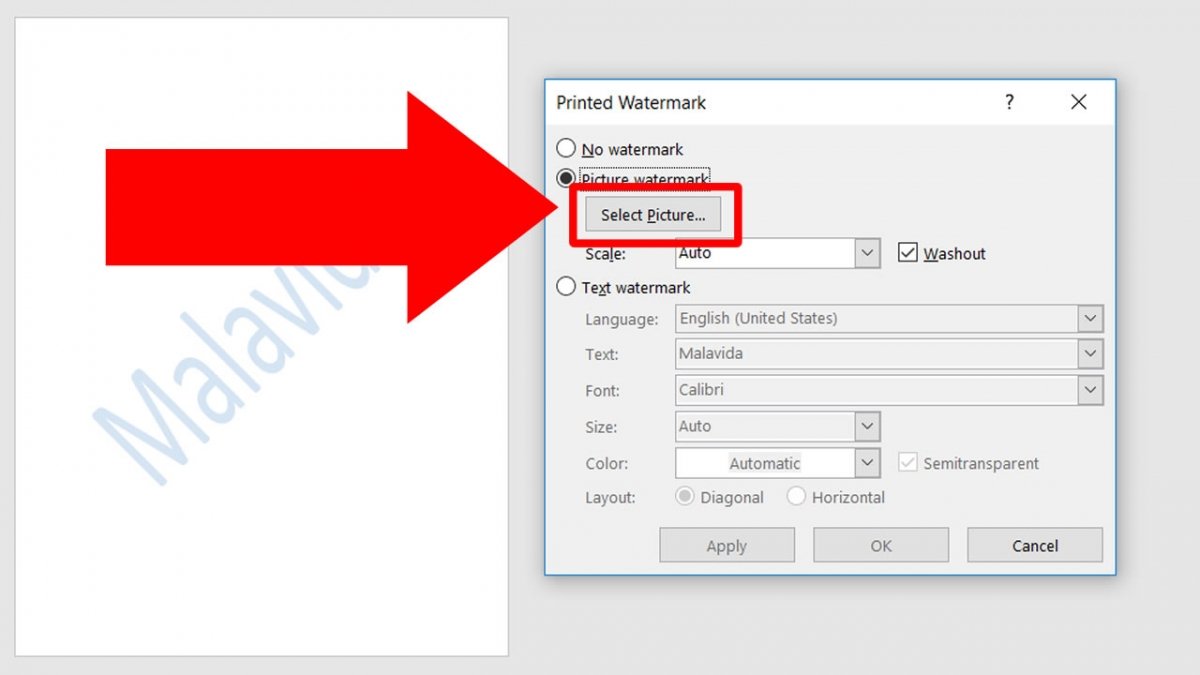 Premi il pulsante Select Picture
Premi il pulsante Select Picture
Ora fai clic su Browse a destra di From a file.
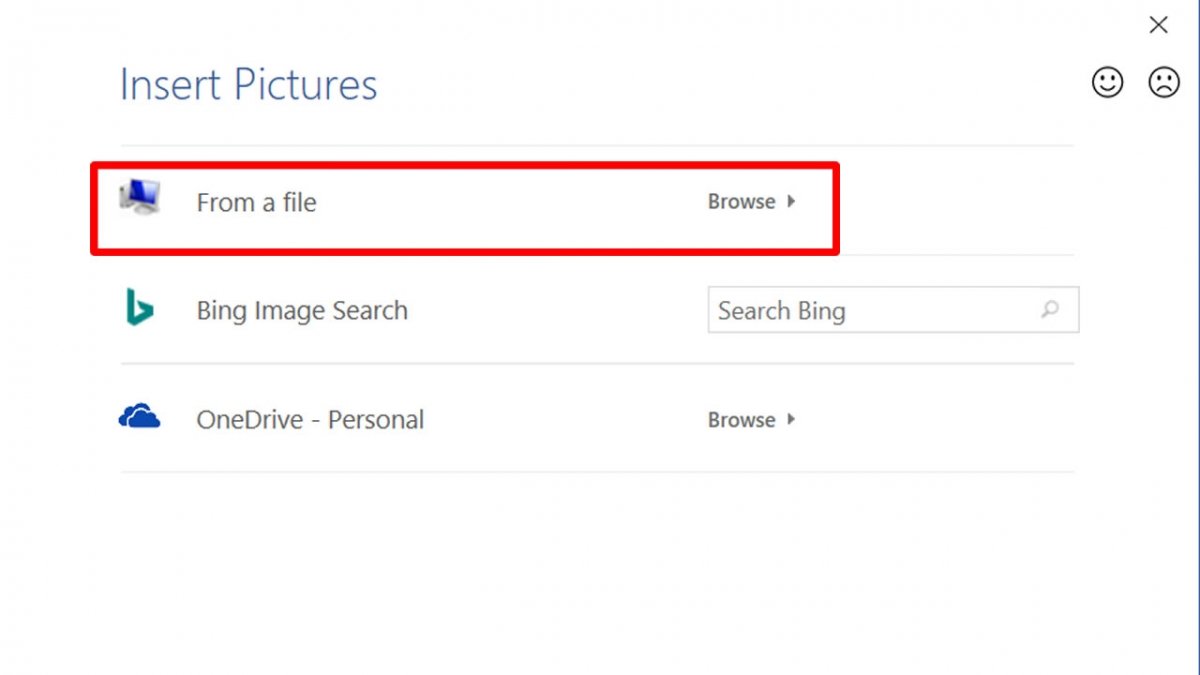 Nell'opzione From a file, premi Browse
Nell'opzione From a file, premi Browse
Ora cerca sul tuo computer l'immagine che desideri utilizzare come filigrana. Una volta selezionata, fai clic su Insert.
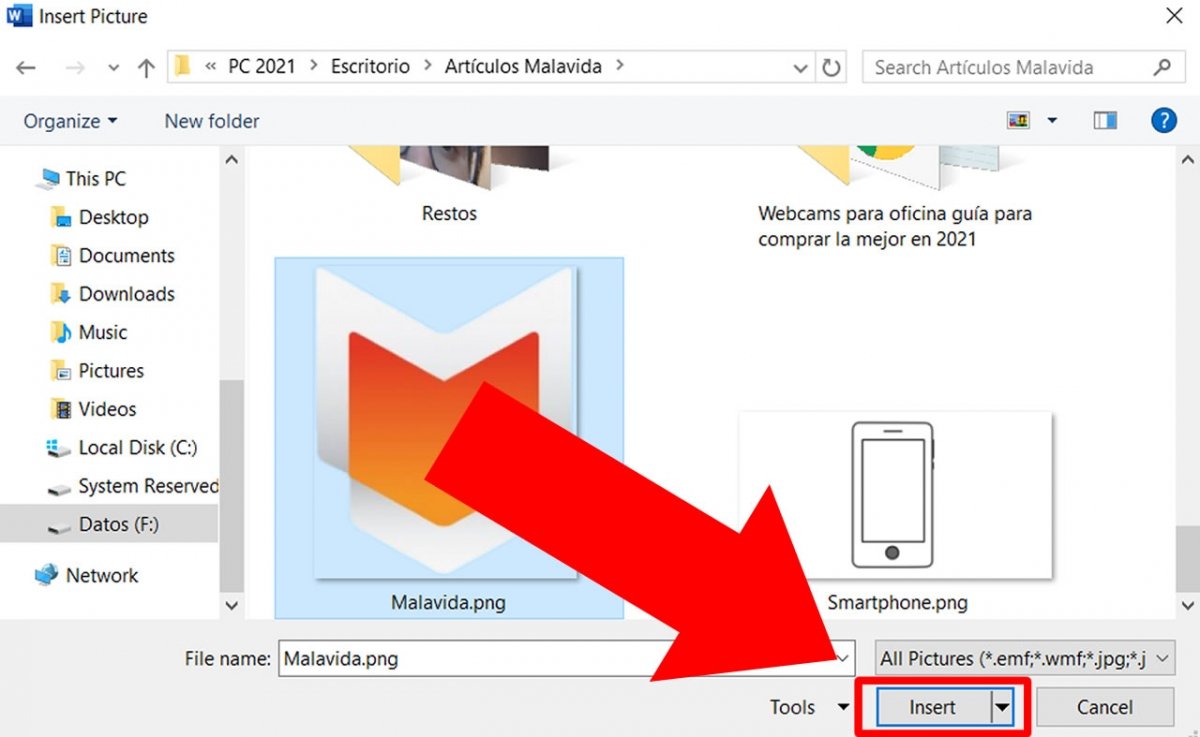 Cerca sul tuo computer l'immagine e premi Insert
Cerca sul tuo computer l'immagine e premi Insert
Puoi variare la dimensione (Scala) e selezionare se vuoi decolorarla o meno. Questa seconda opzione è molto importante, poiché l'immagine deve avere toni molto chiari per evitare una sovrapposizione tra il testo e la filigrana. Successivamente, fai clic su Apply per visualizzare in anteprima come apparirà e su OK in modo che l'immagine venga posizionata in tutto il documento.
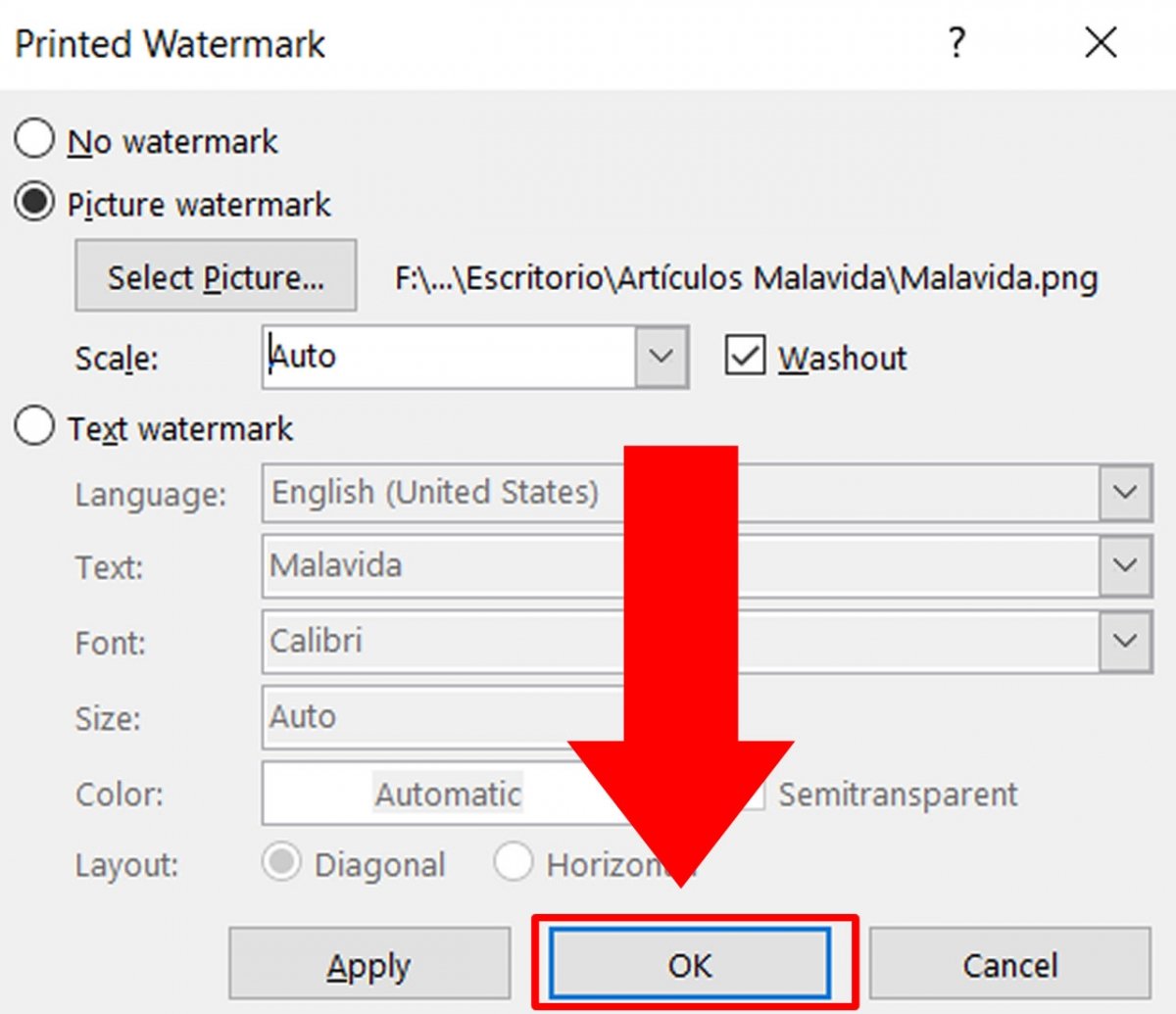 Premi OK e la filigrana sarà la nuova immagine
Premi OK e la filigrana sarà la nuova immagine
In questo modo la filigrana dell'immagine sarà già stata posizionata.
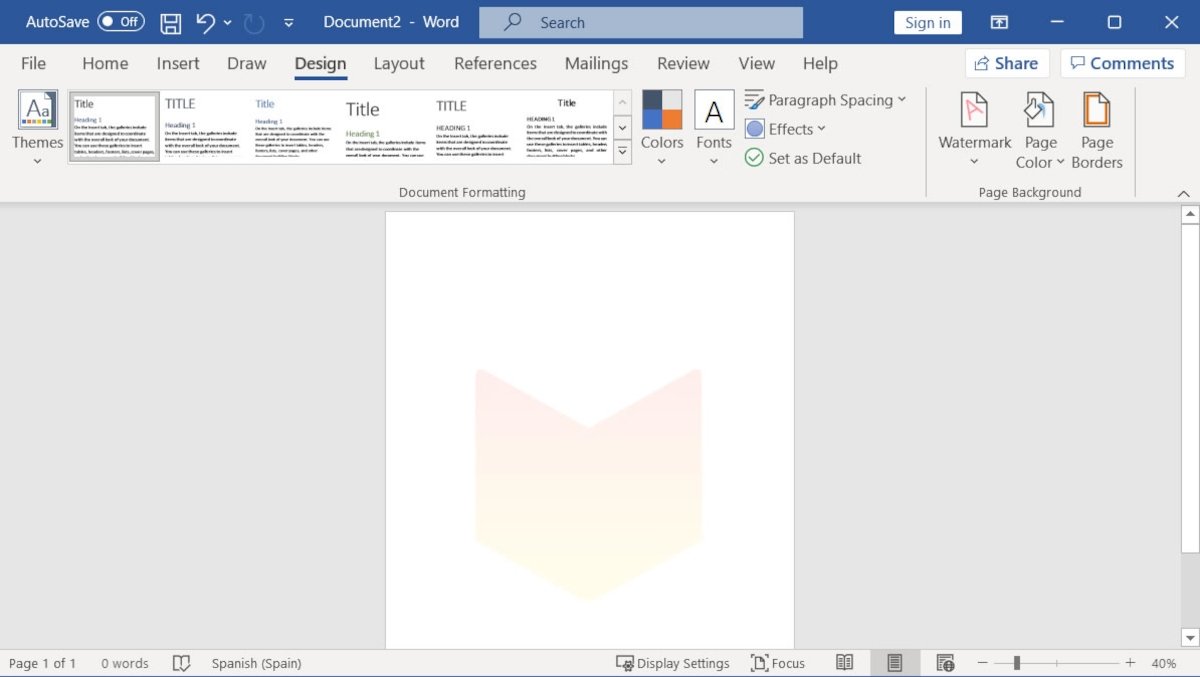 Aspetto finale del documento con una filigrana con immagine inserita
Aspetto finale del documento con una filigrana con immagine inserita
La filigrana sarà sempre dietro il testo su tutti i fogli e puoi modificarla solo dal menu filigrane.