Google Play Services è un elemento indispensabile di Android. Almeno se vuoi utilizzare Android e i servizi e le applicazioni di Google. Questa app serve per aggiornare applicazioni, autenticare i servizi Google, sincronizzare i contatti o fornire accesso alle impostazioni sulla privacy di Google. Si può vivere senza. Ed esistono telefoni Android che non hanno Google Play Services installato di default.
Curiosamente, è possibile installare Google Play Services. Infatti, essendo una normale applicazione, è presente nel Google Play Store ed è disponibile un APK per installarlo. Tuttavia, disinstallarlo non è così semplice. Se provi a farlo dalle Impostazioni di Android, vedrai che non è presente un pulsante per farlo. Tuttavia, anche se disinstallare Google Play Services è un'operazione complicata, non è impossibile.
Perché disinstallare Google Play Services
Se sul tuo telefono Android Google Play Services è già installato, disinstallarlo non è consigliabile. Ma, in Android, è l'utente ad avere l'ultima parola. Esistono molti motivi per disinstallare Google Play Services. Per esempio, per liberare spazio di archiviazione. Se non utilizzi le applicazioni e i servizi di Google, perché tenere installata quest'app? In ogni caso, è consigliabile disinstallare prima altre app.
Un altro motivo importante riguarda il consumo della batteria. Sui telefoni Android di fascia bassa, vale a dire quelli più economici, tutto è regolato e adattato per poter funzionare. Ma se installerai Google Play Services, le prestazioni del dispositivo potrebbero risentirne. Quindi, disattivare o disinstallare Google Play Services aiuterebbe a rendere il telefono più leggero.
Un terzo motivo per sbarazzarsi di Google Play Services ha a che fare proprio con l'abbandono dell'ecosistema di Google. Che sia per privacy o per qualsiasi altro motivo. Sebbene Android faccia parte di tale ecosistema, puoi eliminare tutte le app di Google. E questo include i servizi associati.
Come disattivare Google Play Services
Prima di metterci al lavoro, conviene sapere che, per scordarsi di Google Play Services, non è necessario disinstallarlo. In Android, le applicazioni possono essere disinstallate. Ma puoi anche disattivarle. Questa operazione le mette in pausa, in modo tale che, anche se occupano spazio di archiviazione, non fanno nulla. Inoltre, nel caso di cui ci stiamo occupando, disattivare è più facile che disinstallare.
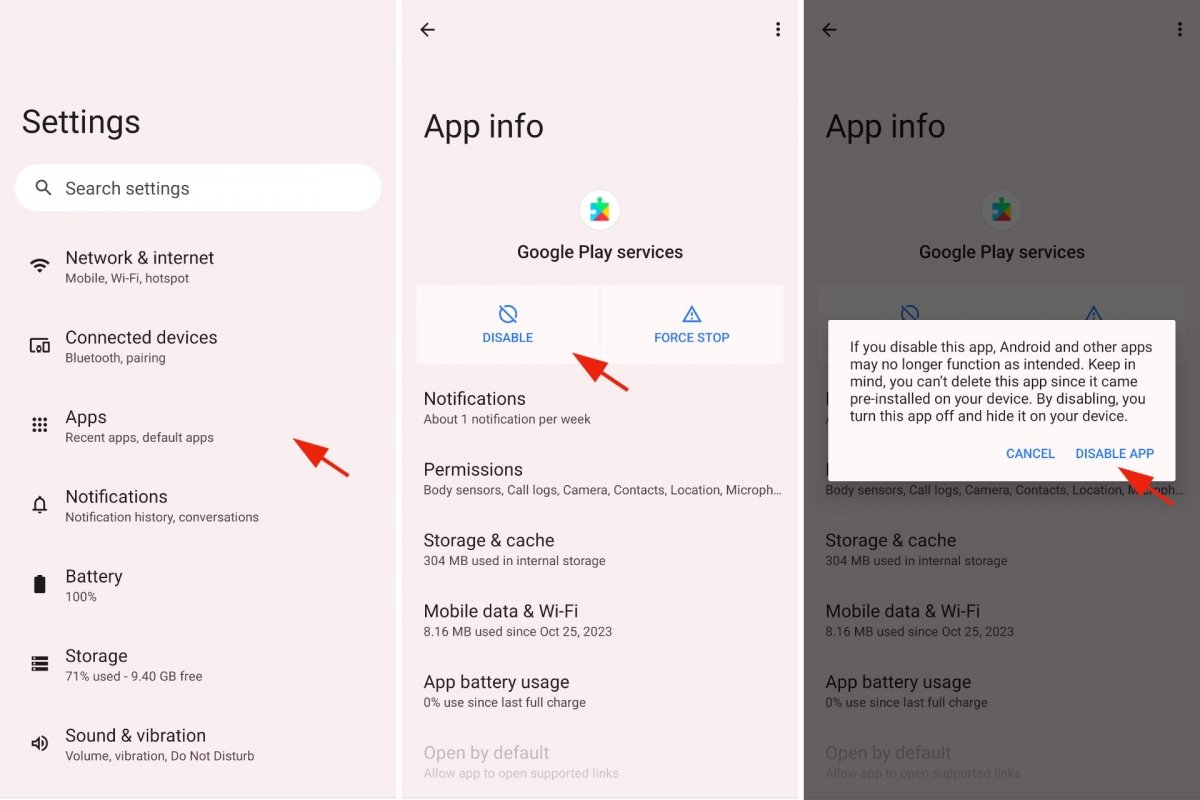 Disattivare Google Play Services
Disattivare Google Play Services
Per disattivare Google Play Services:
- Apri Impostazioni di Android.
- Entra in Applicazioni.
- Seleziona Google Play Services.
- Tocca Disattiva.
- Apparirà un messaggio di avviso.
- Ora, tocca Disabilita applicazione.
Parafrasando il messaggio di avviso di Android, “Se disabiliti questa applicazione, è possibile che Android e altre applicazioni non funzionino come dovrebbero”. Si riferisce alle applicazioni di Google e a quelle che dipendono dalle stesse app e altri servizi di Google. L'avviso prosegue con “Disabilitandola, disabiliterai l'applicazione e la nasconderai nel dispositivo”. Questo è ciò che vogliamo, disattivarla. Continuerà a essere lì, nel caso in cui un giorno cambiassi idea e volessi riattivarla. I passaggi da seguire saranno gli stessi.
Come disinstallare Google Play Services senza root
Se disattivare Google Play Services non ti basta, puoi disinstallarlo. La procedura non è semplice ma, seguendo correttamente i passaggi, riuscirai a liberarti di Google Play Services. Esistono due modi per farlo: con o senza root. Rootare un telefono Android ha i suoi vantaggi, in quanto offre maggiore libertà decisionale per modificare il telefono. Ma il processo richiede tempo. La via di mezzo consiste nel disinstallare Google Play Services senza root.
Per farlo, dovrai collegare il telefono a un computer mediante cavo USB. Ti servirà anche l'SDK di Android e dovrai apportare alcune modifiche alle impostazioni del telefono. L'SDK di Android è il software necessario per creare, programmare e/o lavorare con le applicazioni di Android. E fa parte di Android Studio, lo strumento di Google per creare app per Android. Se non vuoi installare tutto l'SDK, che occupa spazio, puoi installare una versione ridotta mediante Minimal ADB and Fastboot. Questo strumento ti aiuterà a collegare il computer al telefono per eseguire operazioni avanzate come quella di cui ci stiamo occupando.
Dopo aver installato Minimal ADB and Fastboot sul tuo PC Windows, potrai subito collegare il telefono al computer con il cavo USB solitamente in dotazione. E per assicurarti che la connessione non dia problemi, dovrai apportare una modifica nelle Impostazioni di Android.
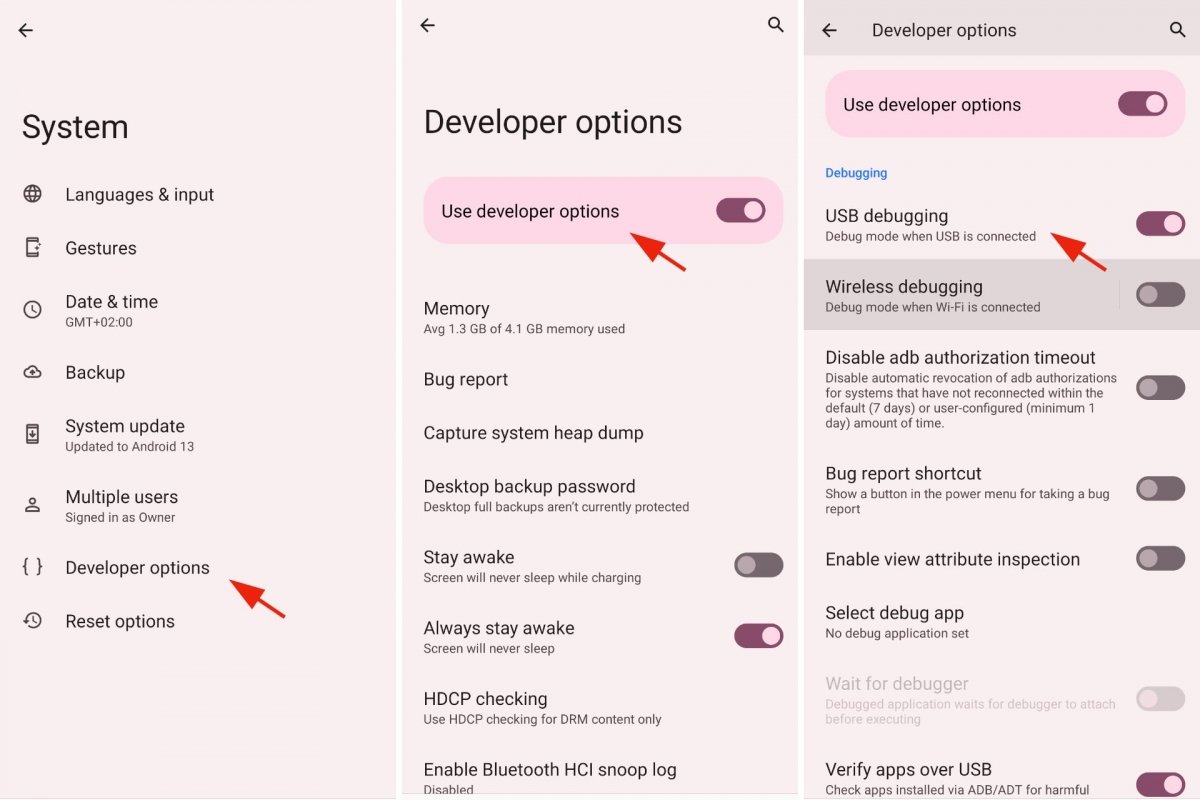 Attivare il debug USB di Android
Attivare il debug USB di Android
- Apri Impostazioni.
- Attiva le opzioni per sviluppatori.
- Per farlo, entra in Sistema o Informazioni sul telefono.
- Cerca il punto in cui è indicata la versione del sistema installato. Versione build o simile.
- Ora, toccala sette volte.
- Apparirà un messaggio che indica che hai attivato la modalità sviluppatore.
- Vai ora su Sistema.
- Entra in Opzioni sviluppatore.
- Cerca la voce Debug USB e attivala, se non è già attivata.
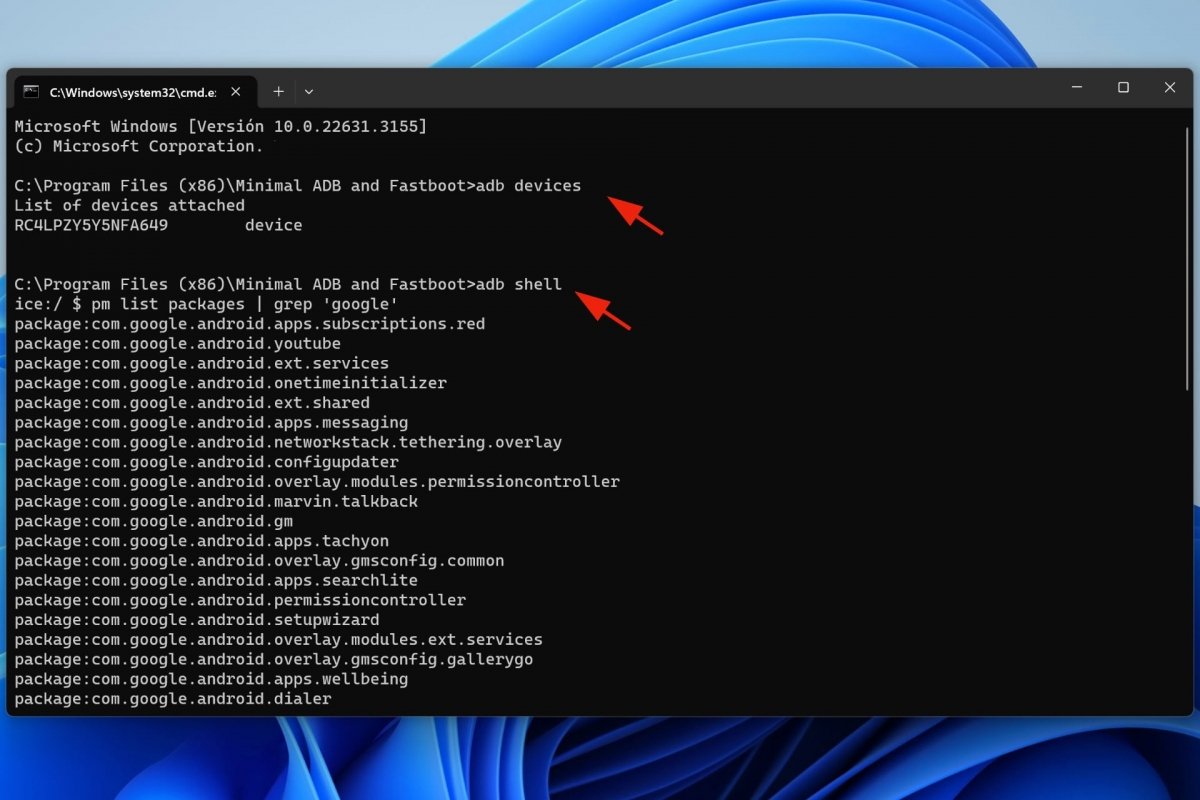 Disinstallare Google Play Services dal terminale di Windows
Disinstallare Google Play Services dal terminale di Windows
Ora devi metterti davanti al PC e aprire il prompt dei comandi. Puoi farlo premendo i tasti Windows + R, scrivendo cmd e, infine, premendo il tasto Invio. Una volta aperto il terminale di Windows, scrivi il comando adb devices e premi Invio. Il terminale restituirà il codice di identificazione del dispositivo.
Il passaggio seguente consiste nello scrivere il comando adb shell e premere Invio. Ora richiederemo un elenco delle applicazioni installate per trovare quella che vogliamo disinstallare. Per farlo, scrivi il comando pm list packages | grep 'google' e premi Invio. Nella lista apparirà il pacchetto com.google.android.gms, che corrisponde a Google Play Services.
Il successivo comando da scrivere nel terminale di Windows è pm uninstall -k --user 0 com.google.android.gms e, quindi, premi Invio. Al termine, apparirà il messaggio Success.
In sintesi, questo è l'elenco dei comandi da inserire nel terminale del PC:
- Apri il terminale di Windows.
- Inserisci il comando adb devices e premi Invio.
- Scrivi il comando adb shell e premi Invio.
- Ora, digita il comando pm list packages | grep 'google' e premi Invio.
- Infine, scrivi pm uninstall -k --user 0 com.google.android.gms e premi Invio.
- Apparirà il messaggio Success. Hai disinstallato Google Play Services.
Come disinstallare Google Play Services su un Android rootato
Un altro metodo per disinstallare Google Play Services consiste nell'utilizzare un'applicazione specializzata in questo tipo di operazioni. Una delle più consigliate è Root App Delete. Ma, come indica il nome, per utilizzarla, il tuo telefono Android dovrà essere rootato. Farlo non è semplice. Ma, una volta fatto, potrai installare applicazioni avanzate e fare cose con il tuo dispositivo che prima non potevi. Tuttavia, occorre prestare attenzione.
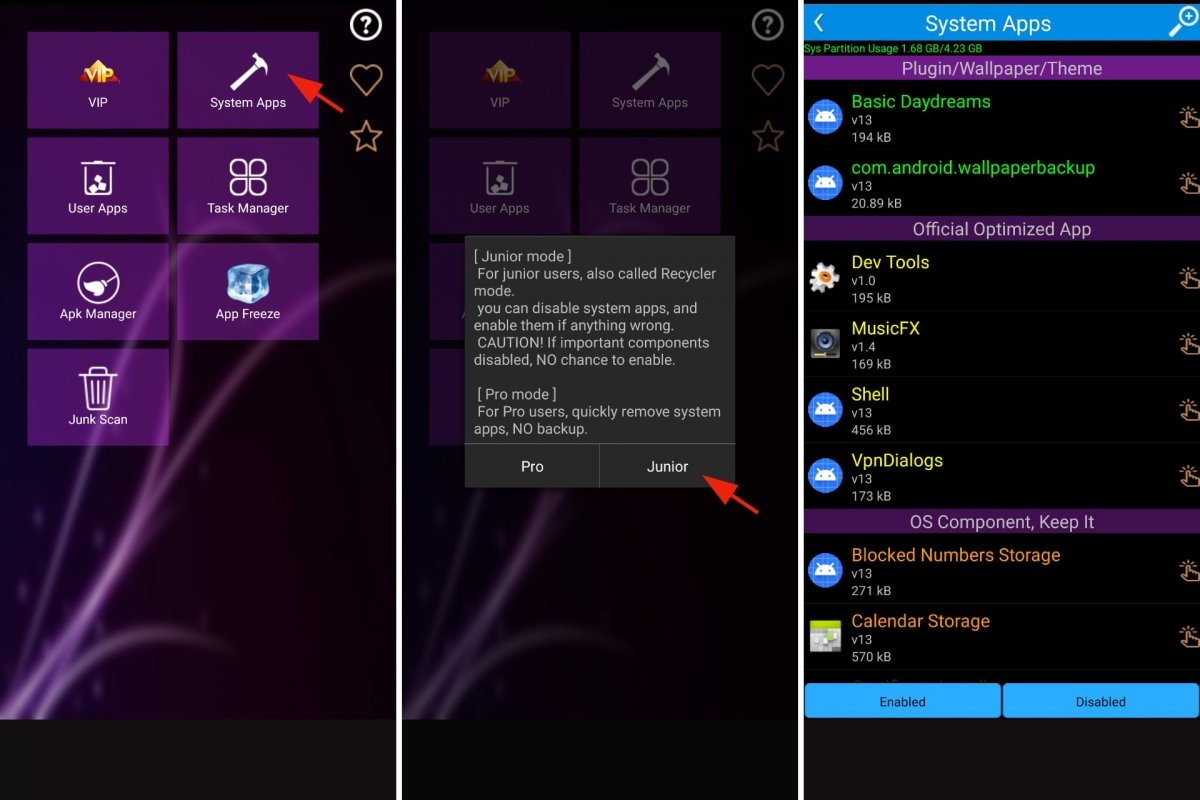 Disinstallare Google Play Services con Root App Delete
Disinstallare Google Play Services con Root App Delete
Dopo aver rootato il tuo telefono Android e aver installato Root App Delete, il suo funzionamento è molto semplice. Dovrai andare in Applicazioni del sistema e cercare l'app che vuoi disinstallare. In questo caso, Google Play Services. Prima di andare in Applicazioni del sistema, ti verrà chiesto di scegliere tra due opzioni: Pro o Junior. Se non sei esperto, tocca Junior.
Quando trovi Google Play Services nell'elenco delle Applicazioni del sistema, in Root App Delete, tocca per disinstallare l'app. Tocca la terza voce da sinistra, in inglese Remove patch. Se tutto va bene, Google Play Services verrà disinstallato e non sarà più disponibile né funzionerà in background.



