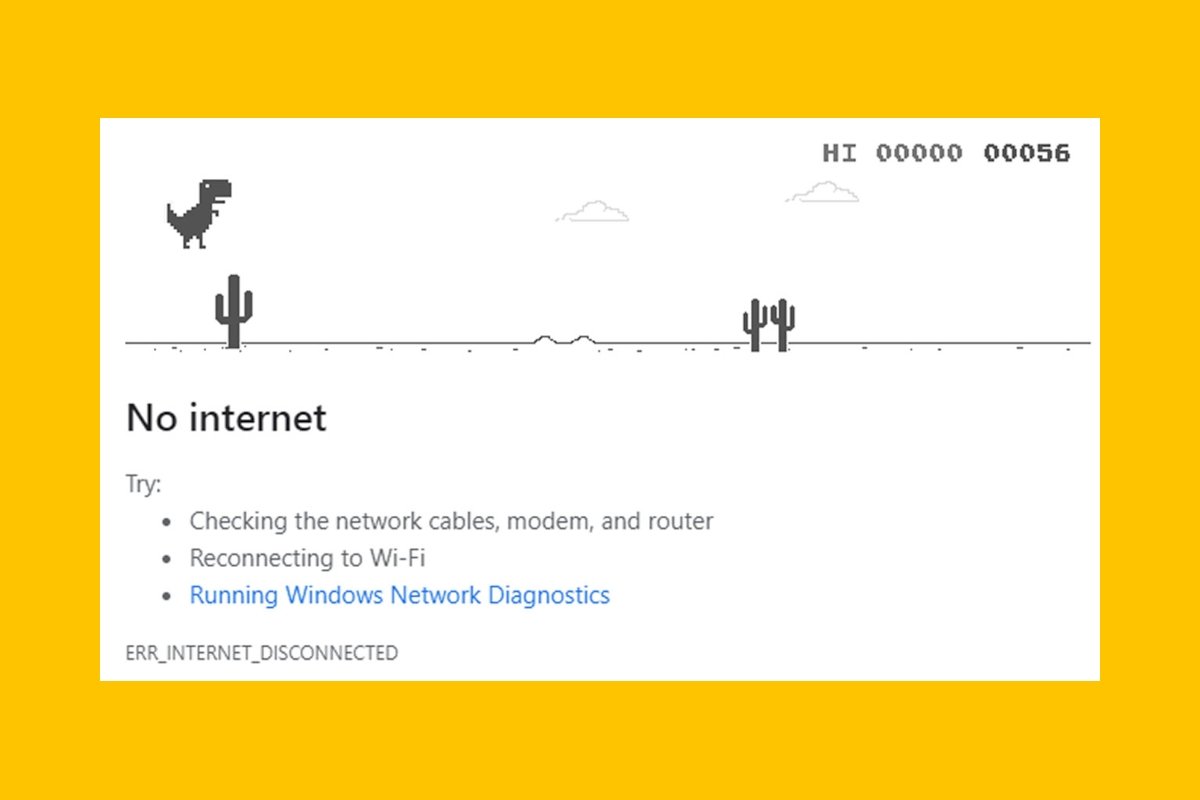Google Chrome, come qualsiasi altro programma per computer, può bloccarsi. A volte si blocca, altre volte non carica una pagina e talvolta potrebbe anche non aprirsi. A seconda del problema che ci sta causando, dobbiamo prendere una misura o un'altra. Qui ti seguito ti diciamo tutti i problemi che Google Chrome può darti, insieme alle rispettive soluzioni.
Google Chrome non risponde
Nel caso in cui Google Chrome si paralizzi, non caricando nessuna nuova pagina o dando segnali di risposta a qualsiasi azione... in un primo momento vi consigliamo di aspettare un po'. A seconda che il tuo computer sia più o meno carico di applicazioni, Google Chrome potrebbe non rispondere da pochi secondi a diversi minuti. Soprattutto se la scheda che avevi aperto aveva un modulo o qualcosa di grande importanza, attendi pazientemente anche se dura fino a 5 o 10 minuti. È meglio aspettare che non toccare qualcosa e che Google Chrome si chiuda.
Se è passato molto tempo o se puoi accedere nuovamente alle schede che avevi aperto senza problemi, prova a chiudere e ad aprire nuovamente Google Chrome. Se il pulsante di chiusura non funziona, usa la combinazione di tasti Ctrl+Maiusc+Esc. Il tasto Maiusc è quello con cui scrivi una lettera maiuscola mentre lo tieni premuto. Puoi anche trovare l'utilità che vuoi aprire nel menu Start, digitando Task Manager. Si aprirà la gestione attività.
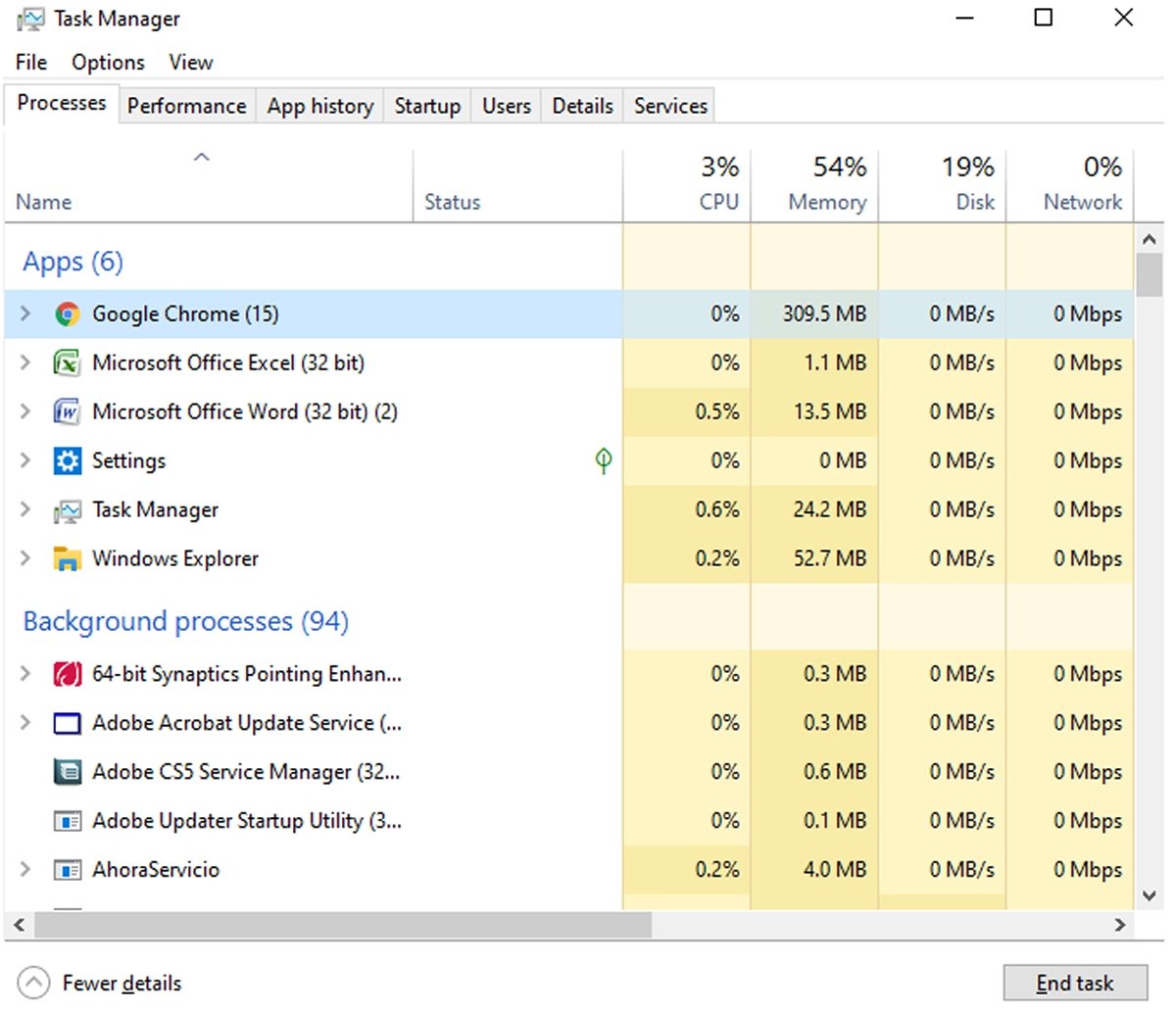 Aspetto della Gestione attività
Aspetto della Gestione attività
Nella sezione App, cerca Google Chrome, selezionalo e fai clic su End task. In questo modo il programma si chiuderà, anche se in modo brusco.
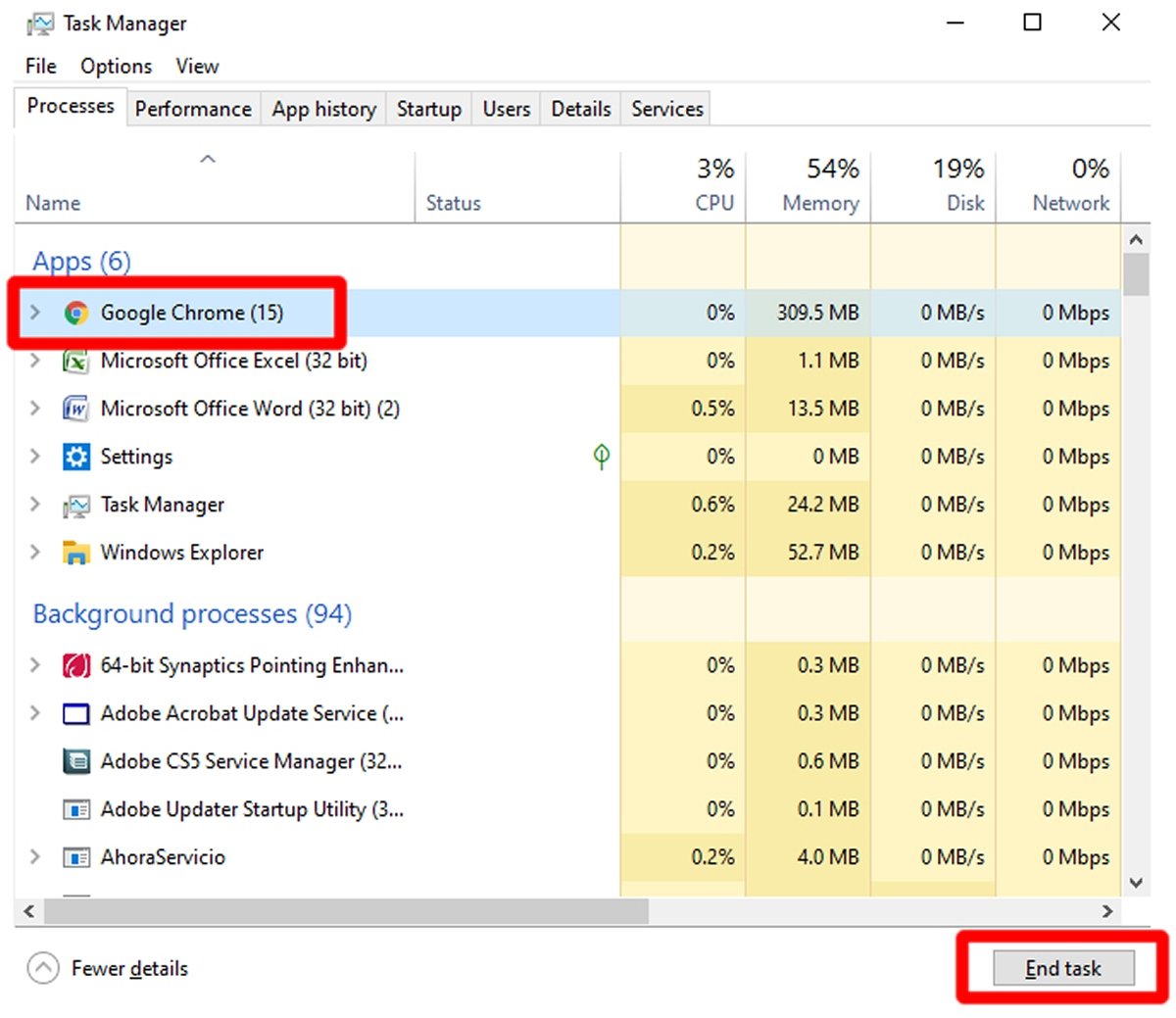 Seleziona Google Chrome e premi End Task
Seleziona Google Chrome e premi End Task
Successivamente, riavvia Google Chrome. Se non si carica o si blocca di nuovo, prova a riavviare il computer. Si consiglia inoltre di non avere troppe schede o troppi programmi aperti sul computer, in quanto potrebbero rallentare notevolmente il funzionamento del browser Internet.
Google Chrome non si apre
Quando Google Chrome non si apre nemmeno, la prima soluzione è riavviare Windows. Se ancora non funziona, molto probabilmente c'è un problema con l'installazione del browser: devi reinstallarlo. La prima cosa da fare è scaricare il programma di installazione del programma. Se lo hai disinstallato prima, avresti bisogno di Google Chrome stesso per scaricarlo... e non lo avresti più. Puoi scaricare Google Chrome con il pulsante che ti lasciamo alla fine di questa guida. Una volta scaricato, si procede alla disinstallazione. Premi il tasto Windows e digita programs. Apparirà un'opzione chiamata Add or remove programs; cliccaci sopra.
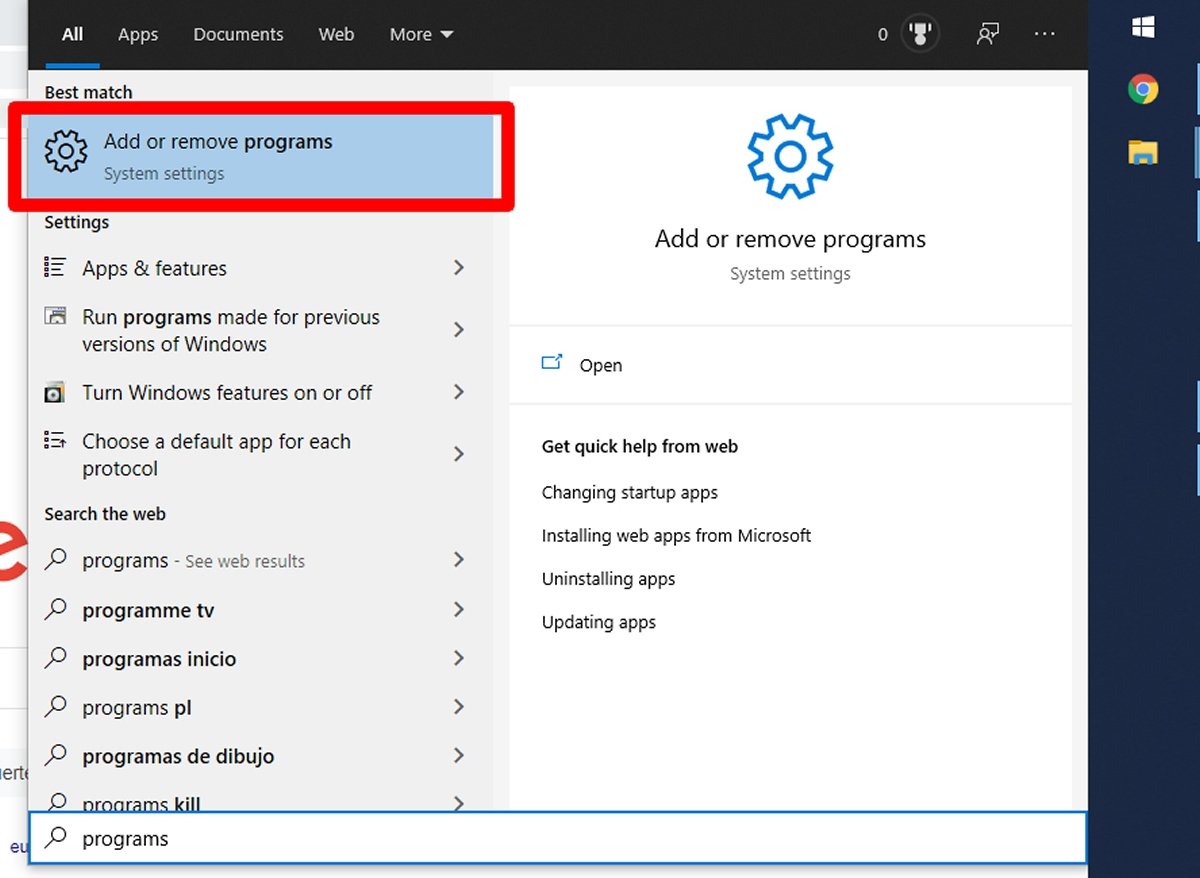 Fai clic su Add or remove programs
Fai clic su Add or remove programs
Apparirà un elenco in ordine alfabetico. Cerca Google Chrome e fai clic su di esso. Apparirà un pulsante Uninstall, fai clic anche su di esso.
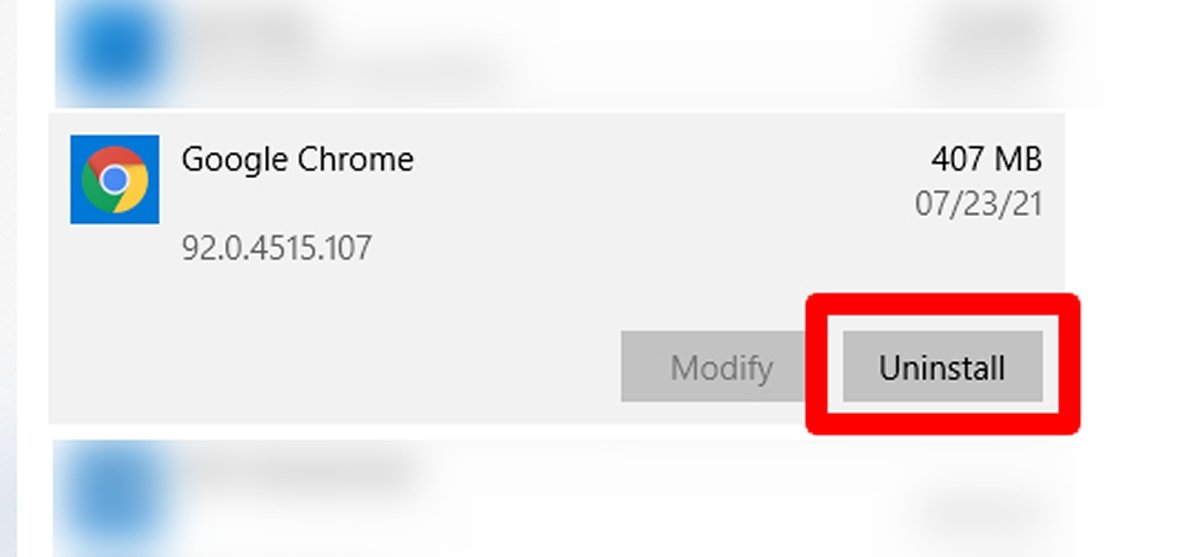 Cerca Google Chrome e premi Uninstall per iniziare la disinstallazione
Cerca Google Chrome e premi Uninstall per iniziare la disinstallazione
Apparirà una piccola finestra che chiede conferma. Di nuovo, fai clic su Uninstall.
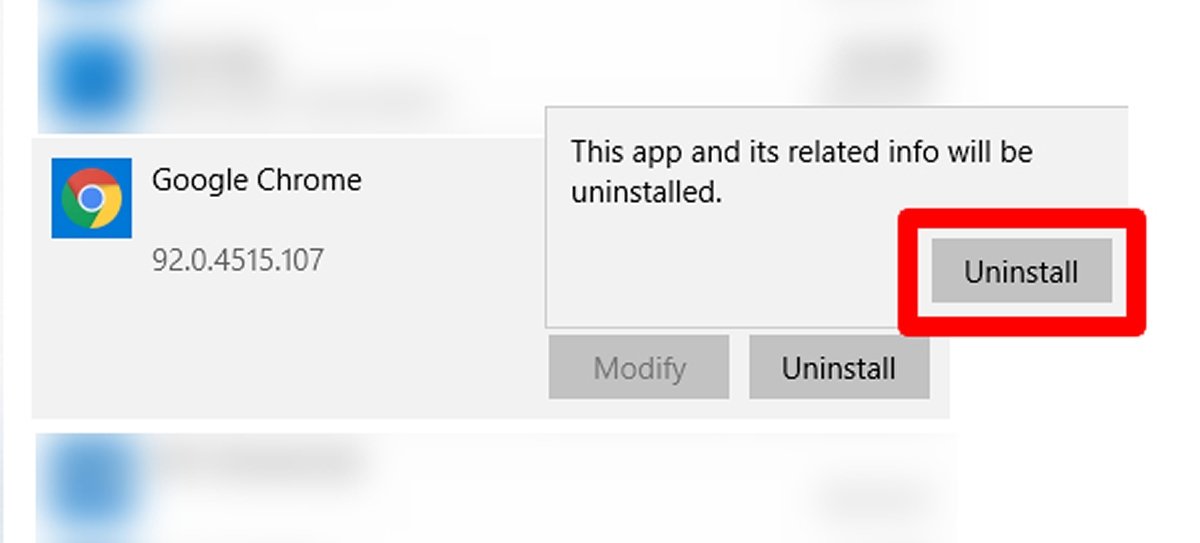 Premi di nuovo il pulsante Uninstall
Premi di nuovo il pulsante Uninstall
Apparirà ancora una volta una conferma, che ti permette di cancellare i dati di navigazione se selezioni la casella Also delete your browsing data?. Puoi selezionarla, ma tieni presente che i cookie, la cronologia, le password verranno eliminati... Che tu la selezioni o meno, fai di nuovo clic su Uninstall.
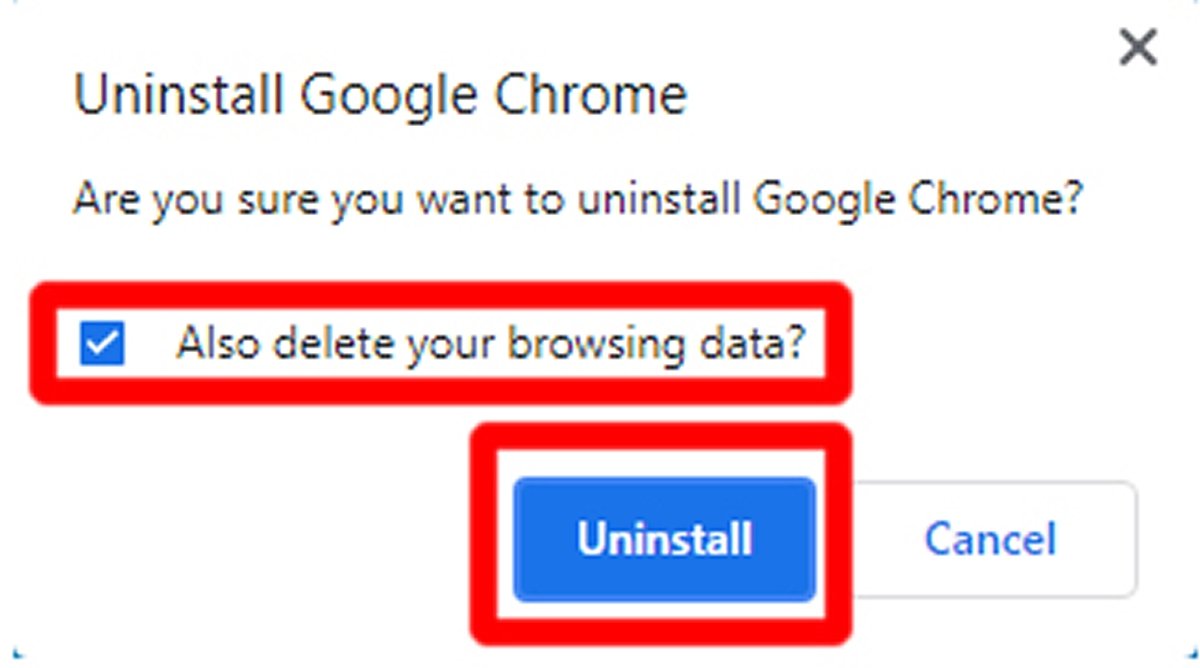 Seleziona la casella per cancellare i dati di navigazione e premi Uninstall
Seleziona la casella per cancellare i dati di navigazione e premi Uninstall
Dopo alcuni istanti, Google Chrome dovrebbe già essere disinstallato. Ora è il momento di reinstallarlo. Vai alla cartella di download sul tuo computer e cerca il file ChromeSetup.exe. Fai doppio clic su di esso.
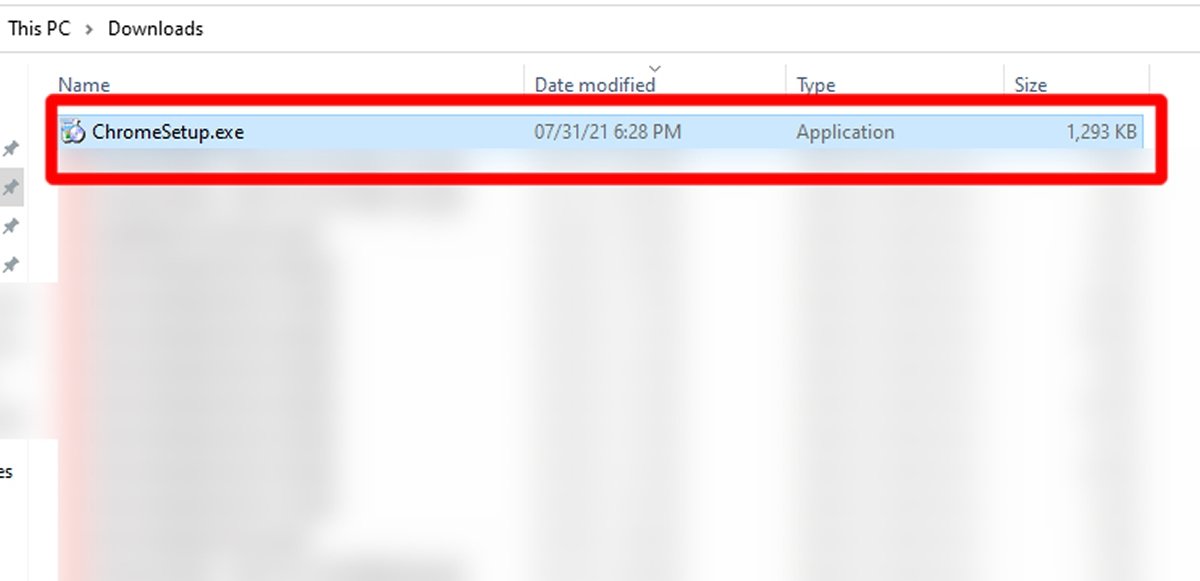 Doppio clic su ChromeSetup per avviare il programma di installazione
Doppio clic su ChromeSetup per avviare il programma di installazione
Il programma di installazione farà tutto automaticamente. Dopo un po', Google Chrome verrà nuovamente installato sul tuo computer.
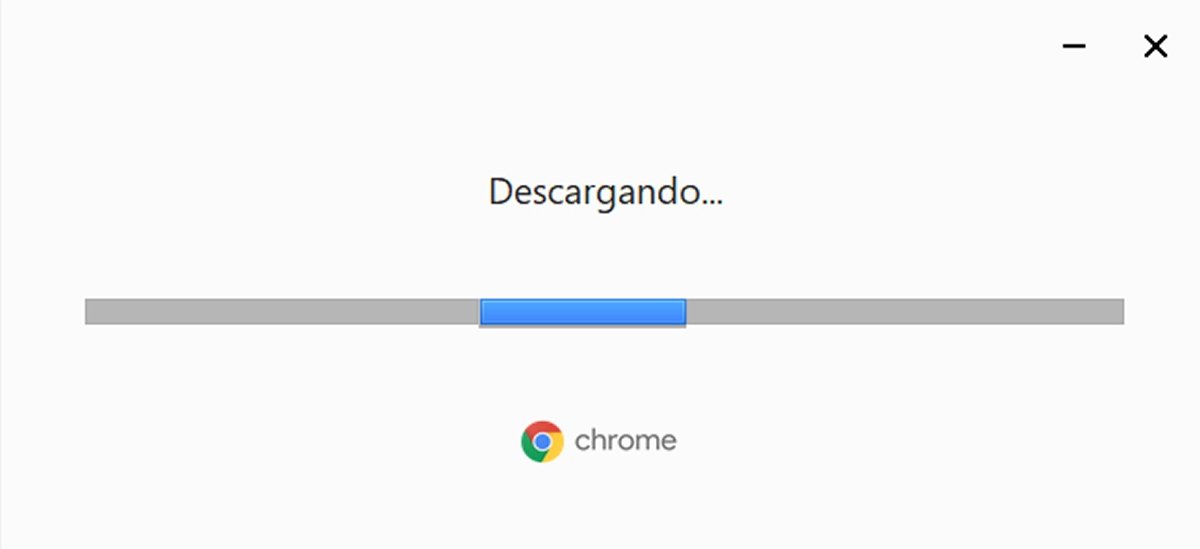 Il programma di installazione di Google Chrome realizzerà l'installazione in modo automatico
Il programma di installazione di Google Chrome realizzerà l'installazione in modo automatico
Dopodiché, Google Chrome dovrebbe aprirsi senza grossi problemi.
Google Chrome si chiude da solo
Il browser di Google può anche chiudersi molto frequentemente. Le cause sono tante, ma a noi interessano le soluzioni. Qui te ne diciamo diverse.
Disinstallare estensioni
Qualcosa di comune negli arresti anomali di Google Chrome è che si verificano a causa di un malfunzionamento di una qualsiasi delle estensioni che abbiamo installato su di esso. Per disinstallarle, apri Google Chrome e senza entrare in nessuna pagina web (per evitare crash) clicca sui tre punti verticali che si trovano nell'angolo in alto a destra per entrare nel menu.
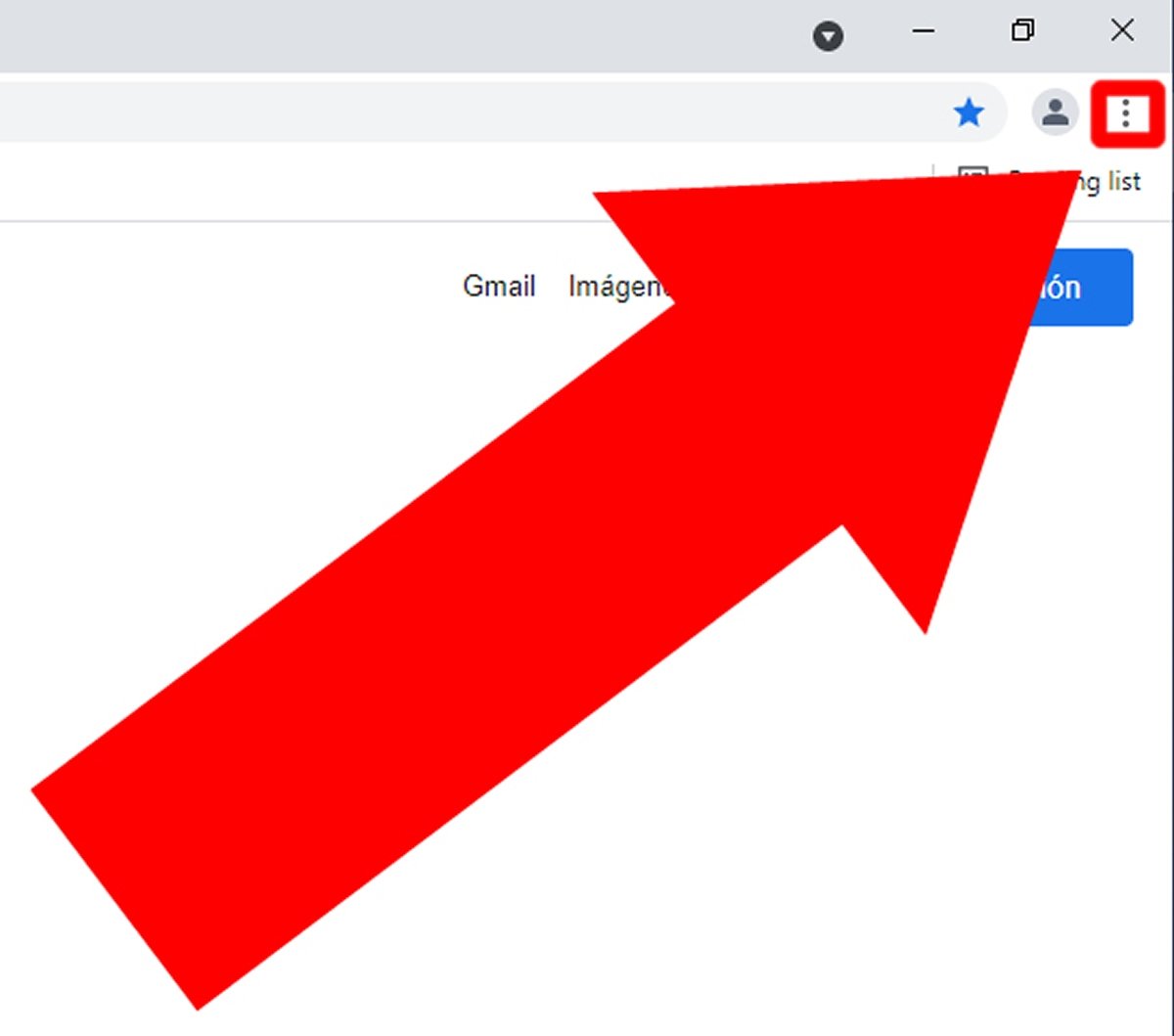 Premi il pulsante con i tre punti verticali per aprire il menu
Premi il pulsante con i tre punti verticali per aprire il menu
Posizionando il cursore su More tools verranno visualizzati più menu a sinistra, fai clic su Extensions.
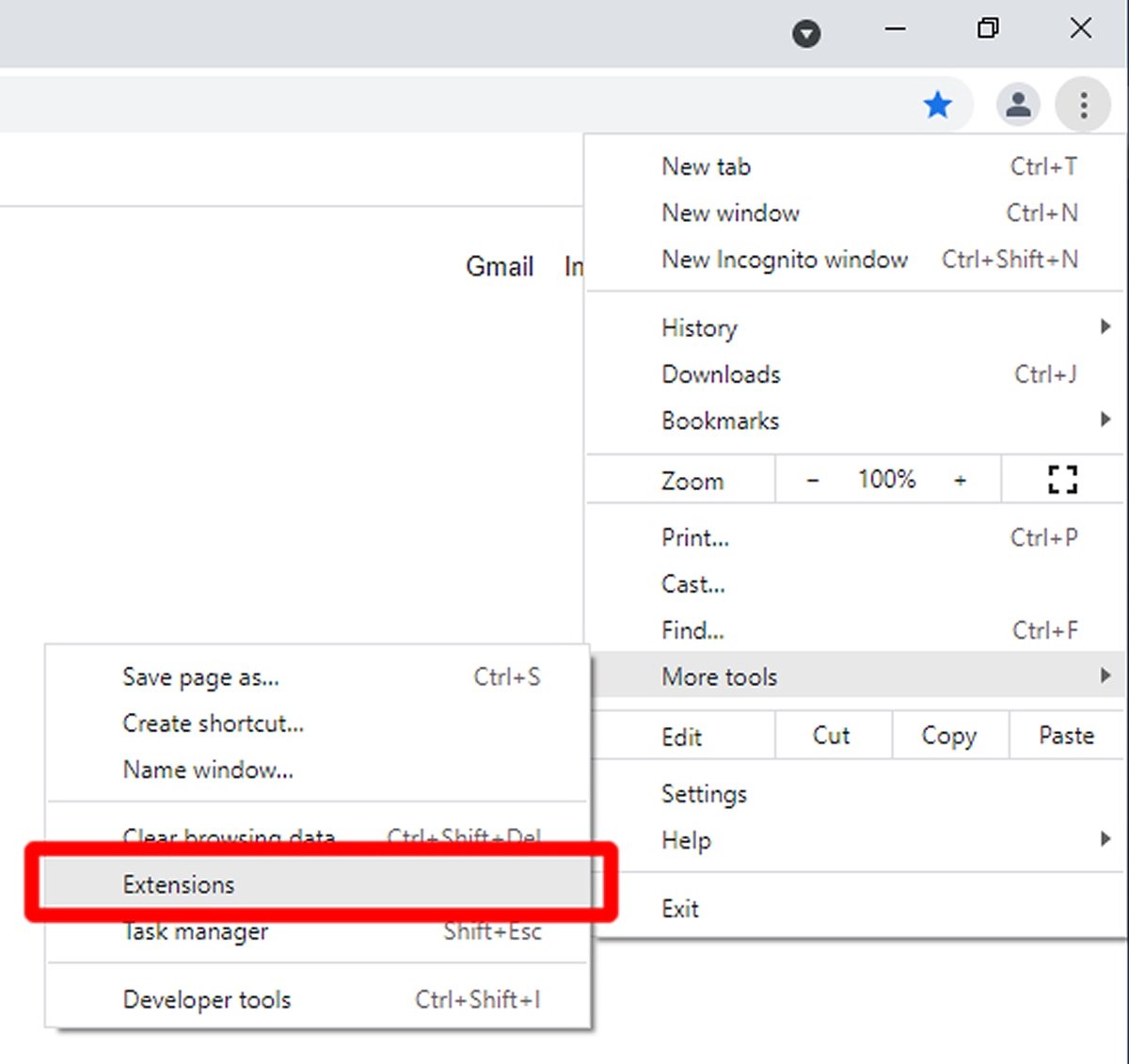 In More tools premi Extensions
In More tools premi Extensions
Appariranno tutte le estensioni che hai installato. In linea di massima, l'ideale è disinstallare solo quelle che provengono da marchi sconosciuti o con poca reputazione, anche se, se vuoi assicurarti che non siano le estensioni, puoi provare a eliminarle tutte. Per quelle che ritieni utile provare, fai clic sul relativo pulsante Remove.
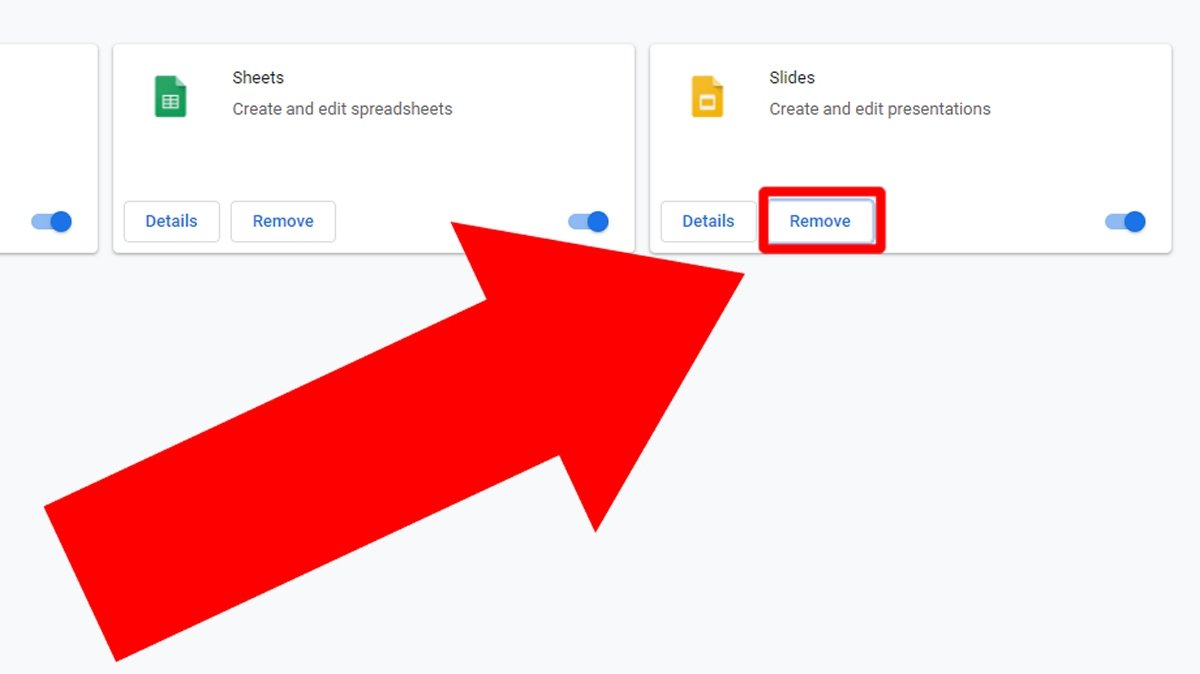 Premi Remove sull'estensione che vuoi disinstallare
Premi Remove sull'estensione che vuoi disinstallare
Apparirà una finestra pop-up che chiede conferma. Ancora una volta, fai clic su Remove.
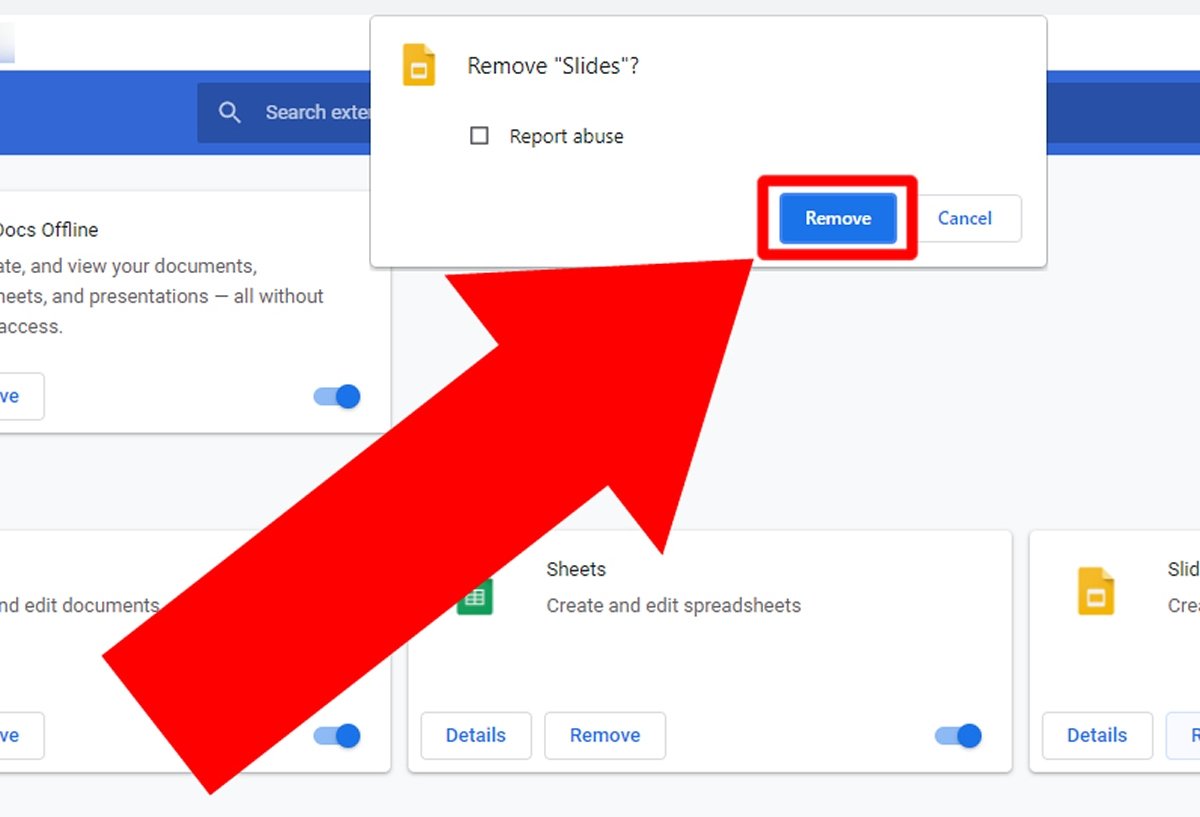 Fai clic su Remove per eliminare l'estensione
Fai clic su Remove per eliminare l'estensione
Con le estensioni rimosse, Google Chrome potrebbe non chiudersi più. In caso contrario, rimangono alcune opzioni.
Installare gli aggiornamenti di Windows e Google Chrome
Un'altra causa degli arresti anomali di Google Chrome può essere il software obsoleto. Potrebbe essere che manchi un aggiornamento di Windows o che Google Chrome non sia aggiornato alla versione più recente. Per gli aggiornamenti di Google Chrome, con il browser aperto, accedi nuovamente al menu del browser e clicca su Settings.
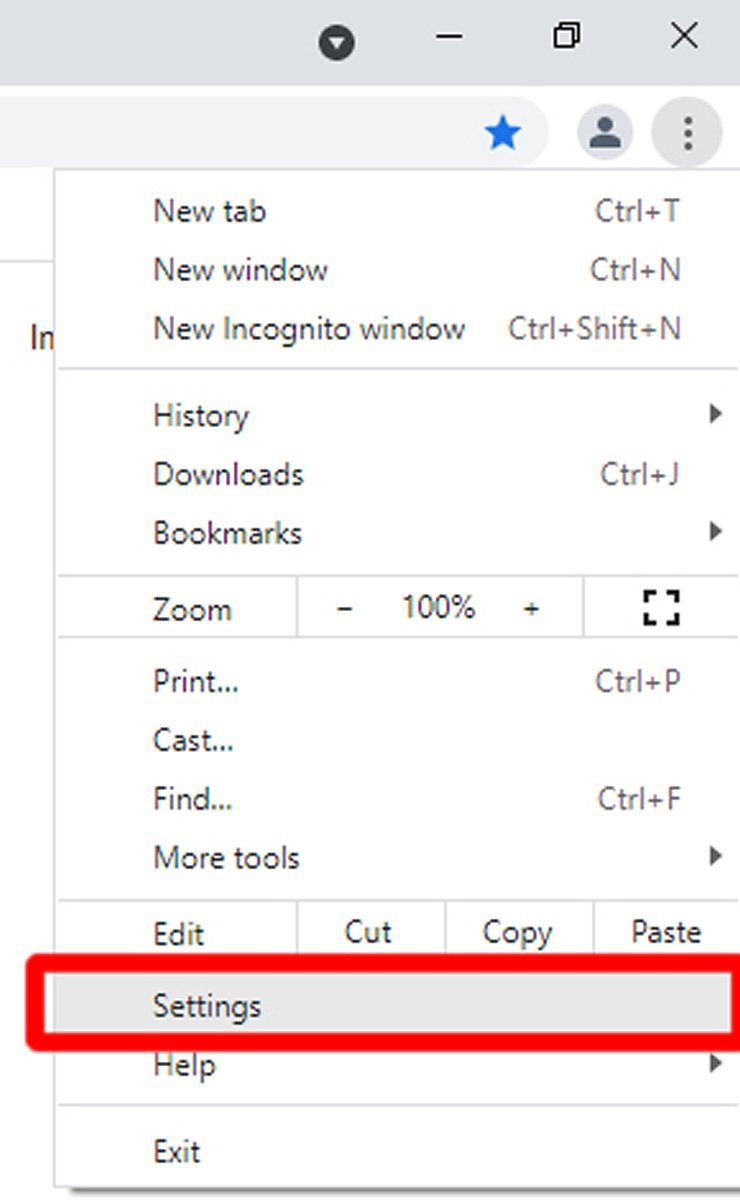 Dal menu di Google Chrome, premi Settings
Dal menu di Google Chrome, premi Settings
Tra i menu a sinistra ne vedrai uno che dice Safety check, fai clic su di esso.
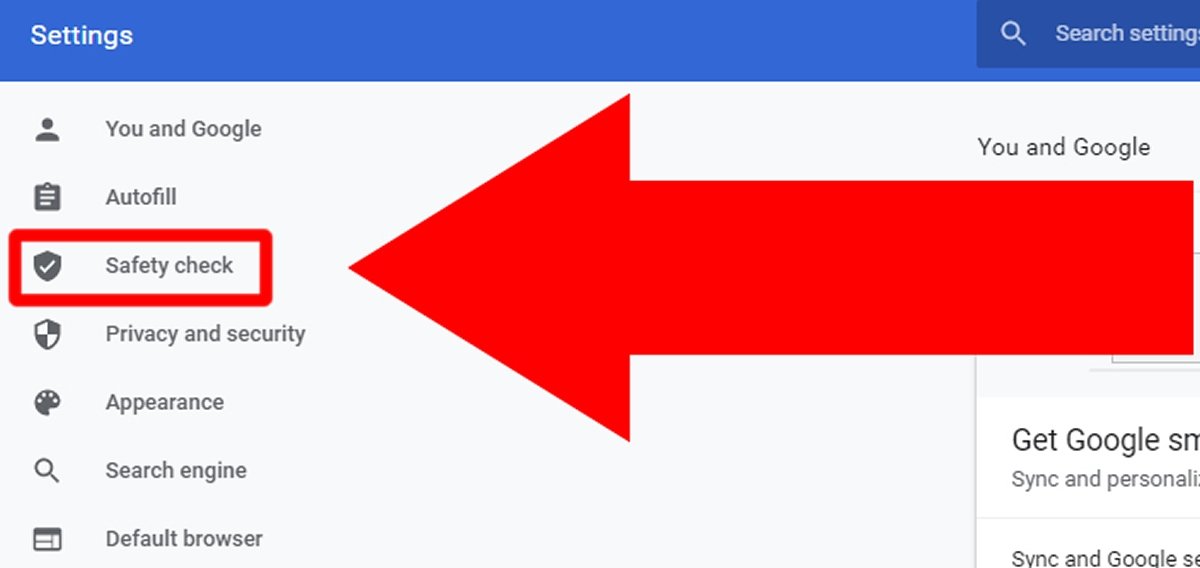 Premi Safety check
Premi Safety check
Ora fai clic su Check now per avviare il controllo.
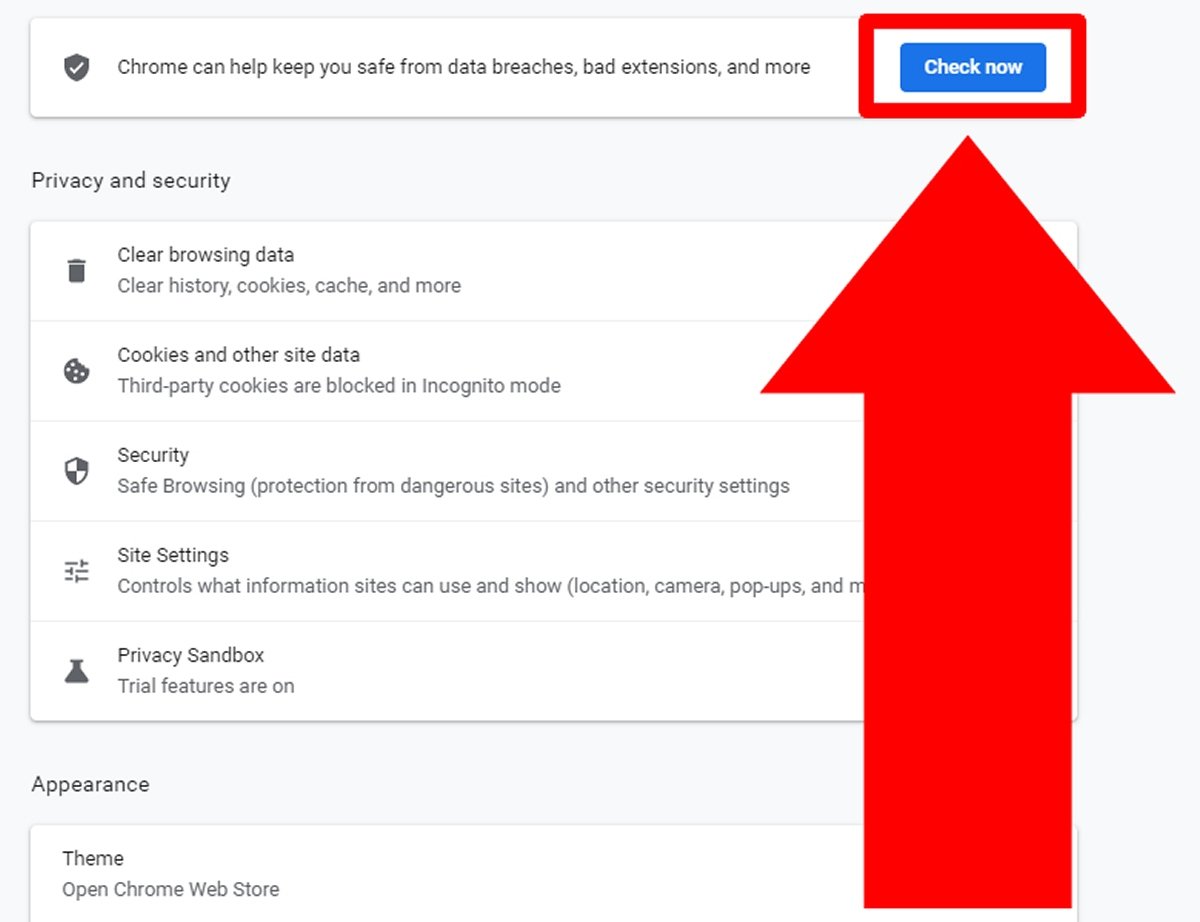 Premi Check now per avviare la verifica
Premi Check now per avviare la verifica
Quest'opzione controllerà lo stato di Google Chrome e, se necessario, lo aggiornerà automaticamente.
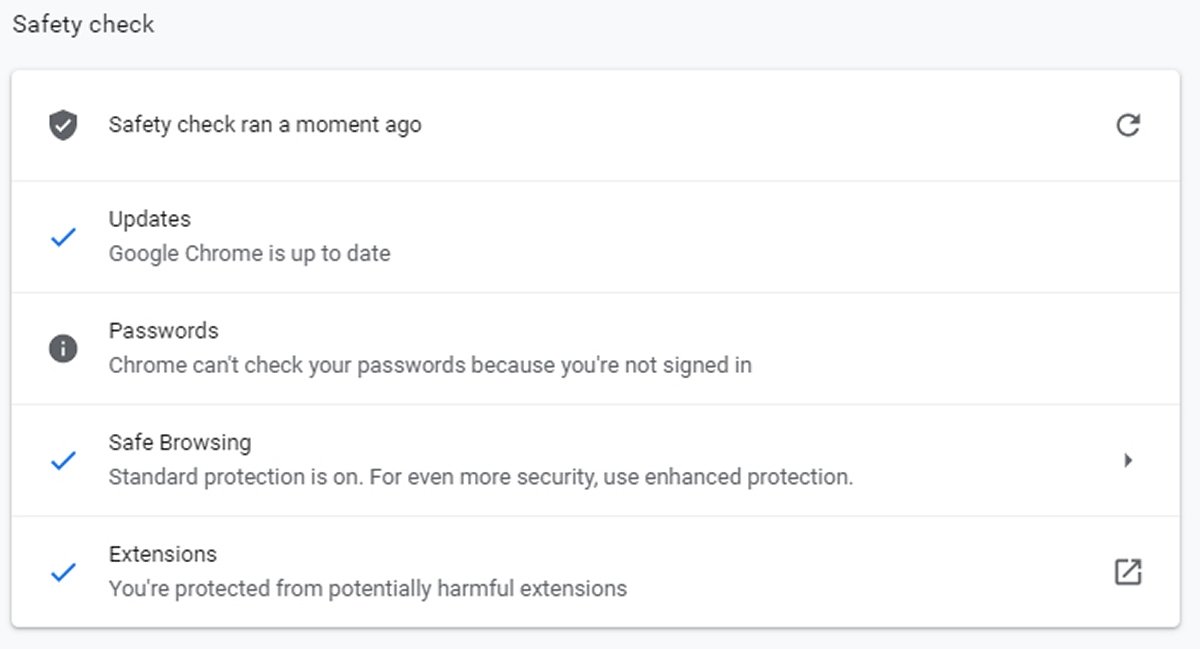 Schermata dopo la verifica di aggiornamenti di Google Chrome
Schermata dopo la verifica di aggiornamenti di Google Chrome
In caso di aggiornamenti di Windows, da Start digita update e seleziona l'opzione Check for updates.
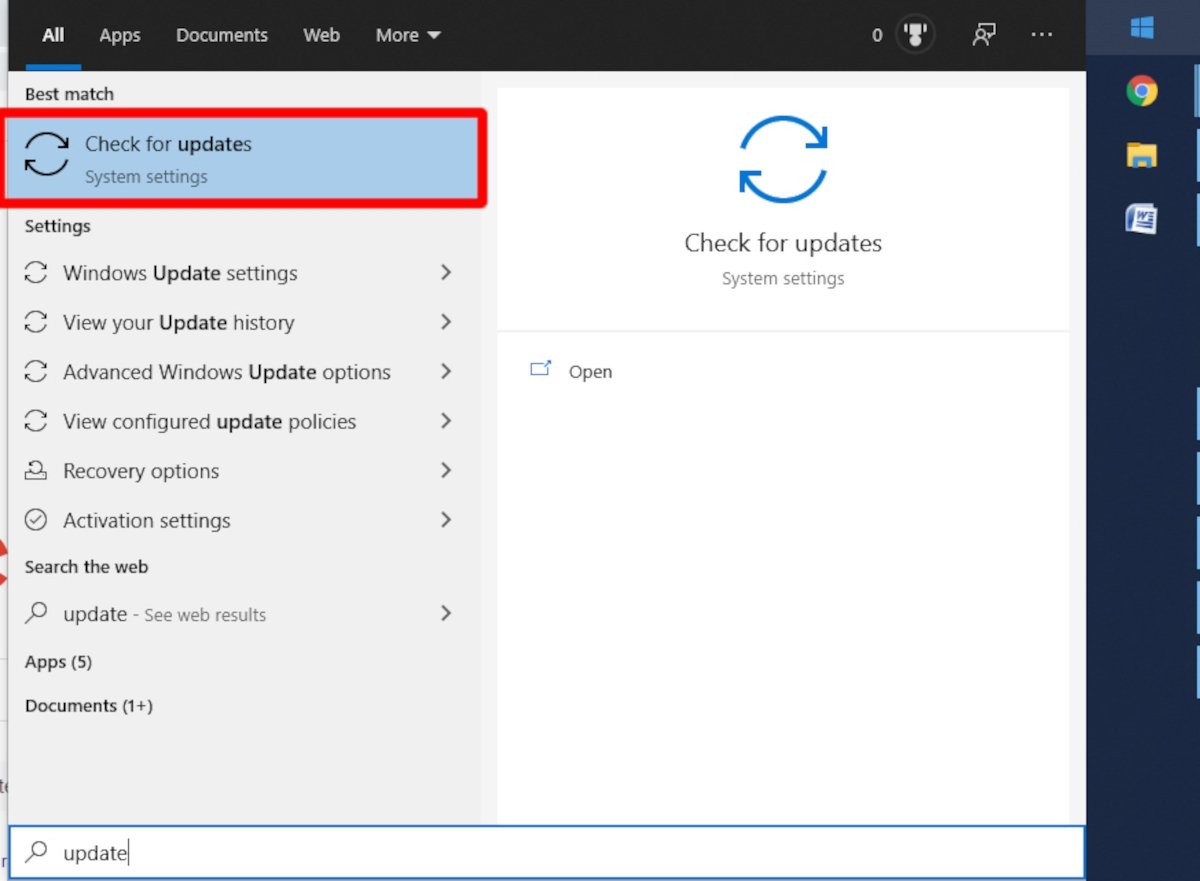 Da Start digita update e premi Check for updates
Da Start digita update e premi Check for updates
Verranno elencati tutti gli aggiornamenti importanti da apportare. Puoi anche vedere altri aggiornamenti se fai clic su View all optional updates.
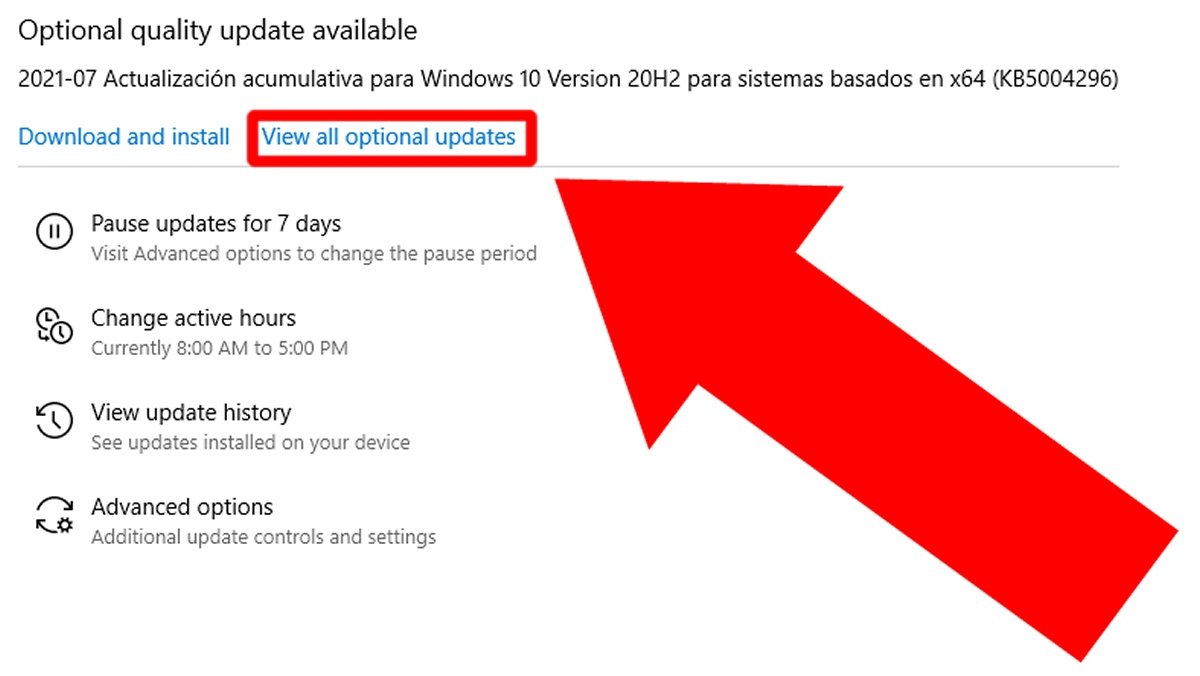 Premi View all optional updates per vedere tutti gli aggiornamenti disponibili
Premi View all optional updates per vedere tutti gli aggiornamenti disponibili
Seleziona tutti quelli che provengono da Windows e fai clic su Download and Install.
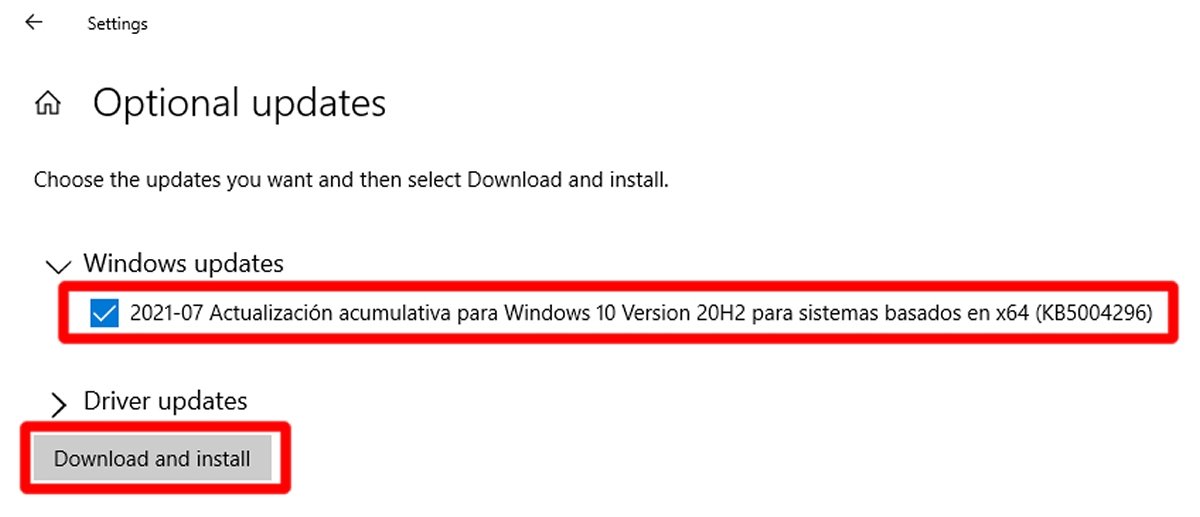 Seleziona gli aggiornamenti di Windows e premi Download and install
Seleziona gli aggiornamenti di Windows e premi Download and install
Reinstallare Google Chrome
Nel caso in cui le due opzioni precedenti non funzionino, esiste un terzo modo che consiste nel reinstallare Google Chrome. Puoi vedere questo processo sopra, nella sezione Google Chrome non si apre di quest'articolo.
Google Chrome non carica la pagina
Se il problema che hai è che una pagina web non si carica, Google Chrome potrebbe non avere molto a che fare con esso. Qui di seguito, ti descriviamo diverse diagnosi insieme ai rispettivi trattamenti.
Problema del server
Per prima cosa, prova a caricare diverse pagine web. Se si caricano, è probabile che il problema riguardi il server in cui è ospitata la pagina web che vuoi visualizzare. Prova a visualizzare la stessa pagina web da un dispositivo con una connessione diversa (ad esempio, con il tuo smartphone utilizzando i dati mobili). Se nemmeno quel sito specifico si carica, ma lo fanno gli altri, è sicuramente un problema del server, dovrai aspettare che gli amministratori della pagina lo risolvano.
Problema di cache e cookie
Se la stessa pagina web non viene caricata da un dispositivo ma da un altro e le altre pagine web funzionano correttamente su qualsiasi dispositivo, potrebbe essere necessario cancellare la cache e i cookie del browser. Per farlo, con Google Chrome aperto, vai al menu delle opzioni cliccando sui tre punti verticali, nella parte in alto a destra dello schermo.
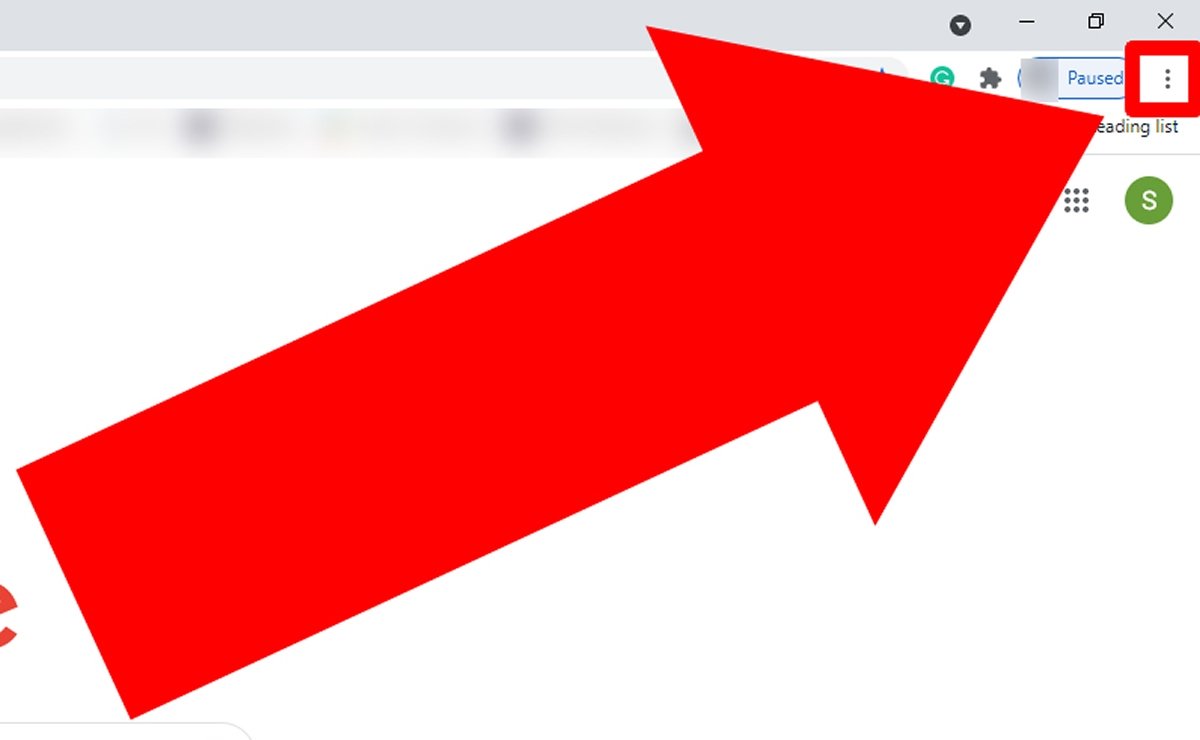 Premi i tre punti verticali per accedere al menu di opzioni di Google Chrome
Premi i tre punti verticali per accedere al menu di opzioni di Google Chrome
Apparirà il menu con varie opzioni; posiziona il mouse su More tools e, a sinistra, fai clic su Clear browsing data…
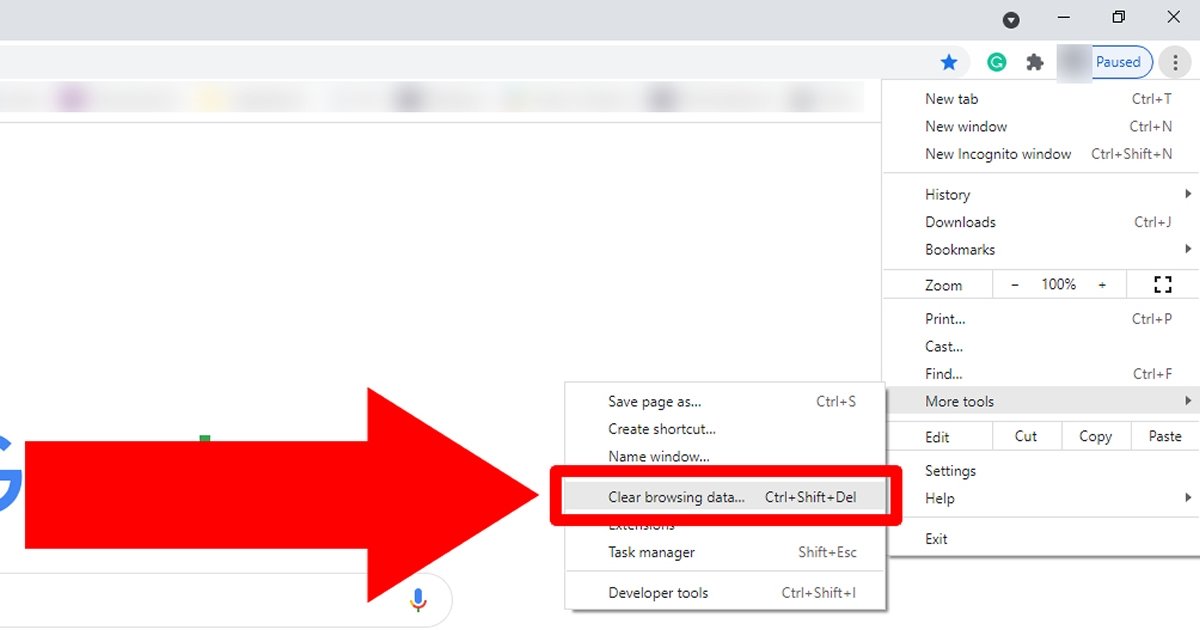 Tieni il mouse su More tools e premi Clear browsing data
Tieni il mouse su More tools e premi Clear browsing data
Apparirà un menu da cui è possibile eliminare la cronologia, i cookie, le password... Seleziona tutte le caselle che desideri, ma per risolvere il problema devi selezionare almeno quelle di Cookies and other site data e Cached images en files.
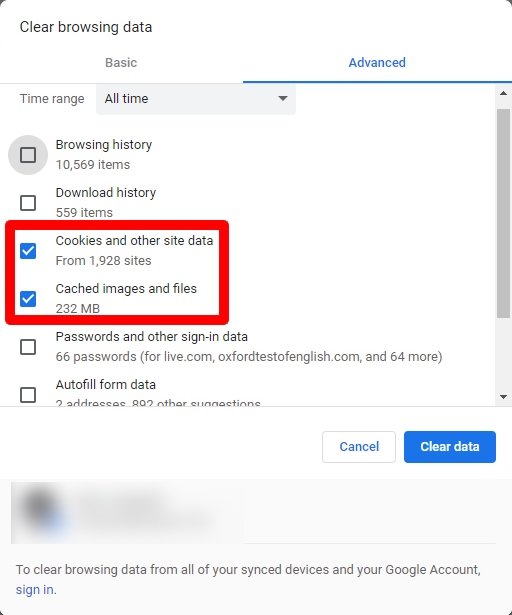 Seleziona le caselle Cookies and other site data e Cached images en files
Seleziona le caselle Cookies and other site data e Cached images en files
Ora in Time range è necessario selezionare l'opzione All time per cancellare tutte le informazioni salvate.
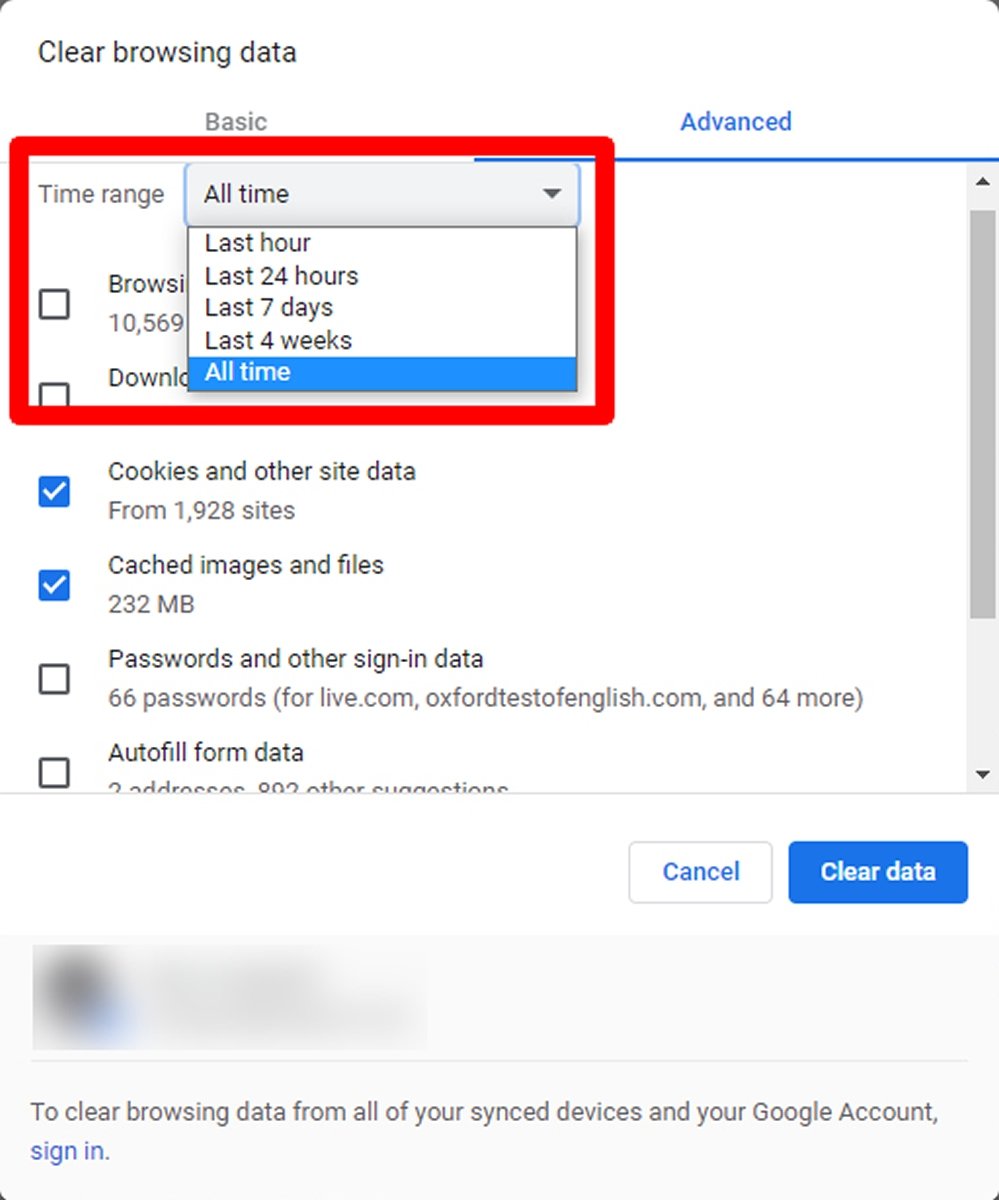 In Time range devi selezionare All time per cancellare tutti i cookie e cache
In Time range devi selezionare All time per cancellare tutti i cookie e cache
Infine, clicca su Clear data per effettuare la cancellazione dei cookie e della cache.
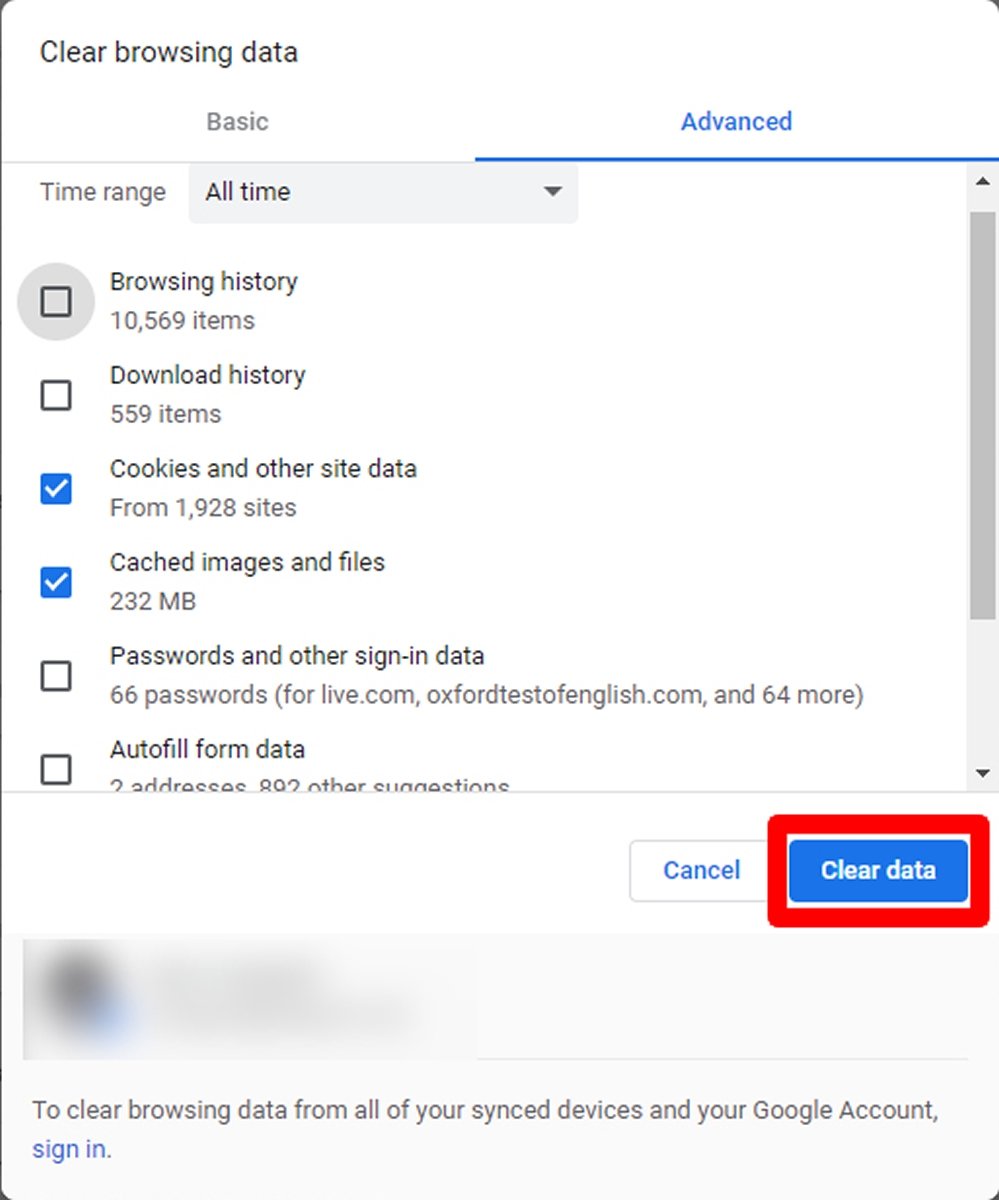 Premi Clear data per eliminare cache e cookie
Premi Clear data per eliminare cache e cookie
Fatto ciò, ora puoi provare ad accedere alla stessa pagina web che non funzionava per te. Se ancora non funziona, la diagnosi è sicuramente difficile, anche se ci sono ancora alcune alternative da provare.
Problema di Windows
A volte i problemi sono causati dal sistema operativo stesso. I motivi sono molteplici, ma quello che ci interessa sono le soluzioni. La prima cosa che puoi provare è chiudere programmi e altre schede in Google Chrome. Se il problema era che c'era un sovraccarico di applicazioni, questa soluzione potrebbe funzionare. Se ancora non funziona, puoi provare a risolvere il problema riavviando Windows. A volte un semplice riavvio fa miracoli per correggere i problemi.
Problema del browser
L'opzione successiva è verificare se la pagina web che non funziona si apre da un altro browser Internet. Per fare ciò, prova ad aprire la pagina da qualsiasi altro browser che hai già installato: Microsoft Edge, Mozilla Firefox, Safari... Nel caso in cui la pagina web funzioni da altri browser, puoi provare a reinstallare Google Chrome come ti abbiamo detto nella sezione Google Chrome non si apre all'inizio di quest'articolo.
Dopo averlo reinstallato, non ti resta che provare a caricare la pagina da Google Chrome. Se ancora non funziona, il problema è probabilmente che la pagina web non è ottimizzata per questo browser (qualcosa di insolito, ma può succedere). In ogni caso, continueremo a testare possibili soluzioni.
Problema di connessione
Se Google Chrome non ti funziona con nessuna pagina web, né con nessun altro dispositivo o browser connesso al router, forse il problema è con l'operatore che ti offre il servizio di connessione a Internet. Per confermare ciò, posiziona il mouse sull'icona della tua connessione a Internet. Quest'icona ha una forma d'onda magnetica nel caso di una connessione Wi-Fi e una forma a schermo con un cavo collegato a sinistra nel caso di una connessione via cavo. Apparirà un messaggio che ti informa se c'è connessione:
- Internet access (con connessione a Internet)
- No Internet access (nessuna connessione a Internet)
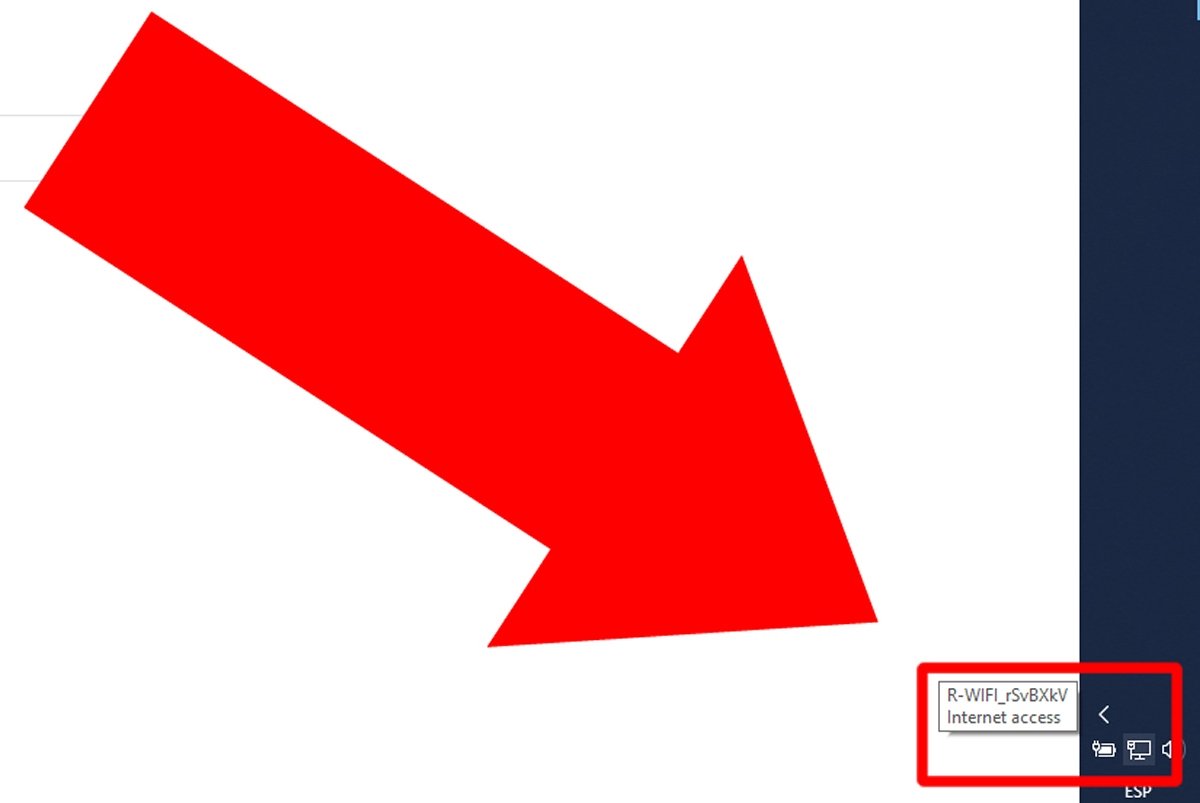 Windows conferma che il computer è connesso a Internet
Windows conferma che il computer è connesso a Internet
Se viene visualizzato No Internet access, è possibile che la connessione Wi-Fi non sia in grado di raggiungere facilmente il segnale del router. Se è un laptop, prova ad avvicinarlo al router. Se invece il problema non è questo, l'ideale è che chiami la tua compagnia di Internet, è molto probabile che sia un loro problema.
Altre possibili cause
Ci sono molte possibilità per cui una pagina non ti carica in Google Chrome. Contemplarle tutte insieme alle rispettive soluzioni sarebbe un articolo di aiuto quasi infinito. Potrebbe esserci un IP duplicato, alcuni DNS che non funzionano, un malfunzionamento della scheda di rete, che il sito web a cui vuoi accedere non è ottimizzato per Google Chrome, che i server di tale sito web hanno un problema con il propria CDN... arrivati ad un certo punto ci sono tante possibilità e poche certezze.
Puoi continuare a provare in base al codice di errore che appare sullo schermo, anche se potrebbe arrivare un punto in cui devi contattare qualcuno per risolverlo. E ricorda: non è sempre un problema del tuo computer; a volte può essere utile chiamare la compagnia telefonica o contattare un amministratore del sito web.