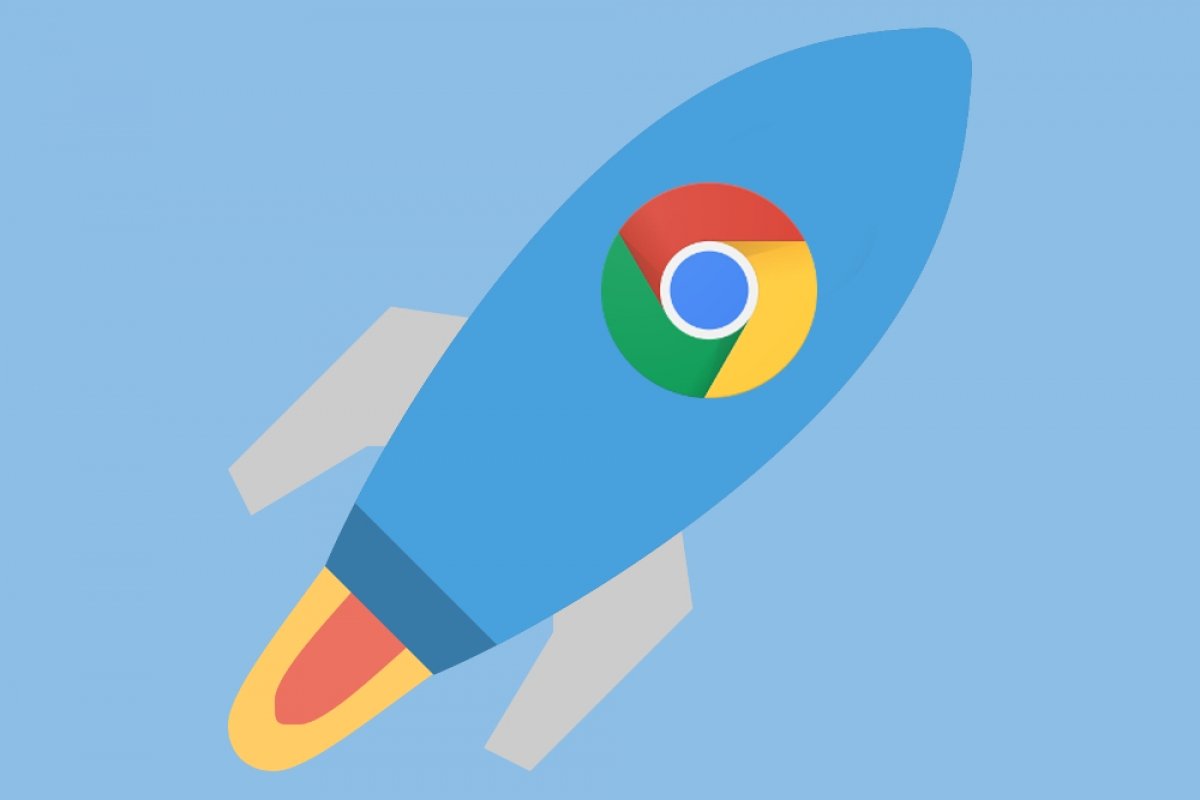Puoi rendere Chrome un browser più veloce seguendo diversi consigli:
Mantieni il software aggiornato
L'ultima versione disponibile di Chrome è sempre la più veloce, quindi ti conviene assicurarti di averla installata. Per verificarlo e aggiornare Chrome, apri una finestra del browser, digita nella barra degli indirizzi l'URL Chrome://help e clicca sul tasto Invio.
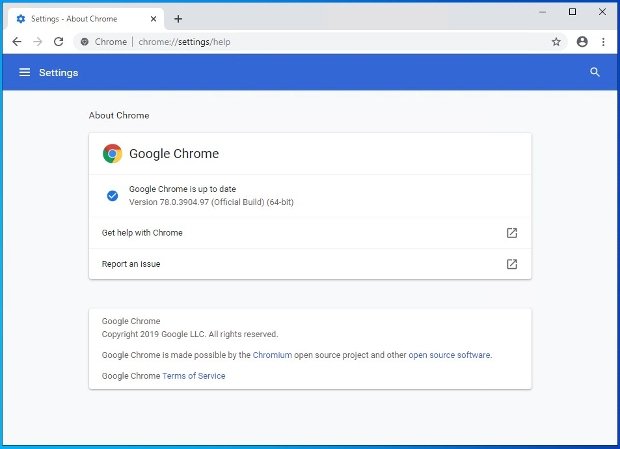 Chrome ti avvisa se disponi o meno dell’ultima versione del software
Chrome ti avvisa se disponi o meno dell’ultima versione del software
In quel momento verrà effettuato un controllo online della versione installata e di quelle disponibili. Se c'è una nuova versione, verrà aggiornata automaticamente. Se disponi già della versione aggiornata, vedrai il messaggio nell’immagine.
Chiudi le schede non utilizzate o migliorane la gestione
Quando usiamo il browser, molte volte apriamo schede senza motivo. Tutte quelle schede aperte e non utilizzate consumano risorse e rallentano il funzionamento di Chrome. Accertati di tenere aperte solo le schede che ti servono, meno sono, meglio è.
In ogni caso, puoi ottenere un miglioramento nella velocità attraverso la gestione di queste schede. Affinché Chrome non utilizzi memoria nelle schede che non stiamo utilizzando, possiamo usare la funzione Automatic tab discarding. Non c'è però modo di farlo dal software stesso, dato che Google ha eliminato questa opzione, quindi è necessario ricorrere ad un componente aggiuntivo chiamato Disable automatic tab discarding.
Una volta installato, un'icona verrà aggiunta alla destra della barra degli indirizzi. Se sarà visibile, significherà che la funzione è attiva.
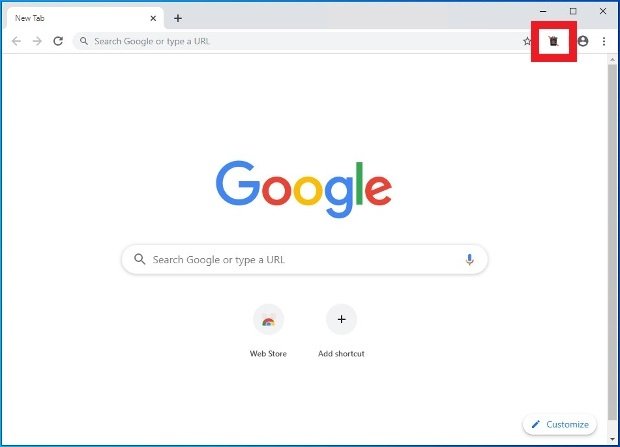 Pulsante dell’estensione Automatic Tab Discarding
Pulsante dell’estensione Automatic Tab Discarding
Per disattivare l’estensione, puoi cliccare con il tasto destro del mouse sull’icona e selezionare Rimuovi da Chrome o accedere alla sezione specifica delle estensioni del browser, cercarla tra tutte quelle installate e cliccare su Rimuovi.
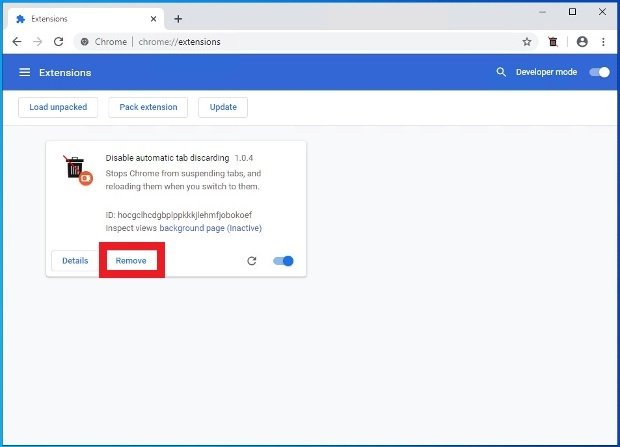 Pulsante per eliminare un’estensione di Chrome
Pulsante per eliminare un’estensione di Chrome
Disattiva o arresta i processi indesiderati
In questa sezione possiamo ottenere maggiore velocità regolando due aspetti diversi. Se utilizzi estensioni, controlla quali usi realmente e quali no. Disattiva tutte quelle che non stai utilizzando e che non intendi utilizzare a breve e, naturalmente, elimina qualsiasi estensione che non usi.
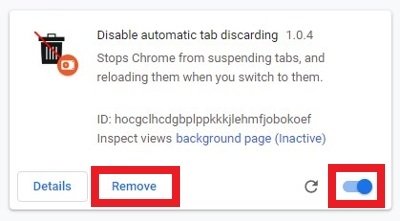 Opzioni per disinstallare o disattivare estensioni installate in Chrome
Opzioni per disinstallare o disattivare estensioni installate in Chrome
Anche le attività in background possono influire sulla velocità. Apri l'icona nell'angolo superiore destro di Chrome con tre punti verticali e seleziona Altri strumenti > Task manager per visualizzare il task manager del browser.
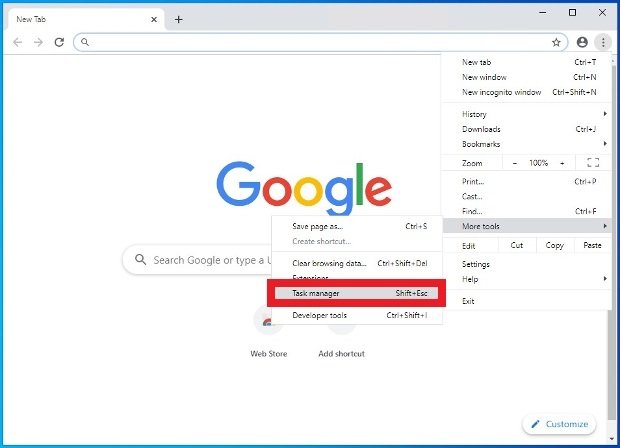 Opzione per aprire il task manager di Chrome
Opzione per aprire il task manager di Chrome
Clicca sulla colonna della memoria per organizzare i processi in base all'utilizzo della memoria (presta particolare attenzione agli elementi etichettati come Pagina in background), seleziona il processo da chiudere e clicca su Termina processo. Tieni in considerazione che le modifiche effettuate alle attività che non sono state salvate potrebbero andare perse.
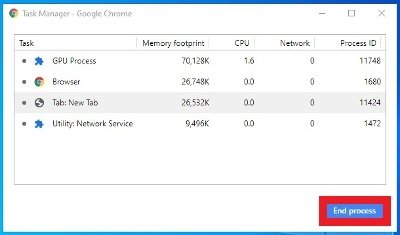 Task manager di Chrome e pulsante per terminare i processi
Task manager di Chrome e pulsante per terminare i processi
Attiva le previsioni di Chrome
Questa funzione, chiamata Richiesta preventiva di pagina, permette a Chrome di pre-caricare i link che ritiene che potresti aprire nella tua sessione di navigazione. Per abilitarla, esegui Google Chrome, clicca sul pulsante del menu nell'angolo in alto a destra, ha tre punti verticali, e scegli la voce Impostazioni.
 Accesso alla configurazione di Chrome
Accesso alla configurazione di Chrome
Scorri fino alla fine della pagina e clicca su Avanzate per vedere le impostazioni avanzate del browser.
 Opzione per vedere le impostazioni avanzate di Chrome
Opzione per vedere le impostazioni avanzate di Chrome
Nella sezione Privacy e sicurezza, attiva l'opzione Utilizza un servizio di previsione in modo che le pagine si carichino più velocemente.
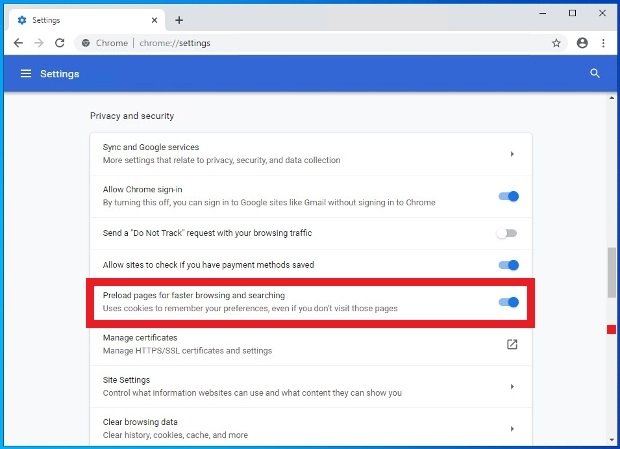 Attivazione di pre-caricamento di pagine in Chrome
Attivazione di pre-caricamento di pagine in Chrome
Vai oltre l’antivirus di Chrome
Forse non lo sai, ma Chrome dispone di un proprio antivirus integrato che ti protegge durante la navigazione. Tuttavia, puoi eseguire manualmente una scansione del browser per cercare software sospettati di rallentarne il funzionamento. Per avviare un'analisi ed eliminare questi potenziali problemi, esegui Google Chrome e clicca sul pulsante nell'angolo in alto a destra del browser (a destra della barra degli indirizzi) che dà accesso al menu delle opzioni. Seleziona dall'elenco Impostazioni.
 Accesso alla configurazione di Chrome
Accesso alla configurazione di Chrome
Scorri di nuovo verso il basso per arrivare alla fine della pagina e apri il menu delle impostazioni avanzate cliccando su Avanzate.
 Opzione per vedere le impostazioni avanzate di Chrome
Opzione per vedere le impostazioni avanzate di Chrome
Nella sezione Reimpostazione e pulizia, clicca su Pulisci il computer.
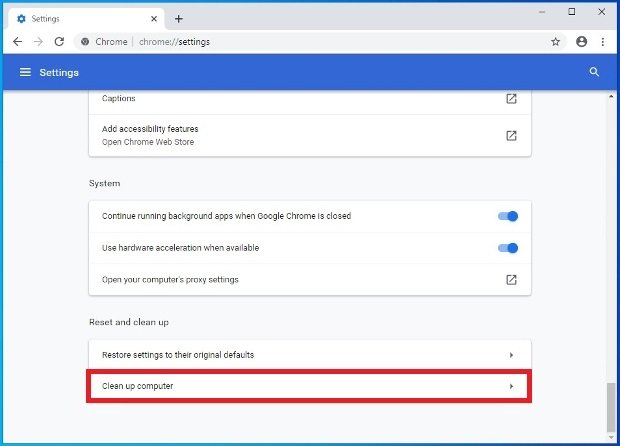 Opzione della configurazione per pulire il PC con Chrome
Opzione della configurazione per pulire il PC con Chrome
Clicca su Cerca.
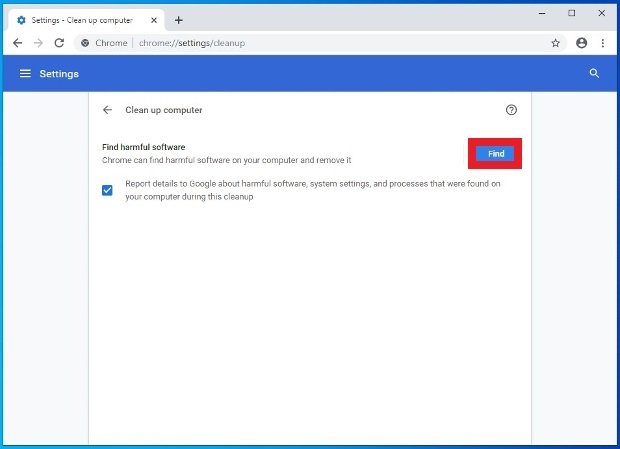 Avviare la ricerca di malware con Chrome
Avviare la ricerca di malware con Chrome
Il software indesiderato che è stato trovato apparirà nell'elenco, dovrai soltanto cliccare su Elimina.
Cancella la cache e i dati di navigazione
Anche se la cache e i dati di navigazione memorizzati in Chrome consentono, di per sé, di navigare più velocemente, potrebbero accumulare troppe informazioni, tanto da rallentarne il funzionamento, dovendo cercare tra molti file e cookie. Conviene eliminare periodicamente questi dati per sbarazzarsi di tutto ciò che non usiamo più. Apri Chrome, clicca sul pulsante del menu, quello dei tre punti verticali nell'angolo in alto a destra e clicca su Impostazioni.
 Accesso alla configurazione di Chrome
Accesso alla configurazione di Chrome
Scorri fino alla parte inferiore della finestra e clicca su Avanzate per visualizzare le opzioni di configurazione aggiuntive.
 Opzione per vedere le impostazioni avanzate di Chrome
Opzione per vedere le impostazioni avanzate di Chrome
Clicca su Cancella dati di navigazione.
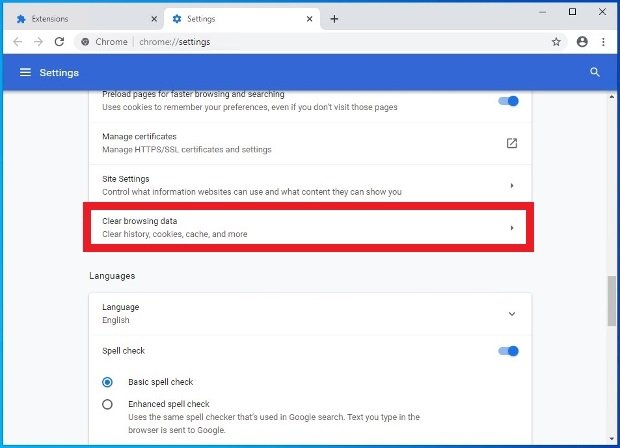 Eliminare i dati di navigazione in Chrome
Eliminare i dati di navigazione in Chrome
Nella finestra che compare, seleziona tra le schede Base o Avanzato a seconda della quantità di dati che desideri eliminare. Seleziona l'intervallo di tempo, noi consigliamo l'opzione Sempre per cancellare assolutamente tutto, indipendentemente dalla data. Seleziona le caselle corrispondenti al contenuto da eliminare e clicca sul pulsante blu Cancella dati nell’angolo in basso a destra.
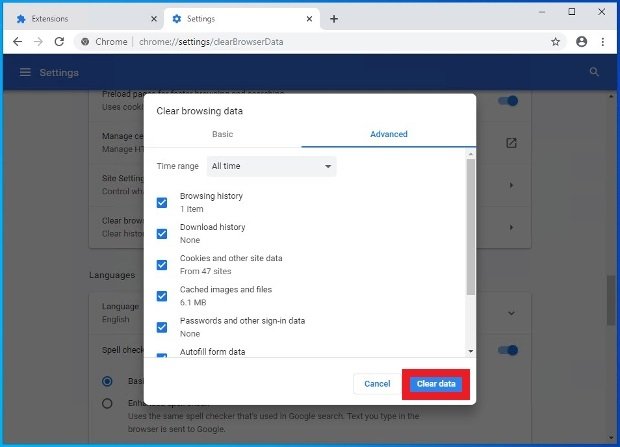 Pulsante per cancellare i dati di navigazione
Pulsante per cancellare i dati di navigazione
Da questo momento, può darsi che la prima volta che accederai ad un sito tutto sarà più lento, ma in generale il rendimento del browser migliorerà considerevolmente per quanto riguarda la velocità.
Attiva l'accelerazione mediante hardware
Se disponi dell'hardware necessario, puoi attivare l'accelerazione hardware, una funzione che sfrutta i tuoi componenti per velocizzare Chrome. Per attivarla, apri Chrome e vai al menu delle opzioni cliccando sulla solita icona dei tre punti verticali nell'angolo in alto a destra. Vai alla sezione Impostazioni.
 Accesso alla configurazione di Chrome
Accesso alla configurazione di Chrome
Scorri fino alla fine della pagina e visualizza le impostazioni avanzate.
 Opzione per vedere le impostazioni avanzate di Chrome
Opzione per vedere le impostazioni avanzate di Chrome
Trova l'opzione Usa accelerazione hardware quando disponibile e sposta l'interruttore a destra per attivare questa tecnologia.
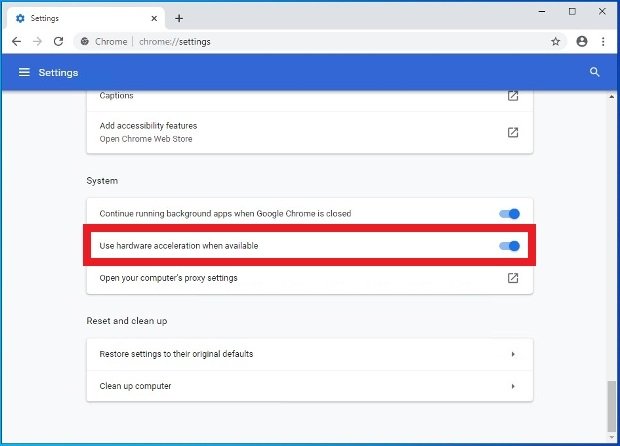 Attiva questa opzione per attivare l’accelerazione mediante hardware in Chrome
Attiva questa opzione per attivare l’accelerazione mediante hardware in Chrome
Ripristina Chrome alle impostazioni predefinite
Quando nulla sembra portare ad una soluzione positiva, ti rimane un'ultima risorsa, che è quella di ripristinare il browser per farlo tornare com'era dopo la prima installazione. Esegui Chrome, vai nell'angolo in alto a destra dell'interfaccia e clicca sul pulsante dei tre punti verticali per accedere alle opzioni. Vai alle Impostazioni.
 Accesso alla configurazione di Chrome
Accesso alla configurazione di Chrome
Scorri verso il basso e visualizza le opzioni di configurazione avanzata.
 Opzione per vedere le impostazioni avanzate di Chrome
Opzione per vedere le impostazioni avanzate di Chrome
Clicca sull'opzione Ripristina le impostazioni predefinite originali.
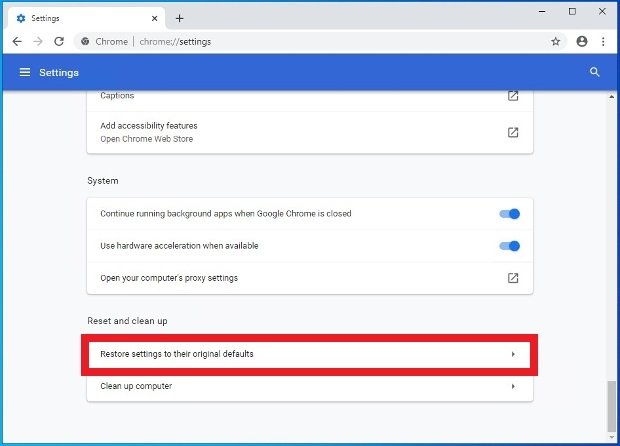 Opzione per resettare le impostazioni di Chrome
Opzione per resettare le impostazioni di Chrome
Conferma l'azione cliccando su Ripristina impostazioni.
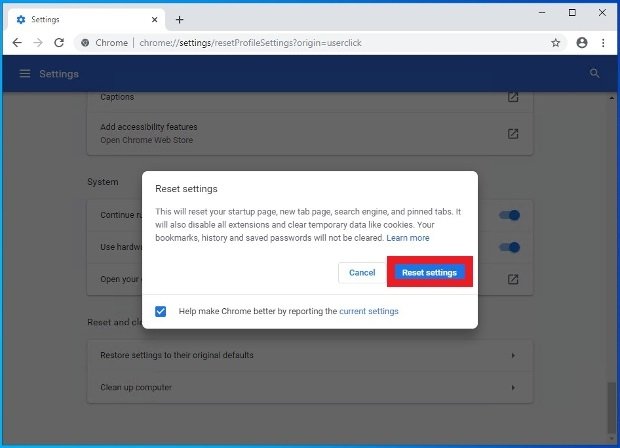 Confermare l’eliminazione di impostazioni di Chrome
Confermare l’eliminazione di impostazioni di Chrome