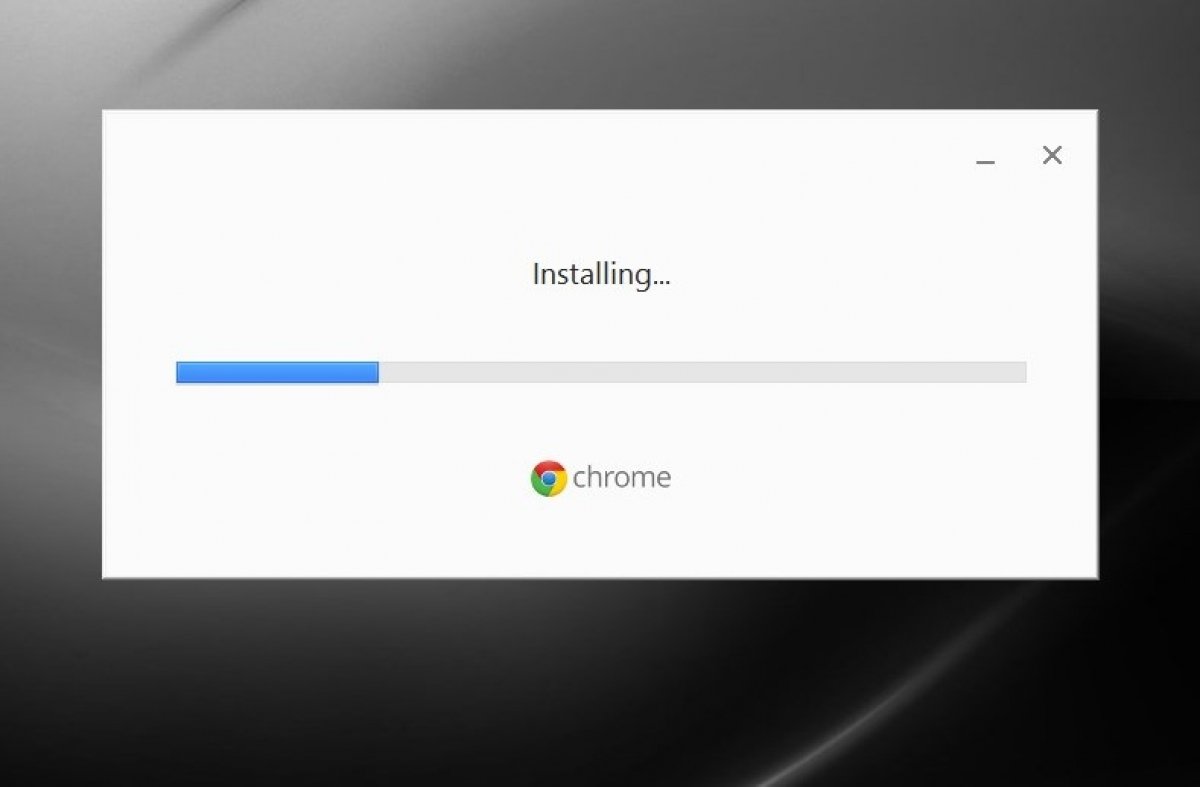Guida su come installare Chrome in Windows e come disinstallarlo, il tutto spiegato passo passo e in dettaglio in modo che non si verifichino errori o malfunzionamenti.
Come installare Chrome in Windows
Installare Google Chrome in Windows è molto semplice, devi seguire la stessa procedura che usi per installare qualsiasi altro software. Tuttavia, è essenziale disporre di una connessione Internet, sia per ottenere il file eseguibile che per completare l'installazione. Detto questo, inizia scaricando il file eseguibile di Google Chrome attraverso il pulsante verde Download.
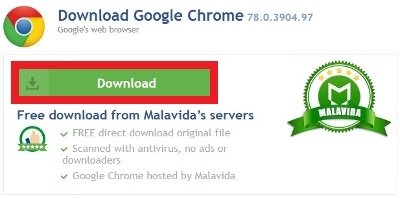 Pulsante verde Download per scaricare l’installer di Chrome
Pulsante verde Download per scaricare l’installer di Chrome
Una volta completato il download, fai doppio clic sul file lì dove lo hai scaricato. Se il sistema operativo ti chiede se vuoi permettere a questa app di apportare modifiche, rispondi di sì.
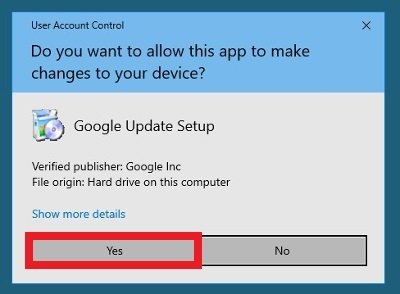 Concedi i permessi al file eseguibile per effettuare modifiche al dispositivo
Concedi i permessi al file eseguibile per effettuare modifiche al dispositivo
Vedrai la tipica schermata di caricamento o loading mentre verranno scaricati tutti i file necessari per completare l'installazione.
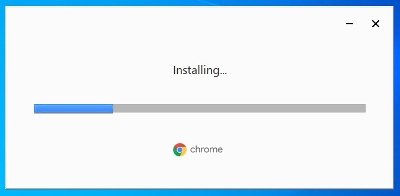 Finestra di caricamento dell’installer
Finestra di caricamento dell’installer
Non devi fare nient’altro, perché non appena il software sarà installato, si avvierà automaticamente, creando un collegamento sul desktop.
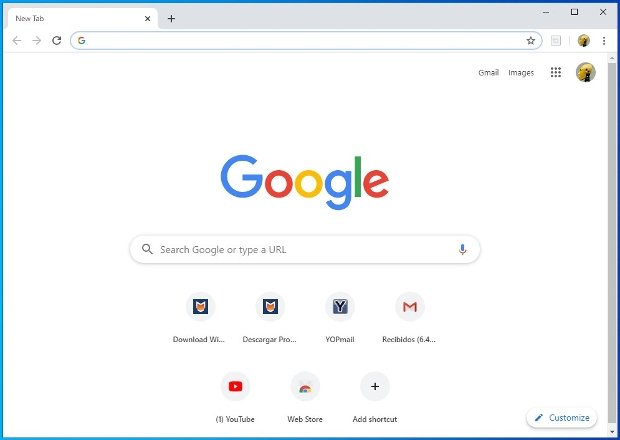 Chrome si apre automaticamente al termine dell’installazione
Chrome si apre automaticamente al termine dell’installazione
Al momento di installare il software, è anche importante sapere quali sono i requisiti minimi di sistema:
- Windows 7 o superiore.
- Processore Intel Pentium 4 o superiore compatibile con SSE2.
- Nel caso dei server, sono richiesti Windows Server 2008 R2, Windows Server 2012, Windows Server 2012 R2 o Windows Server 2016.
Come disinstallare Chrome su Windows
Se vuoi liberarti di Google Chrome, puoi disinstallarlo facilmente come faresti con qualsiasi altro programma. Chiudi tutte le schede e le finestre e vai nel menu Start di Windows. Poi, entra in Impostazioni cliccando sull'icona a forma di ingranaggio sul lato sinistro.
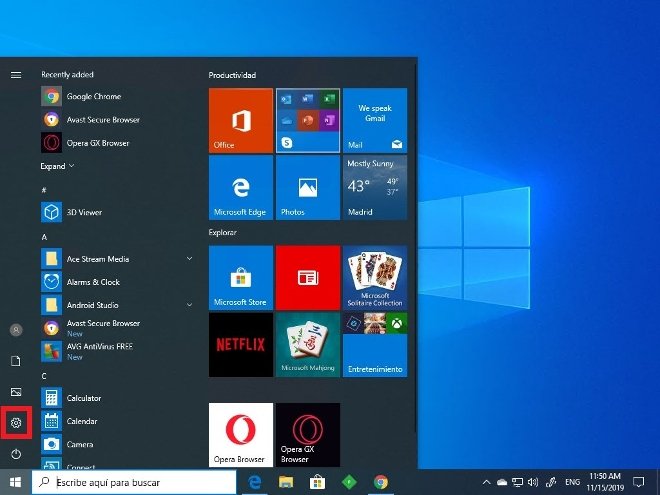 Accesso al menu delle impostazioni di Windows
Accesso al menu delle impostazioni di Windows
Clicca su App.
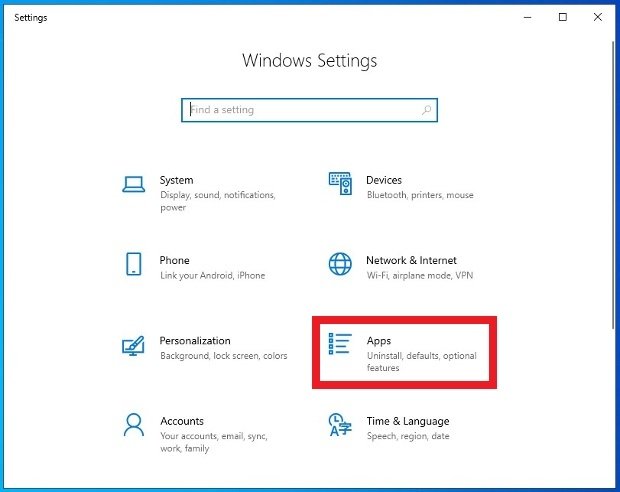 Accesso al menu delle app installate
Accesso al menu delle app installate
Ti verranno mostrate le applicazioni installate sul computer, cerca Google Chrome e cliccaci. Poi, clicca su Disinstalla. Conferma l'azione.
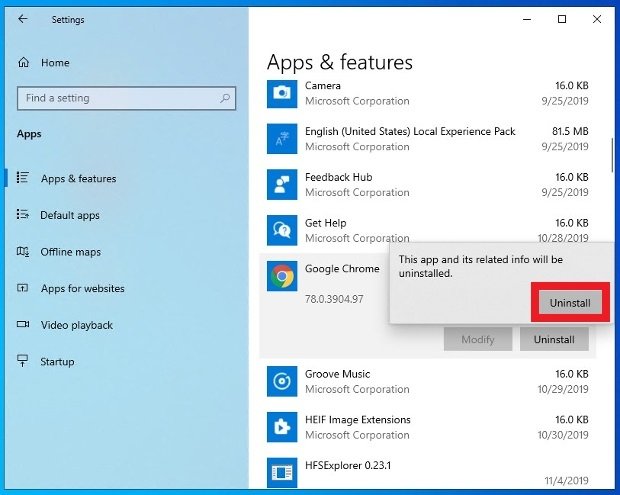 Confermare che vuoi disinstallare Chrome
Confermare che vuoi disinstallare Chrome
C’è una terza finestra di conferma. In essa, facoltativamente, puoi eliminare la cronologia e i dati di navigazione. Clicca su Disinstalla.
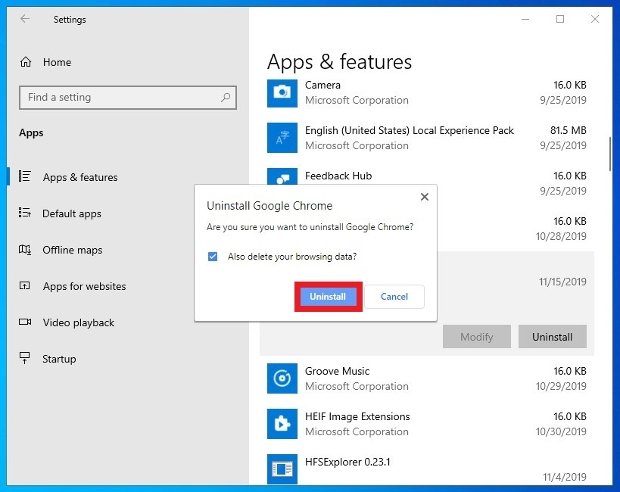 Clicca sul pulsante Disinstalla e conferma il processo
Clicca sul pulsante Disinstalla e conferma il processo
Se il sistema operativo ti chiede di permettere a Chrome di effettuare delle modifiche, acconsenti senza problemi.
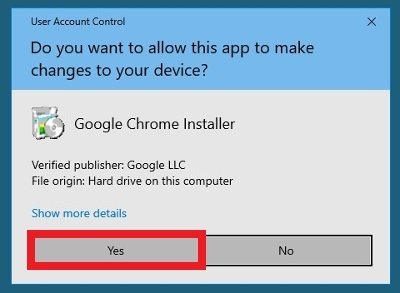 Permettere che Chrome effettui modifiche al sistema per la sua disinstallazione
Permettere che Chrome effettui modifiche al sistema per la sua disinstallazione
Entro pochi secondi, avrai disinstallato completamente Google Chrome dal tuo computer. Lo stesso sistema operativo imposterà un nuovo browser predefinito nelle impostazioni di sistema, scegliendone uno tra quelli installati.