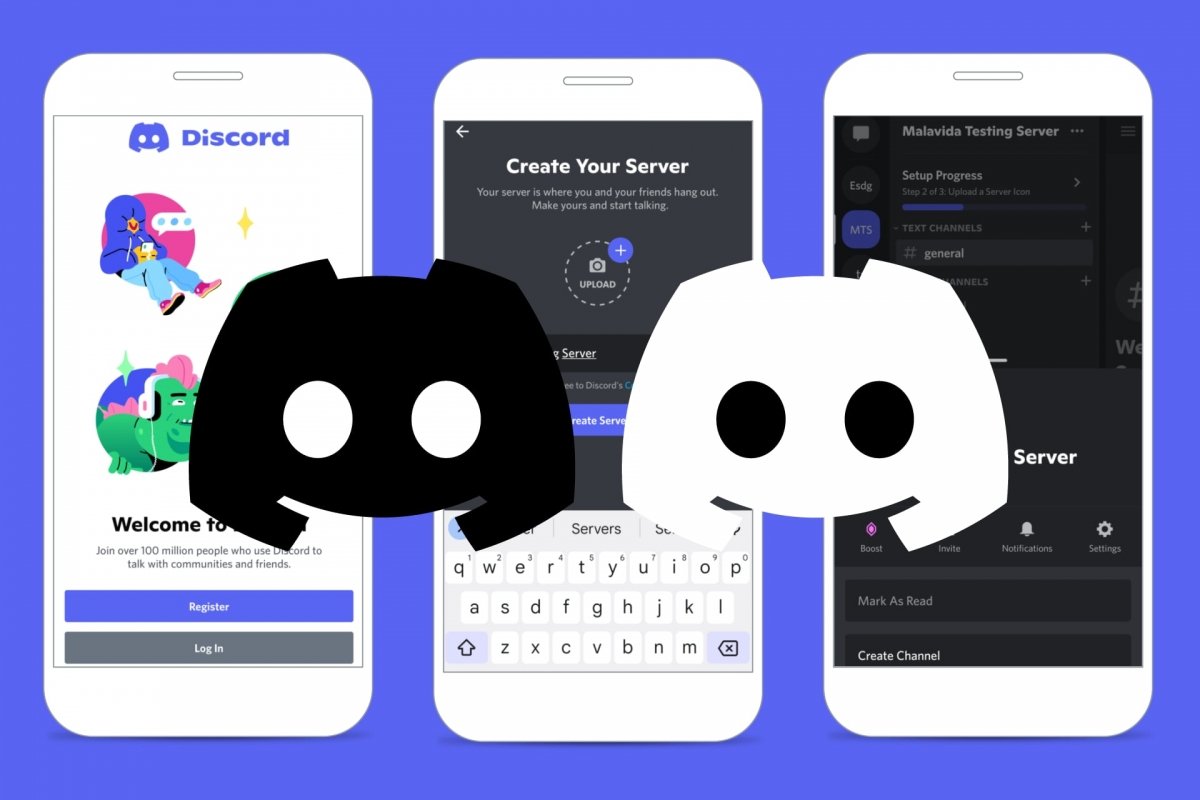Discord è diventato molto popolare come alternativa per parlare e comunicare con chiunque si voglia su Internet. A differenza di WhatsApp o Telegram, è possibile creare i propri server sui cui chattare tramite messaggi di testo, chat vocali o anche videochiamate. Gratis e in chat a due o in gruppi numerosi.
Proprio la possibilità di creare server è uno dei suoi vantaggi, in quanto esistono server pubblici dove è possibile conoscere persone in chat a tema, ma puoi anche creare un tuo proprio server privato per i tuoi amici o compagni di gioco online. Un modo per rimanere in contatto dal computer, dalla console di gioco o dallo smartphone.
Come creare un server Discord su Android
Per utilizzare Discord, devi soltanto registrarti come utente e installare l'applicazione ufficiale. È disponibile per Android, iOS, Mac, Windows e Linux. Esiste anche una versione per web browser e si integra con Xbox e PlayStation. Se non hai ancora un account Discord, scarica Discord per Android e iscriviti al servizio.
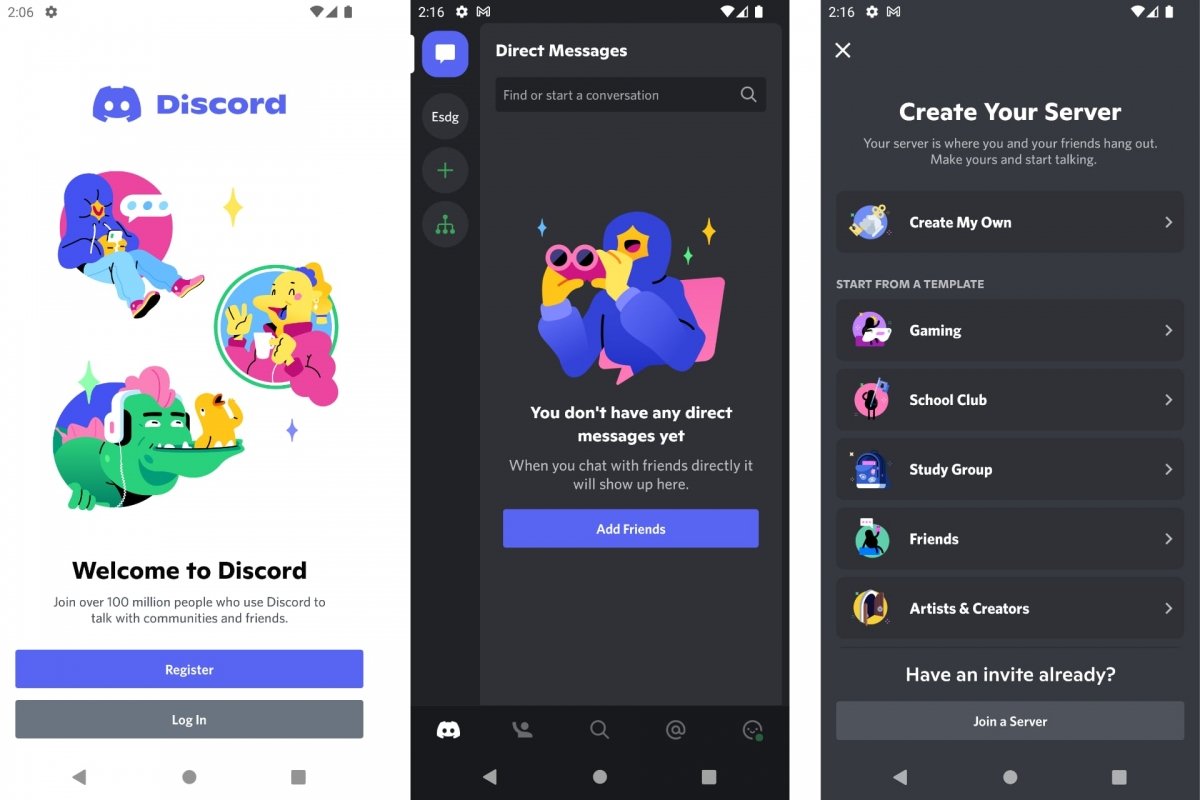 Crea un server Discord da Android
Crea un server Discord da Android
Per creare un server Discord per Android:
- Entra nell'app di Discord.
- Accedi con il tuo nome utente.
- Nella scheda principale, tocca l'icona con il simbolo +.
- Tocca Create My Own per creare un server da zero.
- Tocca uno dei modelli disponibili per creare un server a tema.
- Segui le istruzioni della procedura guidata a seconda di ciascun caso.
- Indica un nome e/o un'immagine per il server.
Creando il server Discord, otterrai un link personalizzato. Puoi condividere tale link con chiunque desideri che si unisca al tuo server per parlare con te. Una volta terminata la creazione del server, vedrai che, di default, avrai a disposizione un canale generale per chattare con messaggi di testo e un altro per la chat vocale. È possibile creare più canali, categorie, invitare persone quando lo desideri, ecc.
Come creare un server Discord professionale
Se il tuo obiettivo è creare un server Discord professionale per ospitare un gruppo di persone e gestire le comunicazioni in modo ordinato, ci sono molte cose che puoi fare per trasformare un server di base in uno professionale. Il modo più rapido consiste nello scegliere un modello durante il processo di creazione del server.
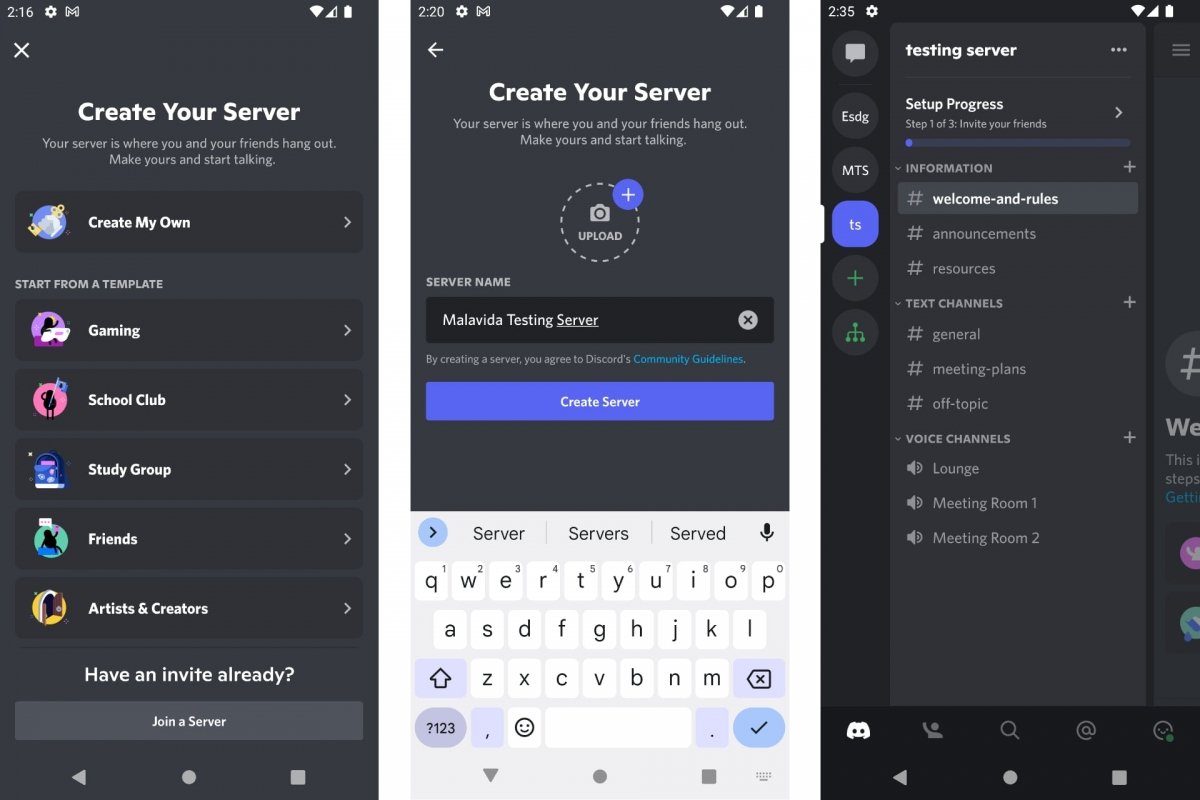 Crea un server professionale in Discord
Crea un server professionale in Discord
Come abbiamo visto in precedenza, anziché cliccare su Create My Own, avrai a disposizione un elenco di temi tra cui scegliere. Potrai così creare un server per giocatori, per la tua scuola, liceo o università, per un gruppo di studio, per un gruppo di amici, per un club di artisti e creativi o per una comunità locale... Se sceglierai uno di questi modelli, il server che creerai includerà più elementi rispetto a un server predefinito.
Per esempio, invece di una semplice chat di testo e di un canale vocale, avrai a disposizione diversi canali per parlare di argomenti diversi. Ci saranno anche due o più canali vocali accanto a un pre-canale dove selezionare chi può partecipare alla conversazione e a quali condizioni. Infine, troverai canali informativi che servono per condividere le norme di comportamento, ciò di cui si può e non si può parlare... In poche parole, si possono usare come bacheche informative, con thread di testo creati dal moderatore, che potresti essere tu o chiunque riterrai opportuno.
Come creare un server Discord con bot
Una particolarità di piattaforme come Discord è che, oltre a persone fisiche, è possibile trovare e aggiungere bot ai canali e alle conversazioni. I bot sono programmi che servono per condividere informazioni, rispondere a messaggi o eseguire attività su richiesta degli utenti. Ne esiste un'ampia varietà e puoi includerli nel tuo server.
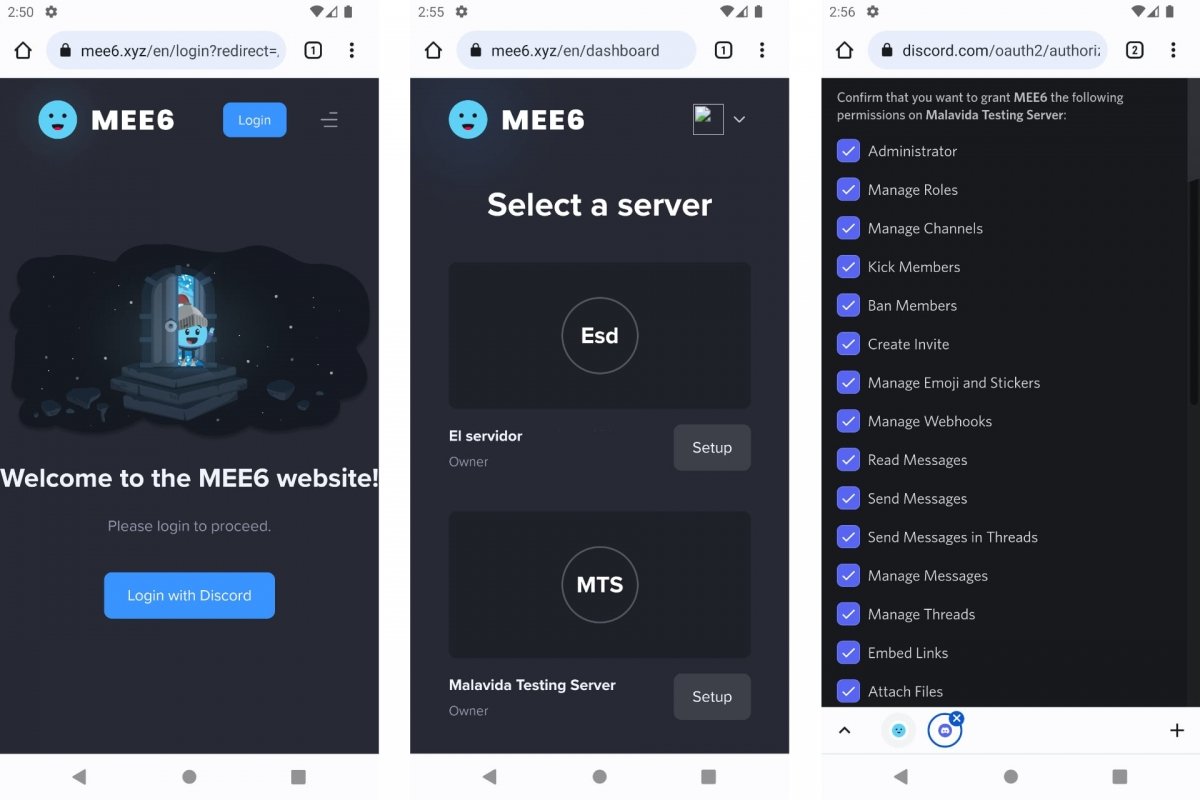 Invita un bot nel tuo server Discord
Invita un bot nel tuo server Discord
Per aggiungere un bot al tuo server Discord:
- Vai alla pagina del bot che desideri aggiungere. Per esempio, MEE6.
- Tocca il pulsante Add to Discord o Invite to Discord.
- Si aprirà una finestra per consentire al bot di accedere al tuo server.
- Poi, apparirà un elenco dei tuoi server.
- Tocca Setup sotto il server scelto per aggiungere il bot.
- Seleziona o deseleziona le autorizzazioni di cui il bot disporrà sul tuo server.
- Tocca Autorizza per confermare le autorizzazioni.
Il bot di esempio, MEE6, sarà molto utile per gestire il server quando non ci sarai. Funge da amministratore e si occupa di tutto ciò che riguarda la moderazione dei messaggi, le autorizzazioni degli utenti e, in definitiva, mantiene l'ordine sul tuo server Discord. Soprattutto se siete un gruppo di notevoli dimensioni. Tieni presente che un server può ospitare un massimo di 5.000 utenti diversi.
Troverai altri bot su siti come:
Una volta che il bot sarà sul tuo server, avrai la possibilità di personalizzarlo a piacimento. Per esempio, nelle impostazioni del server (Settings), troverai i ruoli di ciascun utente e dei bot. Entra in Roles, poi nel bot e personalizza le sue caratteristiche. Soprattutto nella sezione Permissions. Funziona allo stesso modo sia per i bot che per gli utenti.
Come configurare un server Discord per Android
Discord permette di configurare il tuo server per rendere l'esperienza il più soddisfacente possibile. Un server privato per un piccolo gruppo di amici non è la stessa cosa di un server pubblico per decine di utenti. È necessario organizzare un po' il server creando vari canali, di testo e di voce, assegnando ruoli e autorizzazioni a diversi utenti, ecc.
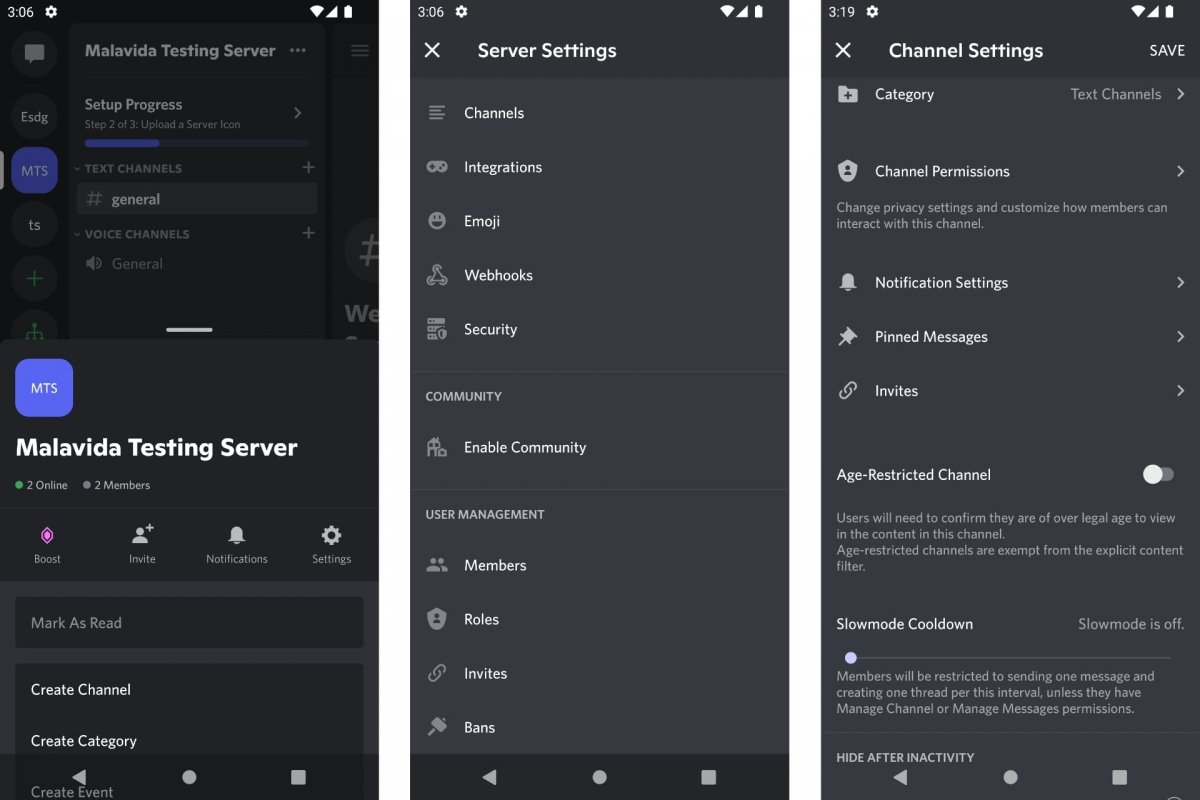 Configura il tuo server Discord
Configura il tuo server Discord
Per configurare il tuo server Discord:
- Tocca l'icona nella barra laterale.
- Poi, seleziona il menu a discesa e, infine, Impostazioni o Settings.
In Impostazioni, troverai diverse sezioni. Le più importanti sono:
- Channels: puoi configurare ogni canale di testo e voce e riordinarli. Le impostazioni includono i permessi, le notifiche, fissare messaggi, limitare l'accesso per età...
- Emoji: puoi creare emoji personalizzate da utilizzare sul tuo server.
- Members: puoi bloccare utenti, assegnare loro un nome, un colore...
- Roles: puoi decidere quali utenti moderano, i livelli di moderazione, ecc.
- Invites: condividi inviti al tuo server, controlla chi li ha accettati...
- Bans: qui vedrai quali utenti sono stati espulsi dal tuo server per cattiva condotta.
Infine, se hai bisogno di ulteriori strumenti per gestire il tuo server Discord, puoi farlo da Impostazioni > Attiva Community. Sui server con molti utenti, è possibile attivare questa opzione per dare maggiore visibilità al server, se è pubblico, visualizzare le statistiche di utilizzo del server, ecc.
Come aggiungere canali vocali e di testo al tuo server Discord
Creare nuovi canali vocali e di testo sul tuo server Discord è molto facile.
- Seleziona il server che desideri configurare.
- Tocca l'icona + dei canali di testo o canali vocali, a seconda di ciò che desideri aggiungere.
- Scegli un nome e il tipo di canale: testo, voce o per un evento.
- Decidi inoltre se desideri che il canale sia privato.
Una volta creato il canale, potrai accedervi e personalizzarlo toccando Edit Channel.
- Scegli una categoria per il canale.
- Personalizza le autorizzazioni per ogni tipo di utente.
- Decidi quali avvisi mostrare e quali silenziare.
- Indica se desideri un limite di età per il canale.
Come invitare gli utenti al tuo server Discord
Esistono diversi modi per invitare nuovi utenti al tuo server Discord. Come abbiamo visto in precedenza, durante il processo di creazione viene generato un link personalizzato che puoi copiare, salvare o condividere sui social network. Questo link scade dopo 7 giorni e non presenta alcun limite di utenti. Poi, potrai crearne altri e/o annullarli prima del tempo dalle impostazioni del server.
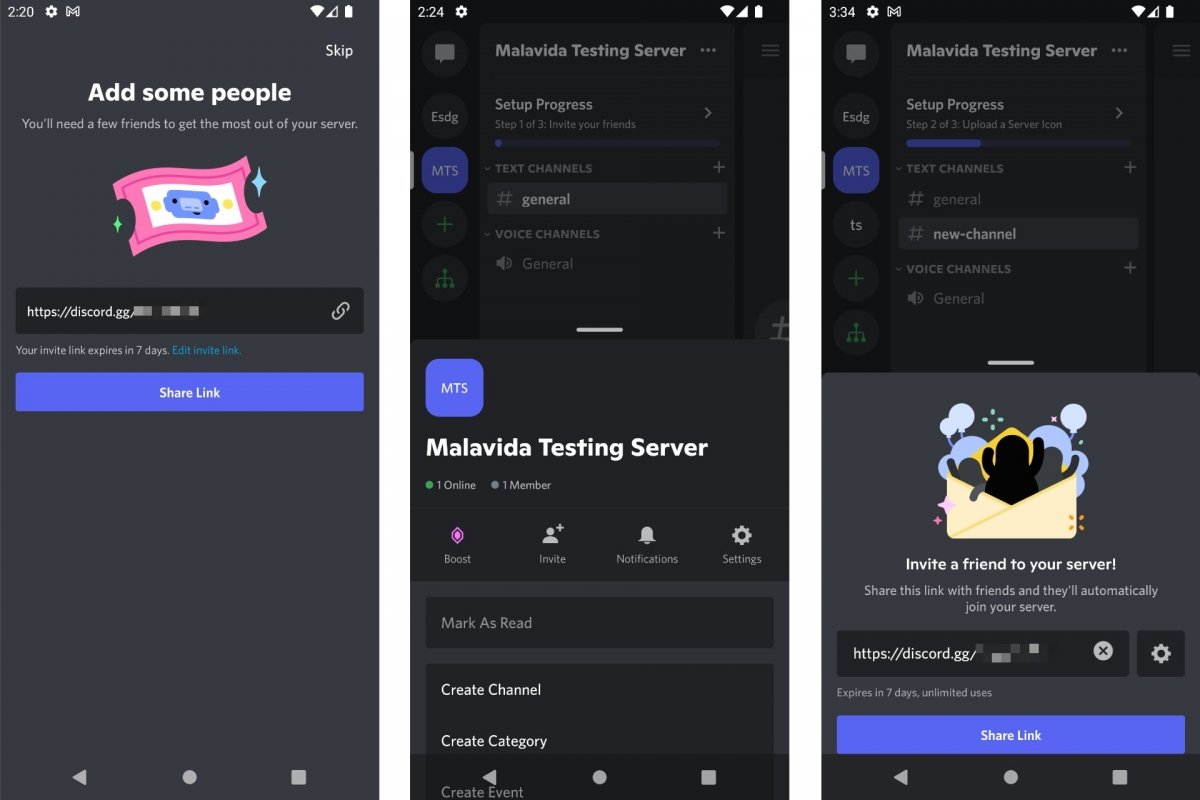 Invita nuovi membri nel tuo server Discord
Invita nuovi membri nel tuo server Discord
Quando il server è attivo e funzionante, troverai l'opzione di invito toccando il menu a discesa indicato dai tre punti orizzontali. Tra le opzioni disponibili, troverai il pulsante Invita. Toccalo e vedrai il link da copiare o condividere. Accedendo al pulsante Impostazioni, potrai modificare la durata del link e il numero massimo di utenti consentito.
Puoi anche invitare nuovi utenti al tuo server all'interno dei canali di testo o voce. Devi solo toccare l'icona con i due busti e vedrai un link del tipo Invite Members o Invita Membri. Selezionandolo, apparirà il link di invito che abbiamo visto in precedenza.
Come regolare il livello di verifica del tuo server Discord
Per evitare che qualcuno si introduca nel tuo server e inizi a pubblicare commenti o inviare messaggi indiscriminatamente, Discord include un sistema di verifica o moderazione. Puoi attivarlo dalle Impostazioni del server.
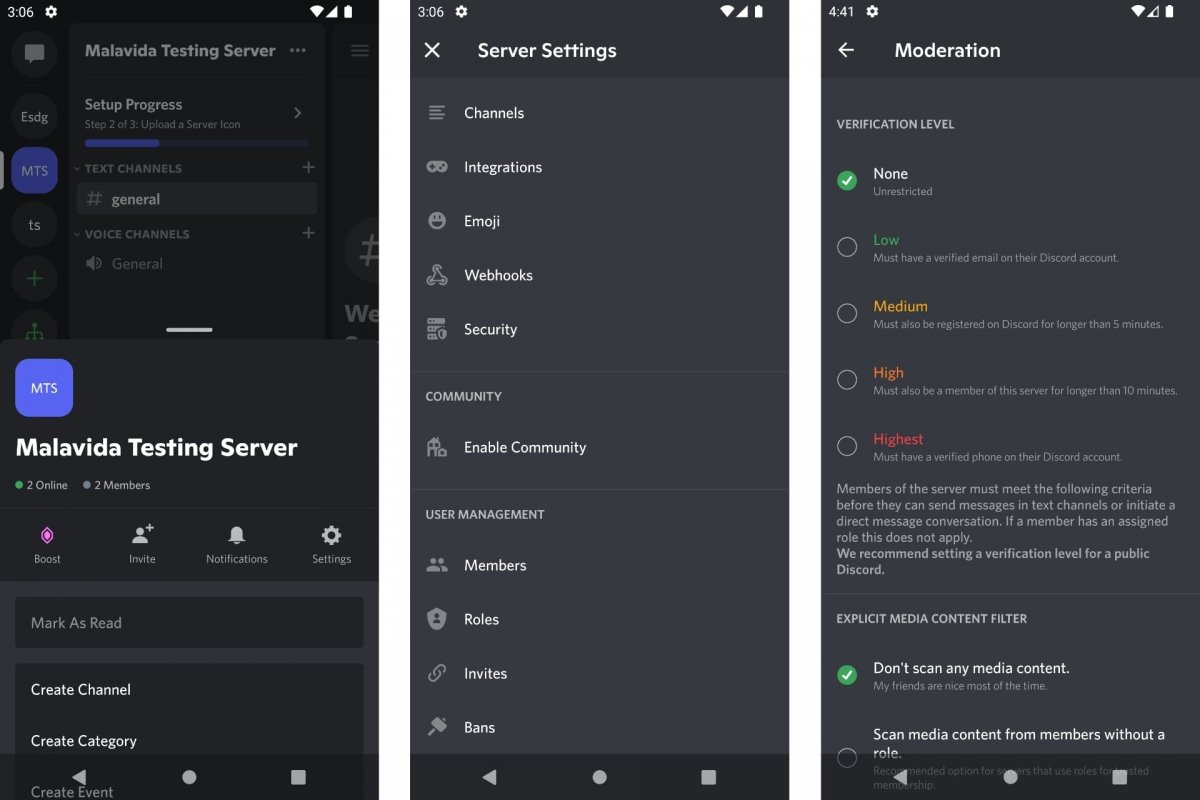 Livello di verifica del tuo server Discord
Livello di verifica del tuo server Discord
Per regolare il livello di verifica del server:
- Seleziona il tuo server.
- Tocca il menu a discesa (tre punti orizzontali).
- Scegli Impostazioni o Settings.
- Entra in Moderation.
- Seleziona uno dei quattro livelli di verifica o lascia Nessuno (None).
I livelli di verifica sono:
- Basso (Low): l'utente deve aver verificato l'e-mail del proprio account.
- Medio (Medium): l'utente deve essere registrato da almeno 5 minuti.
- Alto (High): deve essere membro del server da almeno 10 minuti.
- Massimo (Highest): deve avere un telefono verificato associato al proprio account.
Come gestire i ruoli o privilegi dei membri del tuo server Discord
Decidere chi può scrivere o parlare in un determinato canale, chi può zittire gli altri o lasciarli parlare... In breve, gestire il server e organizzare una gerarchia in modo che tutto funzioni bene e che le conversazioni e le chat siano utili e non un caos di rumore senza senso. A tutto questo servono i ruoli, i permessi o i privilegi dei membri del server.
Come abbiamo visto in precedenza, la sezione Roles si trova nelle Impostazioni del server. Per impostazione predefinita, esiste un unico livello di privilegi, ma è possibile creare altri livelli toccando il pulsante +. Quindi, da una parte ci saranno gli utenti (rappresentati da @everyone) e dall'altra gli amministratori con diversi livelli di ruolo.
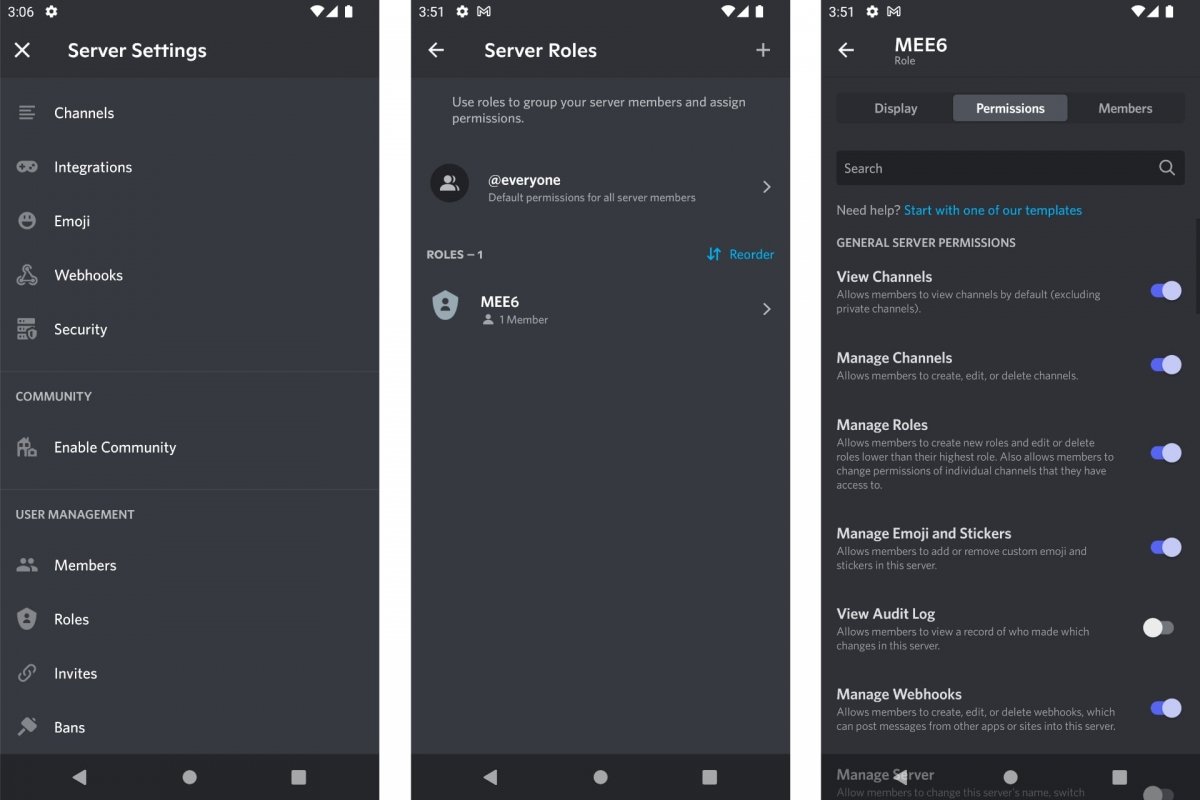 Privilegi dei membri del tuo server Discord
Privilegi dei membri del tuo server Discord
Entrando in ciascun livello, potrai personalizzare la visualizzazione degli utenti in base al colore. E, cosa più importante, da Permissions deciderai cosa possono o non possono fare nei canali e sul server. Prenditi il tuo tempo, perché ci sono molte opzioni da selezionare o deselezionare a seconda che tu voglia utenti con diritti di accesso, utenti che possono fare o annullare cose, utenti che gestiscono altri utenti... E, dalla scheda Members, potrai aggiungere o rimuovere membri per ogni livello di ruolo disponibile.
È inoltre possibile gestire ruoli e privilegi all'interno di ciascun canale. Attenzione, però, a non sovrapporre le autorizzazioni generali con quelle dei canali.
- Accedi a un canale di testo o voce.
- Tocca il nome del canale.
- Vai in Impostazioni o Settings.
- Entra in Permessi canale o Channel Permissions.