Al momento del rilascio di Windows 11, Microsoft ha promesso che sarebbe stato un sistema operativo più veloce e leggero rispetto al suo predecessore. Tuttavia, non è sempre stato così, o perché l'azienda ha rilasciato aggiornamenti scarsamente ottimizzati o perché le prestazioni del tuo computer non sono adatte. Se noti che Windows 11 è un po' lento e pesante, in quest'articolo ti diamo alcuni suggerimenti per farlo funzionare velocemente.
Disattiva le trasparenze
La prima misura efficace per migliorare le prestazioni di Windows 11 è disattivare le trasparenze. Quest'effetto migliora l'esperienza dell'utente e l'aspetto generale del sistema. Tuttavia, è completamente inutile e consuma risorse che puoi riservare per altre applicazioni.
Per procedere, vai alle impostazioni del computer. Fallo dal menu Start o con la scorciatoia da tastiera Windows + I.
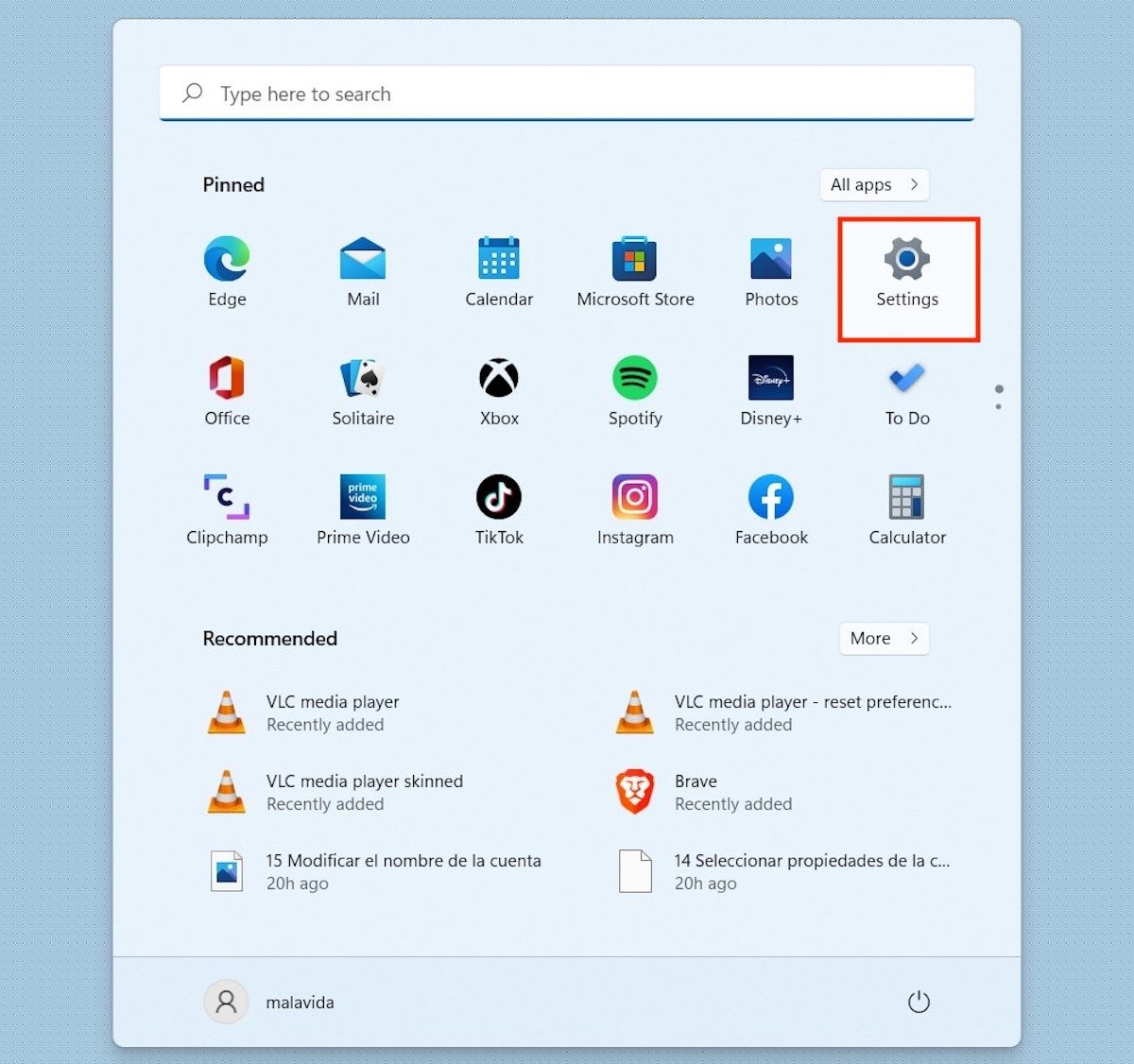 Aprire impostazioni di sistema
Aprire impostazioni di sistema
Quindi fai clic su Personalization e poi su Colors.
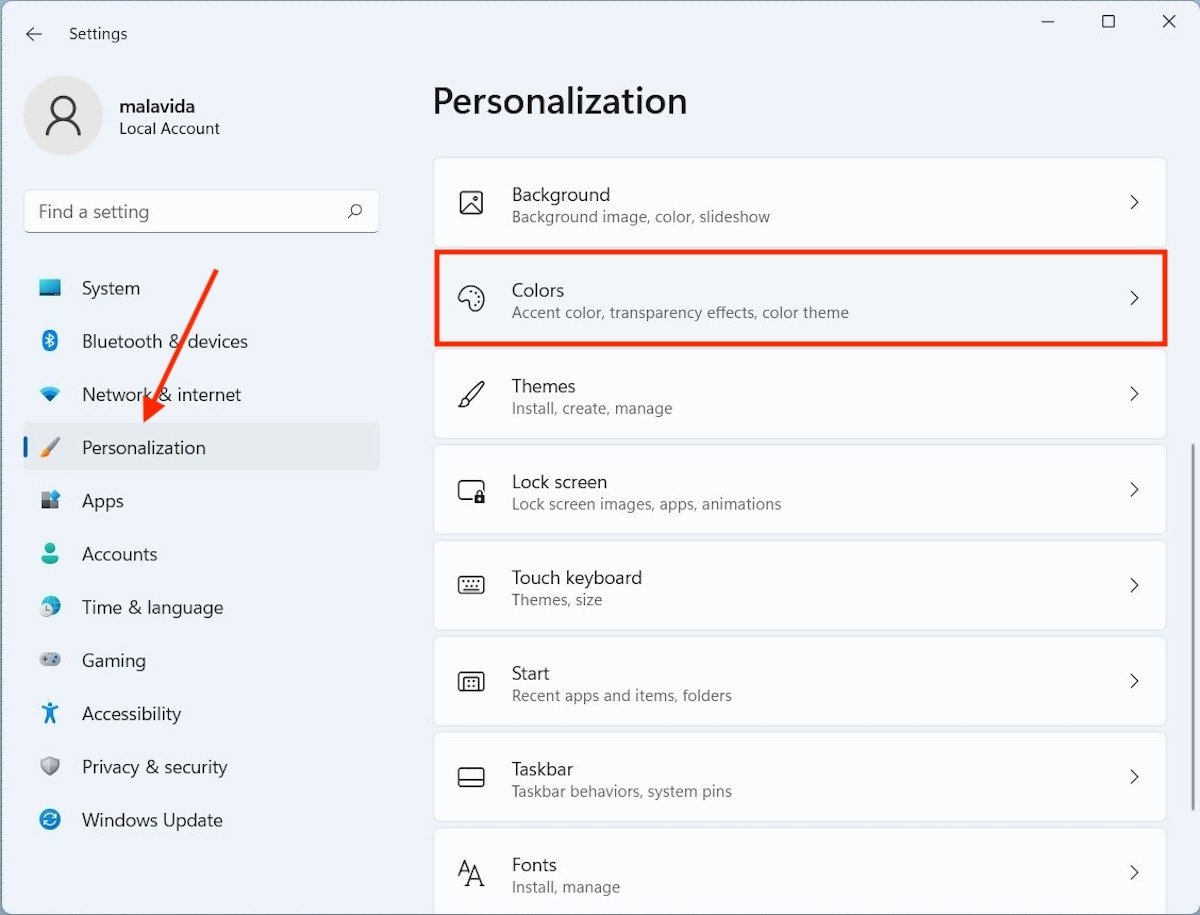 Aprire impostazioni di colori
Aprire impostazioni di colori
Fai clic sul dispositivo di scorrimento che vedrai accanto a Transparency effects e assicurati che sia in posizione Off.
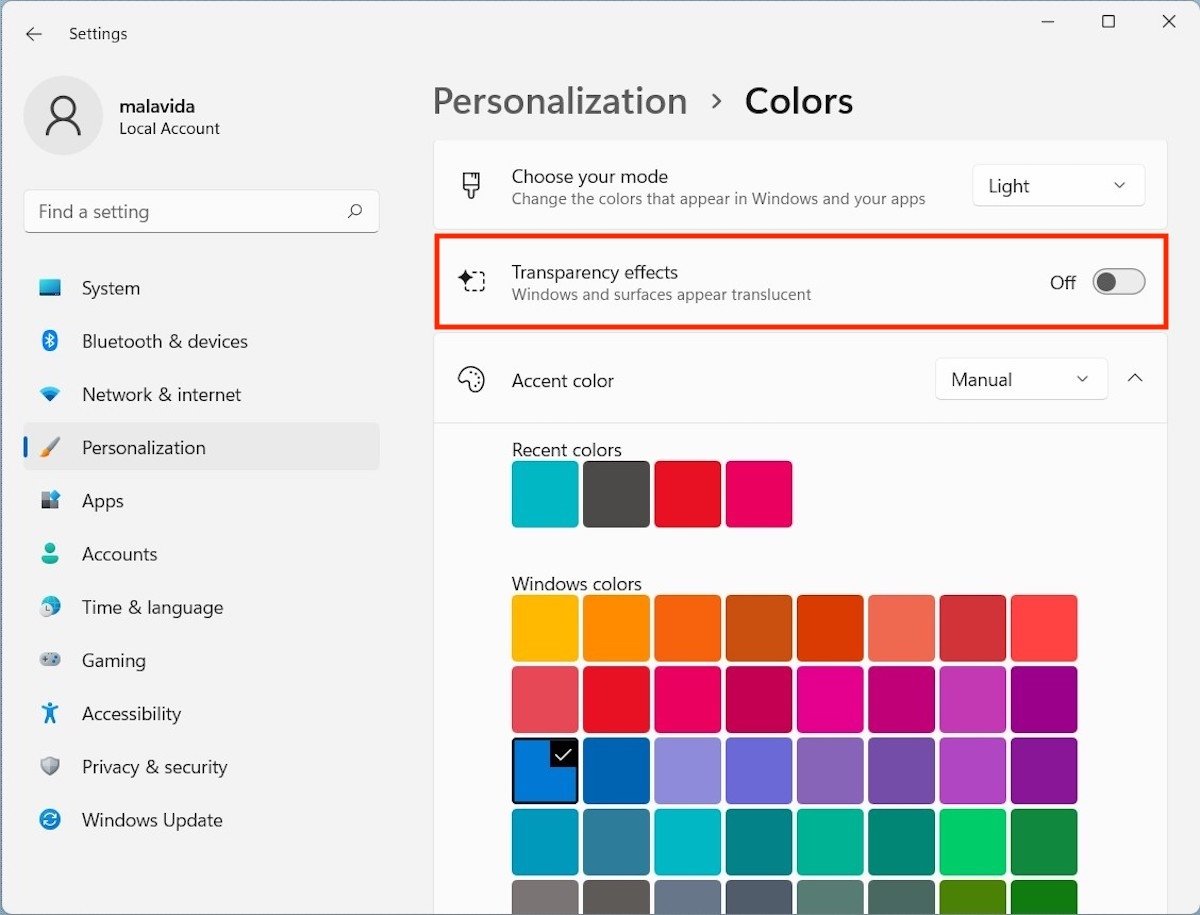 Disattivare trasparenze
Disattivare trasparenze
D'ora in poi l'interfaccia sarà più rozza, ma anche meno pesante.
Disattiva le animazioni
Qualcosa di simile a quanto sopra accade con le animazioni. In questo caso è possibile disabilitarle dalla sezione Accessibility. Lì, fai clic su Visual effects per continuare.
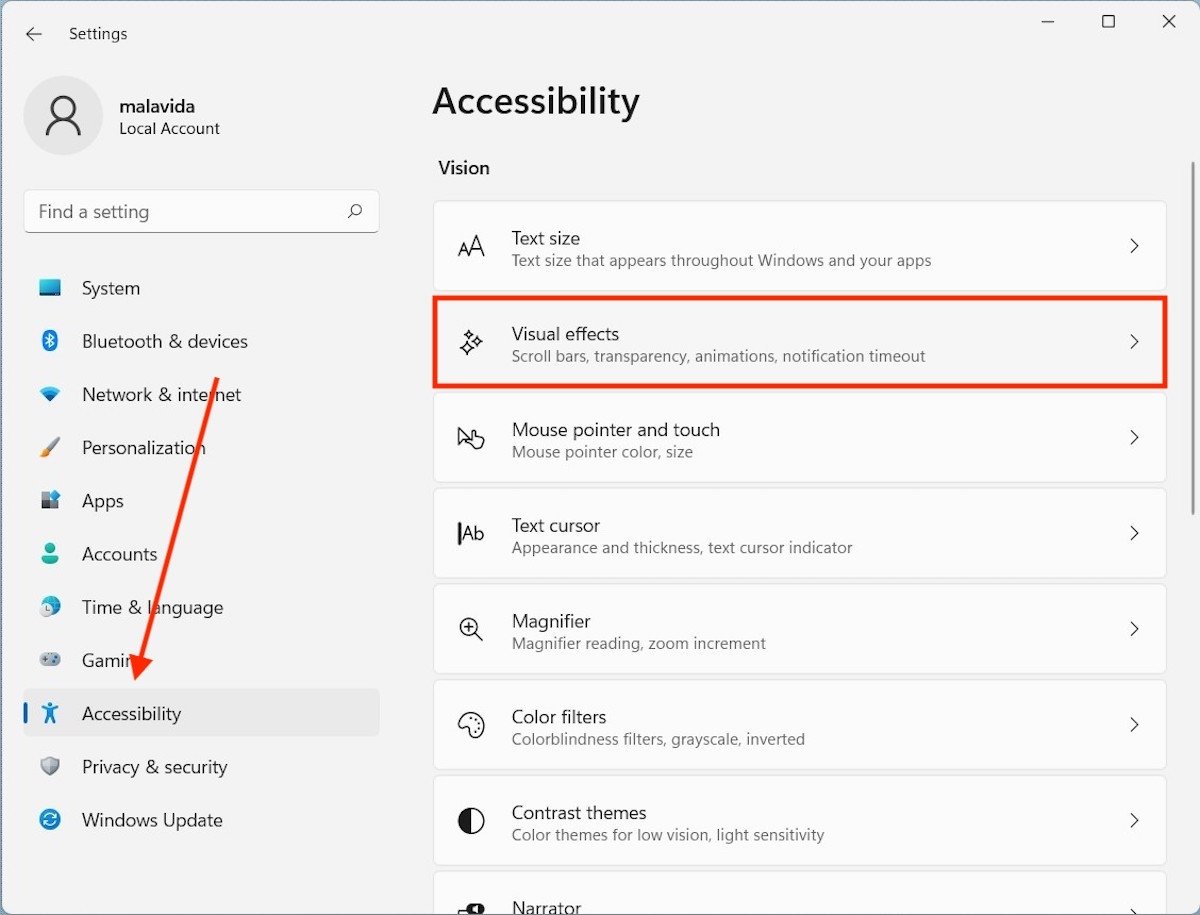 Impostazioni di effetti visivi
Impostazioni di effetti visivi
Quando vengono visualizzate tutte le opzioni, fai clic sul dispositivo di scorrimento che vedrai nell'area destra di Animation effects.
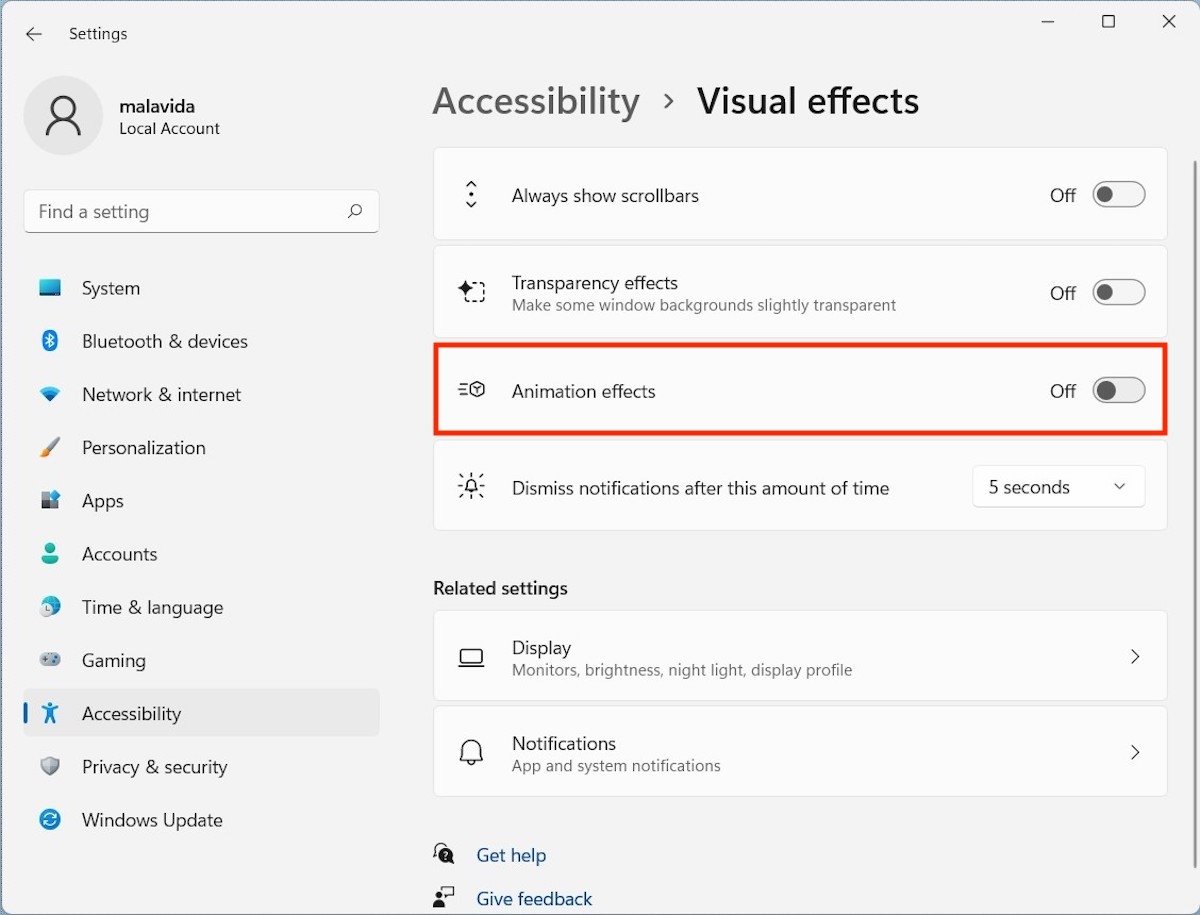 Disattivare effetti di animazione
Disattivare effetti di animazione
A quel punto, le transizioni delle finestre e l'apertura di alcuni elementi verranno eseguite senza l'animazione corrispondente.
Rimuovi i programmi di avvio e in background
Un altro problema frequente che gli utenti devono affrontare è che l'avvio del sistema è lento. Un buon modo per alleviare questo problema è disattivare le applicazioni che si avviano automaticamente con il sistema. Senza uscire dalle impostazioni, vai ora su Apps e poi su Startup.
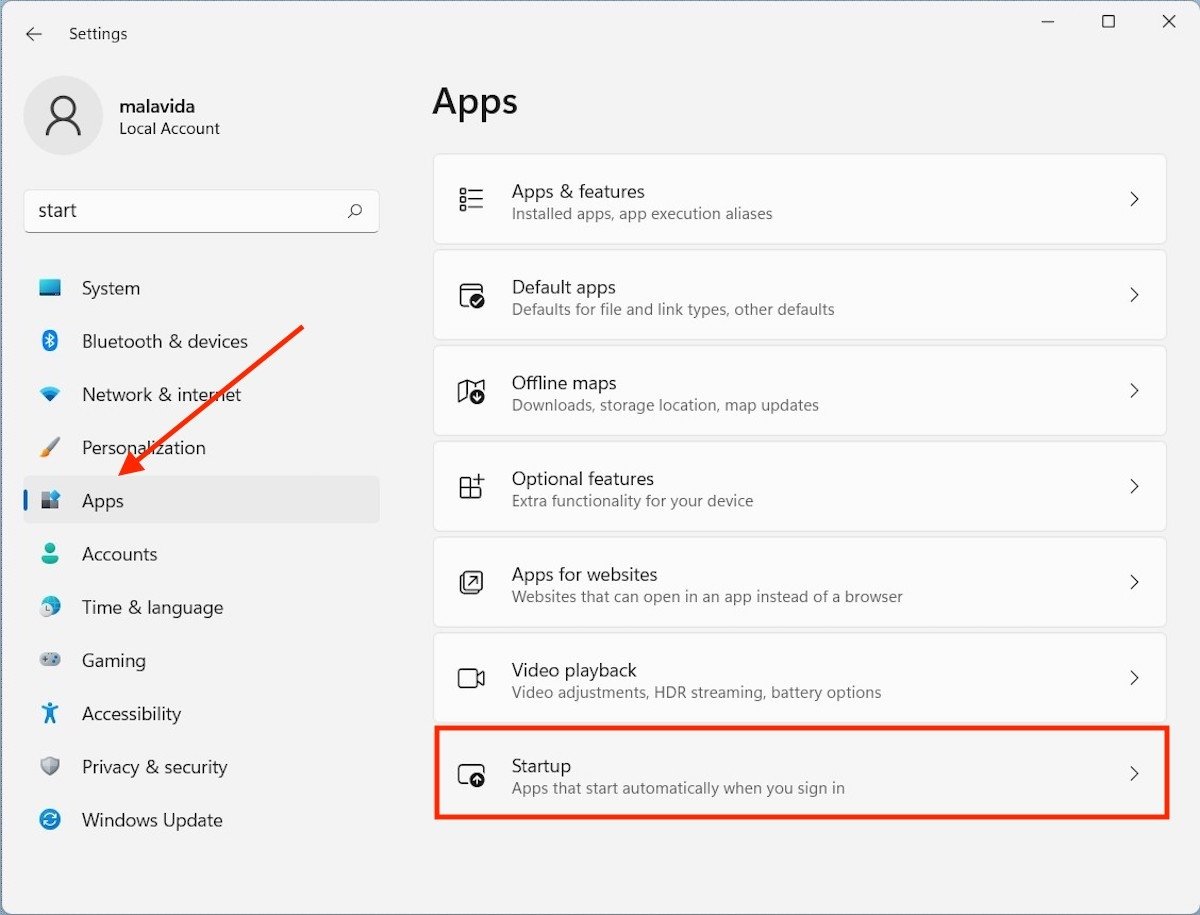 Impostazioni delle applicazioni
Impostazioni delle applicazioni
Dai un'occhiata a tutte le applicazioni che vengono avviate con il computer e valuta quali di esse sono sacrificabili. Quando hai deciso, usa il cursore laterale per disabilitarle.
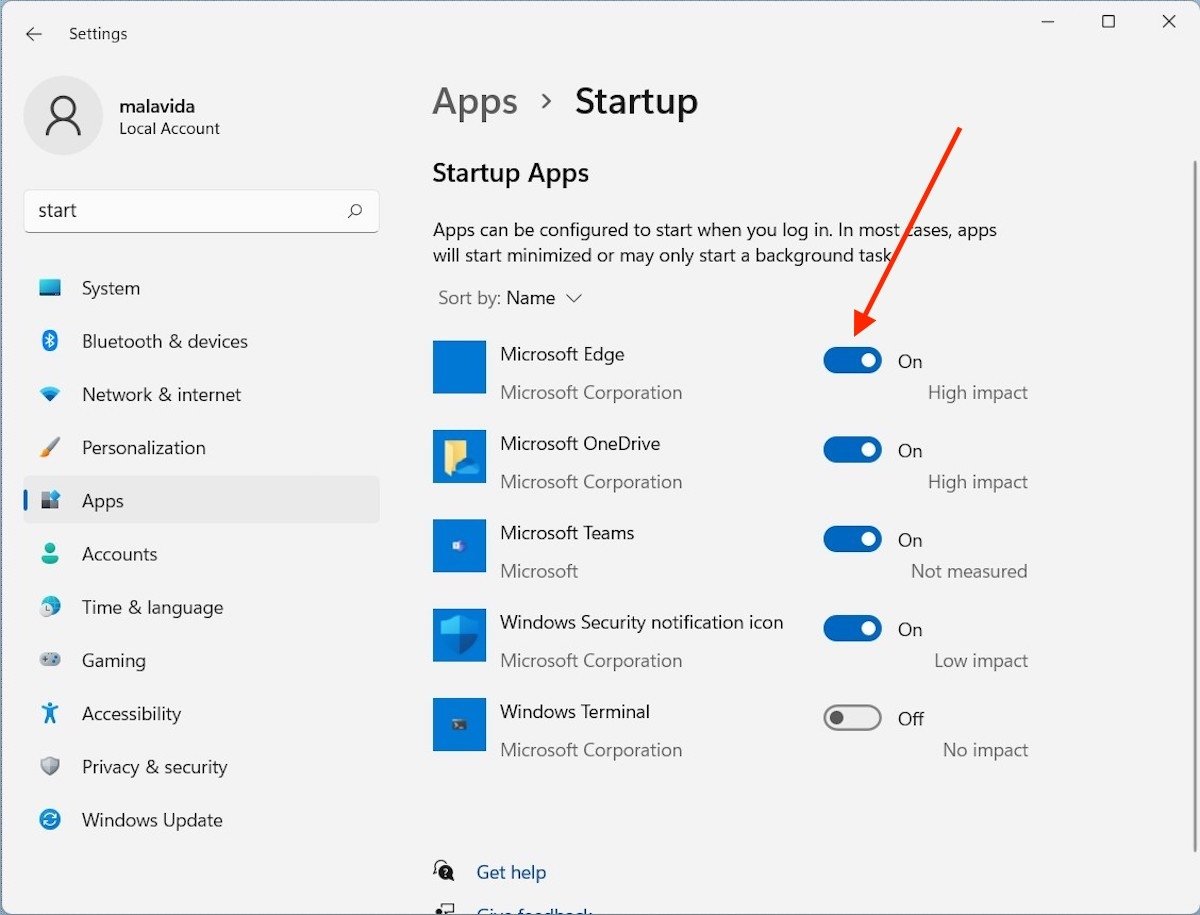 Disattivare applicazioni di avvio non necessarie
Disattivare applicazioni di avvio non necessarie
Ricorda che disabilitare app come Google Drive, OneDrive e simili interromperà la sincronizzazione automatica dei file dall'inizio.
Abilita l'avvio rapido
Continuiamo con l'avvio del computer. Per alcune versioni Windows ha incorporato un sistema di avvio rapido. Dobbiamo chiarire che questa funzione è abilitata per impostazione predefinita nella maggior parte dei casi. Ma, per ogni evenienza, ecco i passi per attivarla.
Apri il Pannello di controllo e segui questo percorso:
Hardware and sound/Power Options
Quindi, fai clic sul link Choose what closing the lid does.
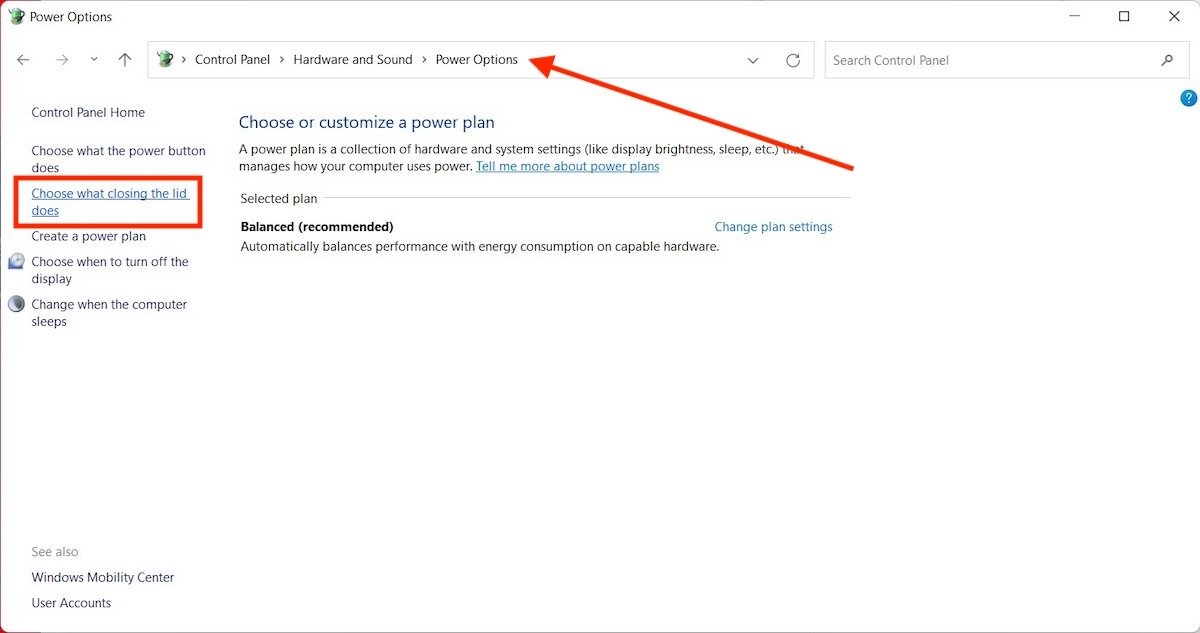 Impostazioni di avvio su Windows 11
Impostazioni di avvio su Windows 11
Verifica che la casella accanto alla dicitura Turn on fast startup (recommended) sia selezionata.
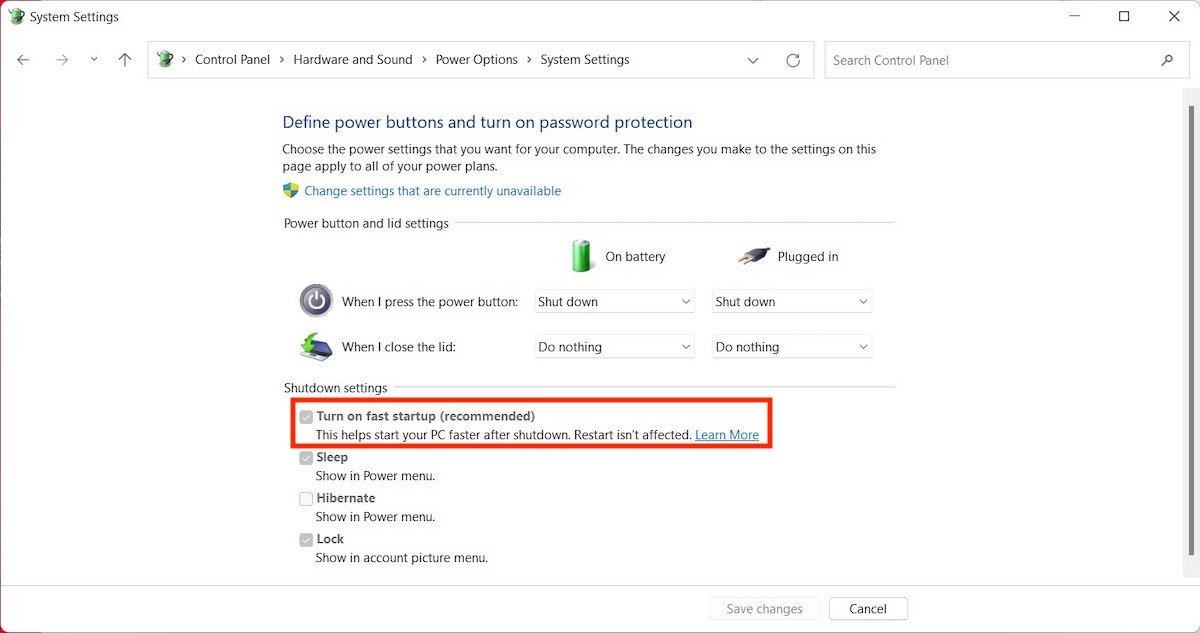 Attivare avvio rapido
Attivare avvio rapido
Come puoi vedere, in alcune occasioni non solo è attivata di default, ma non può nemmeno essere disabilitata.
Pulisci il disco rigido dai file non necessari
L'archiviazione saturata non aiuta affatto il sistema a funzionare senza problemi. Se sospetti che questa possa essere una delle cause delle scarse prestazioni del tuo computer, apri Esplora file, fai clic con il pulsante destro del mouse sull'unità principale e fai clic su Properties.
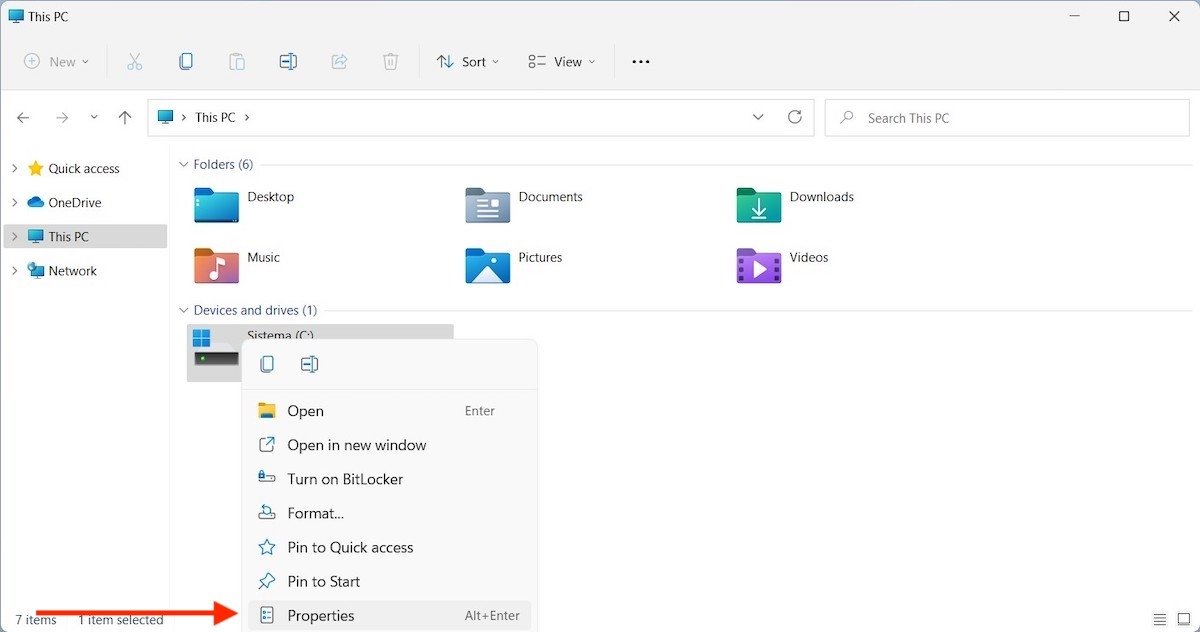 Proprietà dell'unità
Proprietà dell'unità
Accedi alla scheda General e fai clic sul pulsante Disk Cleanup.
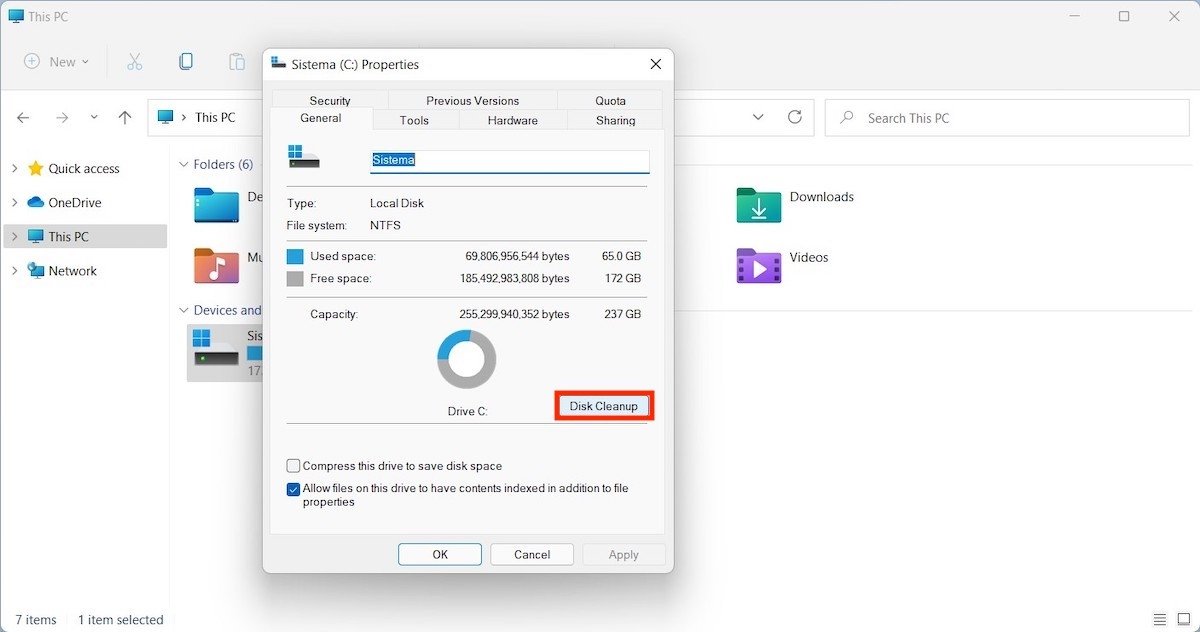 Pulire unità
Pulire unità
Seleziona tutti i file non necessari che Windows 11 dovrebbe eliminare e usa il pulsante OK per confermare.
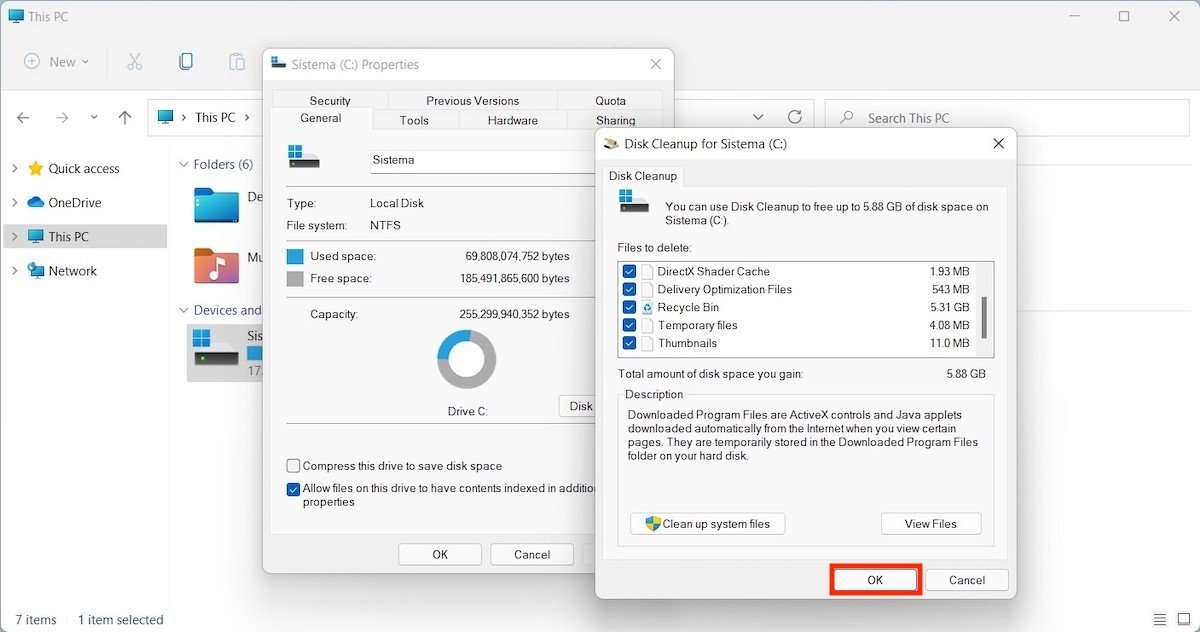 Eliminare file non necessari
Eliminare file non necessari
Attendi che la procedura guidata pulisca l'unità.
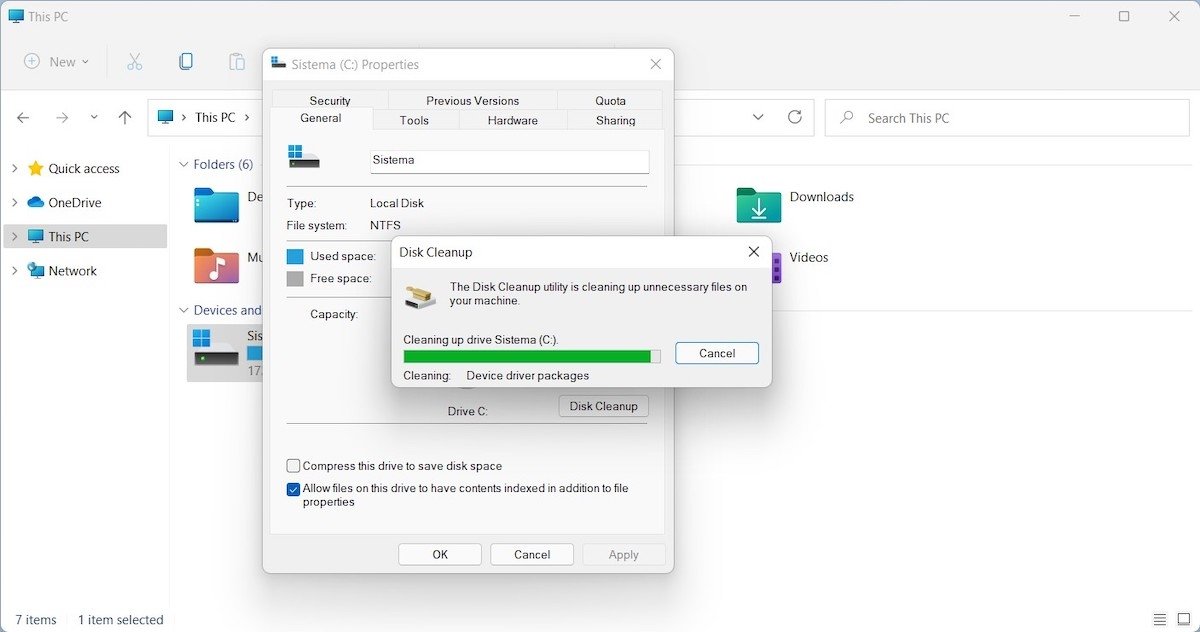 Processo di pulizia
Processo di pulizia
A volte è possibile guadagnare qualche GB in più solo con questo metodo. Tuttavia, potrebbe anche essere necessario eliminare file di grandi dimensioni che non utilizzi più o copiarli su un altro disco rigido per evitare di ingombrare l'unità principale.
Disattiva effetti visivi aggiuntivi
A questo punto, abbiamo già rimosso la trasparenza e le animazioni dell'interfaccia per migliorare le prestazioni. Tuttavia, ci sono ancora alcuni effetti aggiuntivi che possono essere disabilitati.
Li troverai nella sezione System delle impostazioni, nella sezione About.
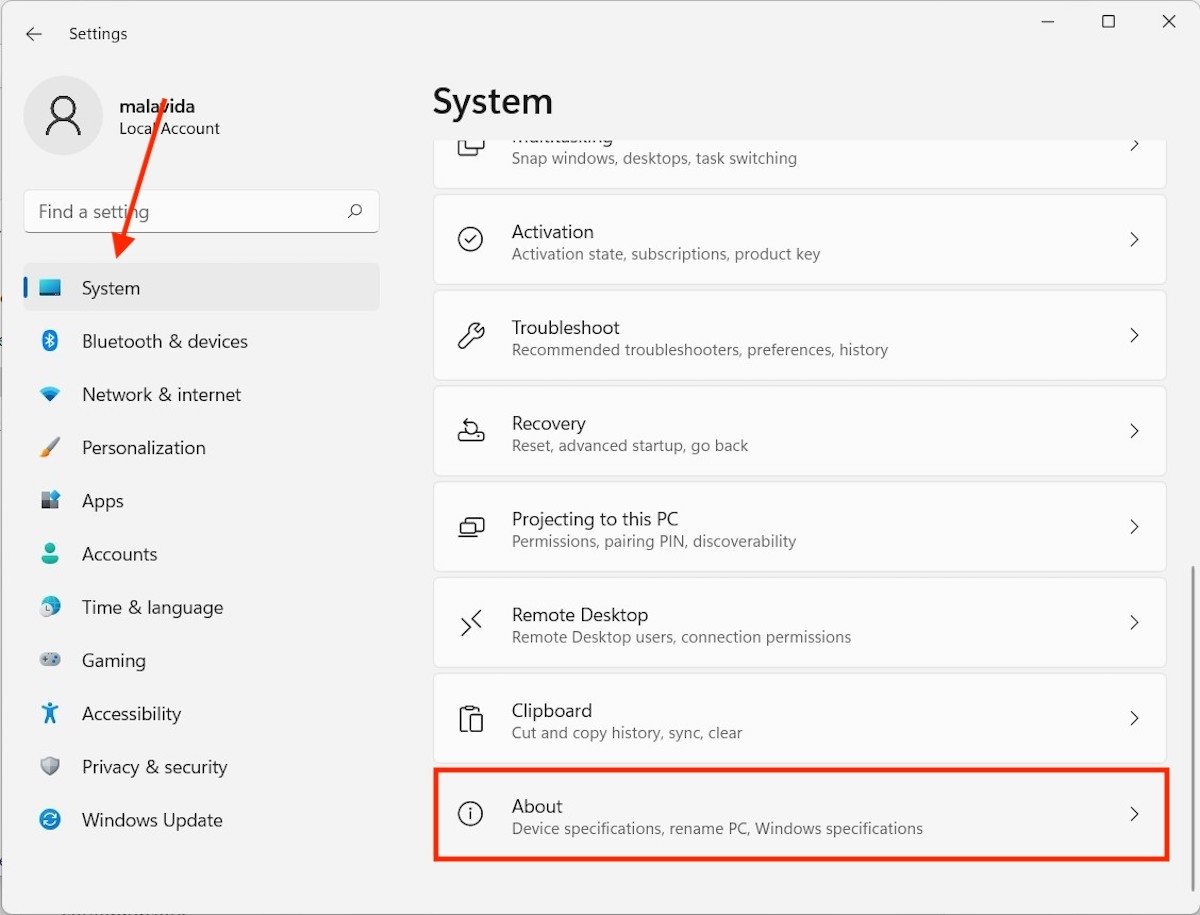 Informazioni sul computer
Informazioni sul computer
Quando sei lì, fai clic sul link Advanced system settings.
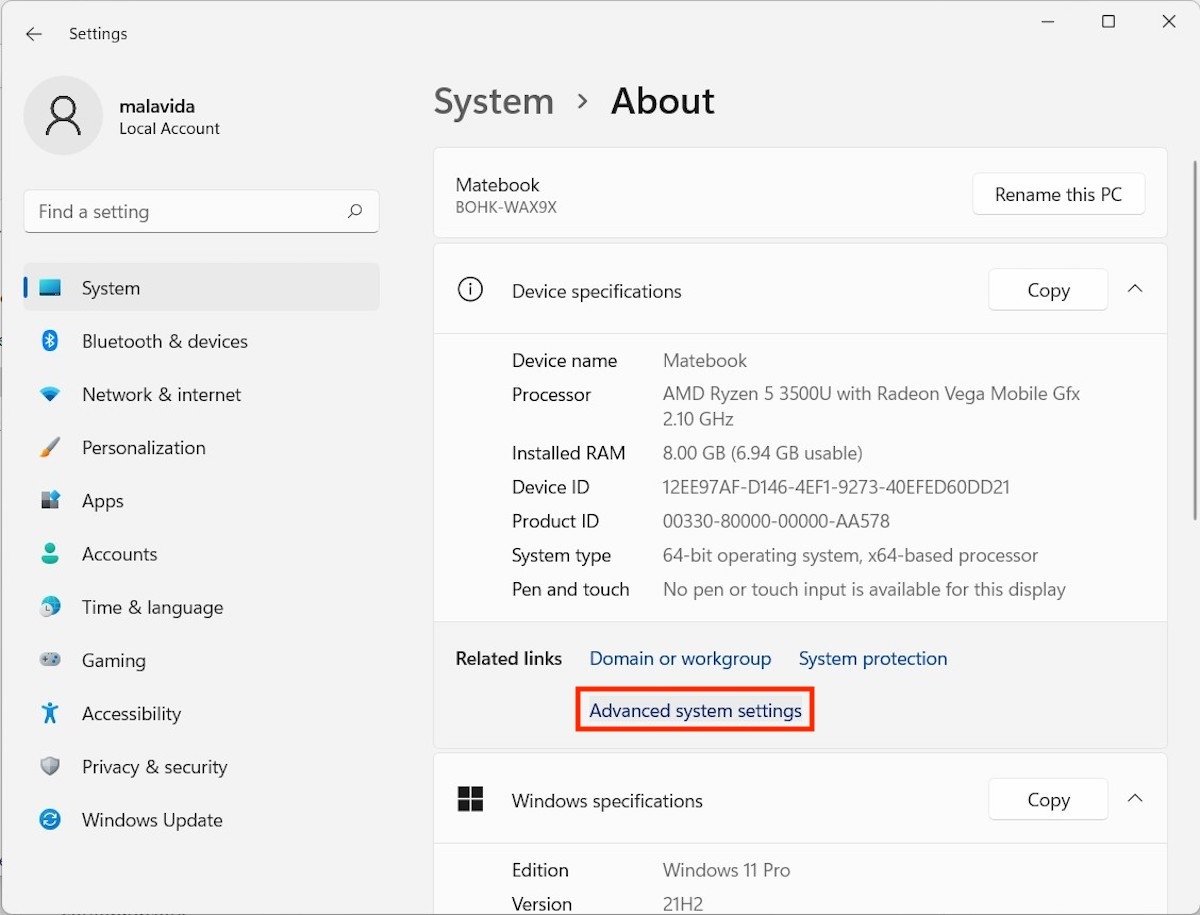 Opzioni avanzate del sistema
Opzioni avanzate del sistema
Quindi, fai clic sulla scheda Advanced e sul pulsante Settings. Seleziona Adjust for best perfomance per utilizzare le impostazioni che danno la priorità alle prestazioni.
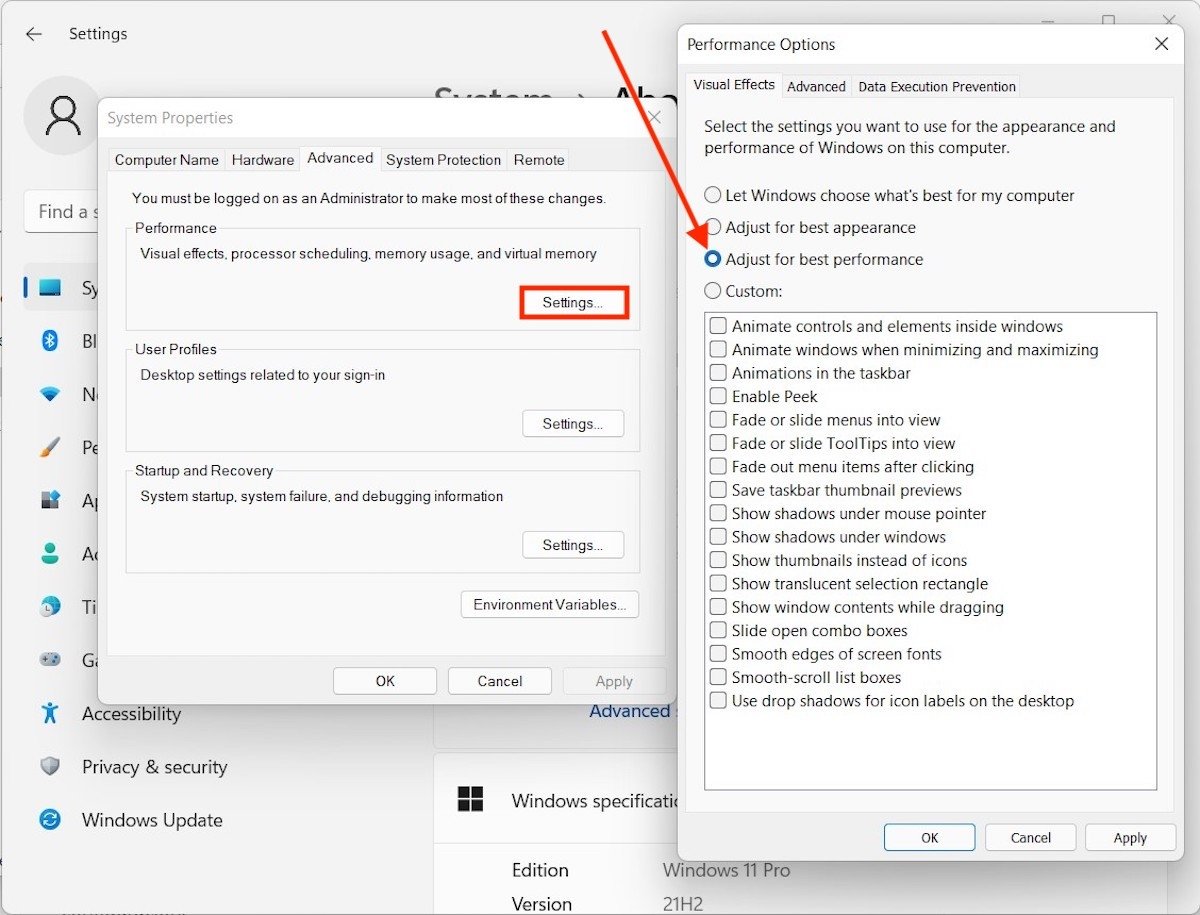 Disattivare altri effetti di Windows 11
Disattivare altri effetti di Windows 11
Non chiudere questa finestra perché ti aiuterà nel passo successivo.
Aggiungi RAM virtuale al tuo computer
Senza uscire da Perfomance Options, fai clic su Advanced. Quindi fai clic su Change.
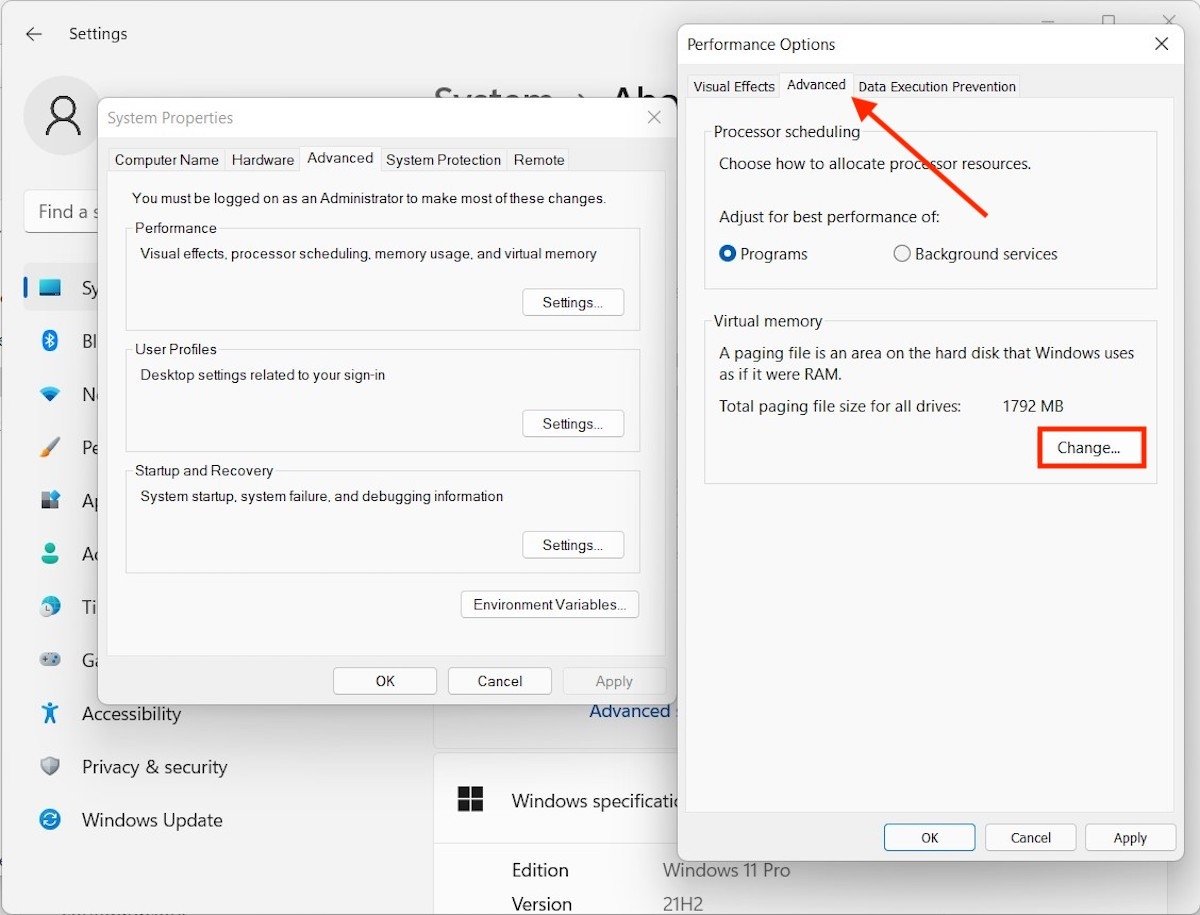 Aggiungere memoria RAM virtuale
Aggiungere memoria RAM virtuale
Seleziona la casella in alto per consentire a Windows di utilizzare l'SSD come RAM.
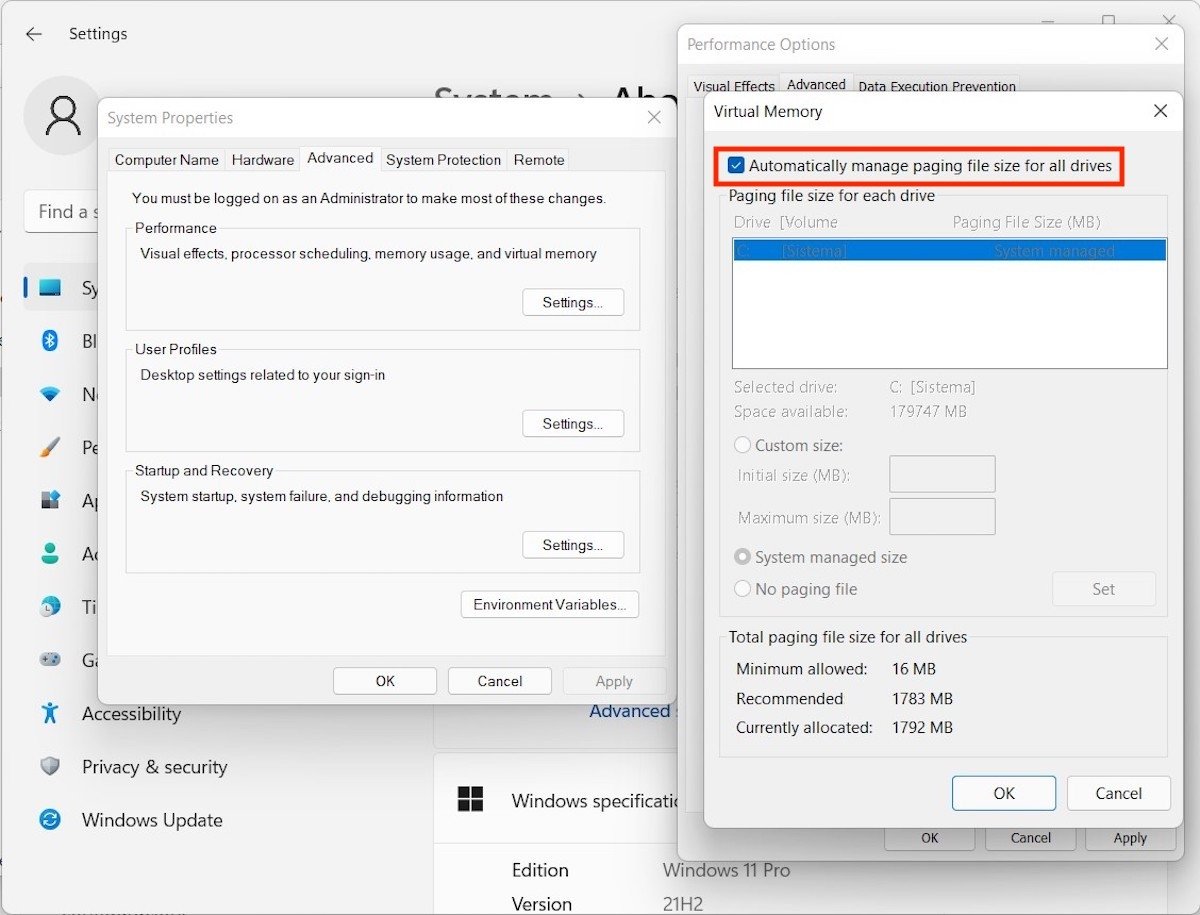 Assegnazione automatica di memoria RAM
Assegnazione automatica di memoria RAM
A volte, quando il tuo computer esaurisce lo spazio nella RAM principale, utilizzerà il disco interno come memoria virtuale aggiuntiva.
Termina le attività che non ti servono
Arriviamo alla fine di questa recensione dei migliori trucchi per aumentare le prestazioni del tuo computer con Windows 11 parlando di un classico: chiudere le attività che vengono eseguite in background. Fallo aprendo il task manager, selezionando il processo e facendo clic sul pulsante End task.
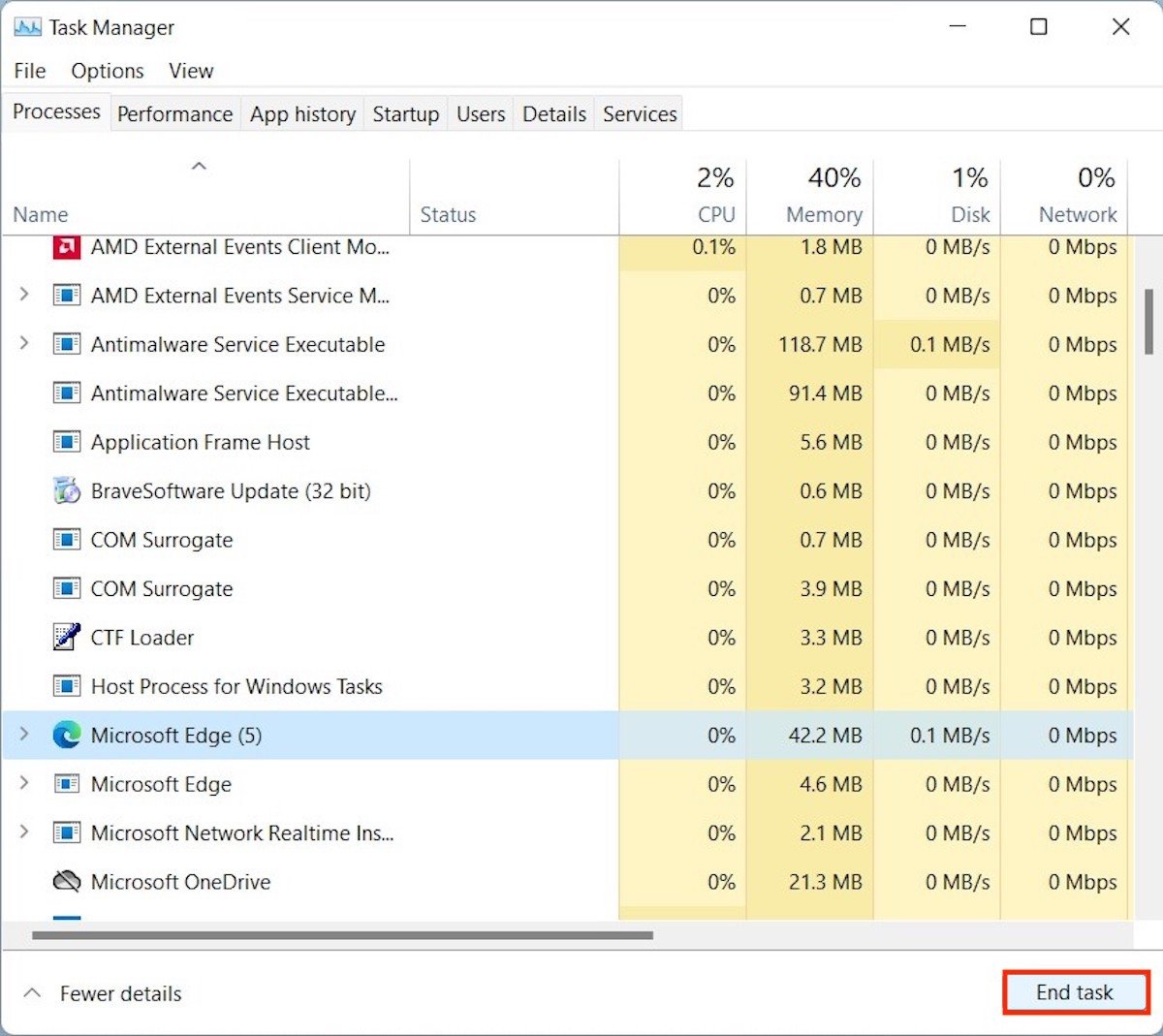 Terminare un'attività
Terminare un'attività
Ricorda di salvare le modifiche prima di chiudere un'attività in questo modo. In caso contrario, potresti perdere informazioni importanti.



