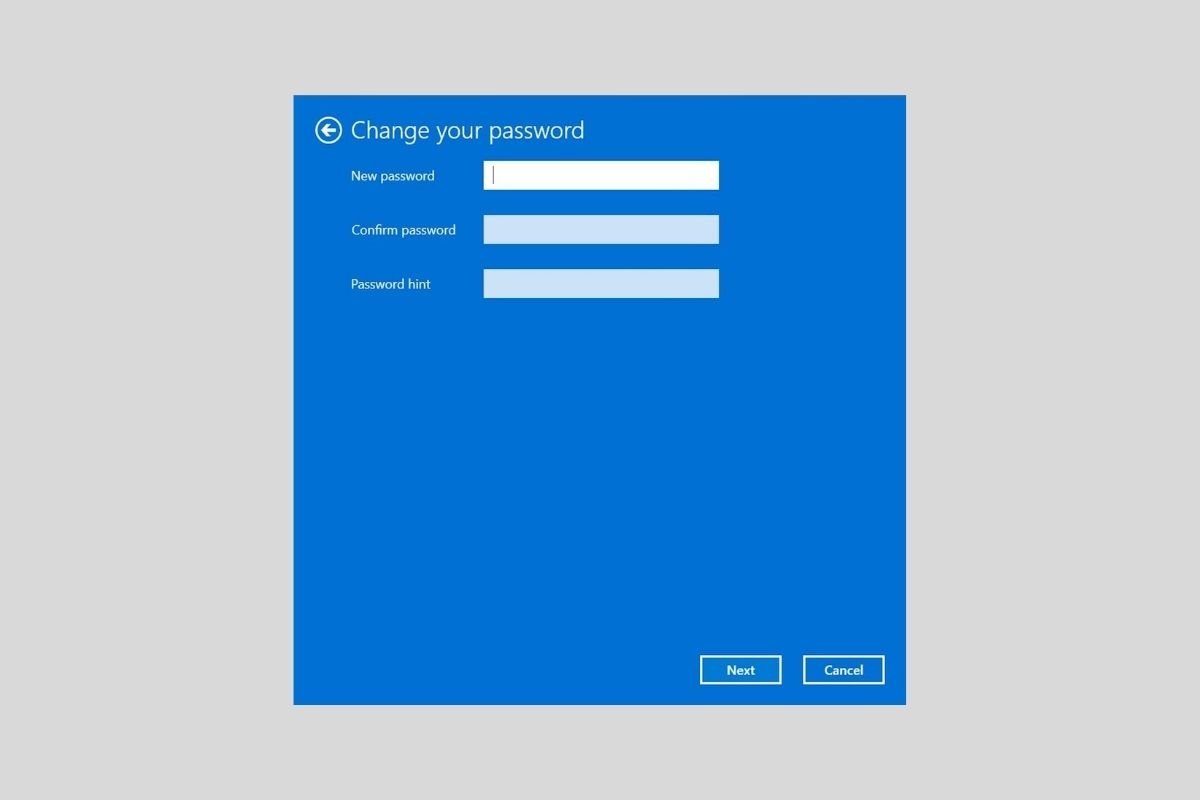La password utente su Windows è uno degli elementi di sicurezza più basilari del sistema. Tuttavia, in alcuni casi potrebbe essere opportuno rimuovere la password dal tuo account. Vuoi sapere come fare? Continua a leggere perché in quest'articolo te ne parleremo.
Come rimuovere la password se hai un account locale
Quando un utente non è collegato a un account Microsoft e quindi è un account locale, è possibile rimuovere la password nell'applicazione delle impostazioni.
Accedi dal menu Start o utilizzando la scorciatoia da tastiera Windows + I.
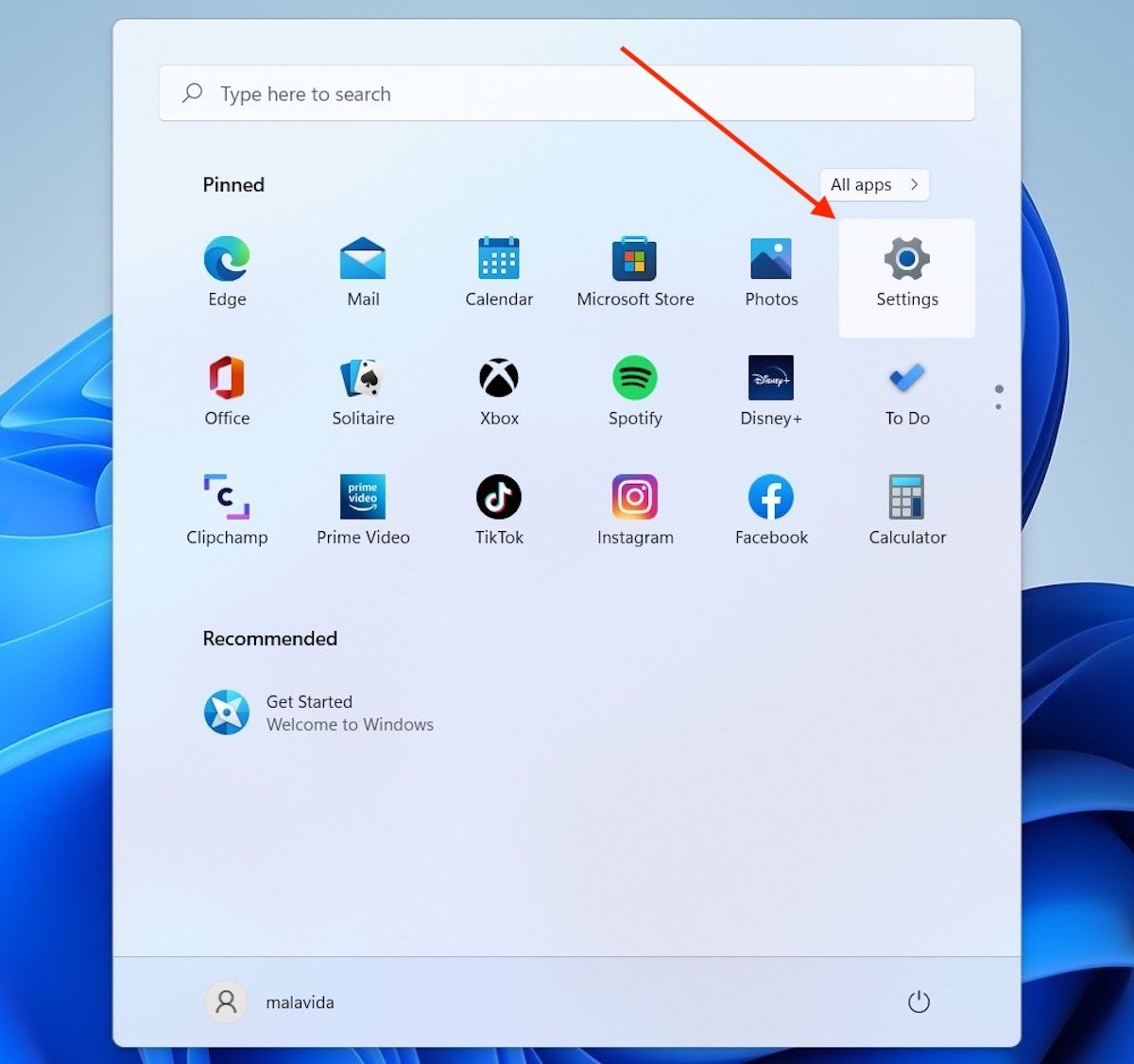 Accedere alle impostazioni di Windows 11
Accedere alle impostazioni di Windows 11
Apri la sezione Accounts e fai clic su Sign-in options.
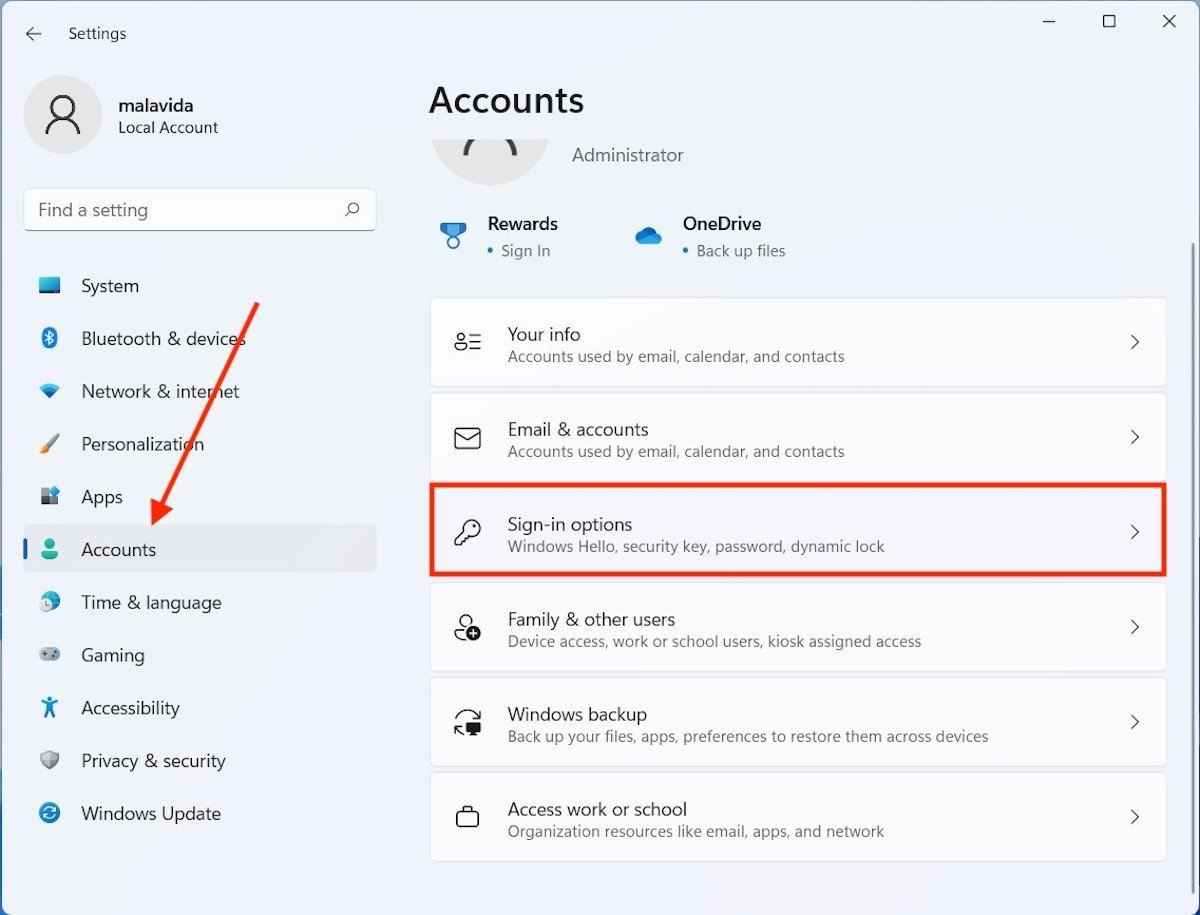 Opzioni di accesso
Opzioni di accesso
Entra nella sezione Password per scoprire tutto il suo contenuto. Premi il pulsante Change per comunicare al sistema che desideri modificare la password del tuo account.
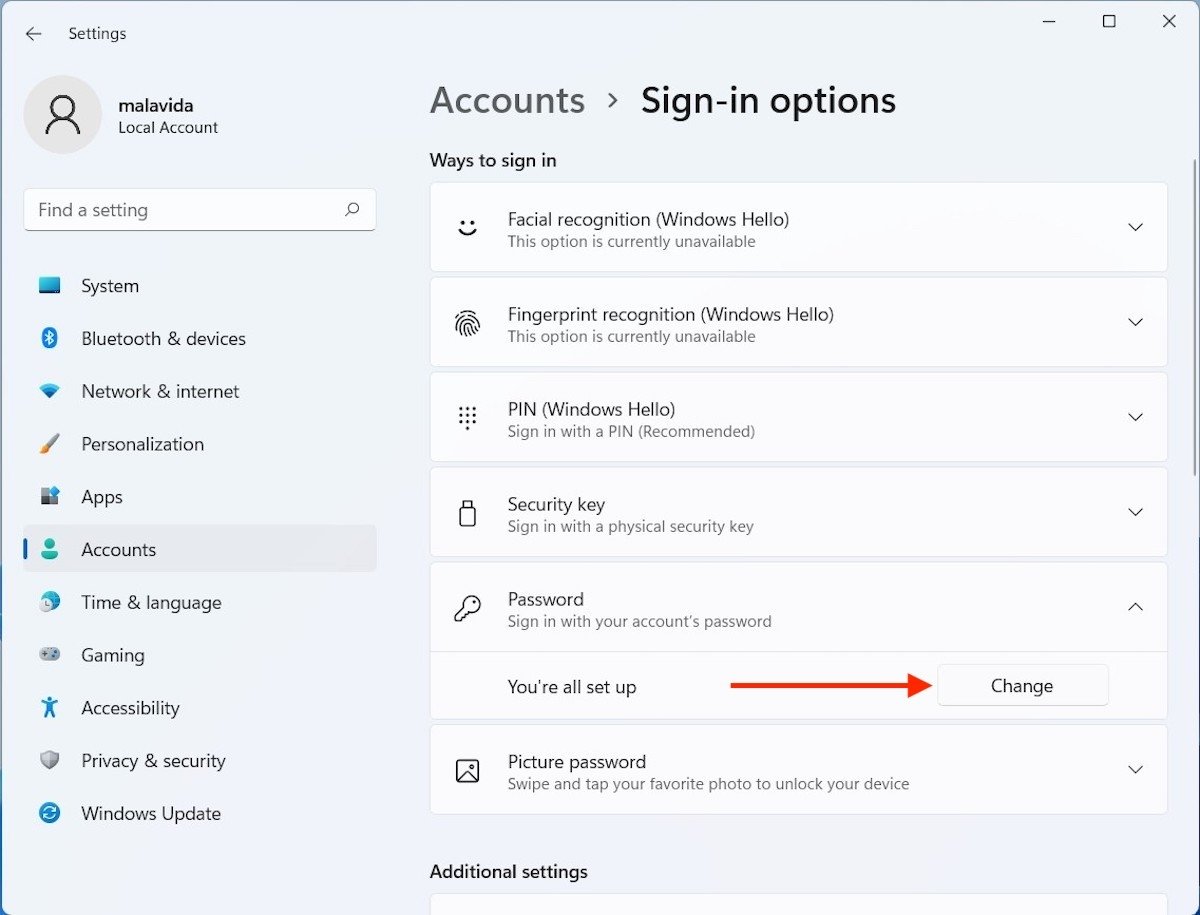 Cambiare password
Cambiare password
Inserisci la password utente attuale. Questo passo è essenziale per continuare. Se non conosci la password attuale, non è possibile rimuovere la password di accesso. Utilizza il pulsante Next per passare al passo successivo.
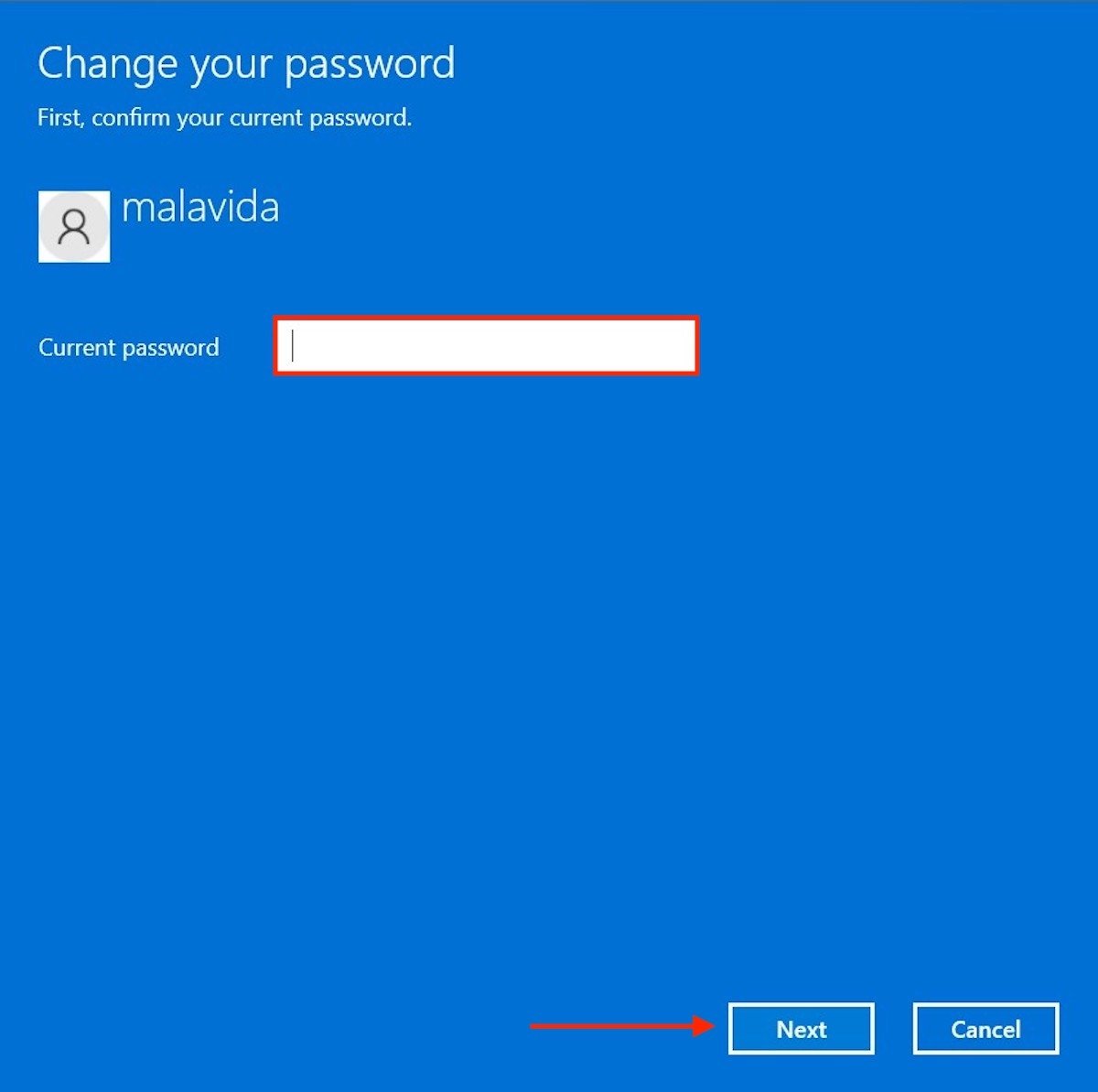 Inserire password attuale
Inserire password attuale
A questo punto Windows 11 ti chiederà di inserire la nuova password che vorrai utilizzare d'ora in poi. Lascia vuoti tutti i campi di testo e fai clic su Next. In questo modo semplice eliminerai la password del tuo utente.
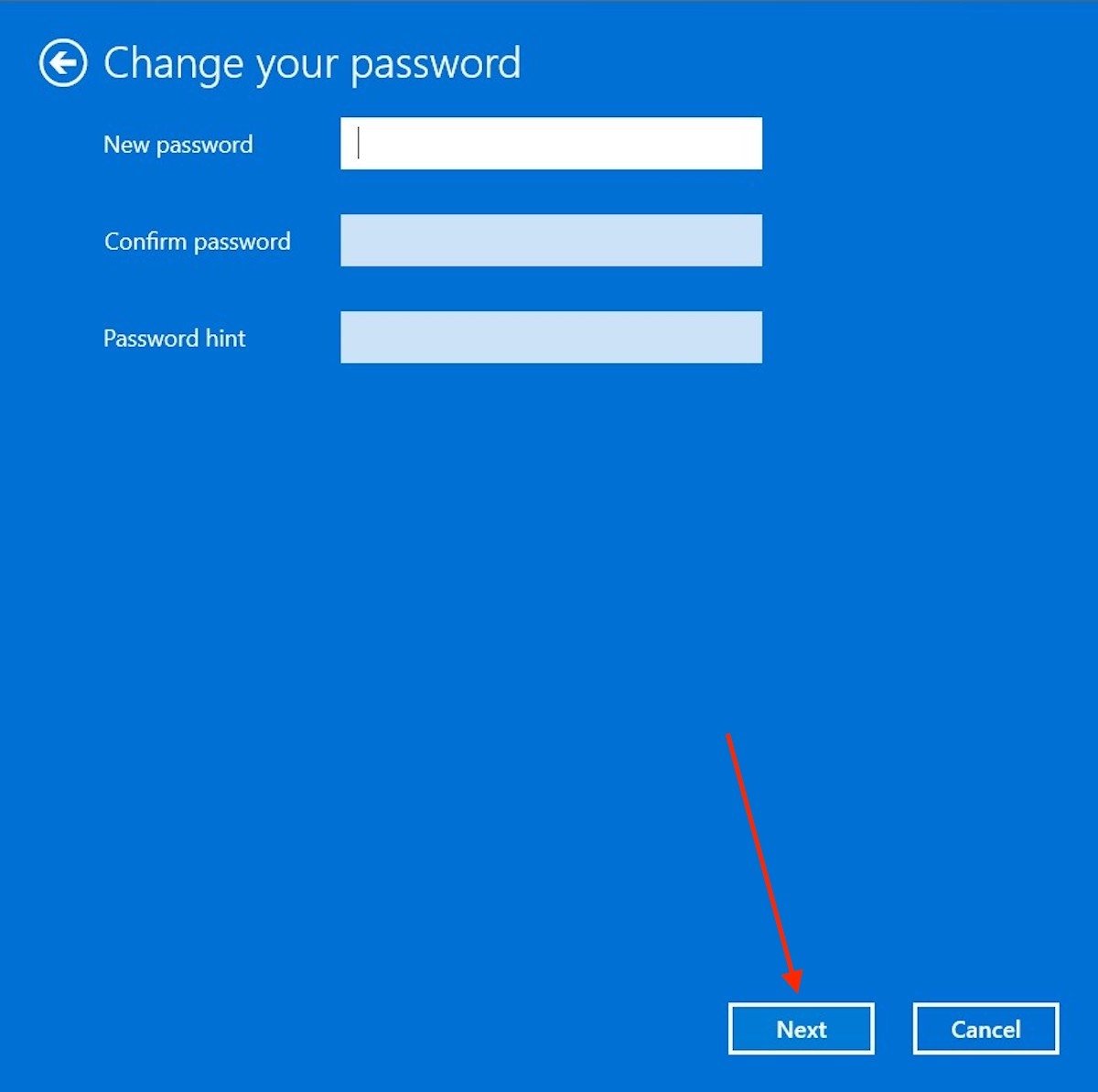 Lasciare vuoi i campi della nuova password
Lasciare vuoi i campi della nuova password
Termina facendo clic sul pulsante Finish.
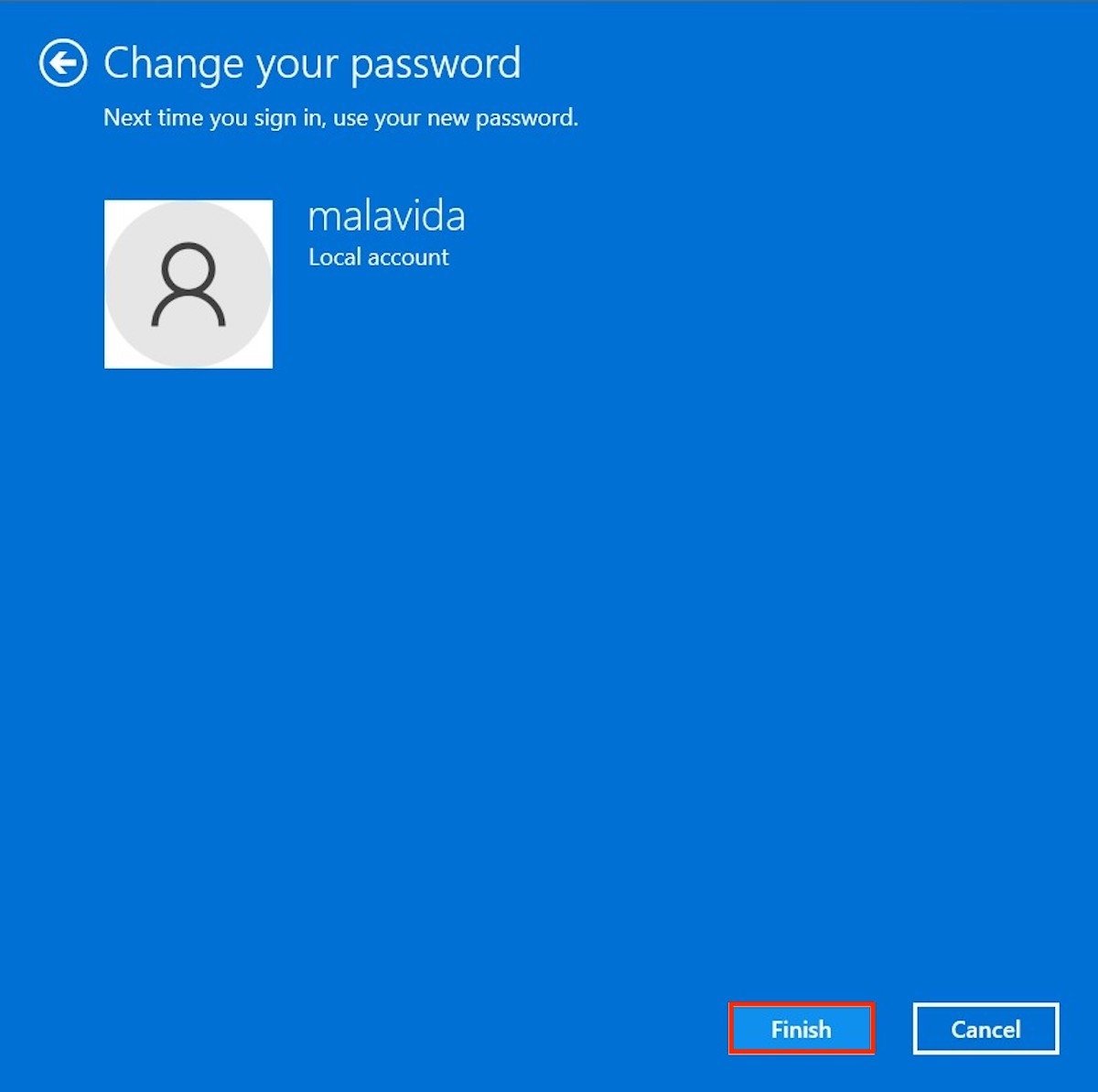 Terminare processo
Terminare processo
Verifica di aver completato correttamente il processo tornando alla sezione Sign-in options. Dai un'occhiata alla sezione Password per vedere se viene visualizzato il pulsante Add.
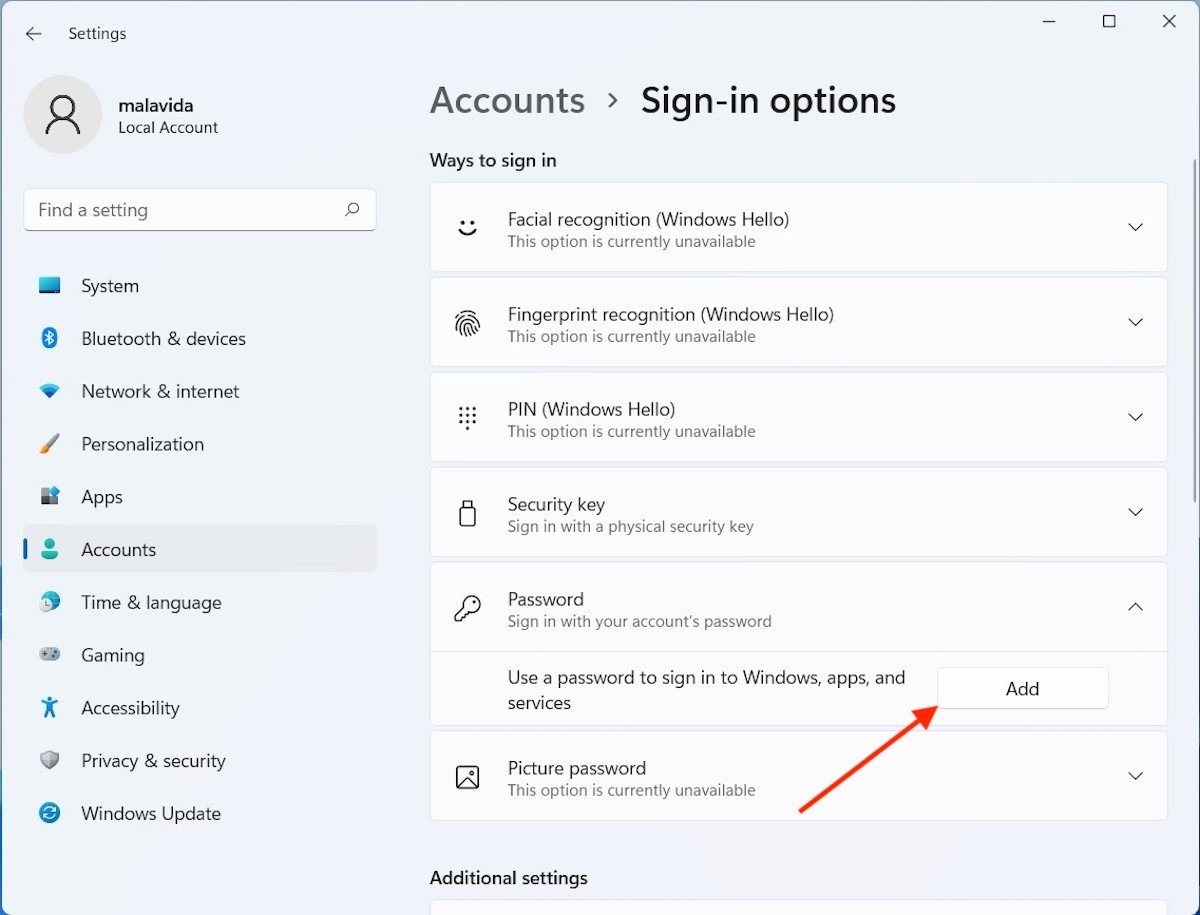 Password disattivata su Windows 11
Password disattivata su Windows 11
Se sì, significa che il tuo utente non ha una password di accesso. Se è l'unico account, Windows ti farà accedere automaticamente la prossima volta che accendi il computer. Al contrario, se ci sono più utenti, tutto ciò che devi fare è selezionare il tuo account per accedere.
Come rimuovere la password con un account Microsoft
È essenziale sapere che non è possibile avere un account Microsoft collegato a un utente e rimuovere la password. Quindi, il primo requisito è eliminare il profilo online e rendere l'utente un account locale.
Inizia visitando la sezione Your info della sezione Accounts nelle impostazioni di sistema.
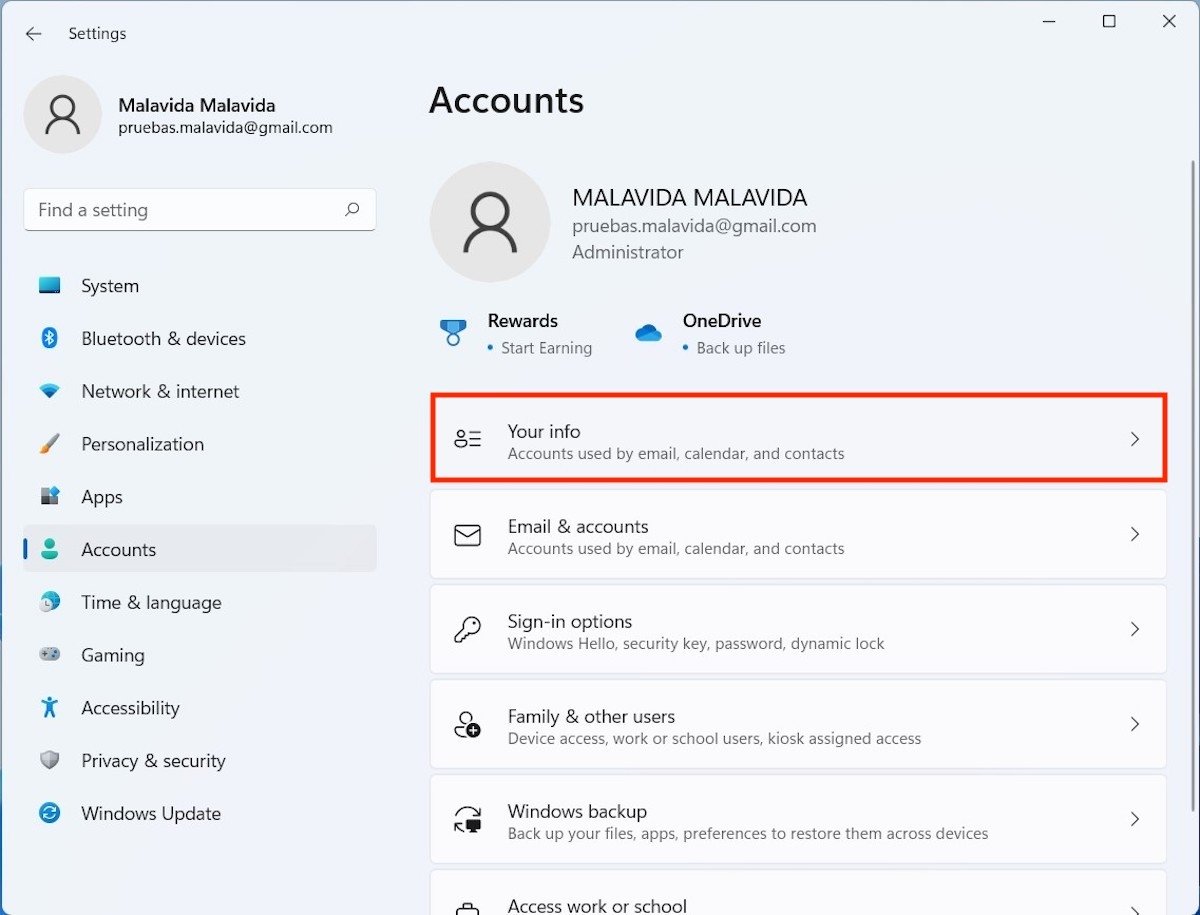 Informazioni sull'account
Informazioni sull'account
Fai clic sul link Sign in with a local account instead.
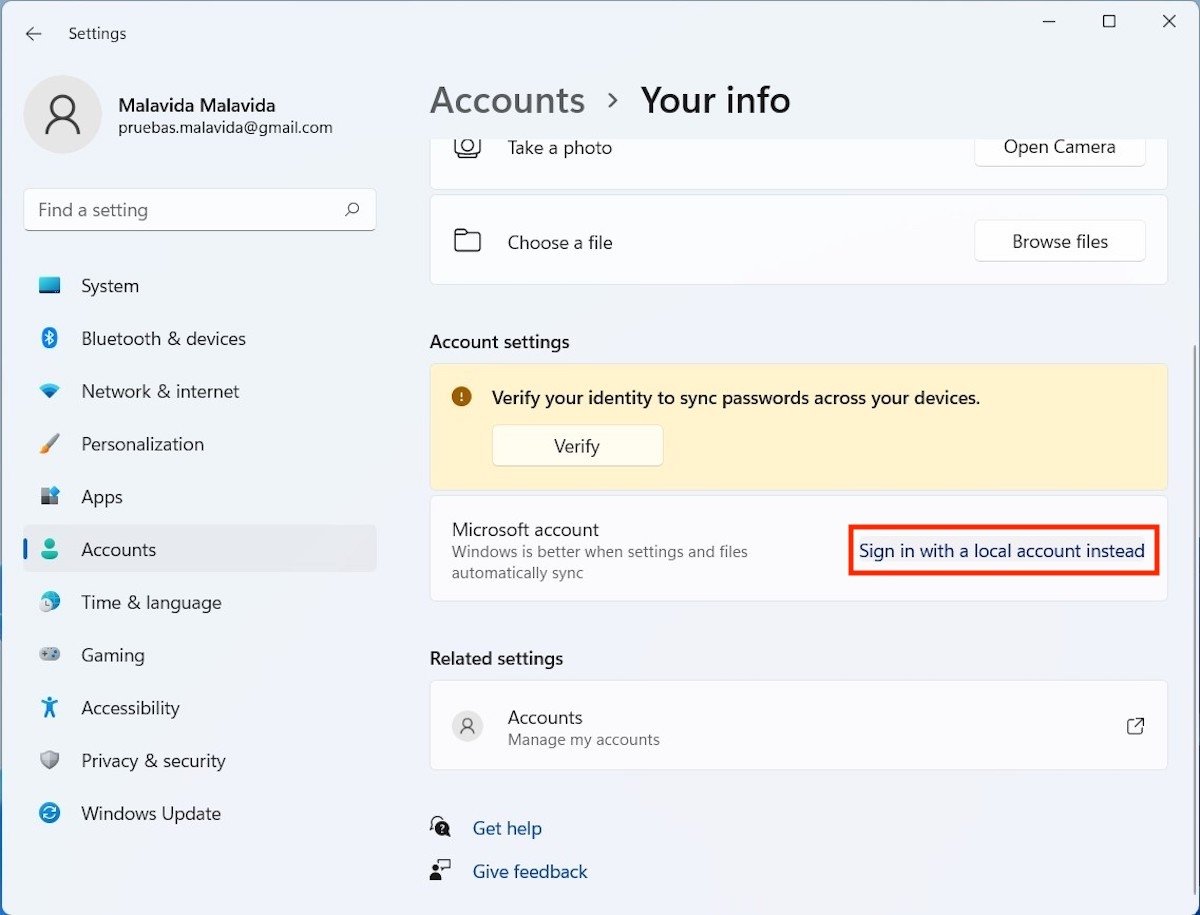 Cambiare ad account locale
Cambiare ad account locale
Fai clic su Next per continuare.
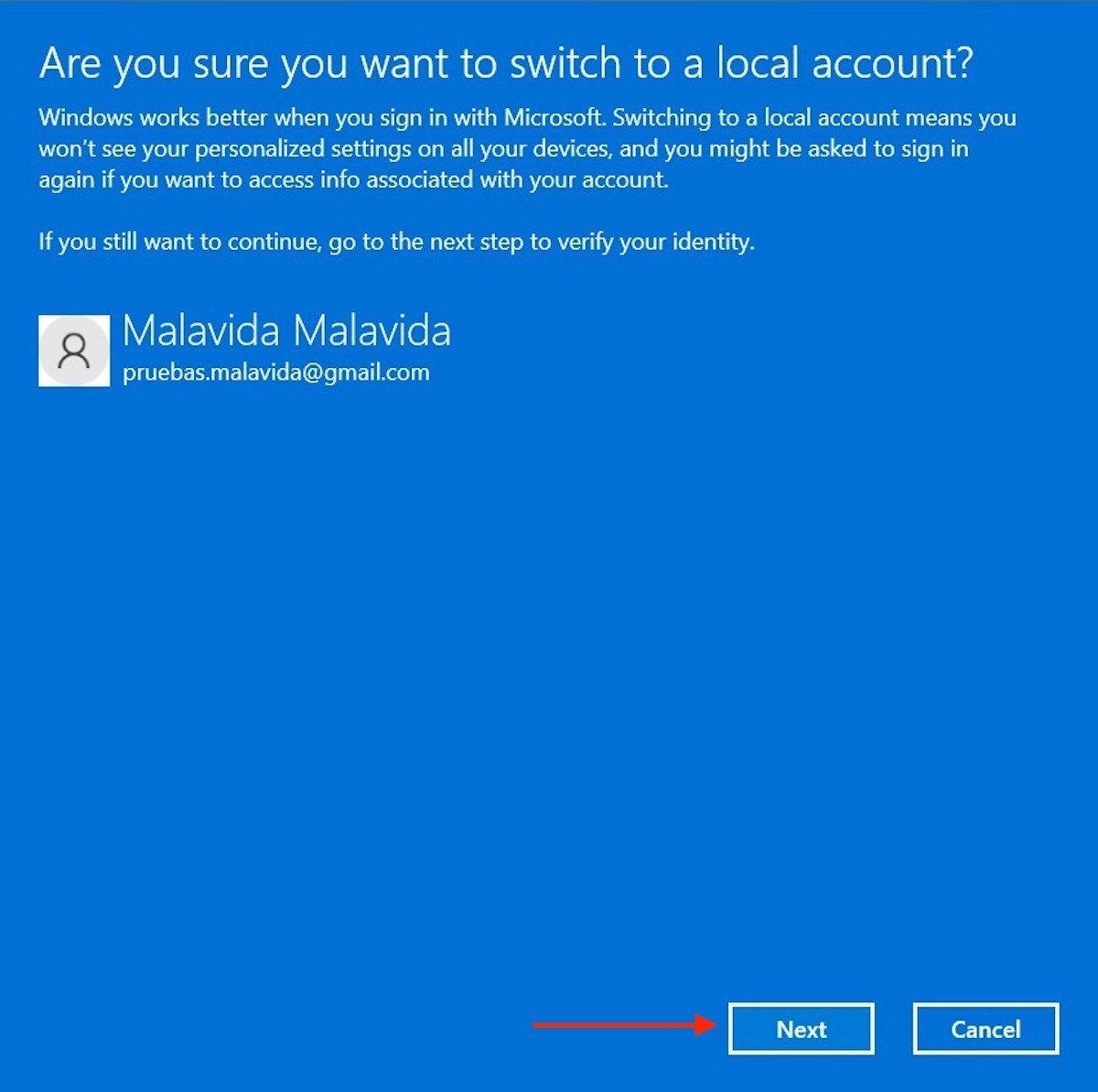 Continuare con il processo
Continuare con il processo
Inserisci la password del tuo account attuale, che probabilmente corrisponderà a quella del tuo profilo Microsoft.
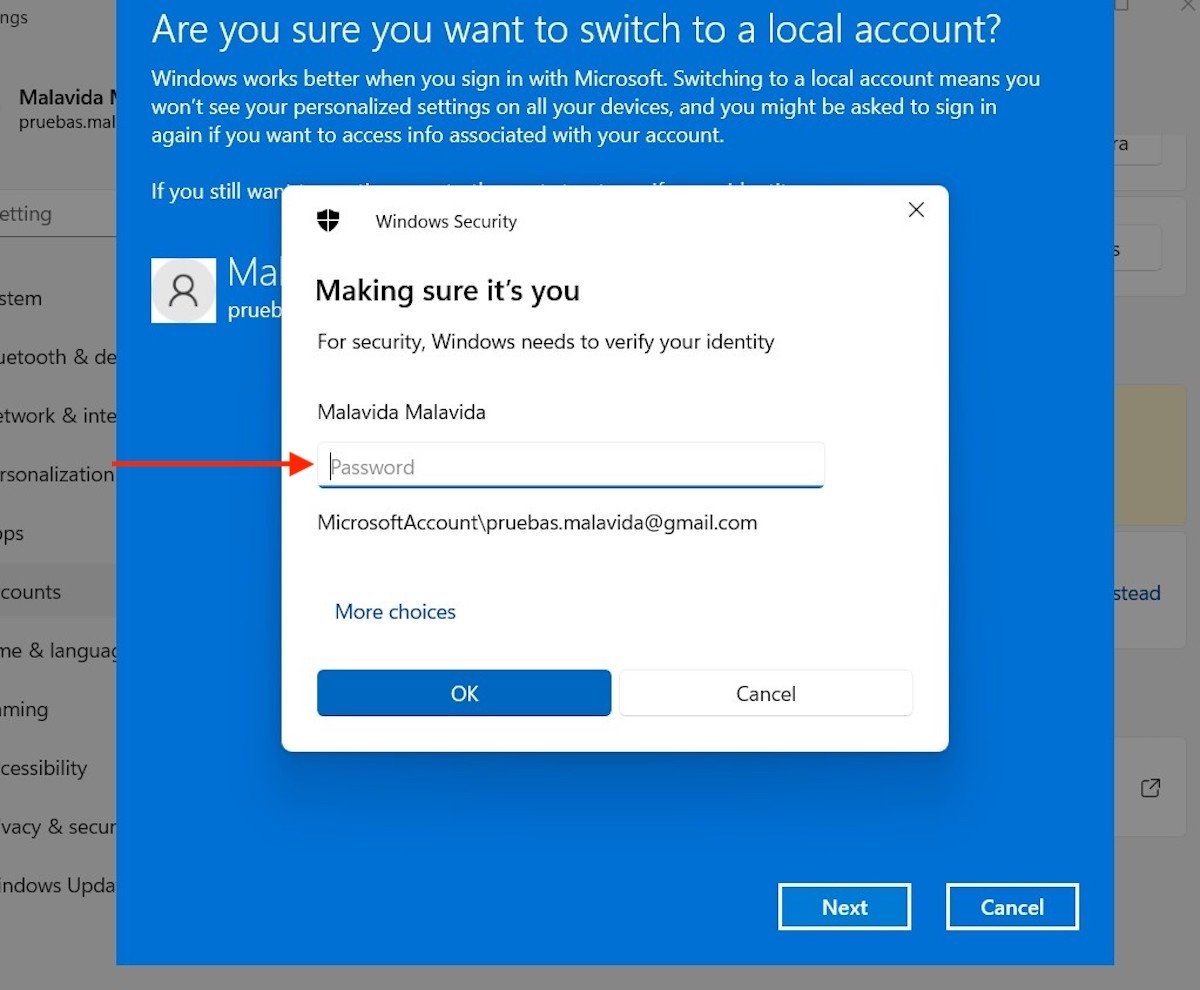 Inserire password attuale
Inserire password attuale
Inserisci il nome utente nel primo campo di testo. Lascia il resto vuoto in modo che il sistema capisca che desideri utilizzare l'account senza password.
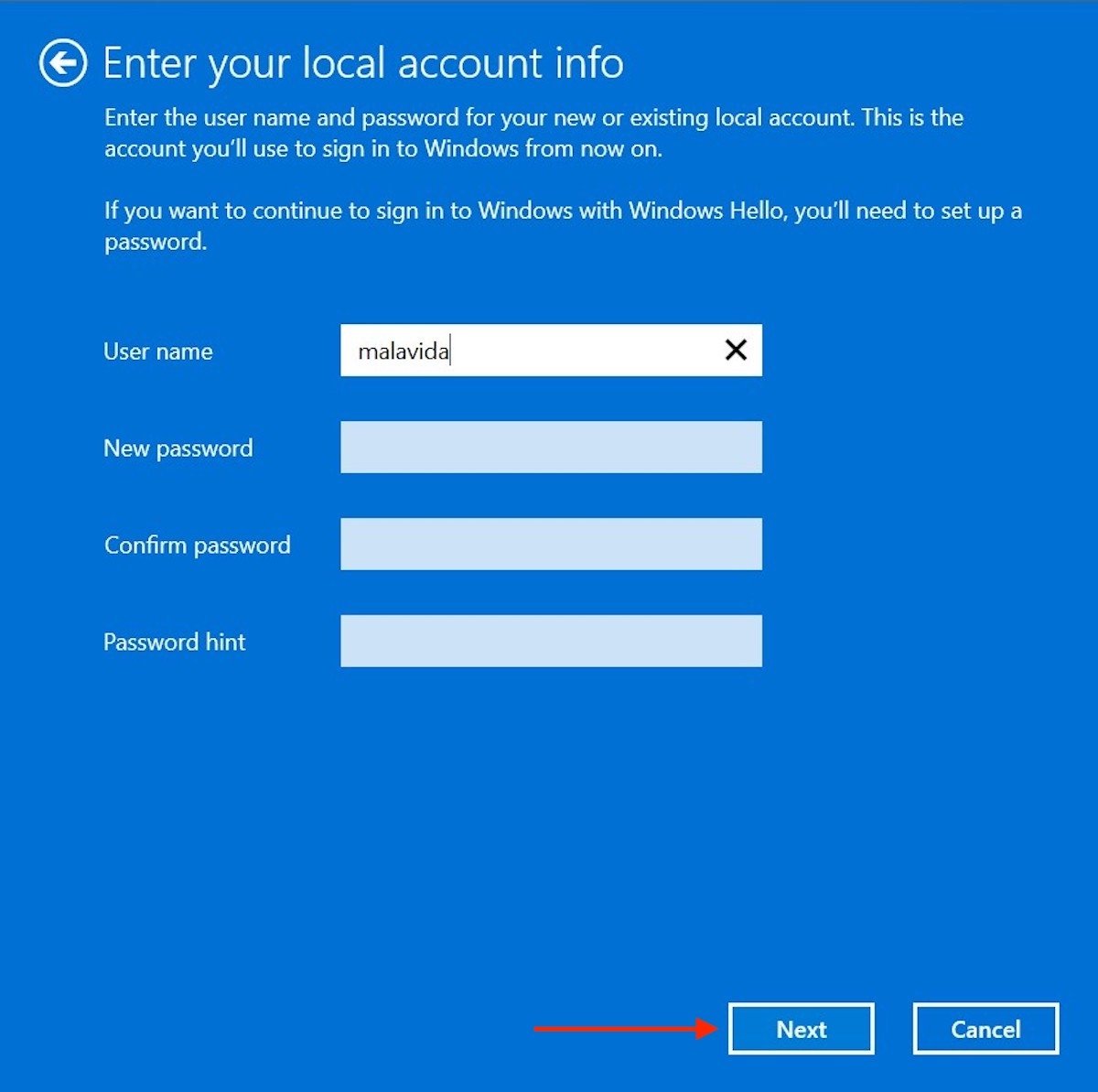 Lasciar i campi di password vuoti
Lasciar i campi di password vuoti
Infine, chiudi la sessione con il pulsante in basso.
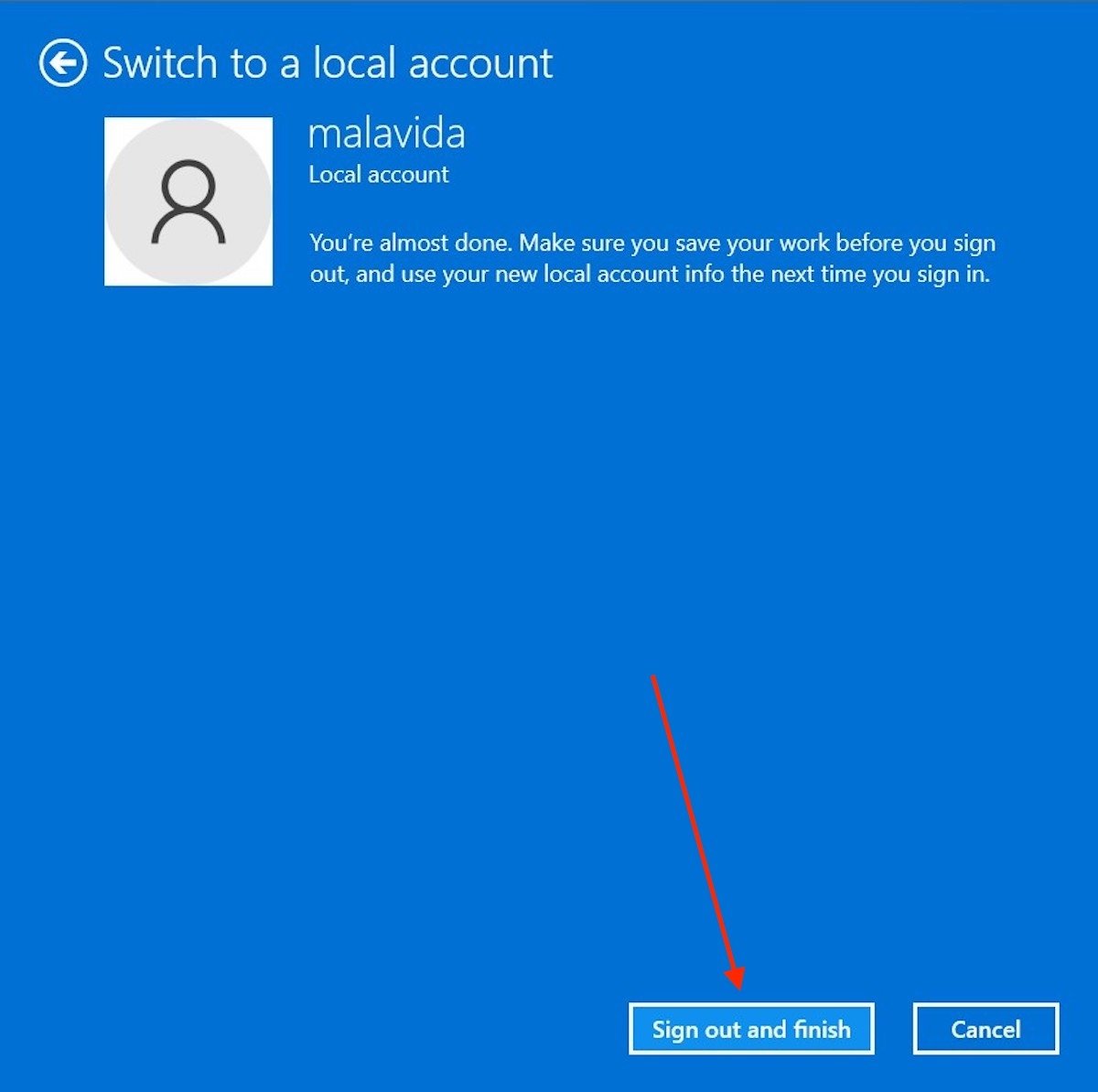 Chiudere sessione per terminare il processo
Chiudere sessione per terminare il processo
Al successivo accesso, l'utente non chiederà la password. Ovviamente è molto probabile che alcuni servizi smettano di funzionare correttamente, come OneDrive o Microsoft Office. Dovrai accedere individualmente a tali app per ripristinarne l'uso.
Come smettere di usare la password grazie a Windows Hello
Infine, ti diciamo un modo per proteggere il tuo utente senza inserire alcuna password. Stiamo parlando di Windows Hello, una funzione che ti aiuta ad avviare il tuo computer con la tua webcam o con un lettore di impronte digitali. Ovviamente, è un requisito essenziale che il tuo computer disponga di un dispositivo compatibile per abilitare questa funzione.
In tal caso, apri le impostazioni e fai clic su Sign-in options, nella sezione Accounts.
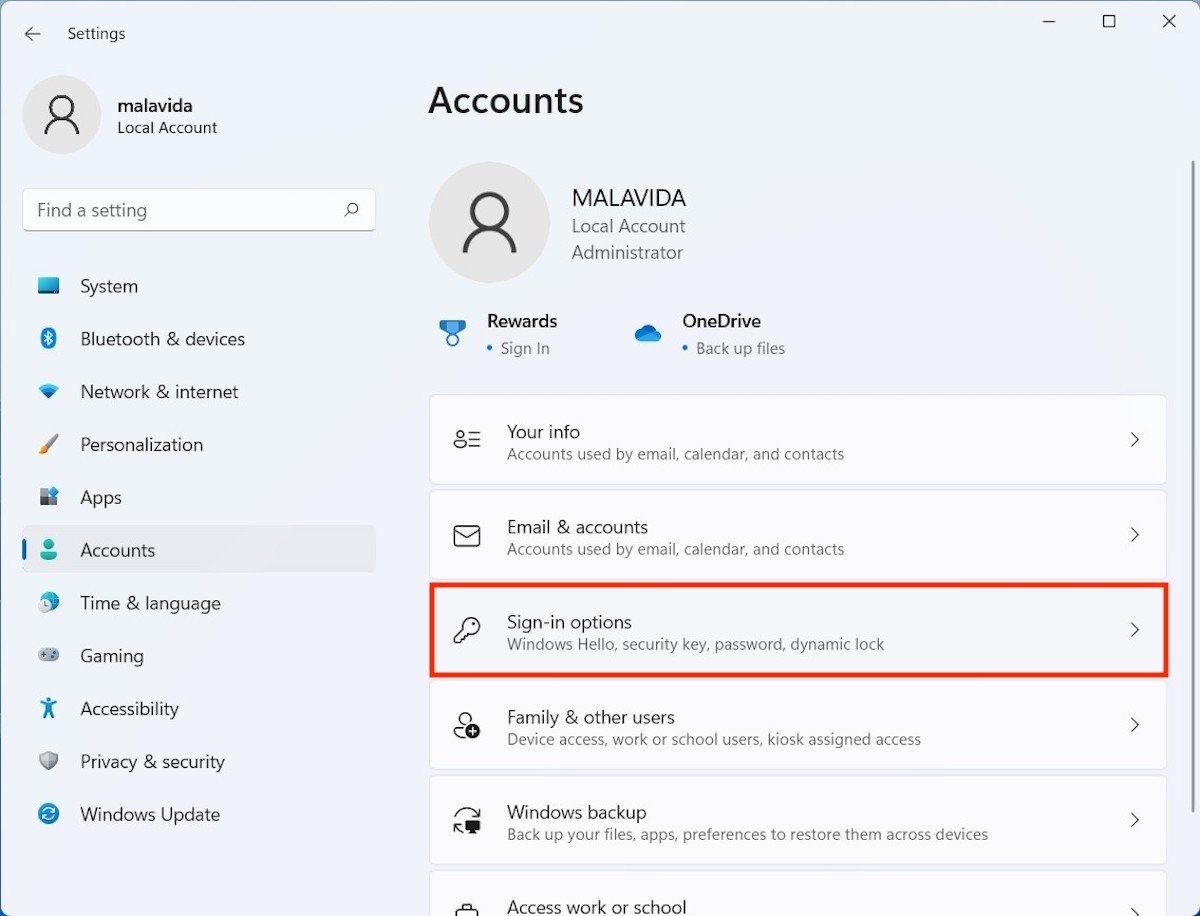 Accedere alle opzioni di accesso
Accedere alle opzioni di accesso
Usa una qualsiasi delle opzioni di Windows Hello disponibili. Ricorda che, affinché siano tutti disponibili, dovrai prima impostare una password per il tuo utente.
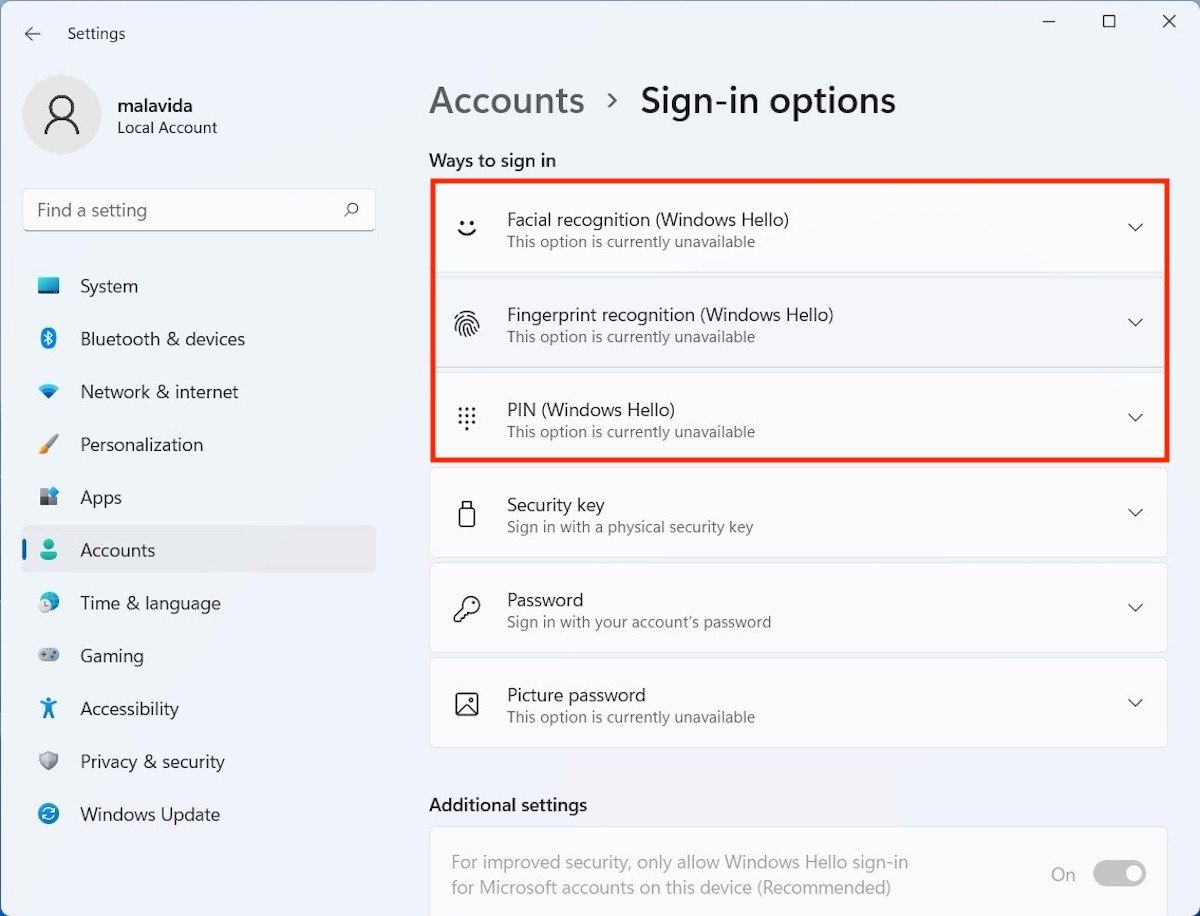 Opzioni di Windows Hello
Opzioni di Windows Hello
Ad esempio, nel nostro caso andremo a configurare il lettore di impronte digitali. Lo facciamo facendo clic su Set up.
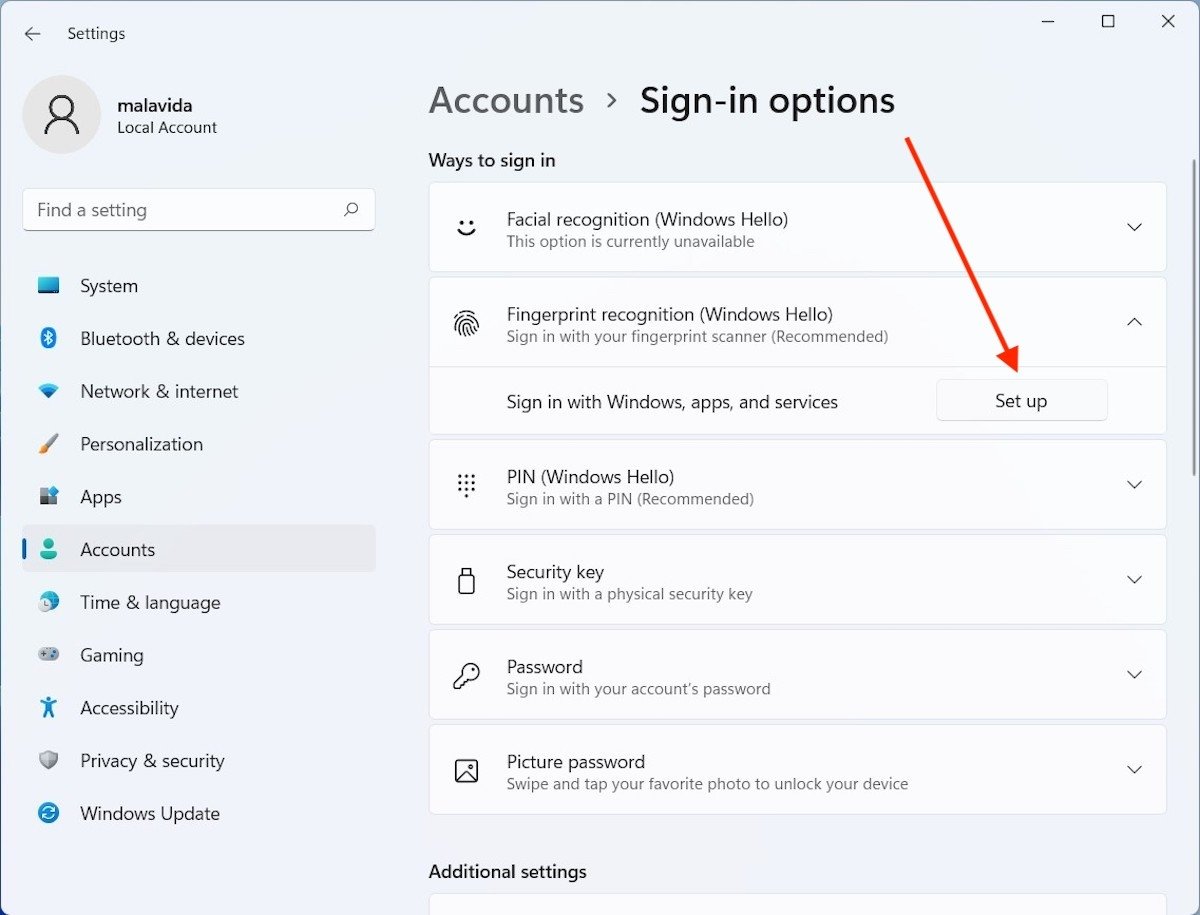 Configurare il lettore di impronte digitali
Configurare il lettore di impronte digitali
Mettiamo il dito sopra il sensore biometrico affinché Windows registri la nostra impronta digitale.
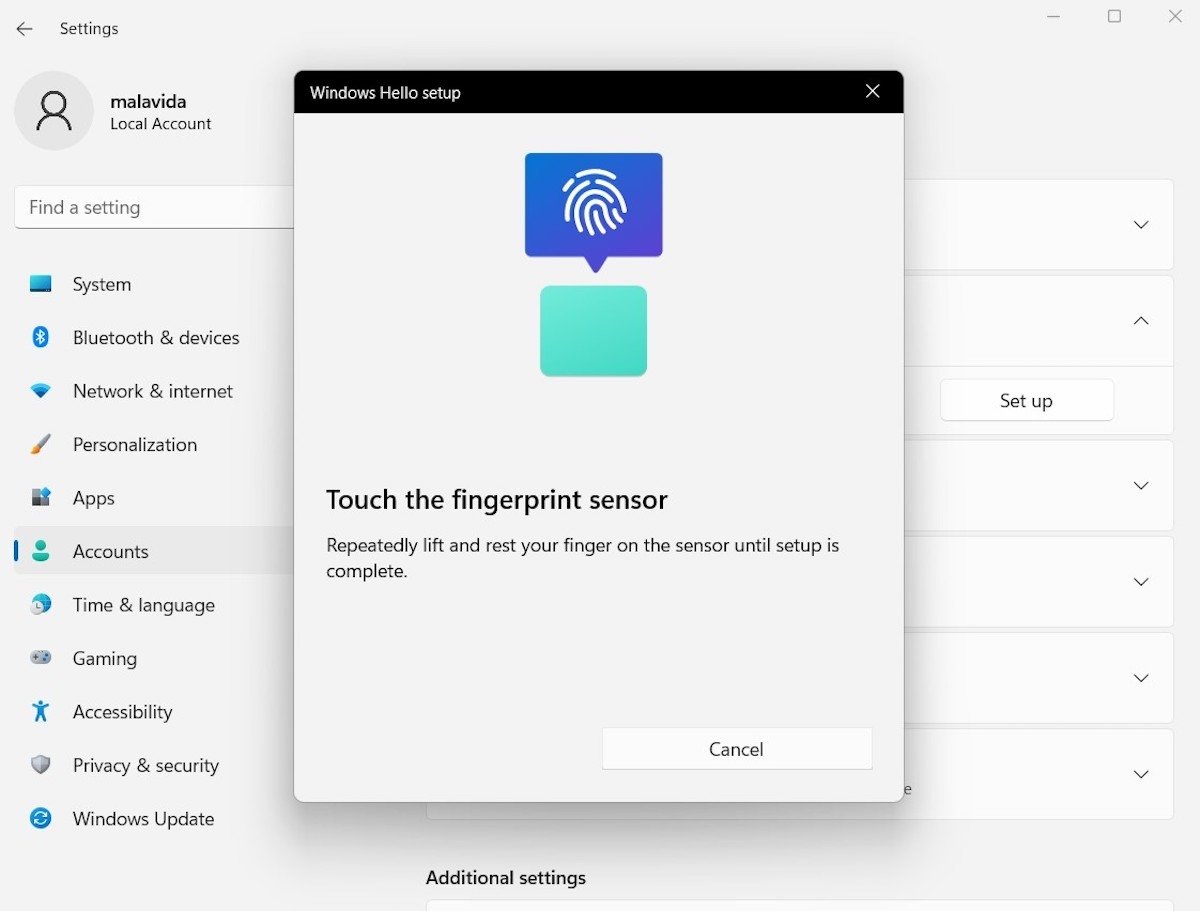 Guida di configurazione del lettore
Guida di configurazione del lettore
Al termine, indichiamo qual è la nostra password attuale.
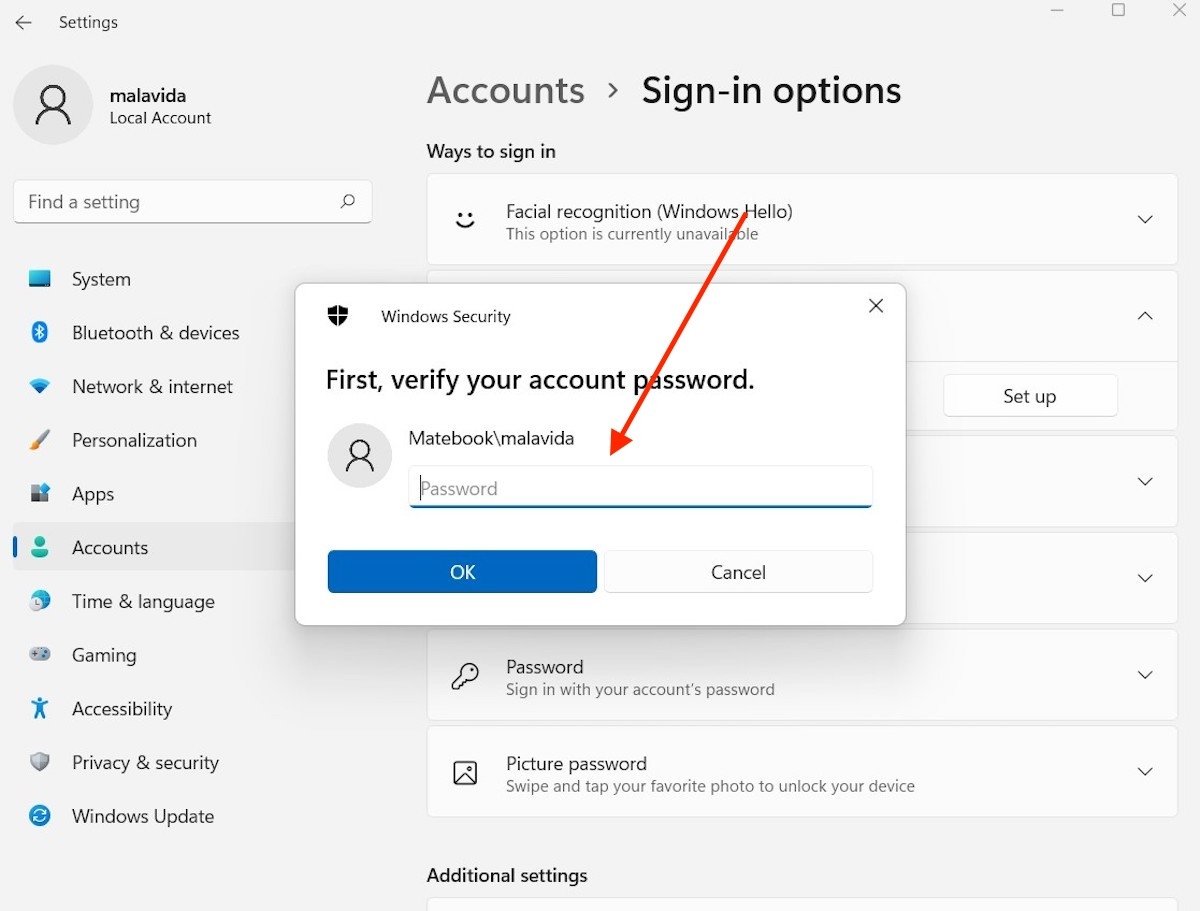 Verificare password dell'account
Verificare password dell'account
D'ora in poi, possiamo utilizzare l'impronta digitale per accedere senza dover inserire la password.
Dovresti rimuovere la password del tuo utente?
Dovresti rimuovere la password del tuo utente? Nella maggior parte dei casi, no. Lasciare un utente senza la password è consigliato solo su computer di prova o virtuali. Se memorizzi qualsiasi tipo di informazione personale sul tuo computer, mantieni sempre attiva la tua password utente. Non sai mai quando può essere utile per te avere questa misura di sicurezza.
Nel caso in cui inserire la password a ogni avvio del computer sia un problema, acquista un dispositivo compatibile con Windows Hello, una soluzione intermedia altamente consigliabile.