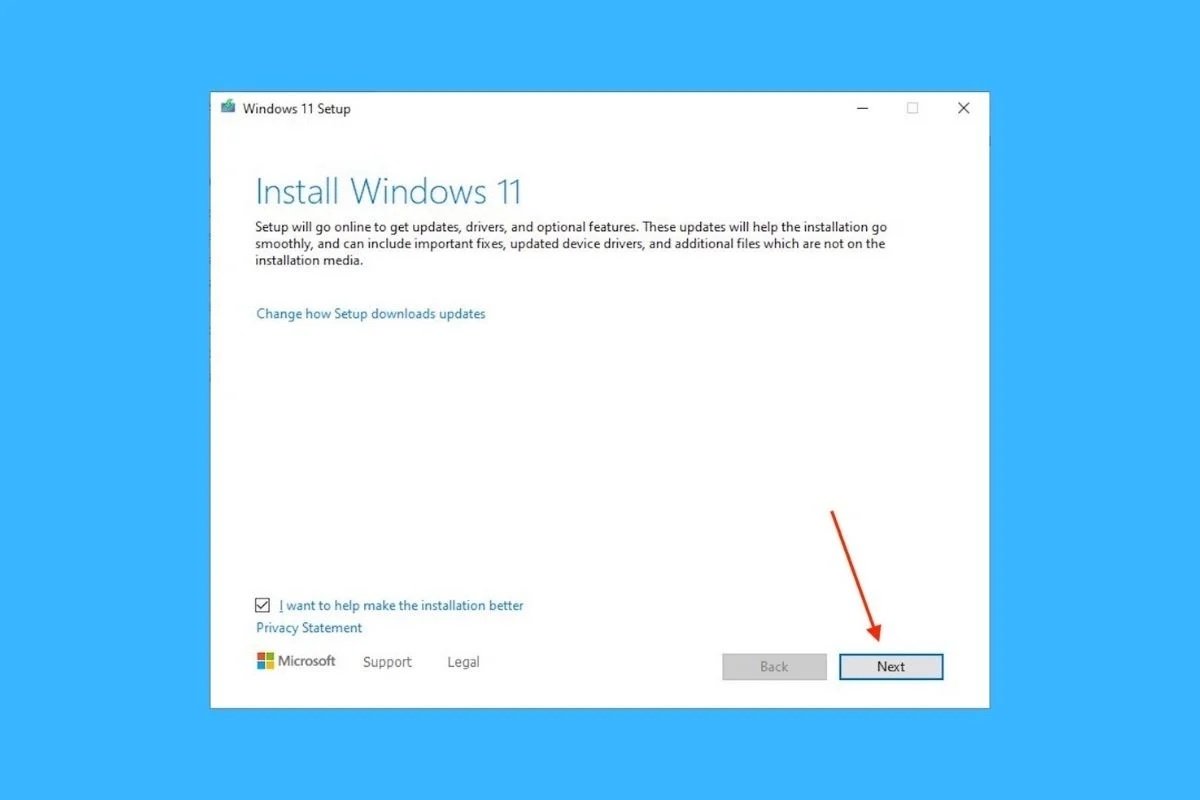Windows 11 non ha solo portato un nuovo design e nuove funzionalità. Viene inoltre fornito con requisiti minimi più elevati, soprattutto rispetto al suo predecessore, Windows 10. Uno dei più controversi è la necessità di un chip TPM 2.0, qualcosa che i computer più vecchi non hanno. Sebbene la restrizione provenga da Microsoft, l'azienda stessa ha fornito un salvacondotto per installare il suo nuovo sistema operativo nonostante non si disponga di questo componente. Questa è una guida completa che mostra i passaggi necessari per installare Windows 11 senza avere TPM 2.0.
Che cos'è il TPM 2.0 e a cosa serve?
TPM sta per Trusted Platform Module. È un dispositivo hardware che include diversi meccanismi per migliorare la sicurezza del computer. Si occupa delle attività relative alla crittografia di dati importanti, come le informazioni biometriche dell'utente per sbloccare il sistema operativo. Dovresti sapere che TPM 2.0 è un chip incluso in tutti i computer lanciati dopo il 2016.
Prima di questo, esisteva un'altra versione, TPM 1.2, inclusa nella maggior parte dei computer precedenti a quella data. Sfortunatamente, Windows 11 può essere installato ufficialmente solo su computer dotati della versione corrente, 2.0. Tuttavia, con sorpresa di tutti, Microsoft ha spiegato un trucco per aggirare questa limitazione. Continua a leggere per scoprirlo.
Requisiti minimi completi di Windows 11
Prima di metterci al lavoro, dovresti sapere che potrai installare Windows 11 senza TPM 2.0 solo se soddisfi gli altri requisiti minimi imposti da Microsoft. Eccoli qui di seguito:
- Processore: frequenza di clock di 1 GHz o più. CPU con due o più architetture a 64 bit.
- Memoria RAM: 4 GB o più.
- Spazio di archiviazione: sono richiesti almeno 64 GB. Potrebbe essere necessario più spazio per scaricare gli aggiornamenti e abilitare funzionalità specifiche.
- Scheda grafica: deve essere compatibile con DirectX 12 o successivo e disporre di un driver WDDM 2.0.
- Firmware di sistema: UEFI con avvio protetto.
- Schermo: risoluzione 720p o superiore. Monitor da 9 pollici o più grande con 8 bit per canale colore.
- Connessione a Internet: obbligatoria nella versione Windows 11 Home
Inoltre, il tuo computer deve avere almeno TPM 1.2. Quindi, questo metodo non è supportato su computer che non dispongono di alcun tipo di chip TPM.
Come aggirare la restrizione TPM 2.0 per installare Windows 11
Per eseguire questo processo, è necessario scaricare l'ISO di Windows 11. È possibile farlo dalla pagina ufficiale di Microsoft o con il link che vedrete in questa stessa pagina. Ovviamente, assumiamo che il tuo computer esegua Windows 10.
Dopo aver scaricato l'immagine di Windows 11, apri l'editor del registro. Potrai farlo solo se hai i privilegi di amministratore. Accedere a questo strumento è semplice come premere Windows + R e, nella finestra di dialogo Esegui, avviare questo comando:
regedit
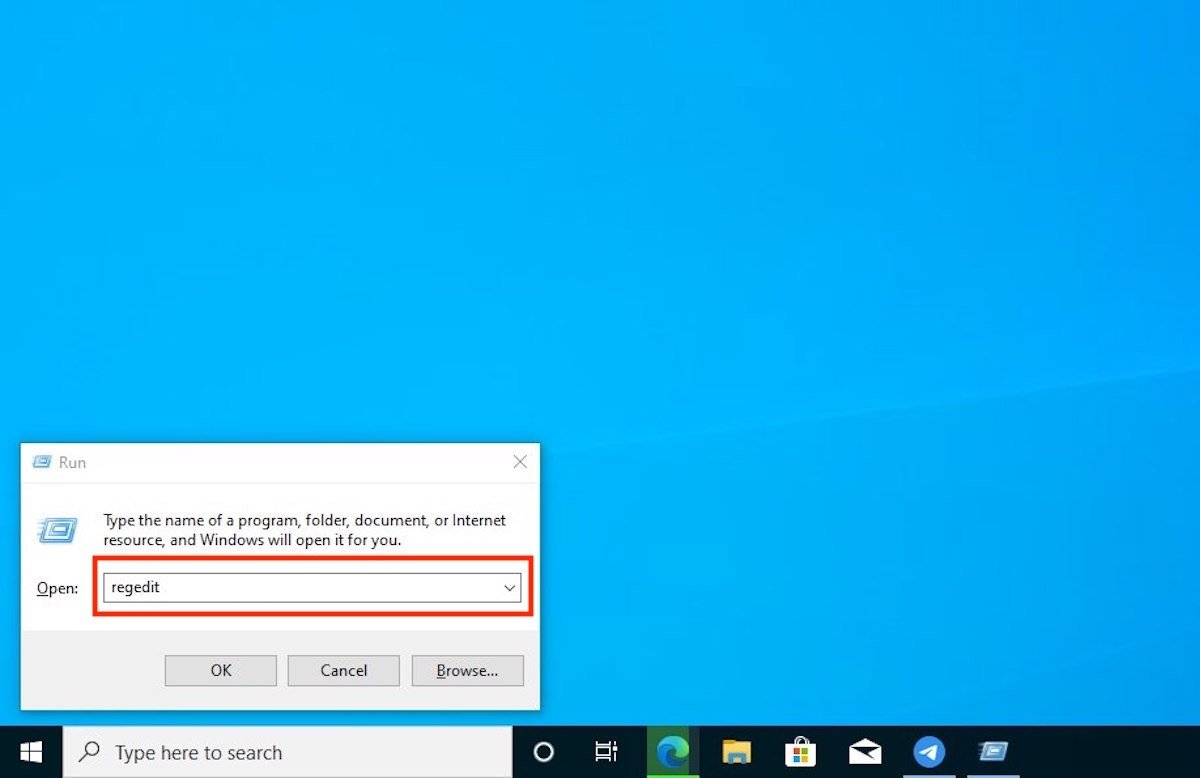 Esegui l'editor del registro
Esegui l'editor del registro
Quindi, usa l'esploratore di cartelle che vedrai sul lato sinistro per raggiungere il seguente percorso:
HKEY_LOCAL_MACHINESYSTEMSetupMoSetup
Se questa chiave non è stata creata, fai clic con il pulsante destro del mouse su Setup, apri il menu New e premi Key. Rinomina la chiave come MoSetup.
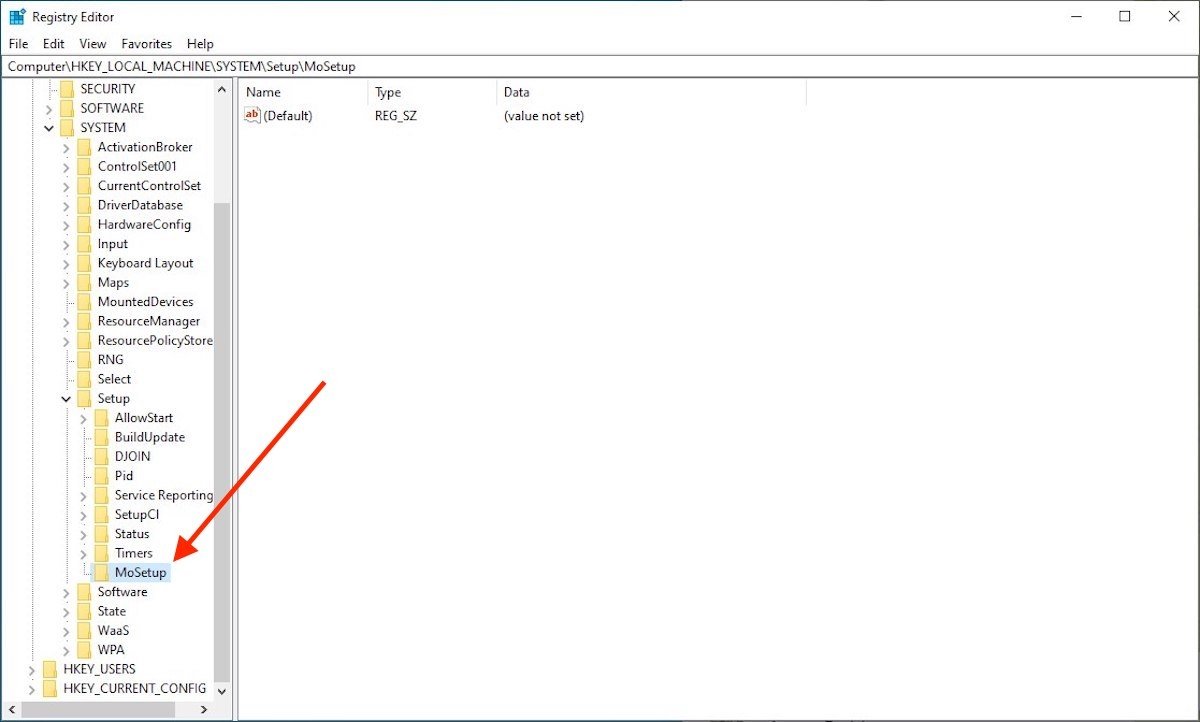 Chiave MoSetup nell'editor del registro
Chiave MoSetup nell'editor del registro
All'interno di questa chiave, crea un nuovo valore. È facile come fare clic con il pulsante destro del mouse su un'area vuota e passare con il mouse su New nel menu contestuale. Quindi, scegli l'opzione DWORD (32-bit) Value.
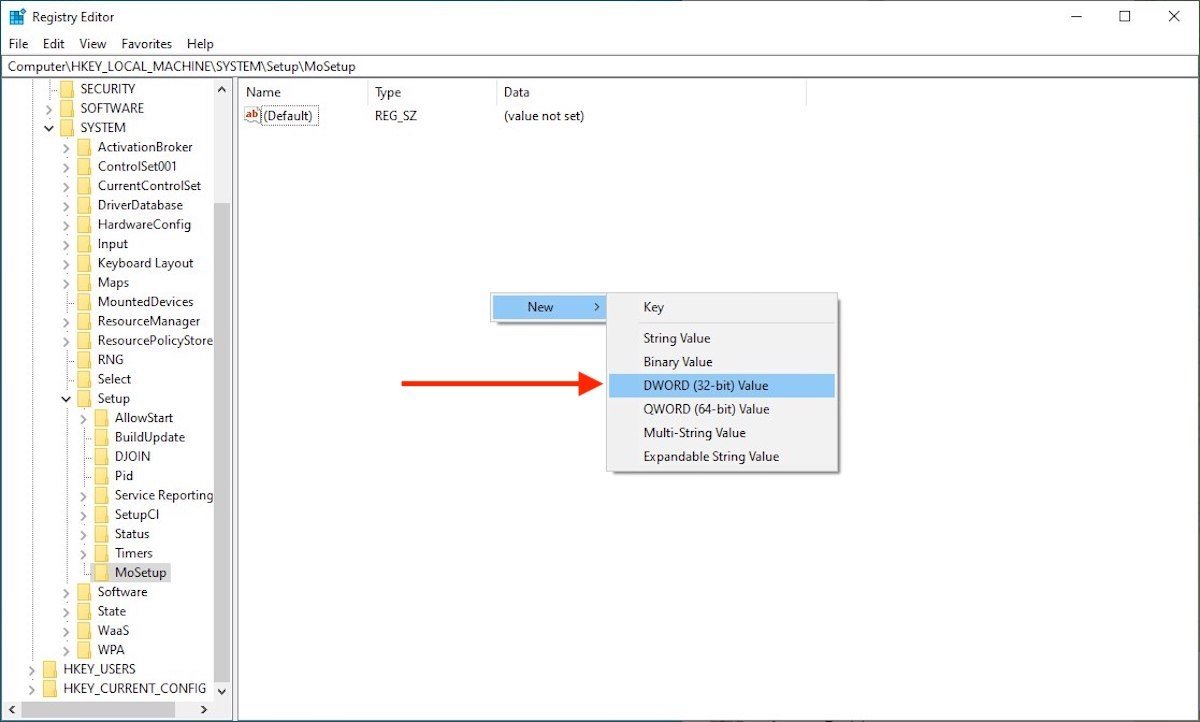 Aggiungi un nuovo valore a 32 bit
Aggiungi un nuovo valore a 32 bit
Il nuovo valore che hai creato dovrebbe essere chiamato come segue:
AllowUpgradesWithUnsupportedTPMOrCPU
Fai doppio clic su AllowUpgradesWithUnsupportedTPMOrCPU per aprire la relativa finestra dei parametri. Quindi, assegna il valore 1 nel campo Value data. Fai clic su OK per confermare.
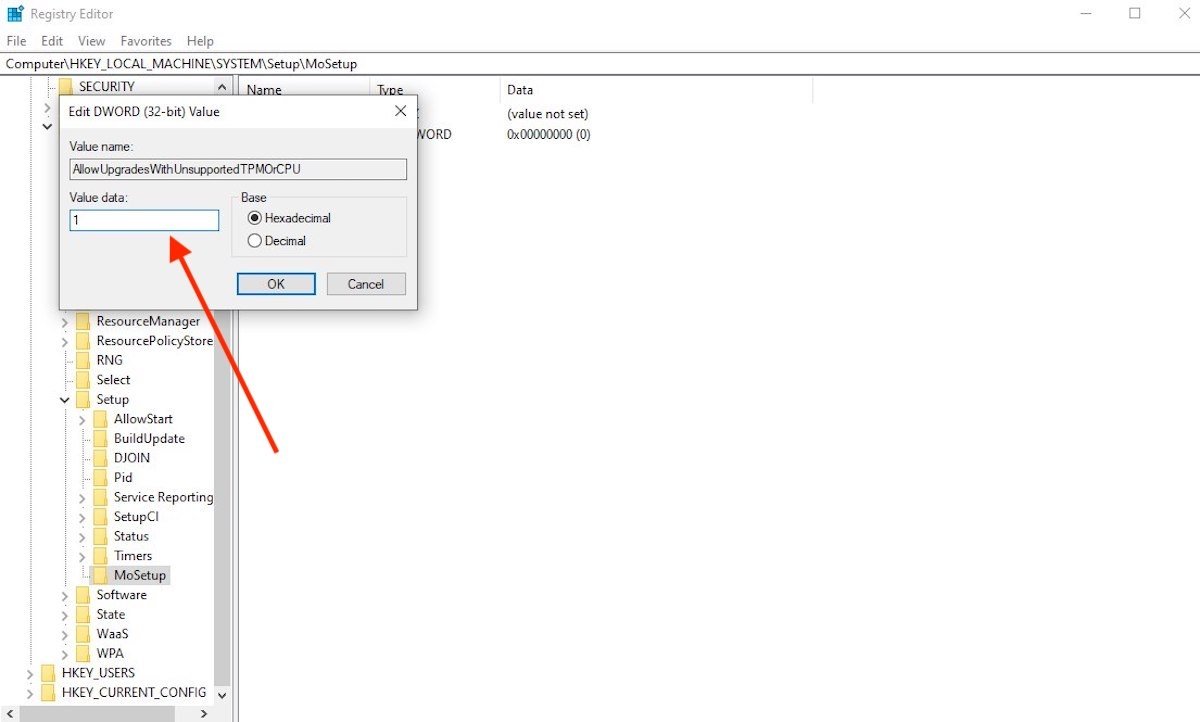 Specifica valore
Specifica valore
Chiudi l'editor del registro e vai alla directory in cui hai scaricato l'ISO di Windows 11. Con un doppio clic potrai visualizzarne il contenuto.
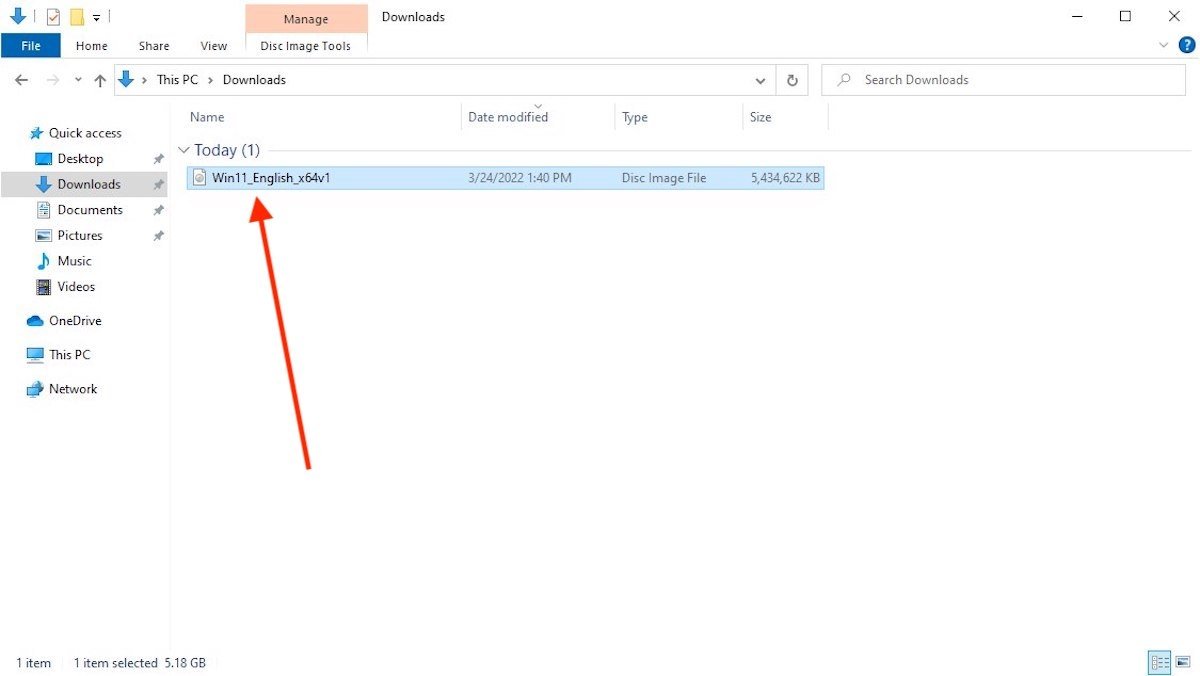 Apri l'ISO di Windows 11 scaricata nel computer
Apri l'ISO di Windows 11 scaricata nel computer
All'interno dell'immagine vedrai un eseguibile chiamato Setup.exe. Ancora una volta, fai doppio clic su di esso per avviarlo.
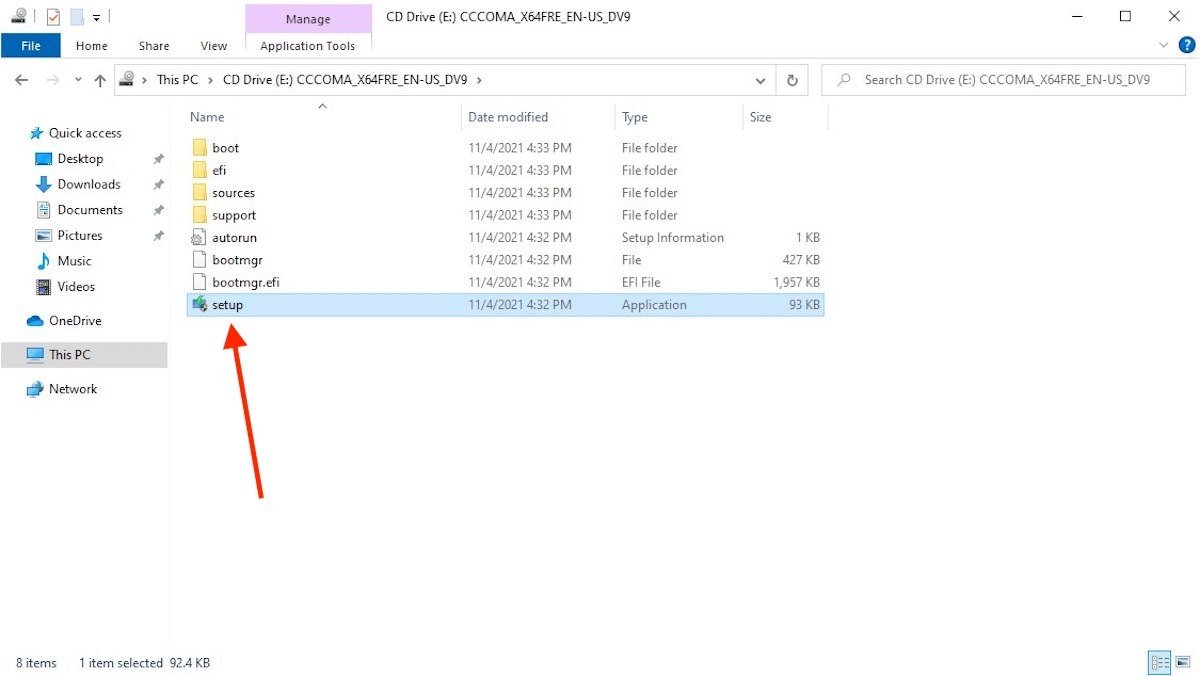 Esegui l'installazione di Windows 11
Esegui l'installazione di Windows 11
La procedura guidata apparirà sullo schermo. Segui i passaggi che propone per installare Windows 11.
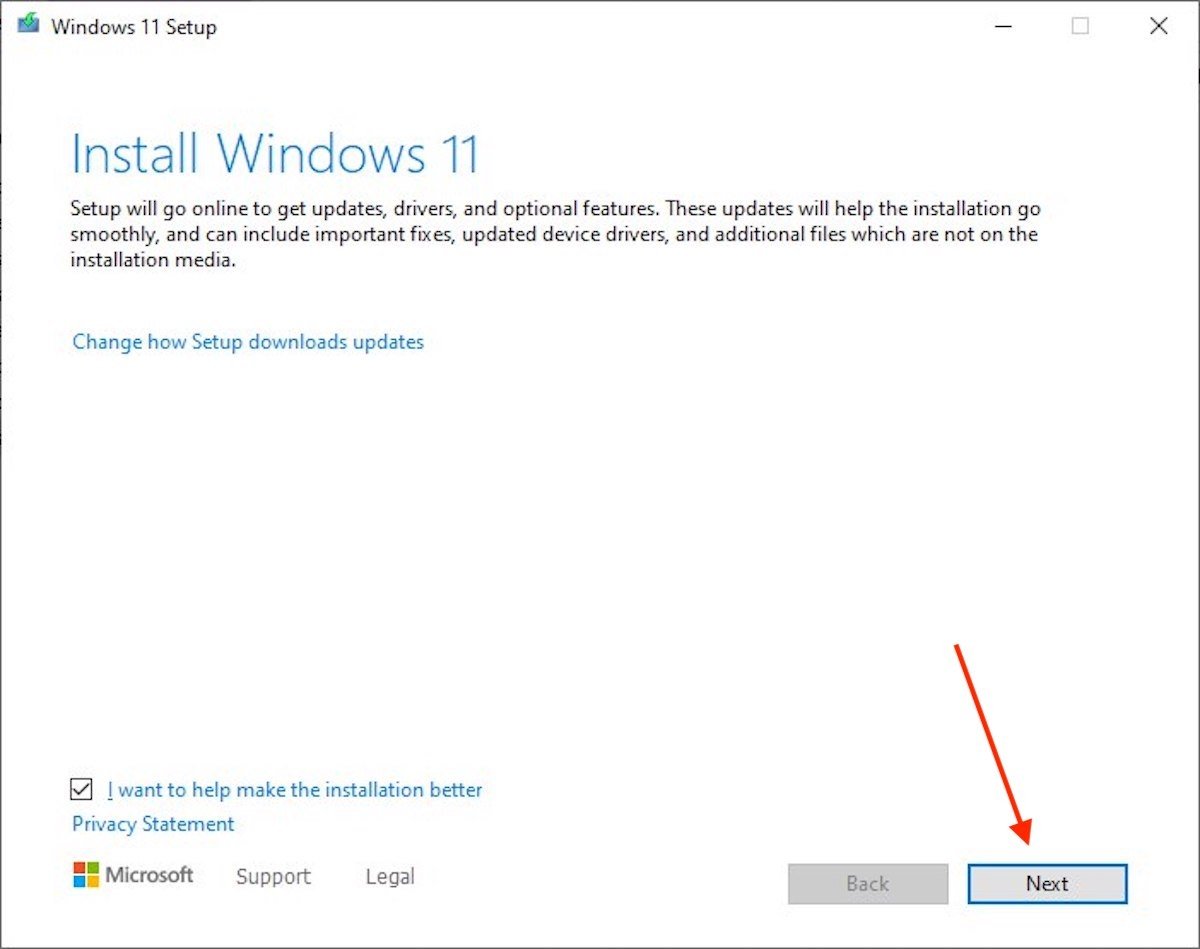 Completa i passaggi dell'assistente di installazione
Completa i passaggi dell'assistente di installazione
Se hai seguito tutti i passaggi come menzionato qui, l'installazione di Windows 11 ti consentirà di aggiornare il tuo PC, anche se non ha TPM 2.0 (deve avere TPM 1.2, ricorda).