Windows 11 può essere installato in diversi modi. Per esempio, c'è chi ha effettuato l'aggiornamento direttamente dalla versione precedente, mantenendo i propri file e programmi. Altri preferiscono un'installazione pulita, che può essere effettuata solo creando un USB avviabile. Se quest'ultimo metodo ti attira di più, ti consigliamo di restare con noi. Qui ti forniamo tutti i dettagli su questa procedura e ti spieghiamo come installare Windows 11 da una chiavetta. Inoltre, ti indicheremo anche i requisiti che dovrai soddisfare. Mettiamoci al lavoro!
Requisiti minimi per installare Windows 11 da un USB
Microsoft richiede che i dispositivi soddisfino determinati requisiti minimi per poter installare Windows 11. Se conosci bene l'hardware del tuo computer, confronta i suoi componenti con la seguente lista:
- Processore. Frequenza di clock di 1 GHz o superiore. CPU con due o più core a 64 bit. Non esiste una versione per dispositivi a 32 bit.
- Memoria RAM. 4 GB o più.
- Archiviazione. Come minimo, sono necessari 64 GB. Potrebbe essere necessario più spazio per scaricare gli aggiornamenti e abilitare funzioni specifiche.
- Scheda grafica. Deve essere compatibile con DirectX 12 o successive e disporre di un driver WDDM 2.0.
- Firmware del sistema. UEFI con Secure Boot.
- TPM. Trusted platform module nella versione 2.0.
- Display. Risoluzione 720p o superiore. Monitor da 9 pollici o più con 8 bit per canale colore.
- Connessione a Internet. Obbligatoria per Windows 11 Home edition.
A tutti questi requisiti minimi per installare Windows 11 è necessario aggiungere una memoria USB di almeno 8 GB. Tieni presente che, durante il processo, l'unità verrà completamente cancellata. Quindi, evita di utilizzare una chiavetta contenente informazioni importanti.
Come creare un USB avviabile per Windows 11
Microsoft fornisce un'applicazione ufficiale che permette di creare USB avviabili per installare Windows 11. Si tratta di Media Creation Tool, che puoi scaricare in modo sicuro e gratuito da Malavida.
Una volta ottenuto il file eseguibile in formato EXE, cliccaci due volte. Si tratta di un software che non richiede installazione. Quindi, la prima schermata che vedrai sarà quella che mostra i termini e le condizioni. Per proseguire, è necessario accettarli. In caso contrario, il programma si chiuderà.
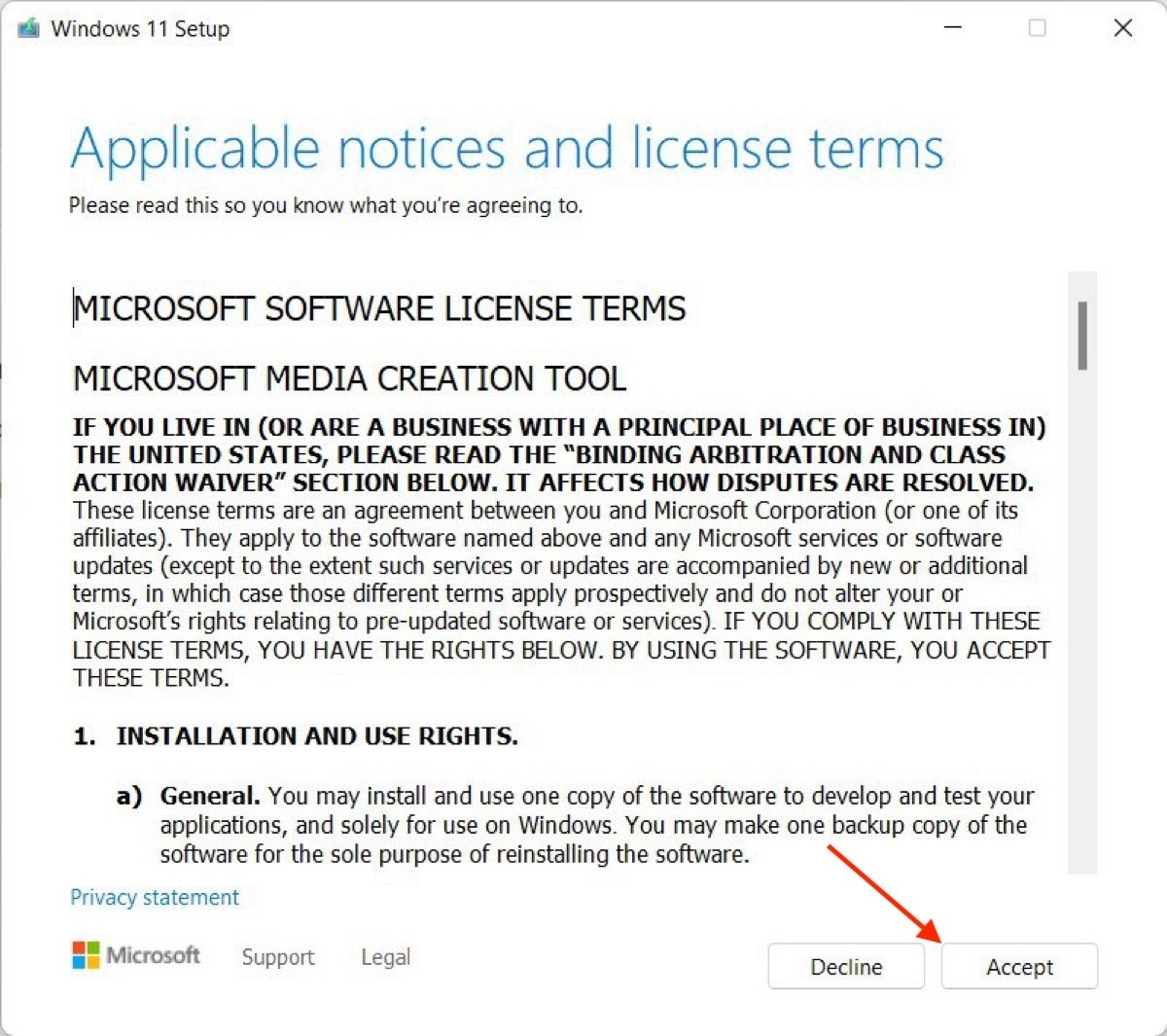 Accetta termini e condizioni di Media Creation Tool
Accetta termini e condizioni di Media Creation Tool
Poi, scegli la versione di Windows 11 che desideri installare, insieme alla lingua di installazione. L'ideale è selezionare la casella in basso per lasciare che sia lo strumento stesso a effettuare questa selezione.
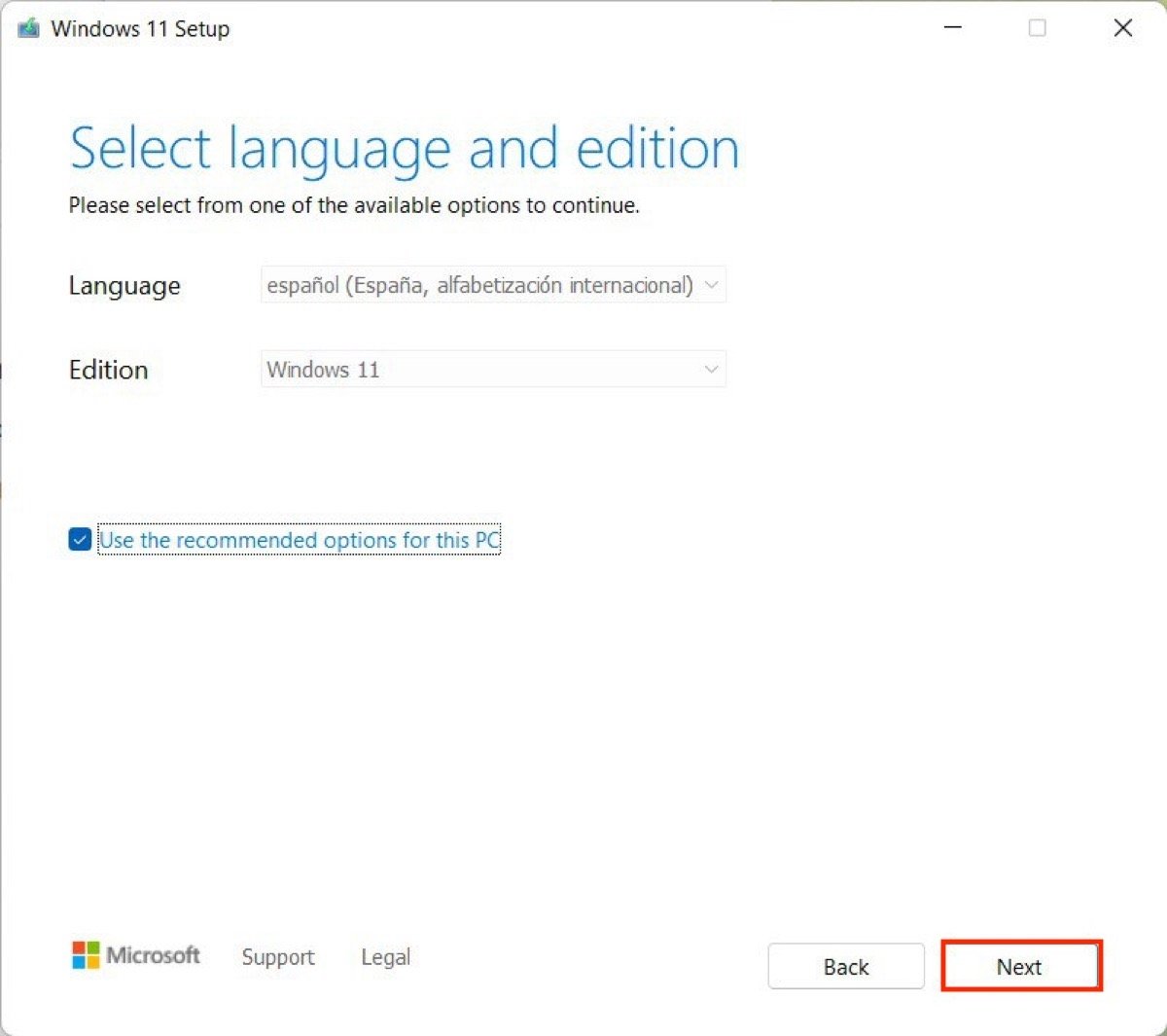 Utilizza la configurazione consigliata o scegli la versione
Utilizza la configurazione consigliata o scegli la versione
Nel passaggio successivo, clicca su USB flash drive. In alternativa, è possibile scaricare un'immagine ISO sul computer. Tuttavia, la prima opzione è quella più adatta, se quello che vuoi è ottenere una chiavetta USB avviabile.
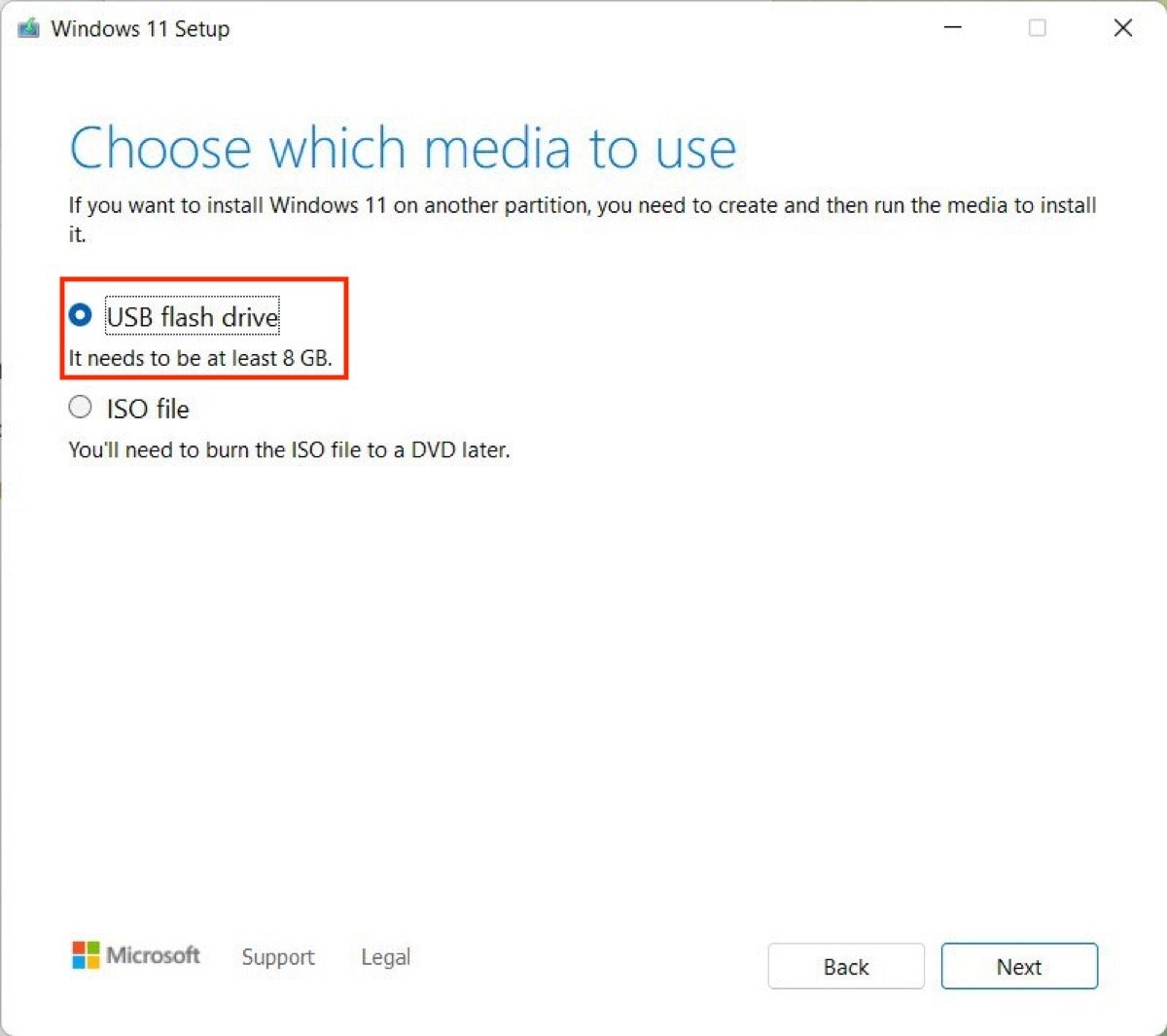 Seleziona USB per salvare Windows 11
Seleziona USB per salvare Windows 11
Seleziona l'unità che desideri utilizzare. Se ne hai collegata solo una al computer, apparirà come mostrato nella schermata seguente:
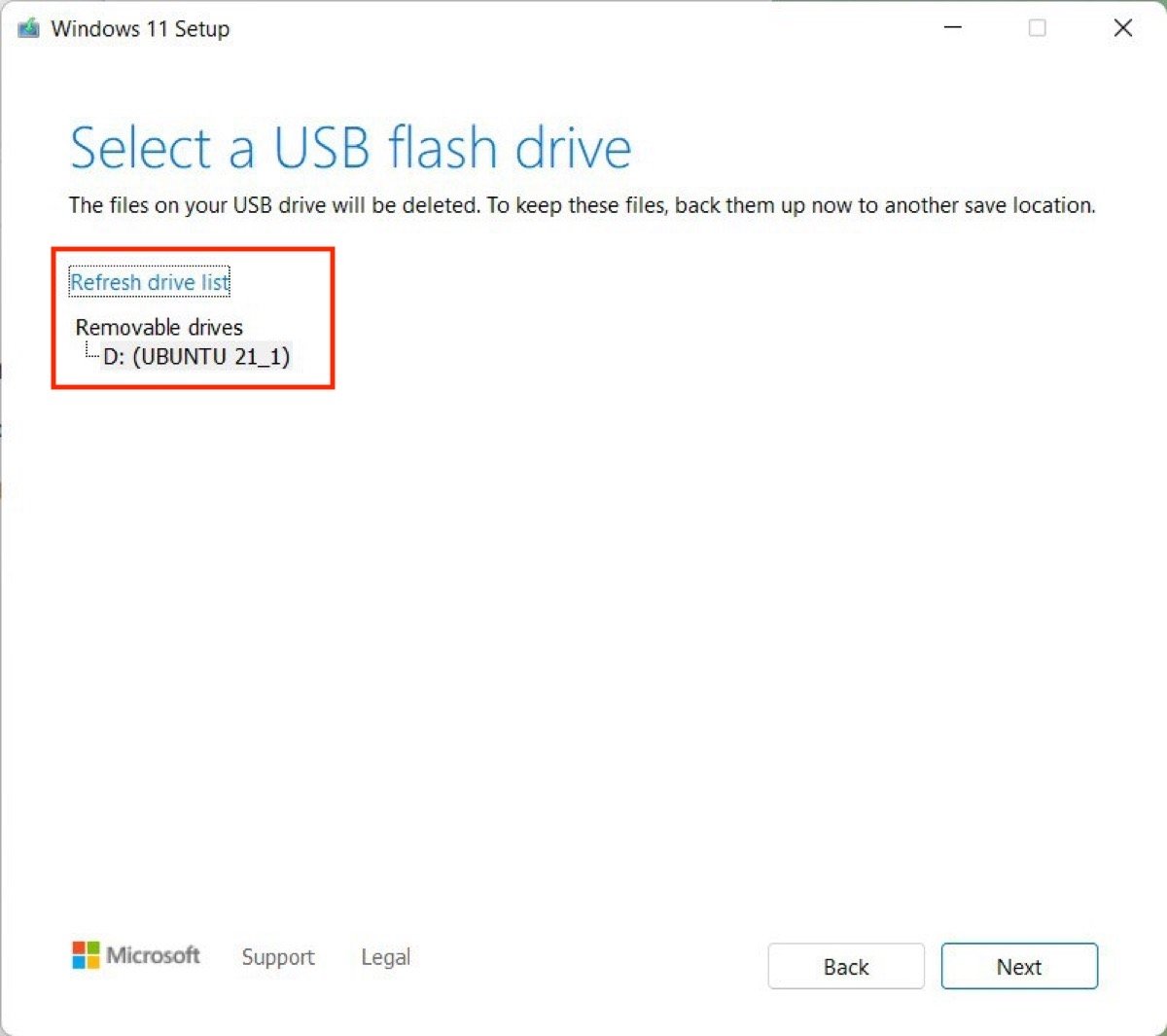 Scegli l'unità esatta che desideri utilizzare
Scegli l'unità esatta che desideri utilizzare
Infine, Windows 11 verrà scaricato. Tutti i file necessari verranno quindi copiati sulla chiavetta USB.
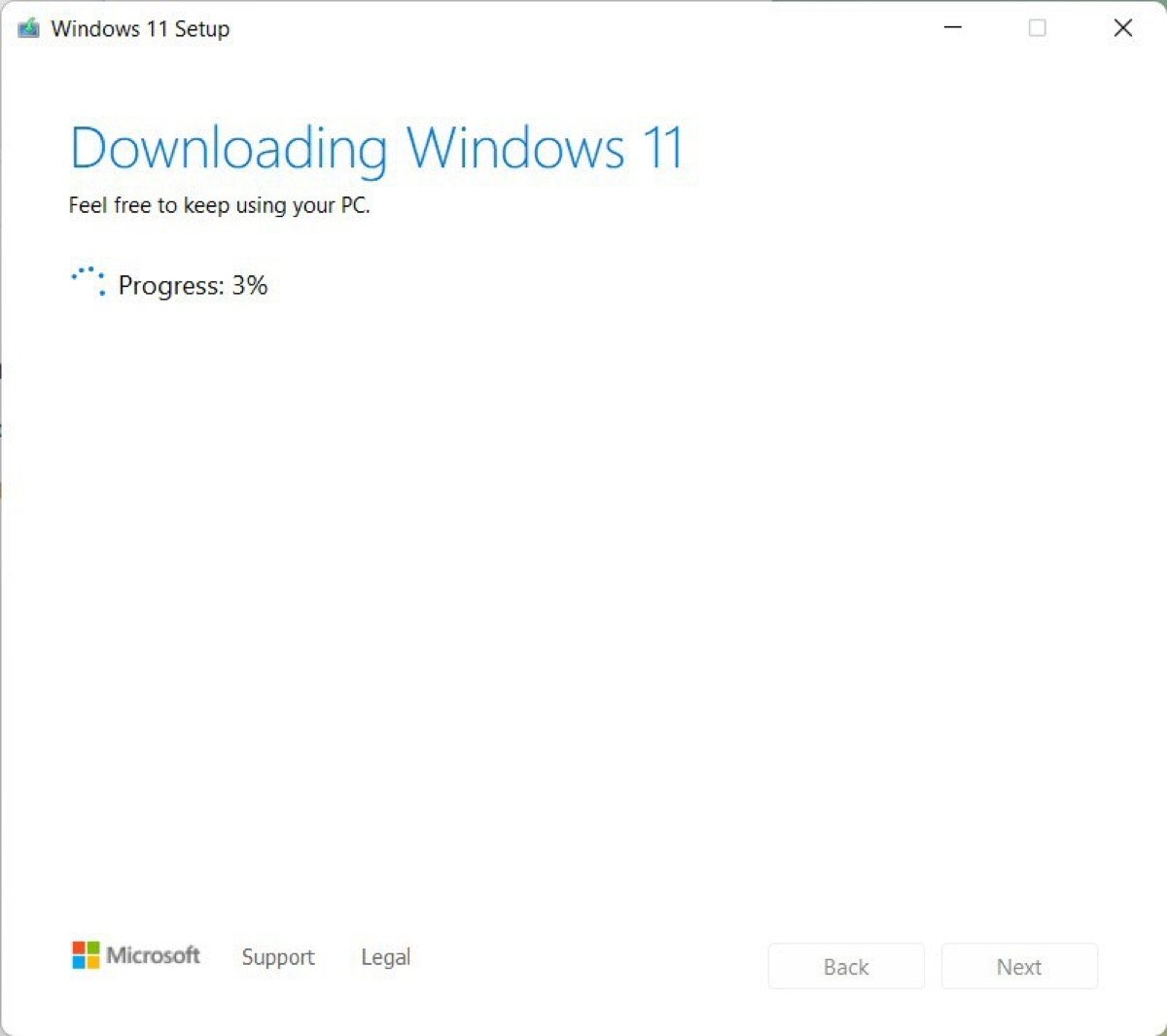 Creazione dell'USB avviabile in corso
Creazione dell'USB avviabile in corso
Se ricevi il messaggio Your USB flash drive is ready, significa che tutto è andato come previsto.
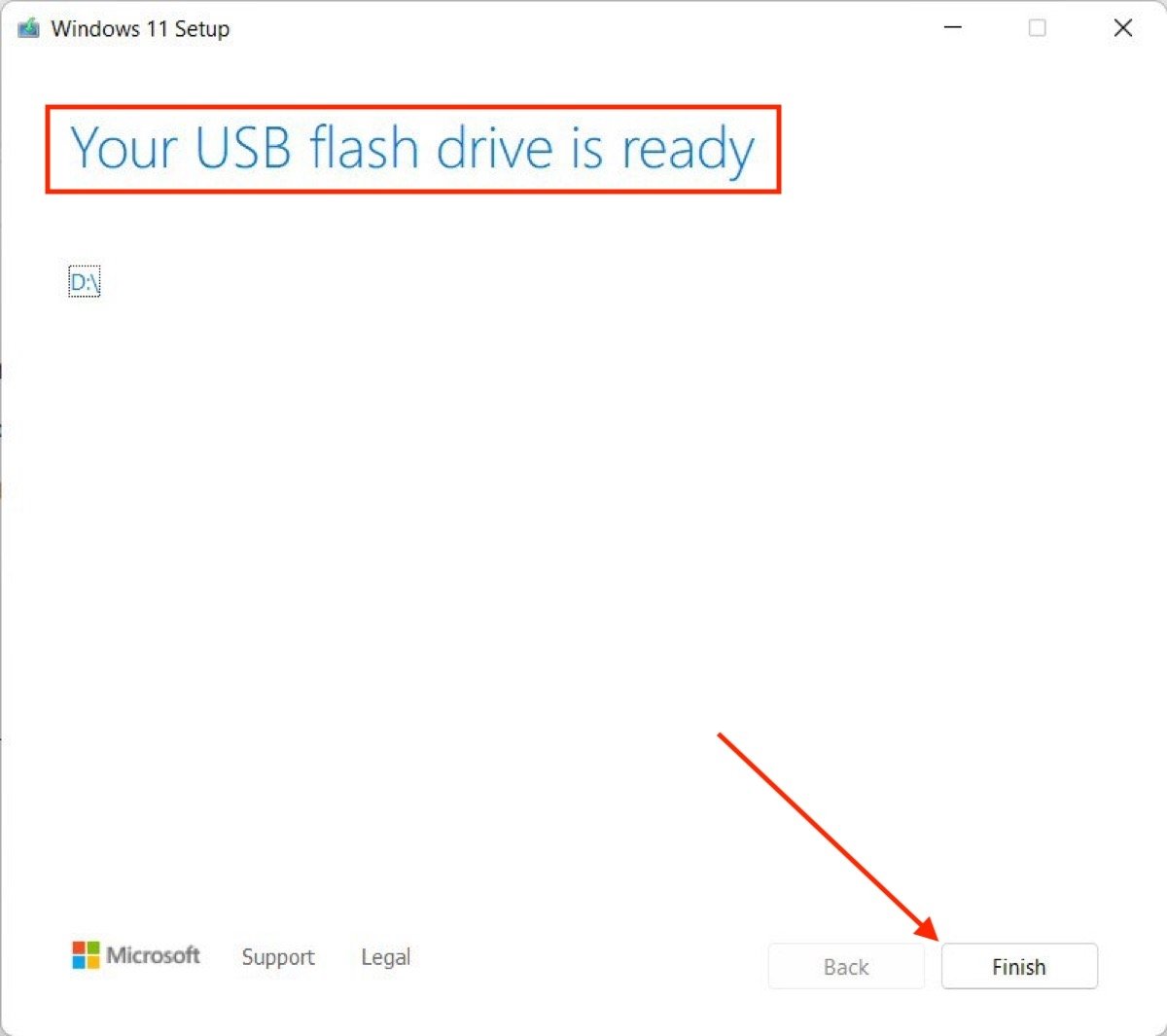 Messaggio di conferma al termine
Messaggio di conferma al termine
Ora è il momento di avviare l'installazione di Windows 11.
Come installare Windows 11 da USB passo dopo passo
Una volta creata la chiavetta USB avviabile, il passaggio successivo consiste nel collegarla e chiedere al computer di avviarla. Spesso è necessario premere una combinazione di tasti per richiedere al BIOS di dare priorità alla chiavetta rispetto all'unità di memoria interna. Consulta il sito web del produttore del computer o della scheda madre per scoprire i passaggi da seguire per avviare il computer da un USB.
Nell'immagine seguente, puoi vedere il messaggio che appare quando il computer ha rilevato l'USB. Nessun mistero: tocca un tasto qualsiasi per avviare l'installazione.
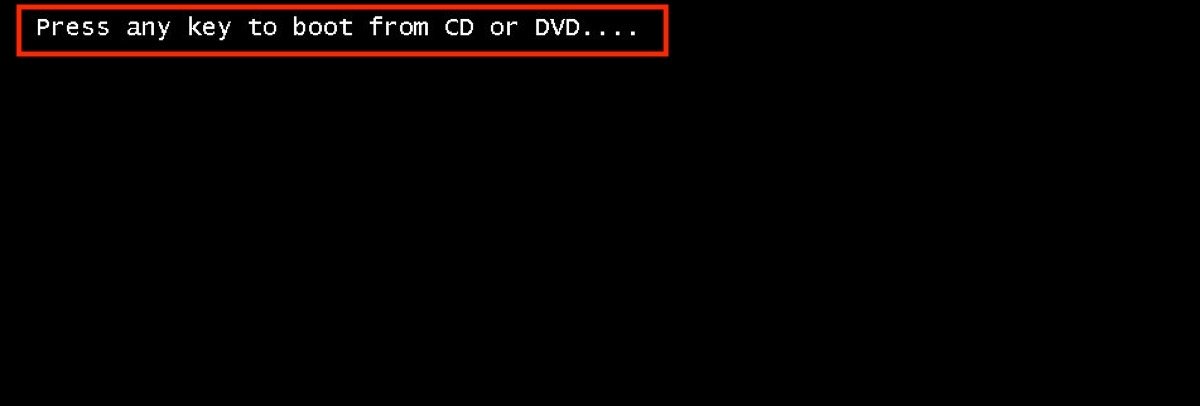 Tocca qualsiasi tasto per avviare Windows 11
Tocca qualsiasi tasto per avviare Windows 11
Verrà visualizzata la procedura guidata di installazione. Le prime cose che potrai scegliere sono la lingua, la regione e il layout della tastiera.
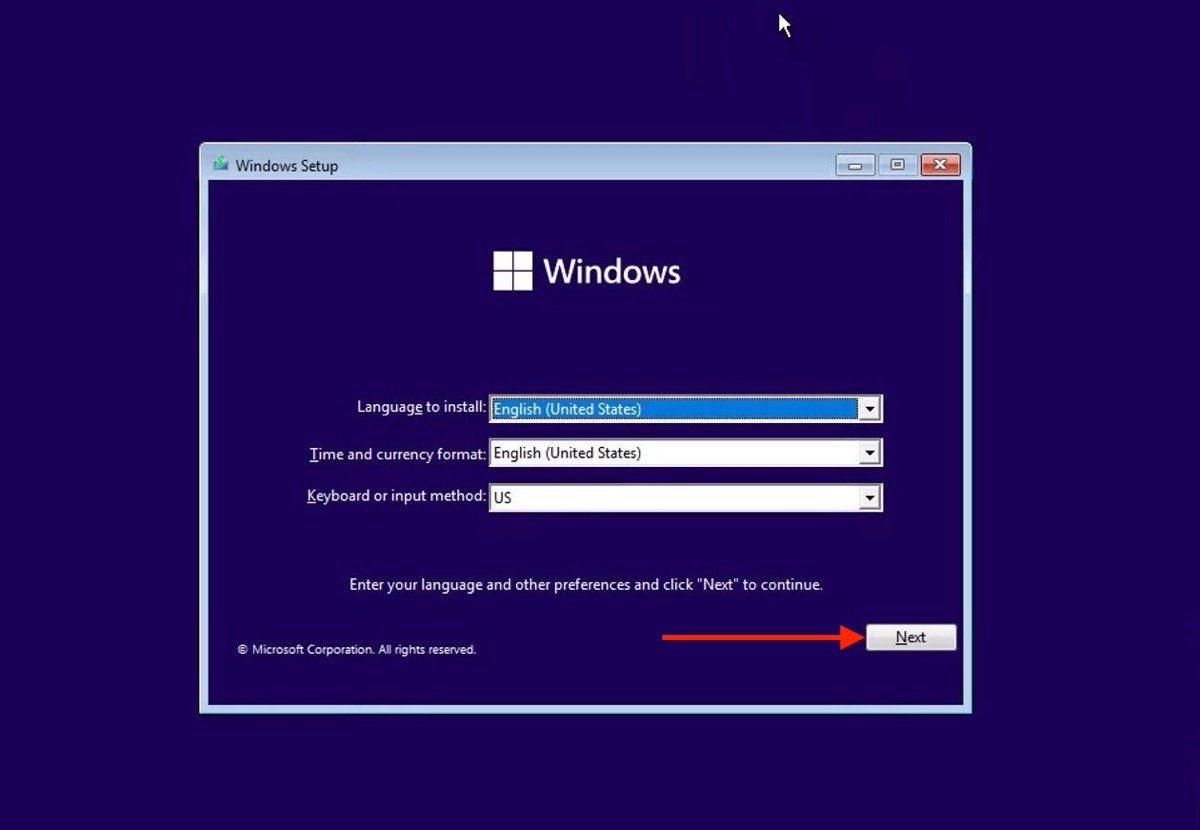 Scegli la lingua di Windows
Scegli la lingua di Windows
Clicca sul pulsante Install now per iniziare.
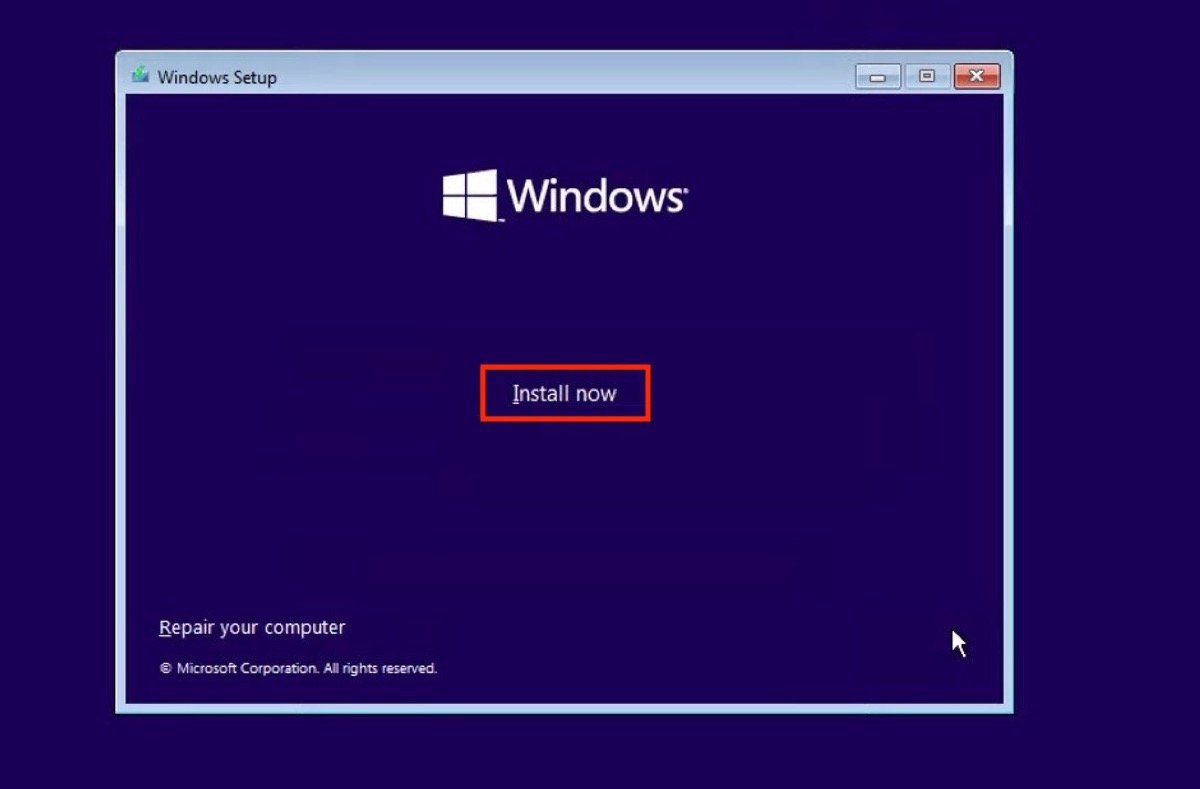 Avvia l'installazione del sistema operativo sul dispositivo
Avvia l'installazione del sistema operativo sul dispositivo
Windows ti chiederà di inserire la chiave di sistema. Questa operazione è necessaria solo per i computer personalizzati in cui si installa il sistema operativo per la prima volta. Se il tuo computer aveva già attivato Windows 10, clicca su I don't have a product key. Anche se non è così, in seguito avrai la possibilità di aggiungere una chiave valida.
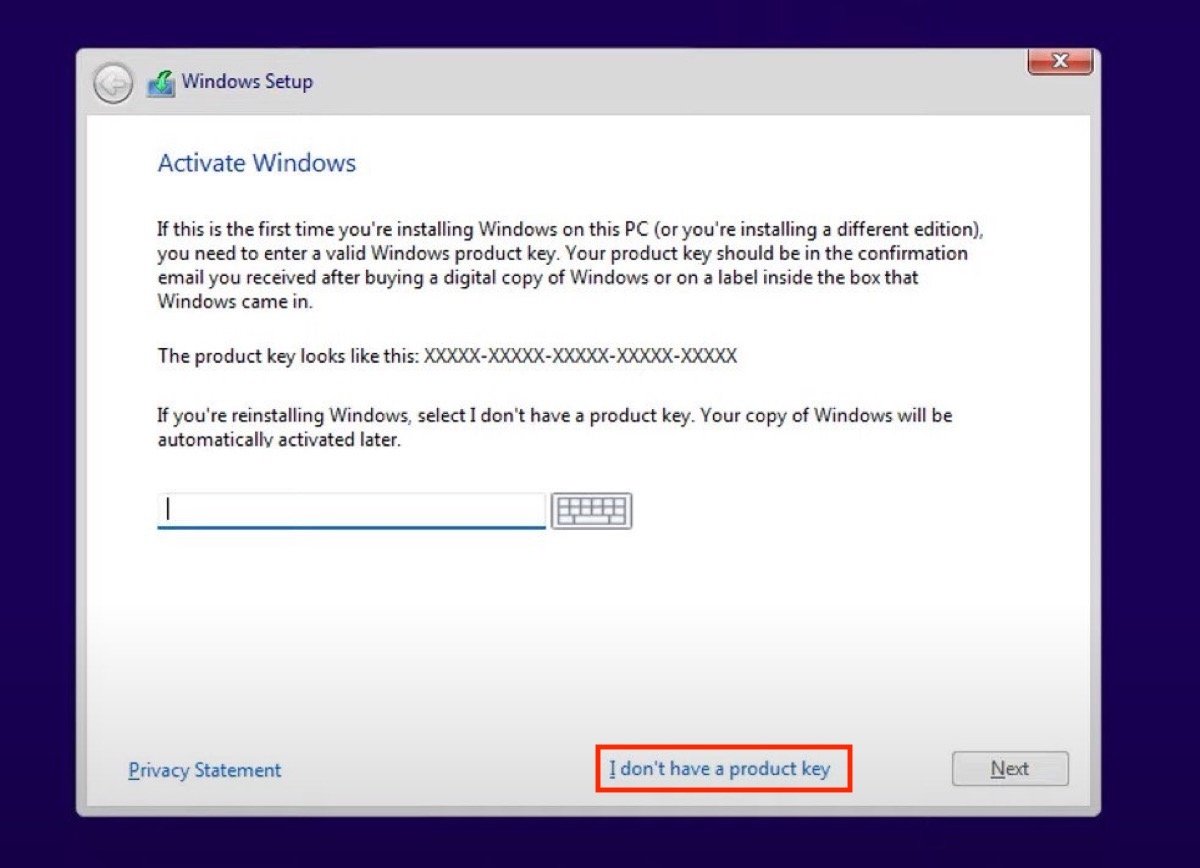 Inserisci la chiave di attivazione
Inserisci la chiave di attivazione
Seleziona la versione di Windows appropriata. Ricorda che la tua licenza deve essere compatibile con essa.
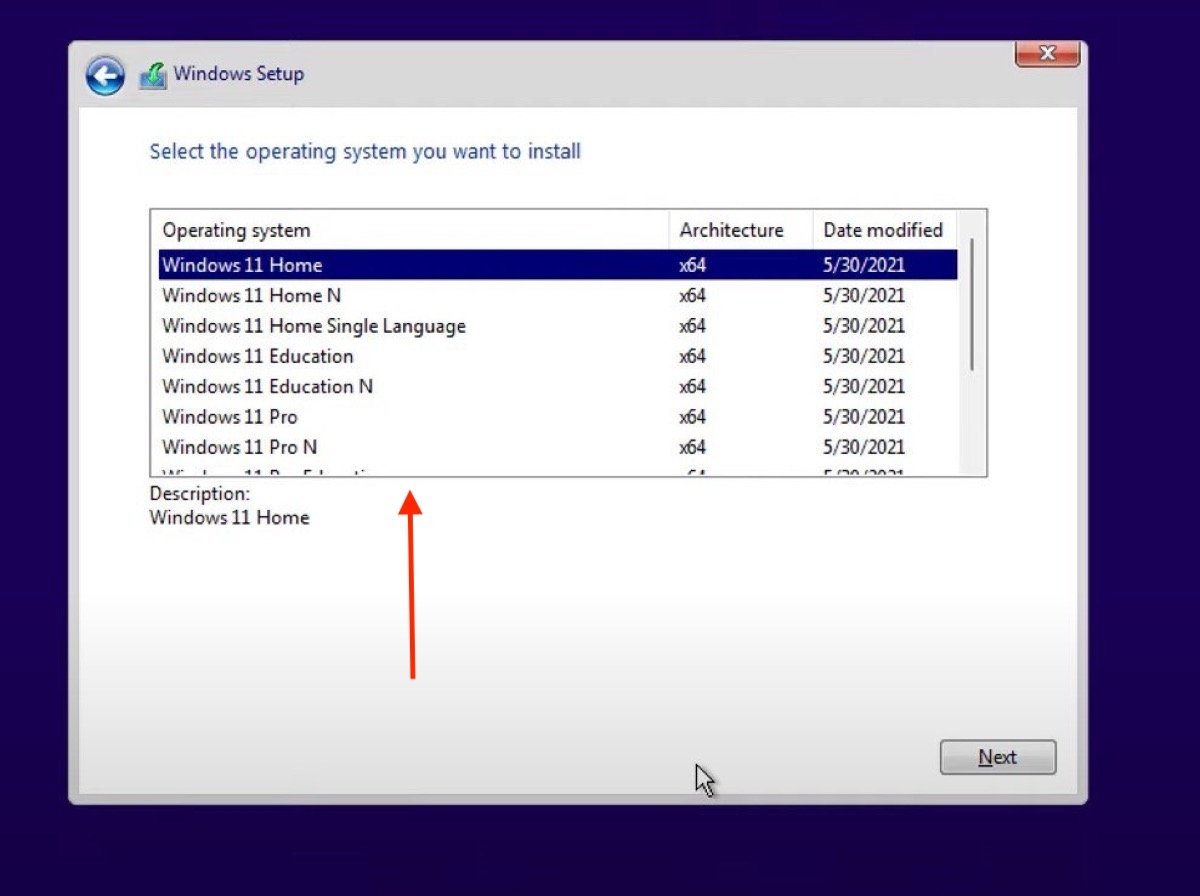 Seleziona la versione di Windows 11 più conveniente
Seleziona la versione di Windows 11 più conveniente
Per passare a Windows 11 da una versione precedente senza perdere i tuoi dati e impostazioni, seleziona la voce Upgrade: Install Windows and keep files, settings, and applications. Se invece desideri un'installazione pulita, clicca su Custom: Install Windows only (advanced). I passaggi che indichiamo di seguito corrispondono a quest'ultima opzione.
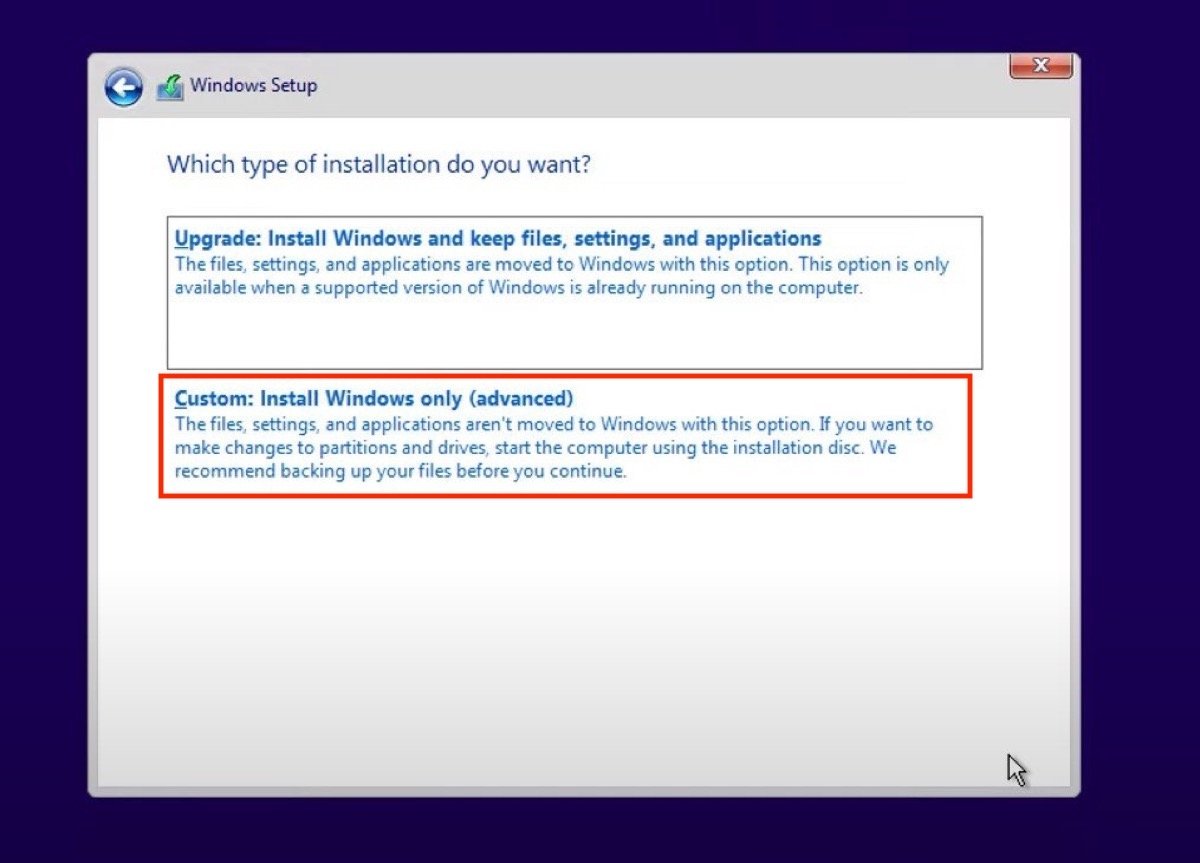 Scegli l'installazione personalizzata
Scegli l'installazione personalizzata
Elimina tutte le partizioni del computer e creane quante necessarie con il pulsante New. Poi, seleziona una partizione valida su cui installare Windows 11.
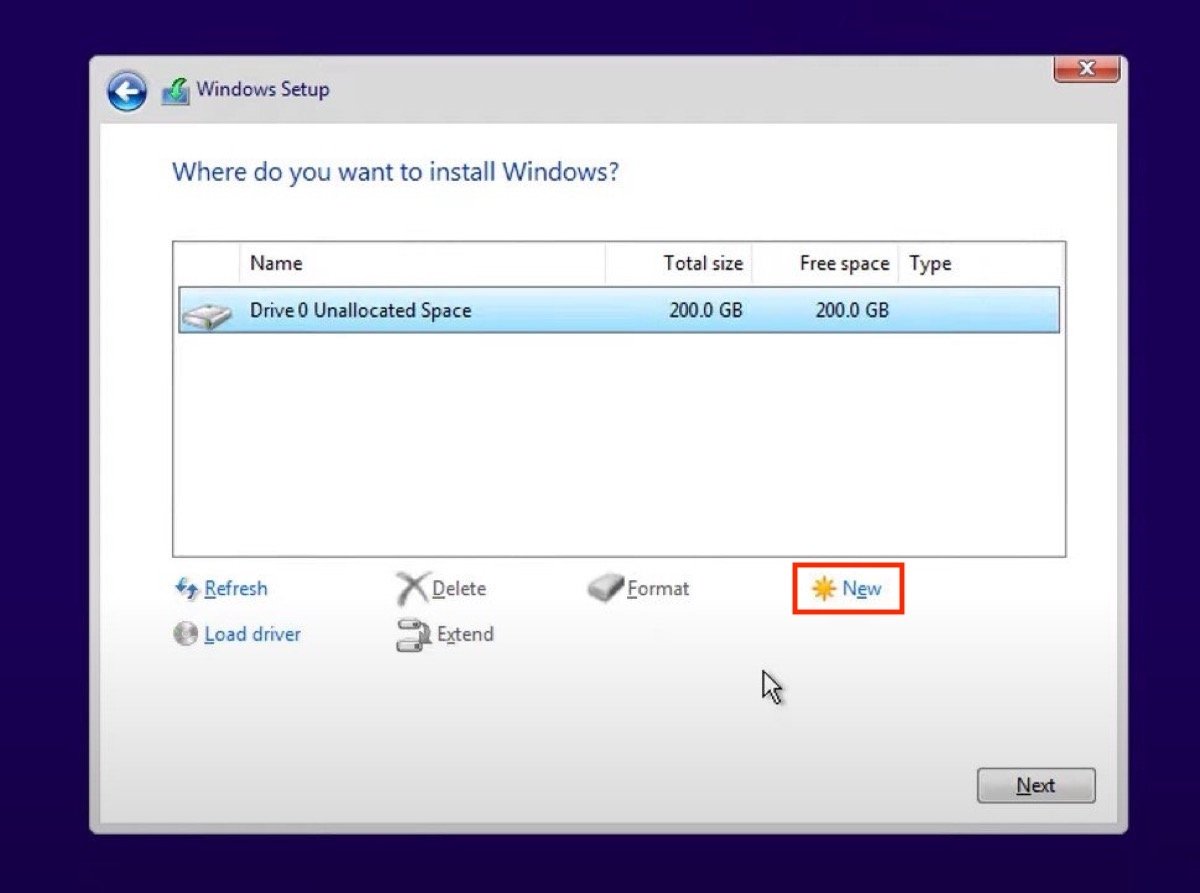 Elimina partizioni e creane una nuova per installare Windows 11
Elimina partizioni e creane una nuova per installare Windows 11
E questo è tutto. Il sistema verrà installato sul computer. Porta pazienza, perché potrebbe volerci un po' di tempo.
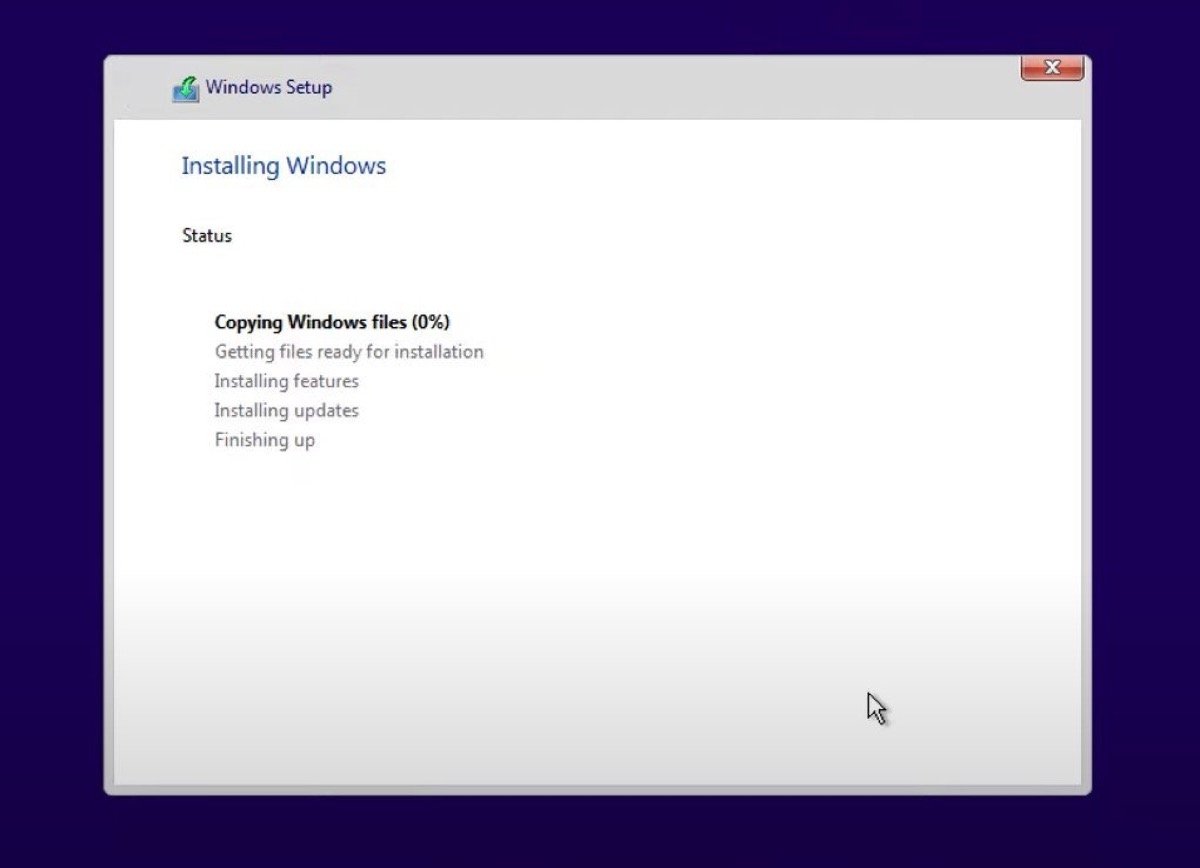 Installazione di Windows 11 in corso
Installazione di Windows 11 in corso
Al termine dell'installazione di Windows 11, il computer si riavvierà. Non sarà più necessario tenere il dispositivo USB collegato al computer perché il sistema si trova sull'unità di archiviazione. Sarà sufficiente concludere la configurazione relativa al tuo account utente.



