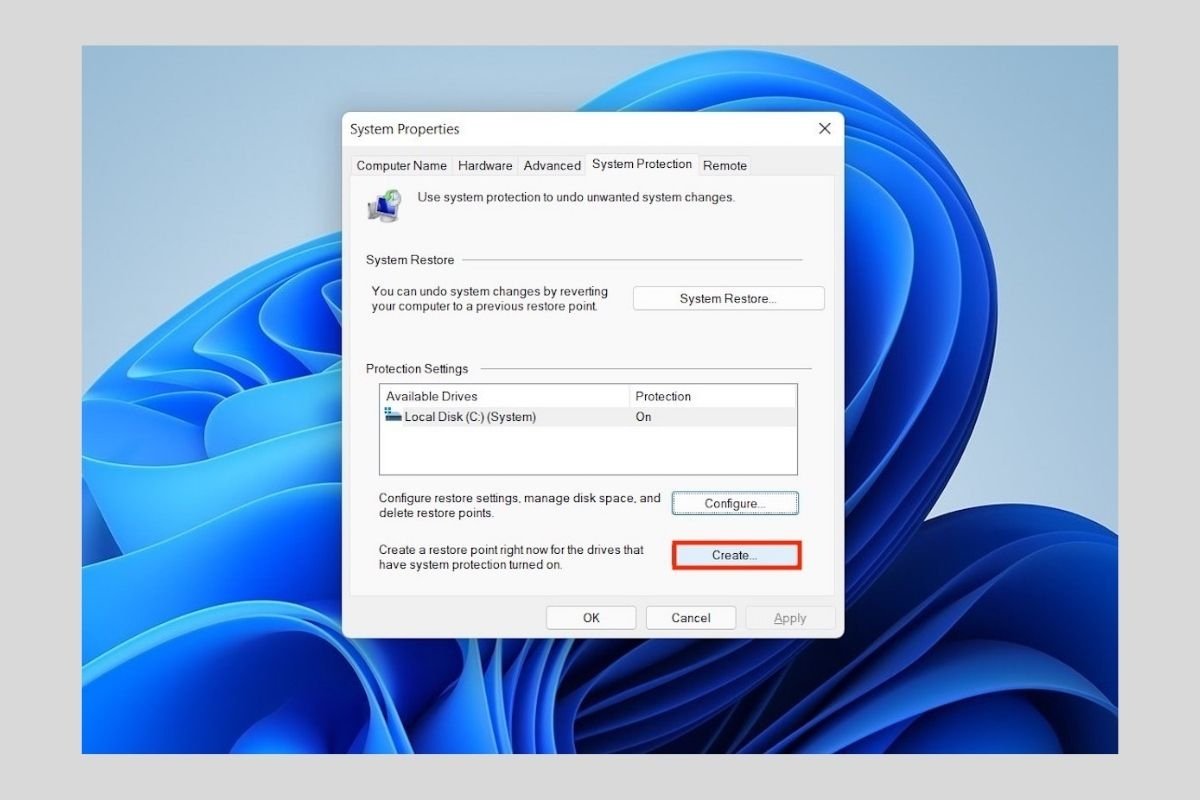Windows 11 include uno strumento che consente di ripristinare il sistema a un punto precedente nel caso in cui si subissero gravi errori nel funzionamento del computer. In questa guida ti spieghiamo come utilizzare i punti di ripristino in Windows 11. Ti spieghiamo anche cosa sono esattamente e come eliminarli sul tuo computer per liberare spazio.
Che cos'è un punto di ripristino in Windows 11?
I punti di ripristino di Windows 11 sono copie esatte delle impostazioni di sistema e del contenuto del disco rigido. Il loro obiettivo principale è riportare il computer a uno stato precedente nel caso in cui il sistema riscontri guasti ed errori dopo l'applicazione di una nuova configurazione. Possono essere creati manualmente e automaticamente. Ad esempio, il sistema stesso ne genera uno quando vengono installate le applicazioni o vengono apportate altre modifiche.
Quando è consigliabile creare punti di ripristino? Principalmente quando si eseguono operazioni delicate in Windows 11, come l'applicazione di modifiche al registro o l'aggiornamento dei driver. E se hai appena installato il tuo sistema da zero, potresti anche trovare utile creare un punto di ripristino nel caso in cui qualcosa smetta di funzionare durante la configurazione iniziale.
Come creare un punto di ripristino in Windows 11?
Ora che sai qualcosa in più su questa funzione di Windows 11, ti diremo come creare manualmente i tuoi punti di ripristino. La prima cosa da fare è aprire la ricerca di sistema. Quindi scrivi sysdm.cpl. Clicca sul primo risultato che apparirà sullo schermo.
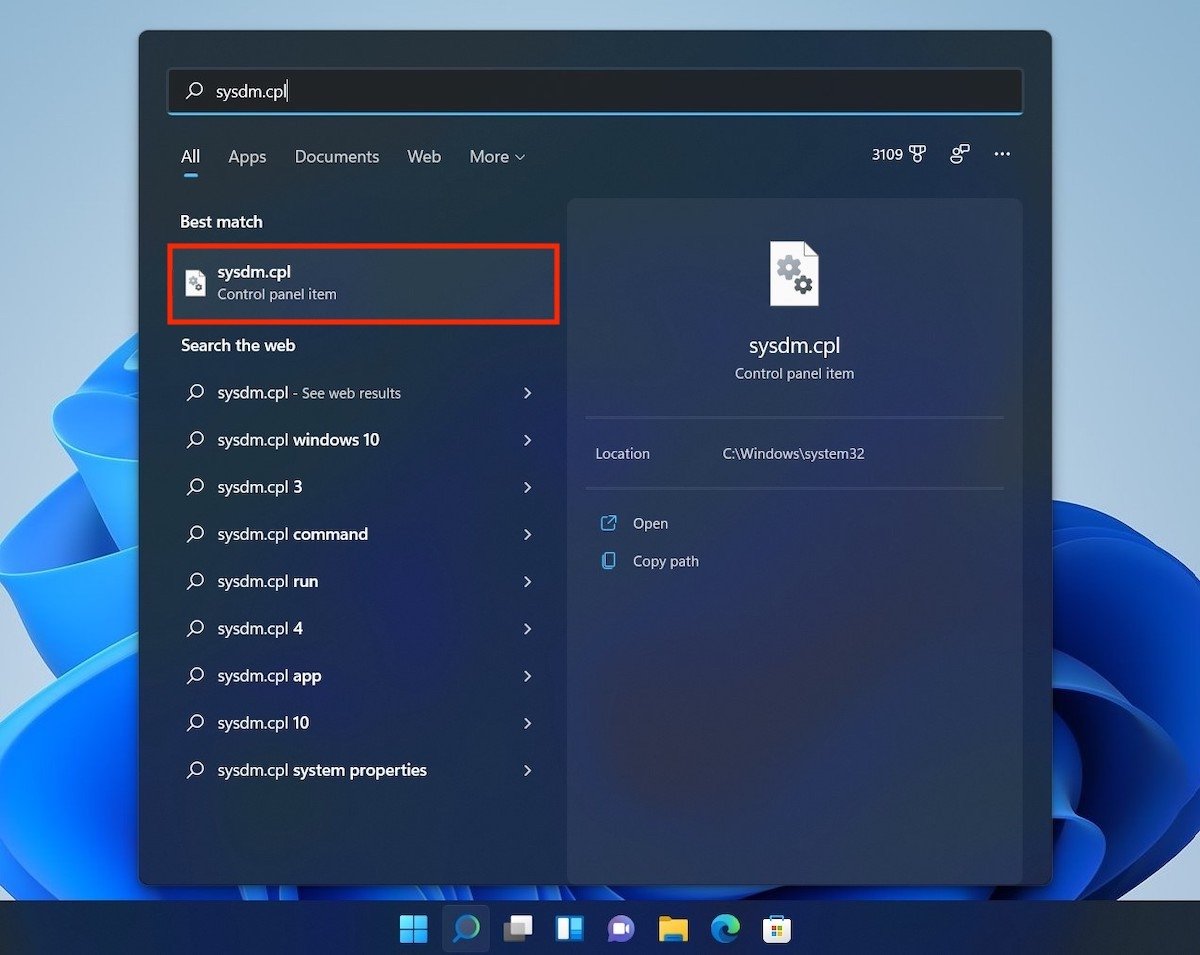 Aprire informazioni del sistema
Aprire informazioni del sistema
Nella finestra pop-up, apri la scheda System Protection.
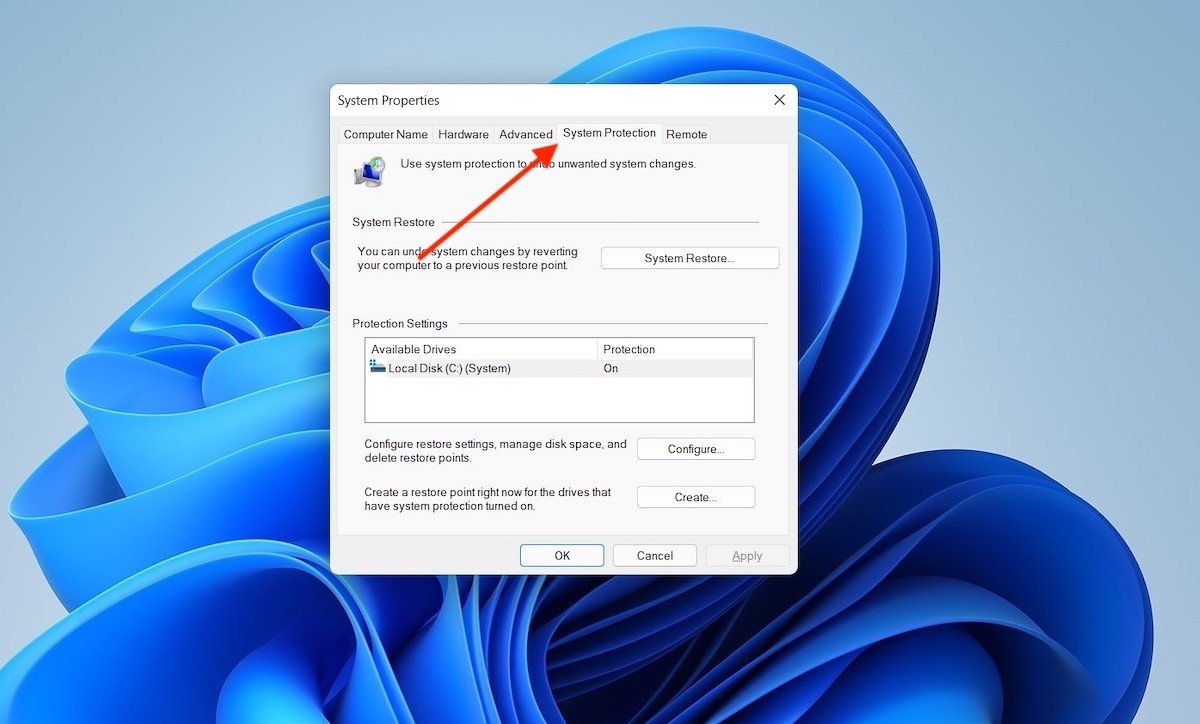 Protezione del sistema
Protezione del sistema
Poi clicca sul pulsante Configure.
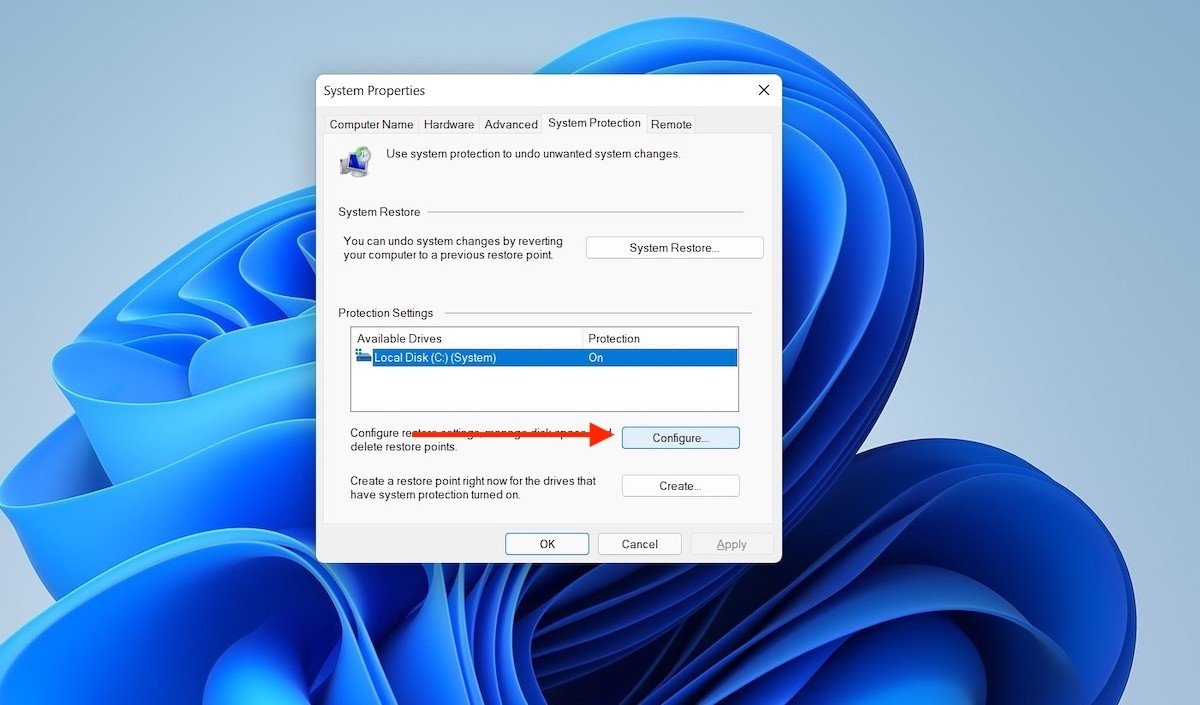 Configurare unità
Configurare unità
Assicurati che la casella Turn on system protection sia abilitata correttamente. In tal caso, fai clic su OK per uscire.
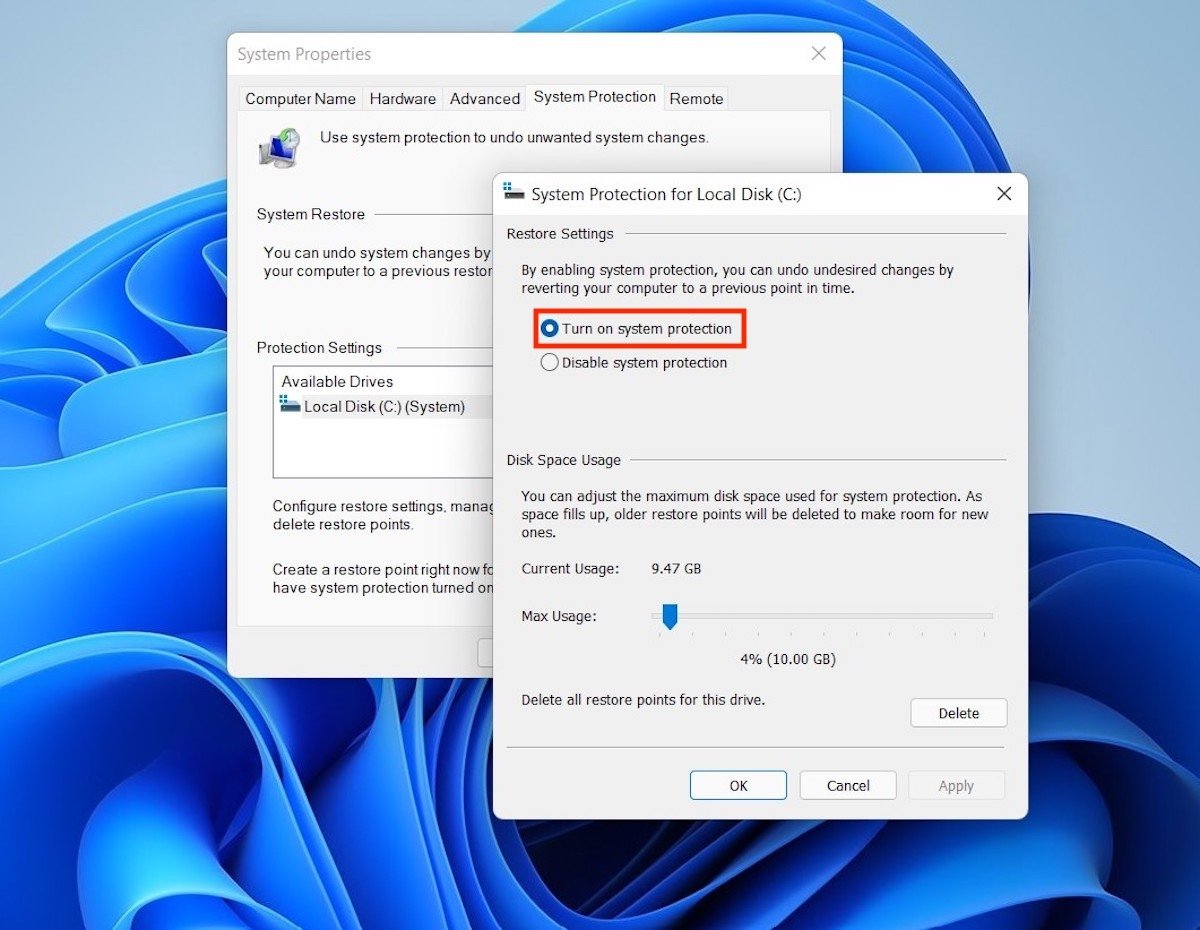 Attivare protezione del sistema
Attivare protezione del sistema
Ora è il momento di creare un punto di ripristino manuale. Premi il pulsante Create.
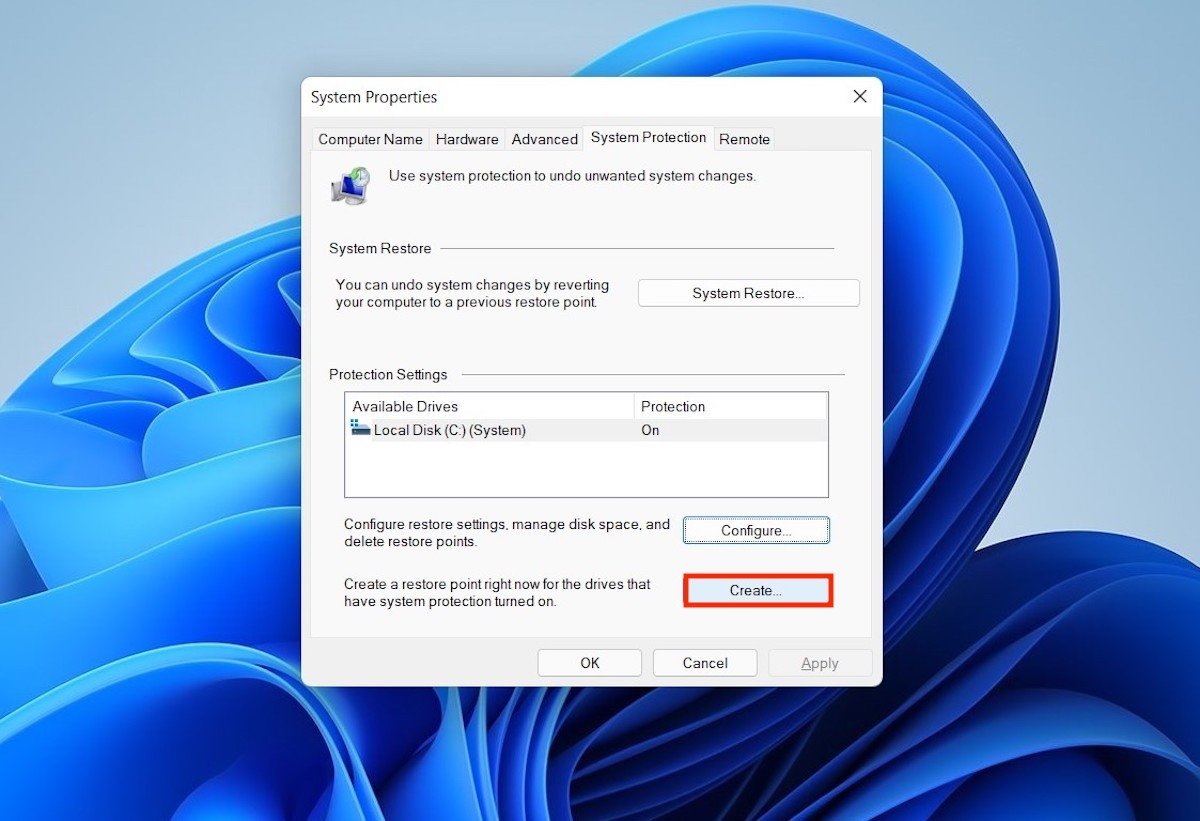 Creare punto di ripristino
Creare punto di ripristino
Etichetta il tuo punto di ripristino. Ti consigliamo di essere descrittivo in questo campo in modo che in futuro tu possa identificarlo facilmente. Usa Create per avviare il processo.
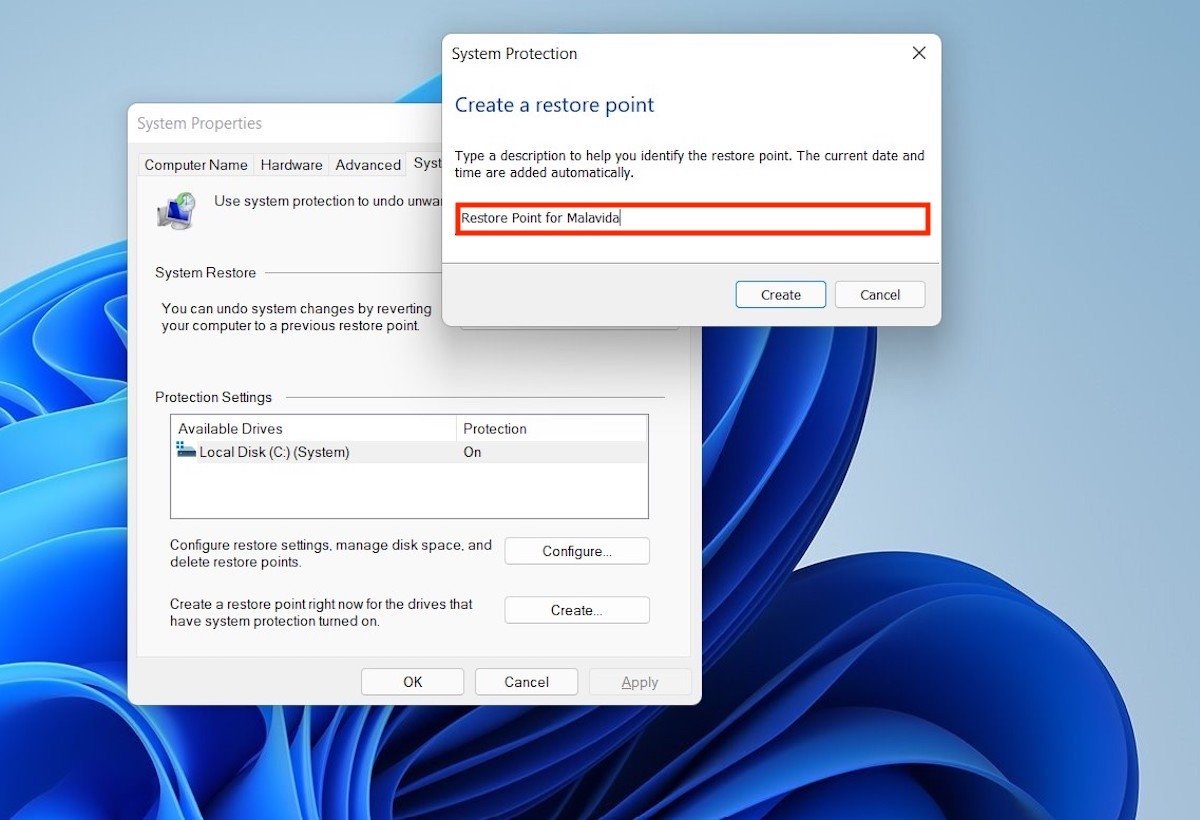 Aggiungere descrizione al punto di ripristino
Aggiungere descrizione al punto di ripristino
Attendi il completamento della creazione del punto di ripristino.
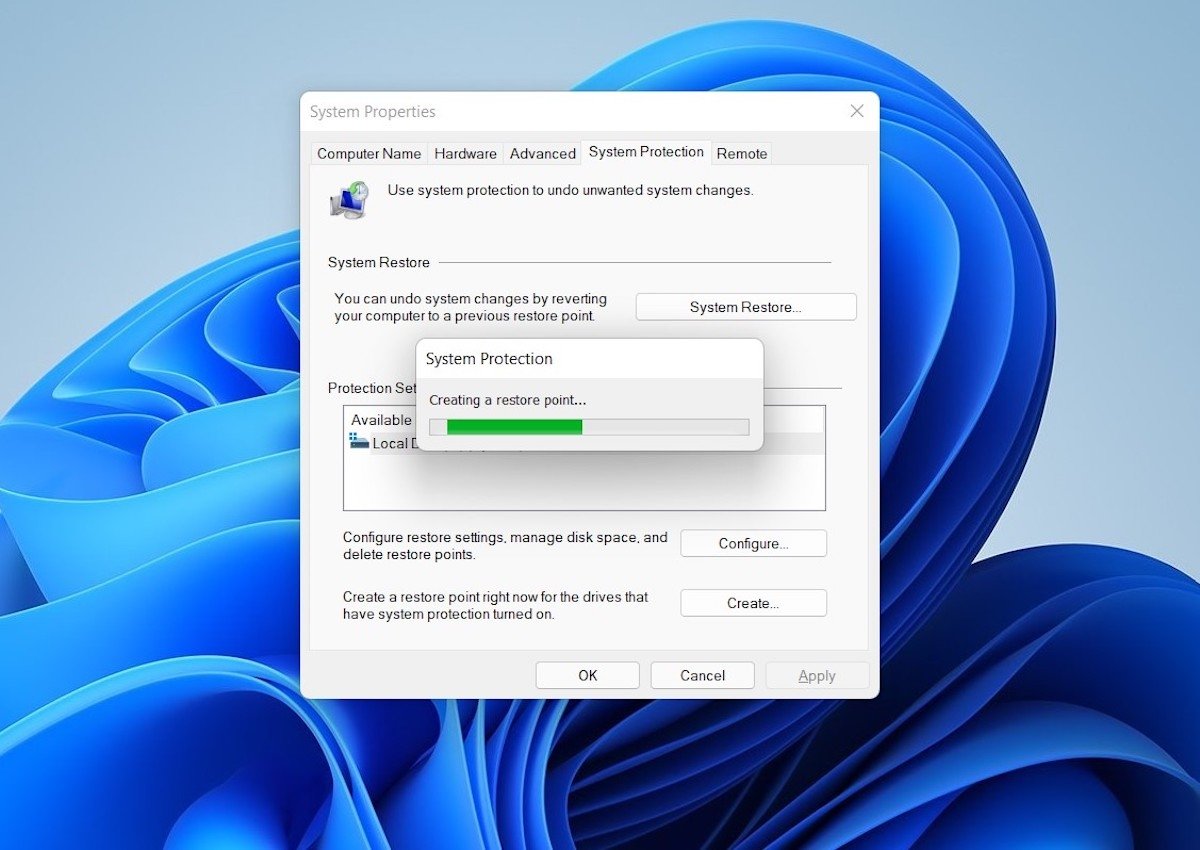 Processo di creazione iniziato
Processo di creazione iniziato
Da quel momento in poi, ora puoi tranquillamente apportare le modifiche pianificate al sistema. Se riscontri un errore durante la configurazione che stai per applicare, l'unica cosa che devi fare per ripristinare lo stato precedente del sistema è ripristinare il punto di ripristino. Ma come?
Come ripristinare il computer con un punto di ripristino?
Reimpostare un punto di ripristino è facile quasi quanto crearne uno. Nella stessa finestra di prima, System Properties, clicca sul pulsante System Restore.
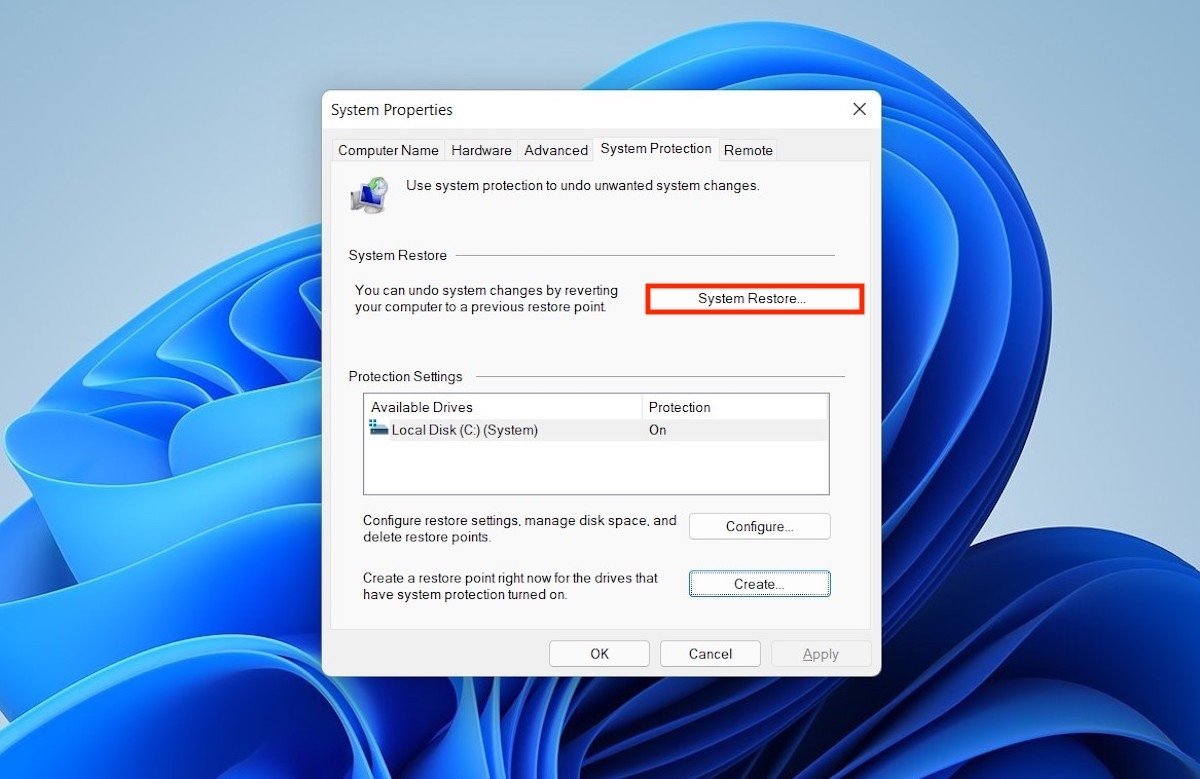 Iniziare ripristino di un punto precedente
Iniziare ripristino di un punto precedente
Utilizza Next per passare al passo successivo della procedura guidata.
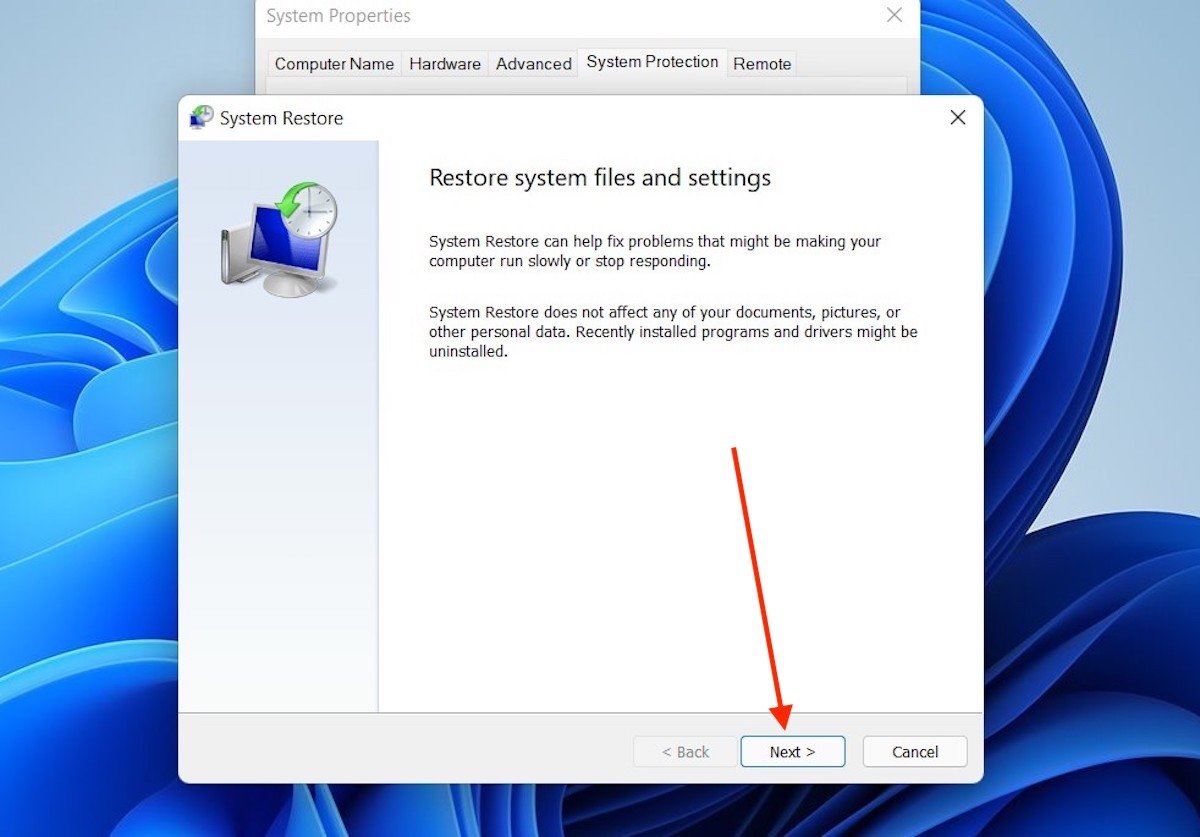 Procedura guidata di ripristino
Procedura guidata di ripristino
Seleziona il punto di ripristino che desideri ripristinare. Per vedere tutto ciò che è disponibile, seleziona la casella Show more restore points. Noterai che, oltre al punto che hai creato manualmente, Windows 11 ne ha creati altri automaticamente. Fai clic su Next per continuare.
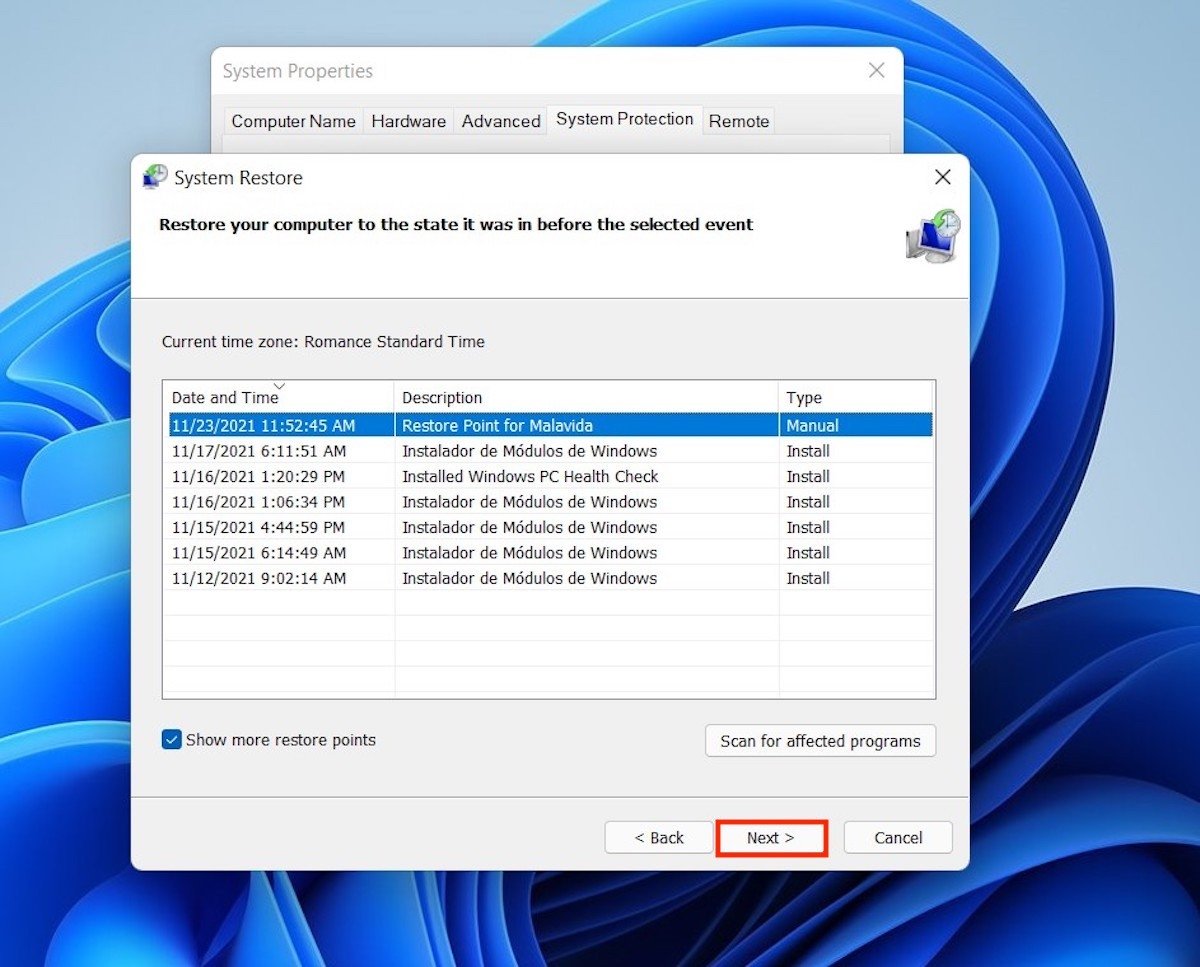 Ripristinare punto precedente del sistema
Ripristinare punto precedente del sistema
Verifica quali applicazioni saranno interessate dal link Scan for affected programs. Se sei soddisfatto, conferma il ripristino del punto con il comando Finish.
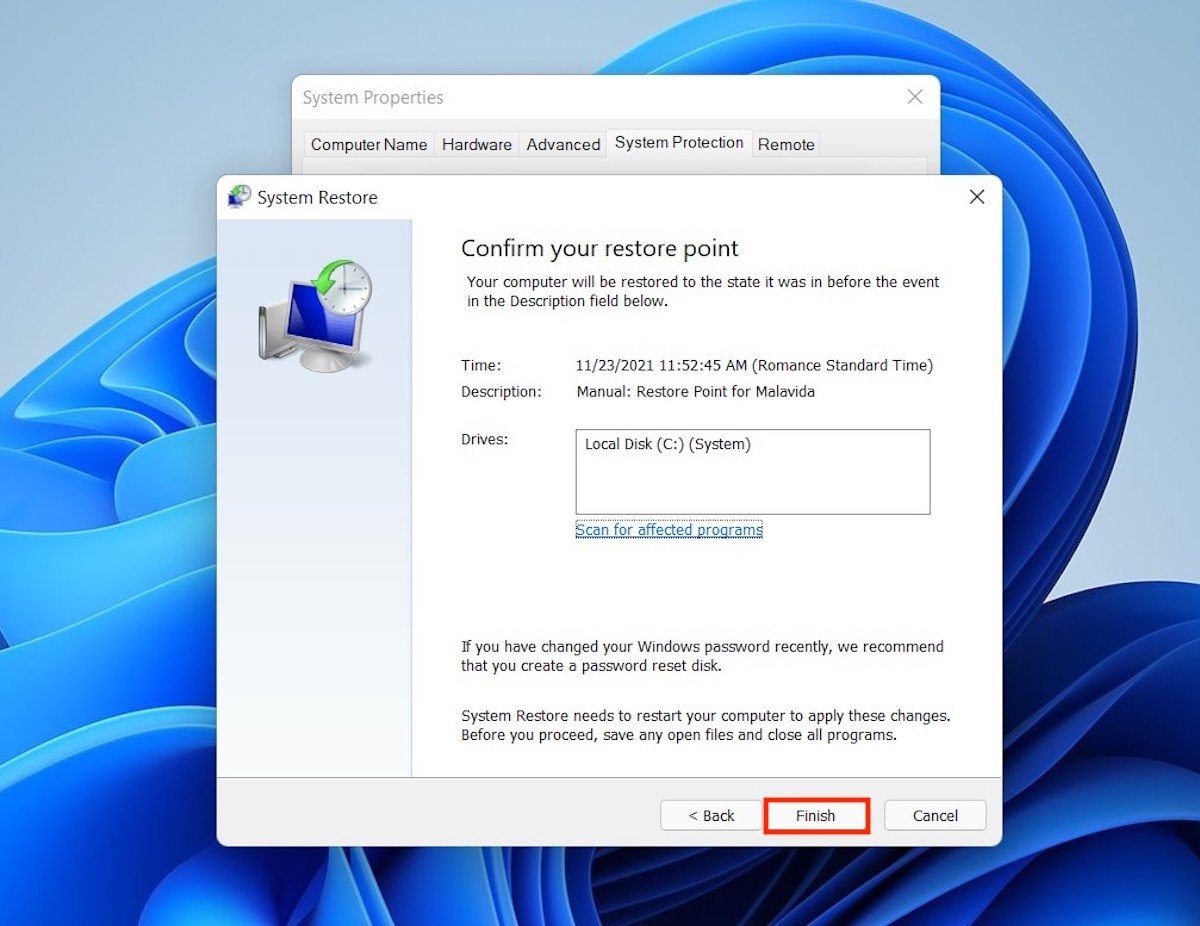 Confermare ripristino
Confermare ripristino
Il computer si riavvierà e tornerà allo stato esatto in cui si trovava al momento della creazione del punto di ripristino. Ciò potrebbe includere l'eliminazione di alcuni file e la disinstallazione di determinate applicazioni.
Come eliminare tutti i punti di ripristino?
Se per qualche motivo desideri eliminare i punti di ripristino dal computer, magari perché hai poco spazio sul disco rigido, torna a System Properties e apri la scheda System Protection. Quindi, fai clic su Configure.
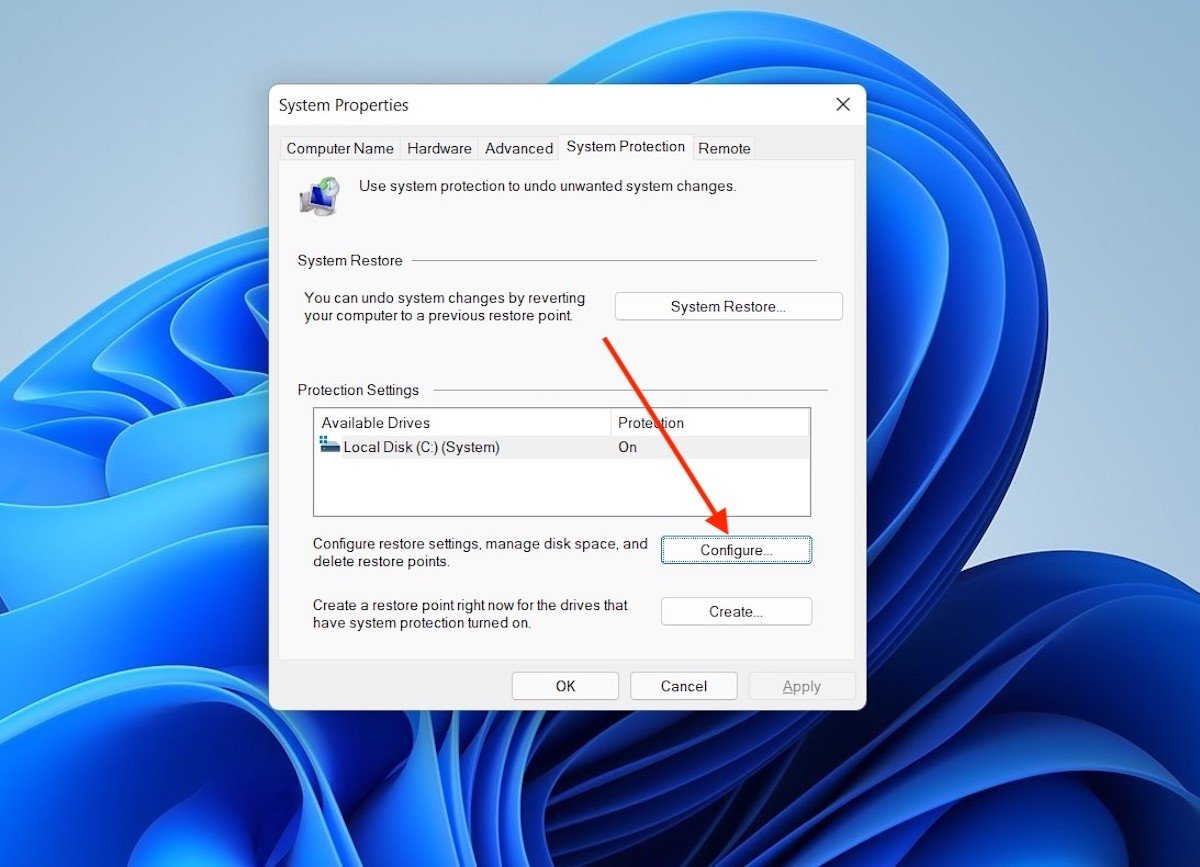 Configurazione per eliminare punti di ripristino
Configurazione per eliminare punti di ripristino
Nella finestra di dialogo popup, fai clic su Delete.
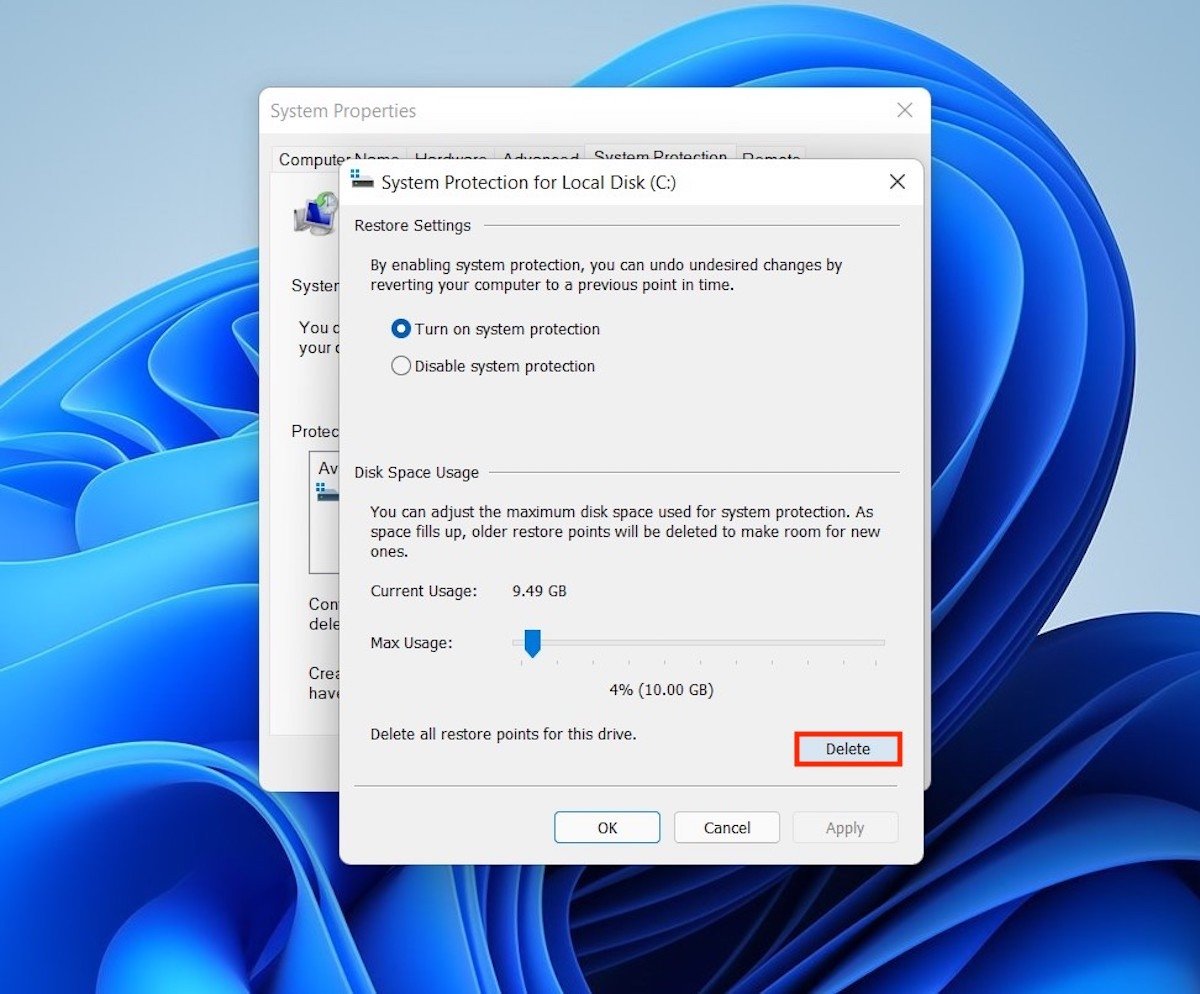 Eliminare tutti i punti di ripristino
Eliminare tutti i punti di ripristino
Utilizza il pulsante Continue per confermare l'eliminazione di tutti i punti di ripristino.
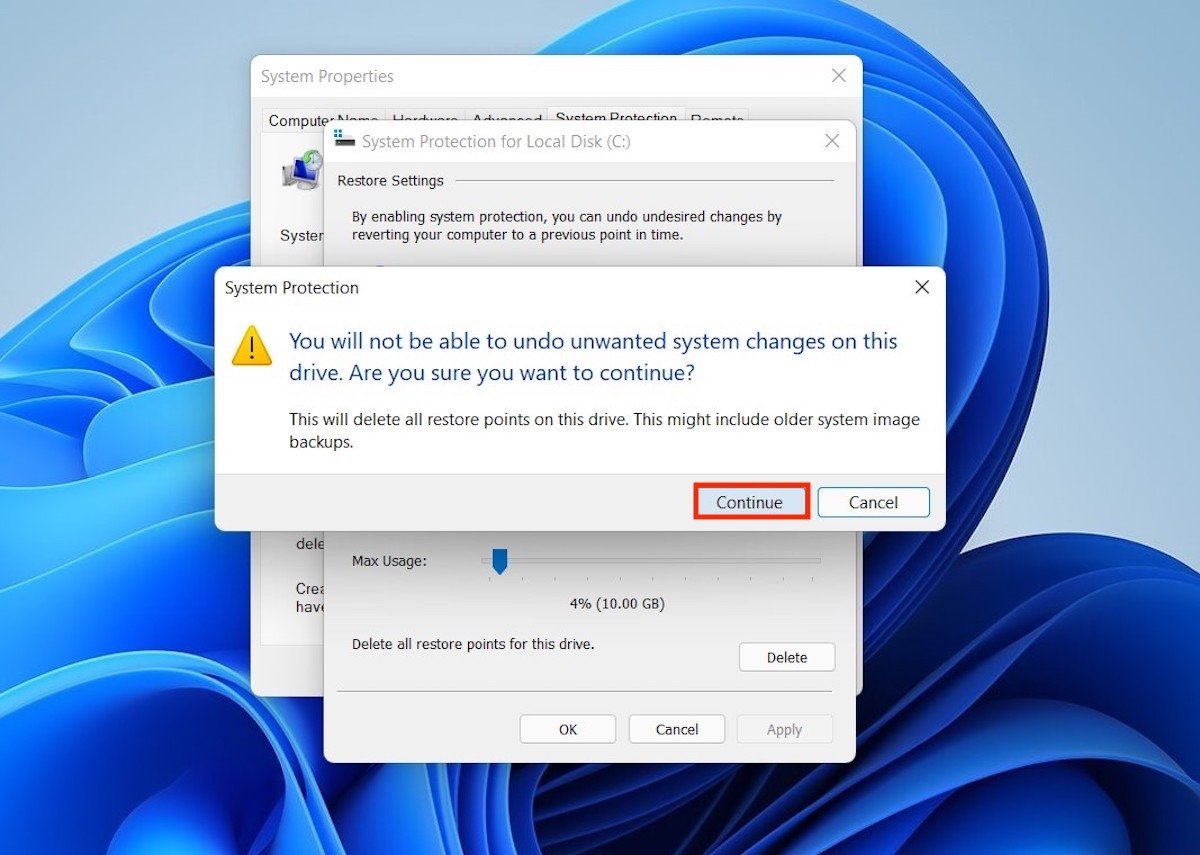 Confermare eliminazione di tutti i punti di ripristino
Confermare eliminazione di tutti i punti di ripristino
In questo semplice modo avrai cancellato tutti i punti creati fino a quel momento. Dovresti sapere che Windows 11 li ricreerà automaticamente quando, ad esempio, installi un'applicazione. Se non vuoi che ciò accada, seleziona l'opzione Disable system protection.